vmware虚拟机如何安装win10系统
发布于 2023-12-10 18:18:40 浏览 218 次
关于vmware虚拟机如何安装win10系统相关问题,安装过程相对较繁琐,以下介绍具体安装过程。
版本:VMware 12 pro
打开百度搜索“win10原版镜像下载”找到对应的iso格式下载。
▼ 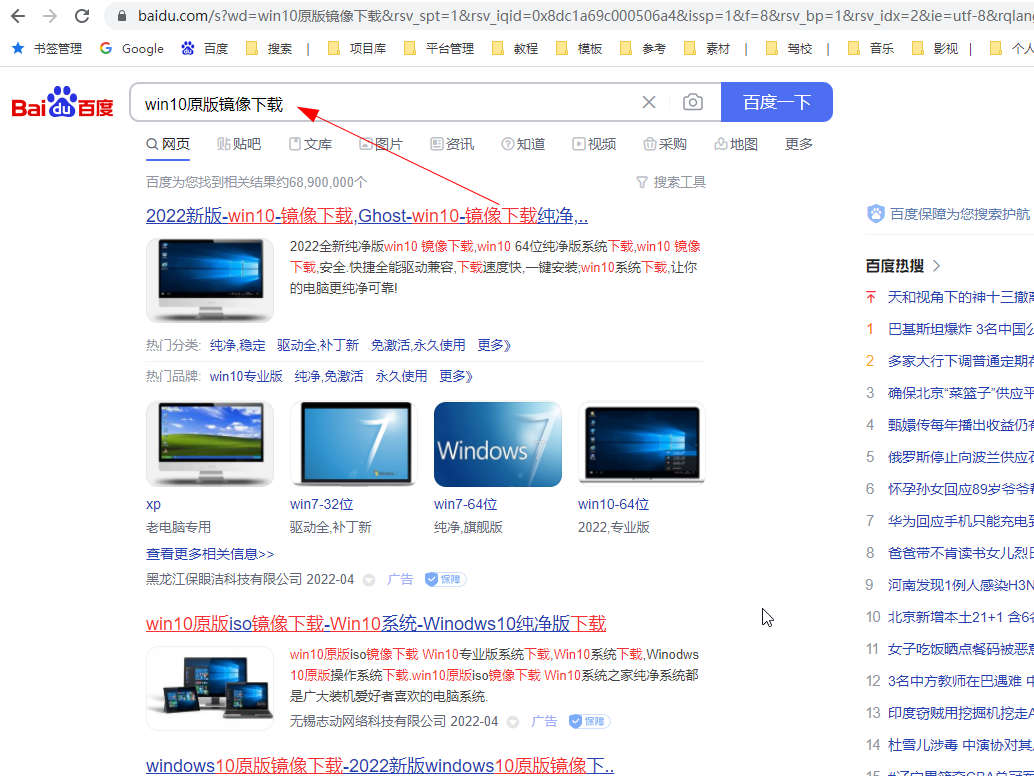
打开百度搜索“win10原版镜像下载”找到对应的iso格式下载。
2、
运行VMware
打开VMware,在左侧目录空白处右键选择【新建虚拟机】。
▼ 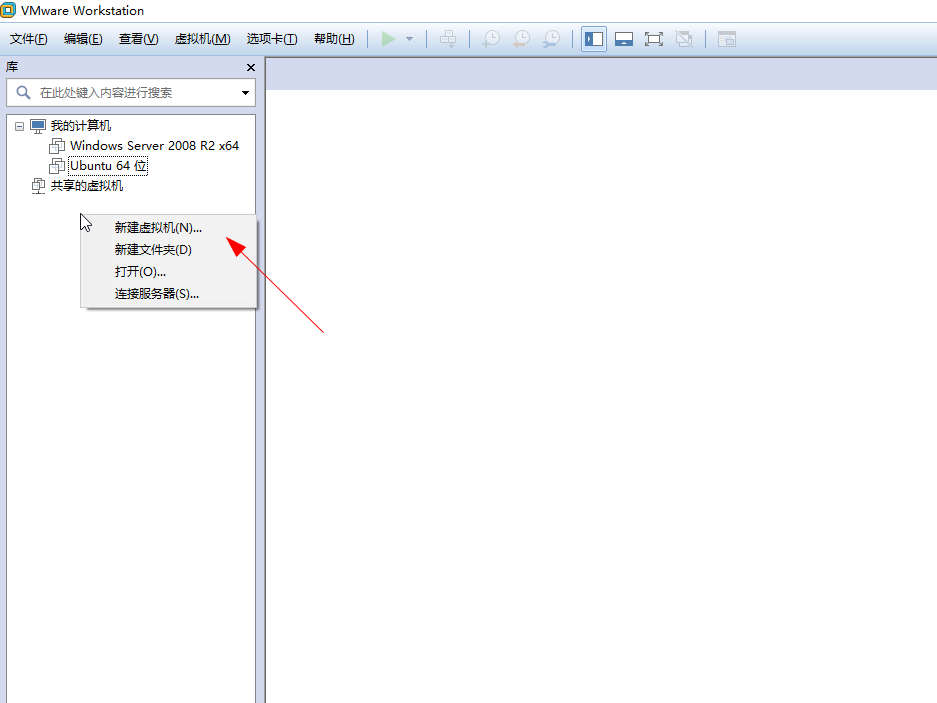
打开VMware,在左侧目录空白处右键选择【新建虚拟机】。
3、
选择自定义模式
在新建向导中选择“自定义(高级)”模式,点击【下一步】。
▼ 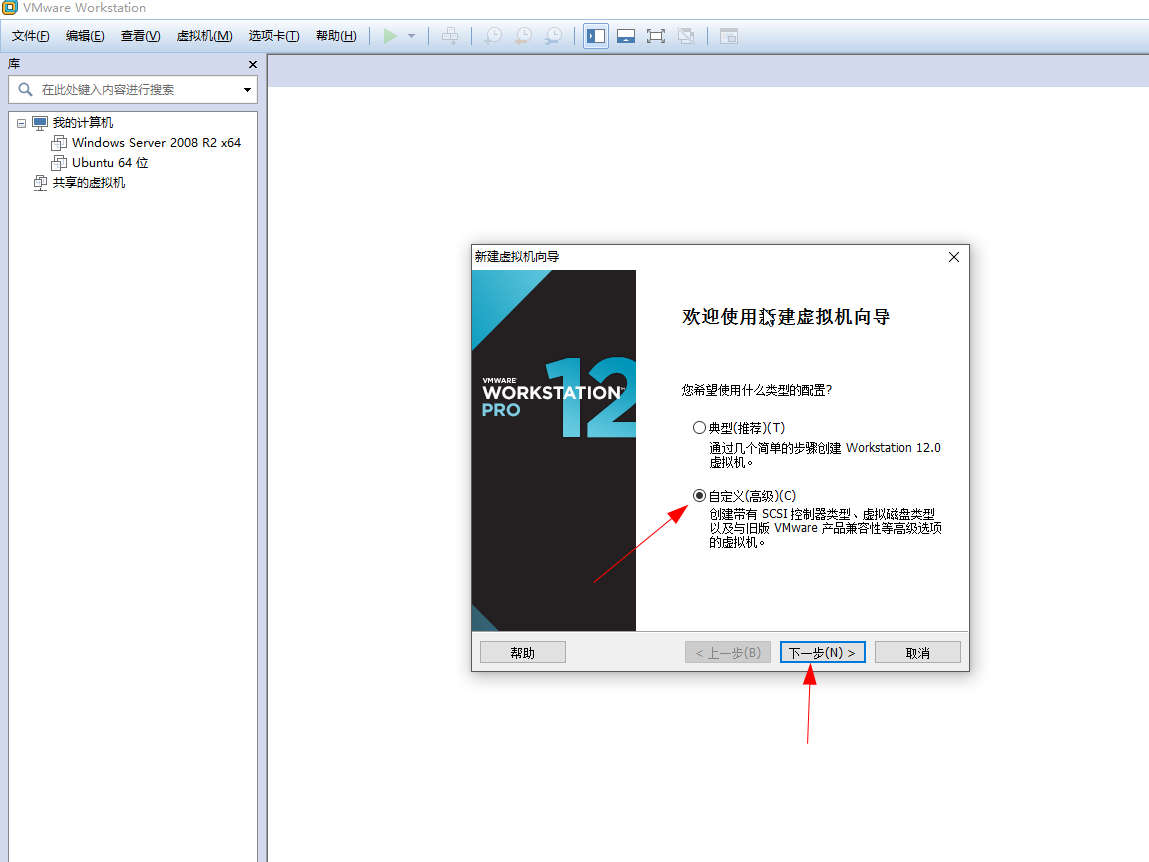
在新建向导中选择“自定义(高级)”模式,点击【下一步】。
4、
设置兼容性
在硬件兼容性选择项中选择“Workstation 12.0”,点击【下一步】。
▼ 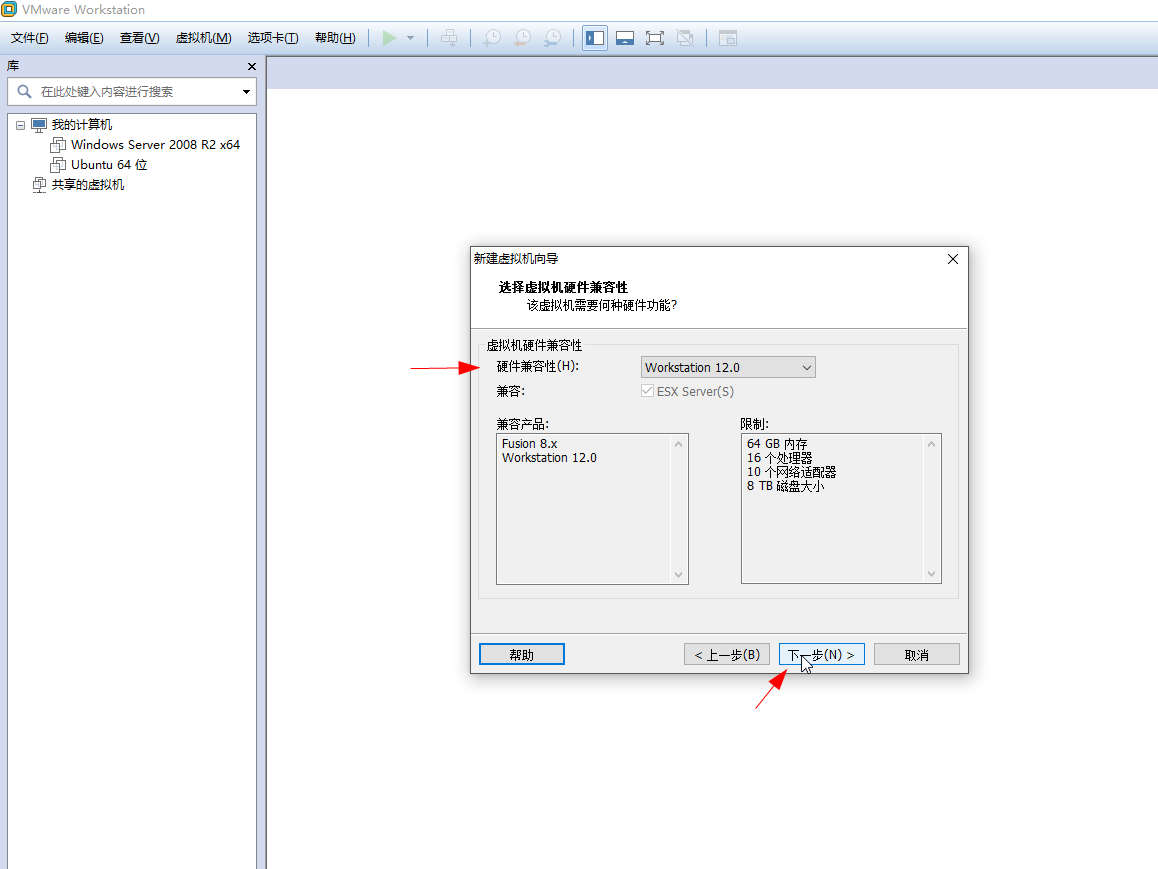
在硬件兼容性选择项中选择“Workstation 12.0”,点击【下一步】。
5、
加载安装盘
选择“安装程序光盘映像文件”项,点击【浏览】添加下载好的iso文件,点击【下一步】。
▼ 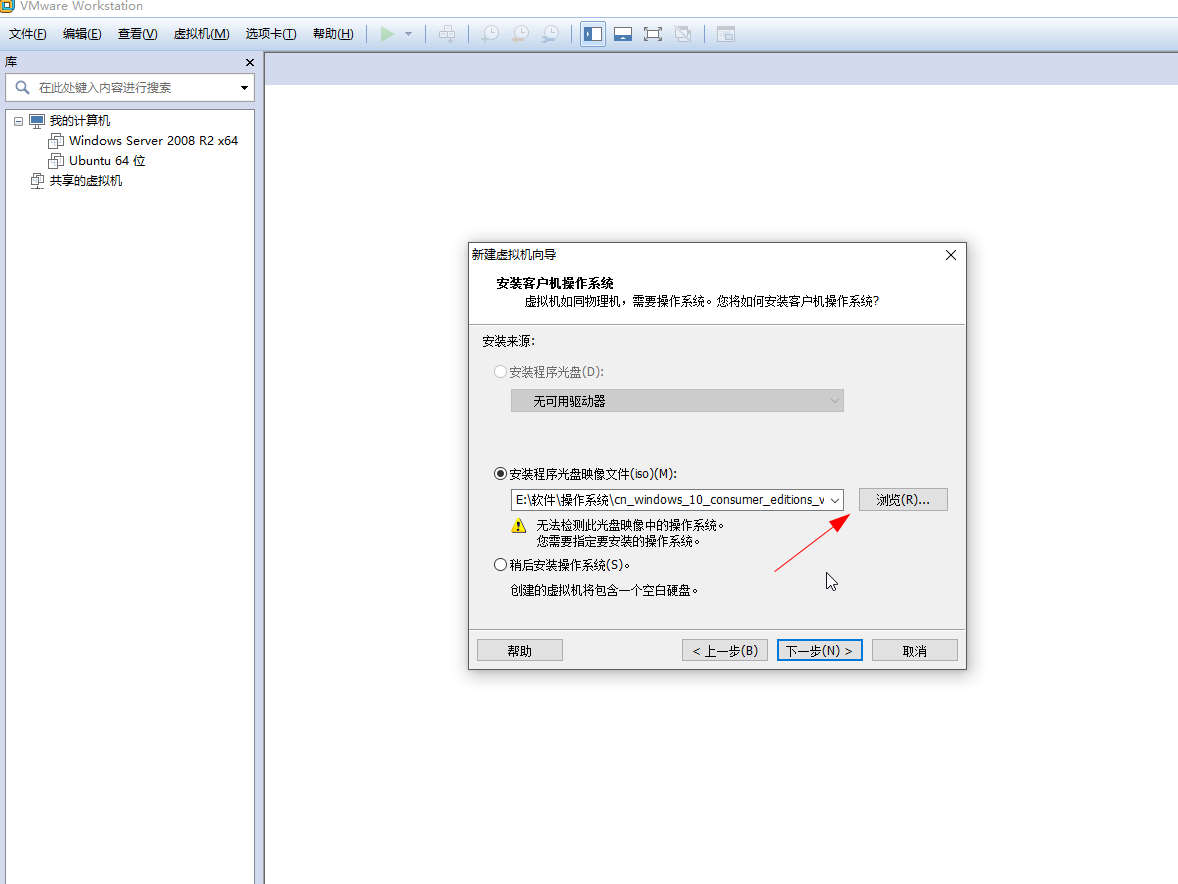
选择“安装程序光盘映像文件”项,点击【浏览】添加下载好的iso文件,点击【下一步】。
6、
选择安装版本
操作系统选windows,版本选windows 10 x64,点击【下一步】。
▼ 
操作系统选windows,版本选windows 10 x64,点击【下一步】。
7、
命名虚拟机
设置虚拟机名称和安装位置,点击【下一步】。
▼ 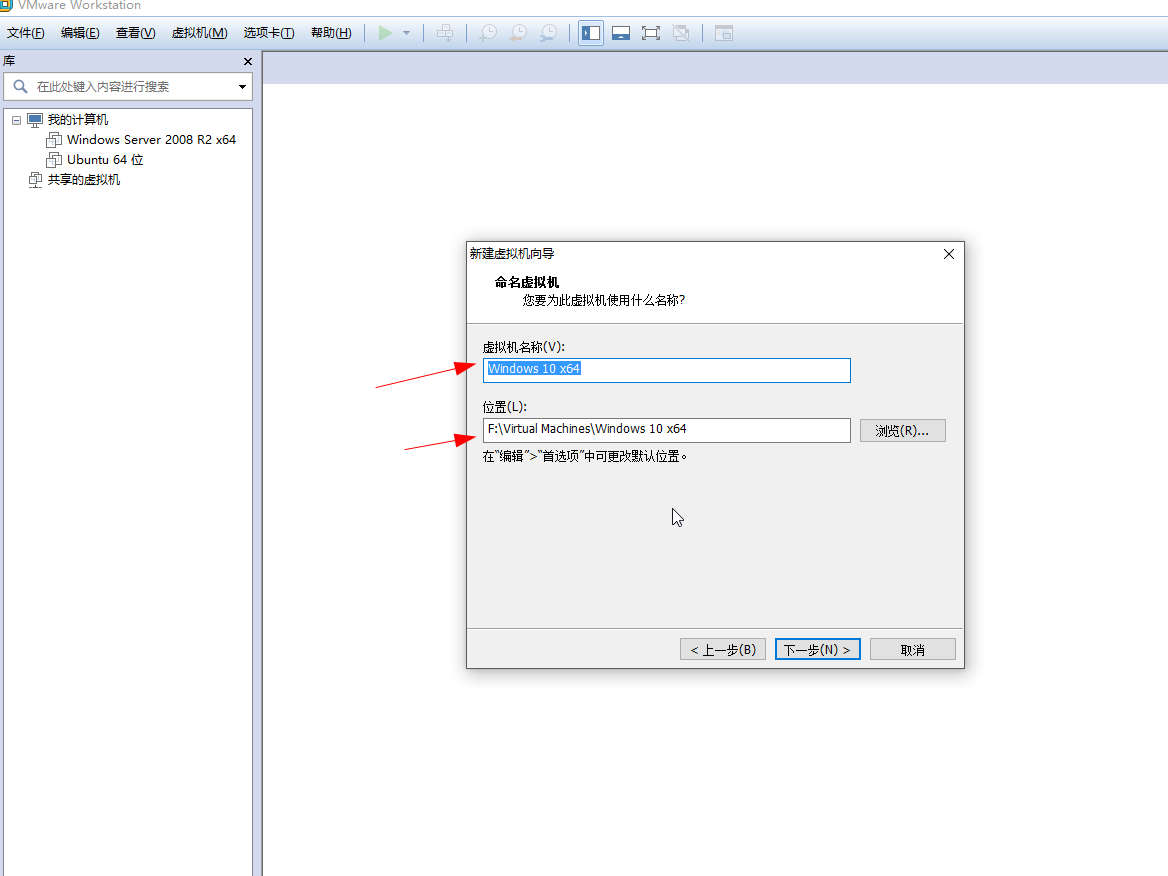
设置虚拟机名称和安装位置,点击【下一步】。
8、
选择固件类型
选择固件类型为“BIOS”,点击【下一步】。
▼ 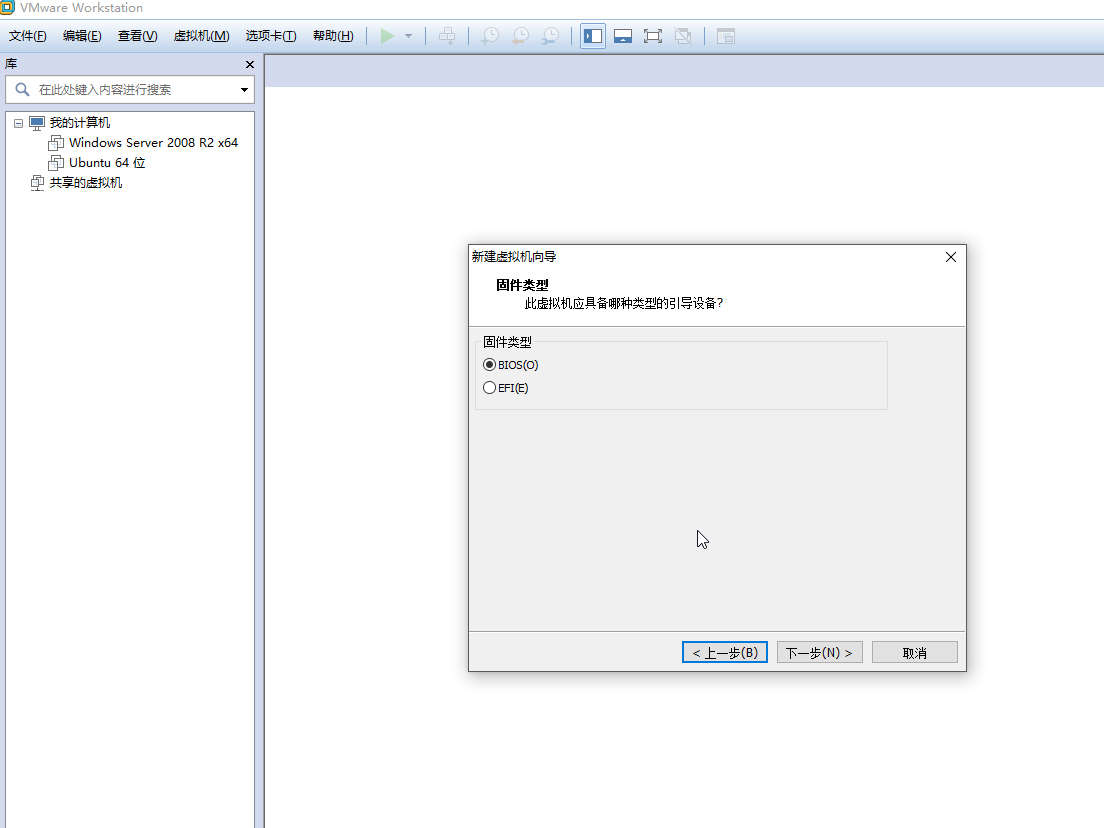
选择固件类型为“BIOS”,点击【下一步】。
9、
处理器配置
处理器数量2,每个处理器的核心数1。点击【下一步】。
▼ 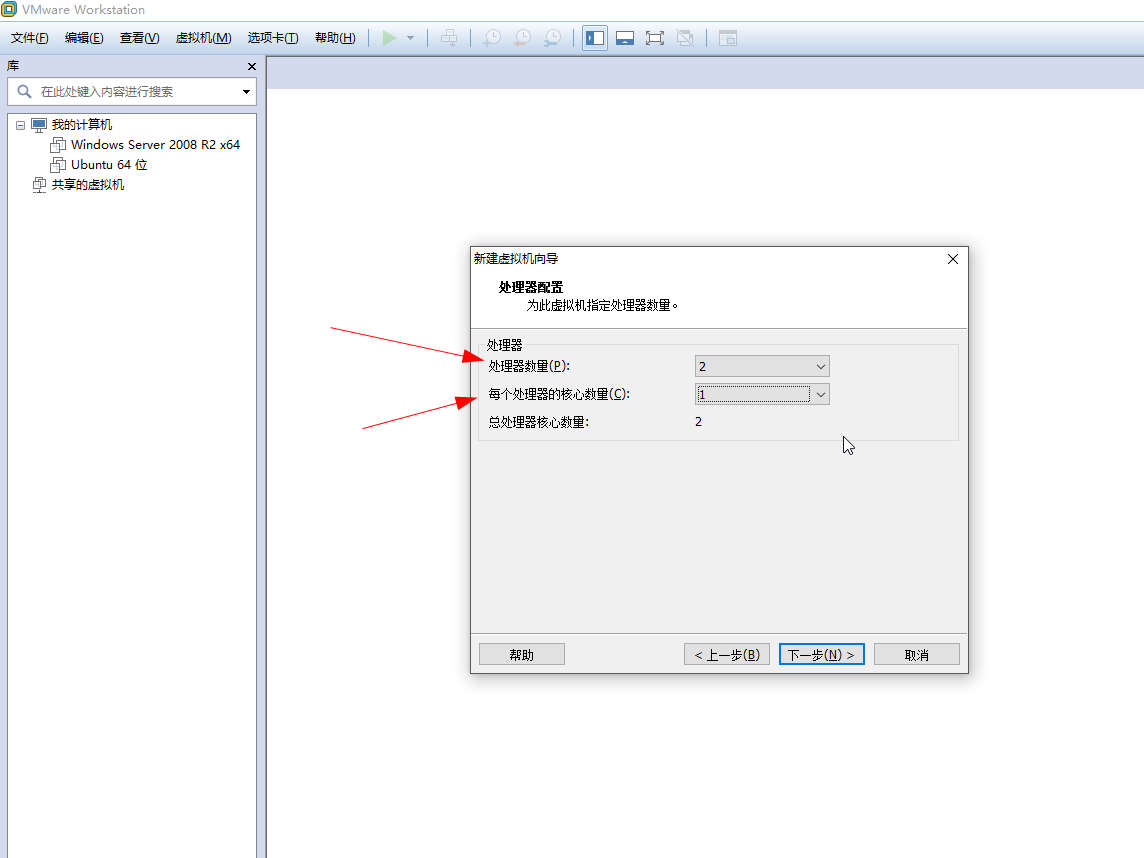
处理器数量2,每个处理器的核心数1。点击【下一步】。
10、
内存配置
设置内存为4GB,点击【下一步】。
▼ 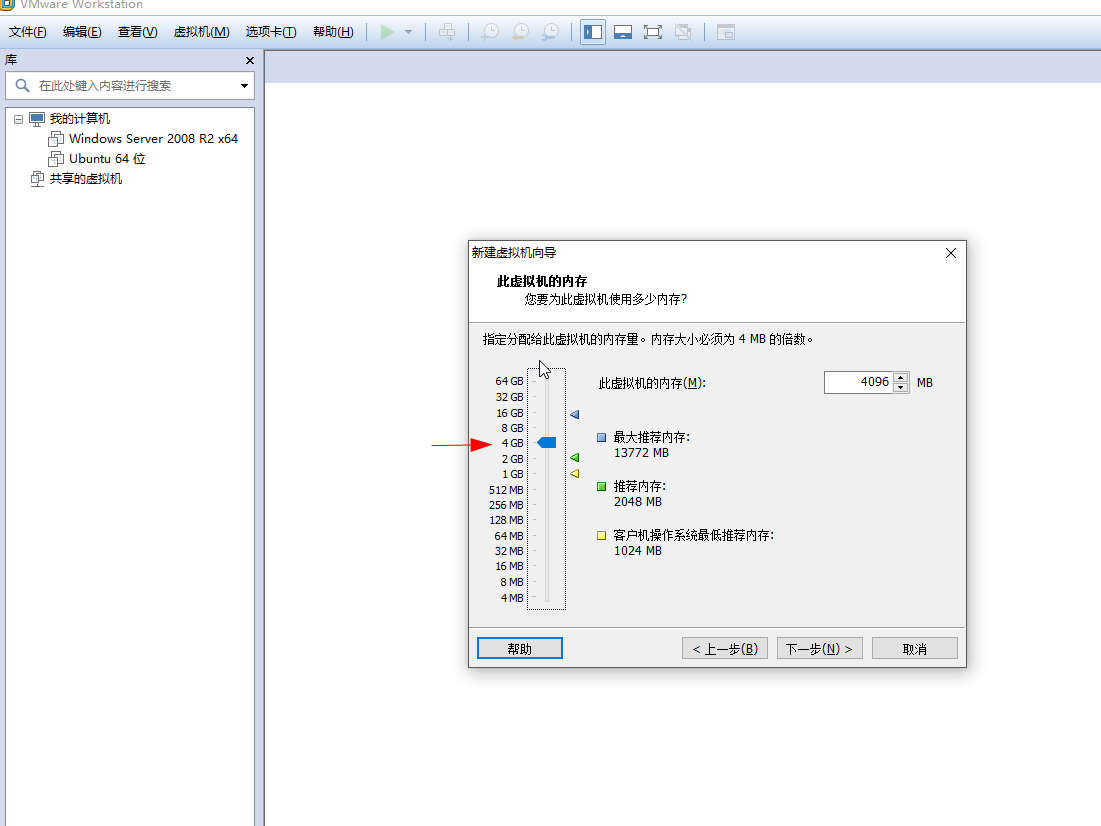
设置内存为4GB,点击【下一步】。
11、
网络链接配置
选择“使用桥接网络”,点击【下一步】。
▼ 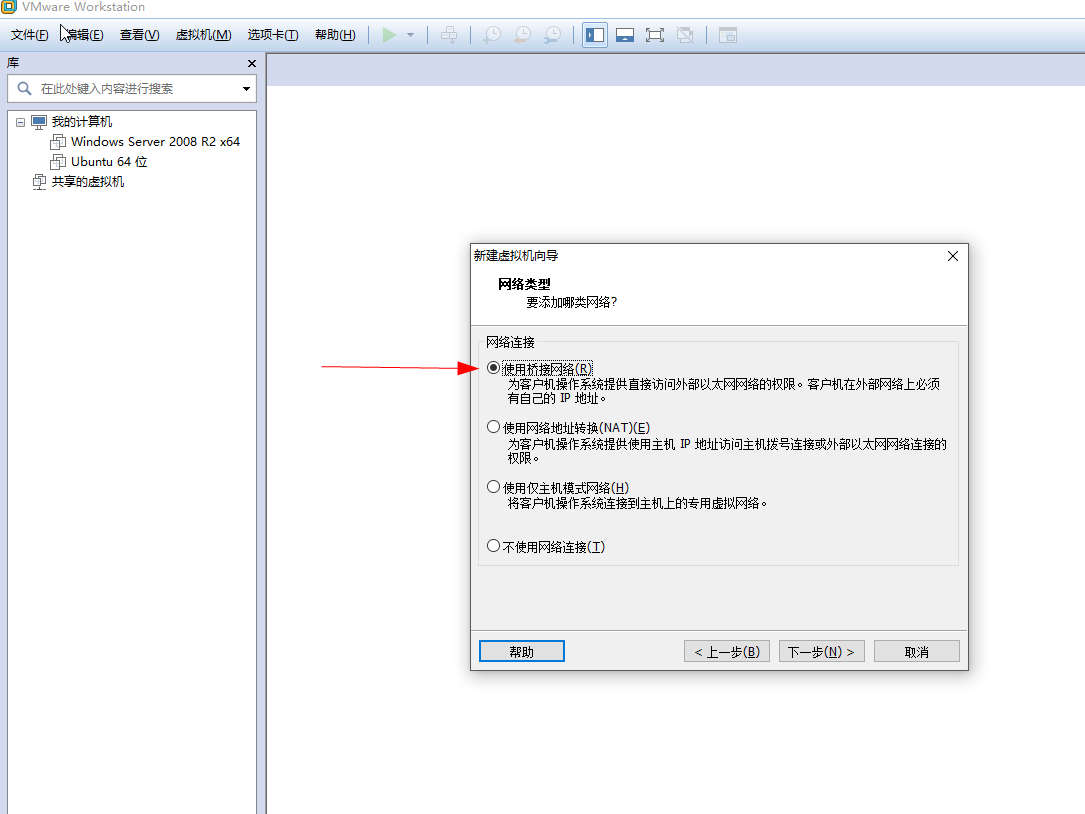
选择“使用桥接网络”,点击【下一步】。
12、
I/O控制器
I/O控制器选择默认推荐即可。
▼ 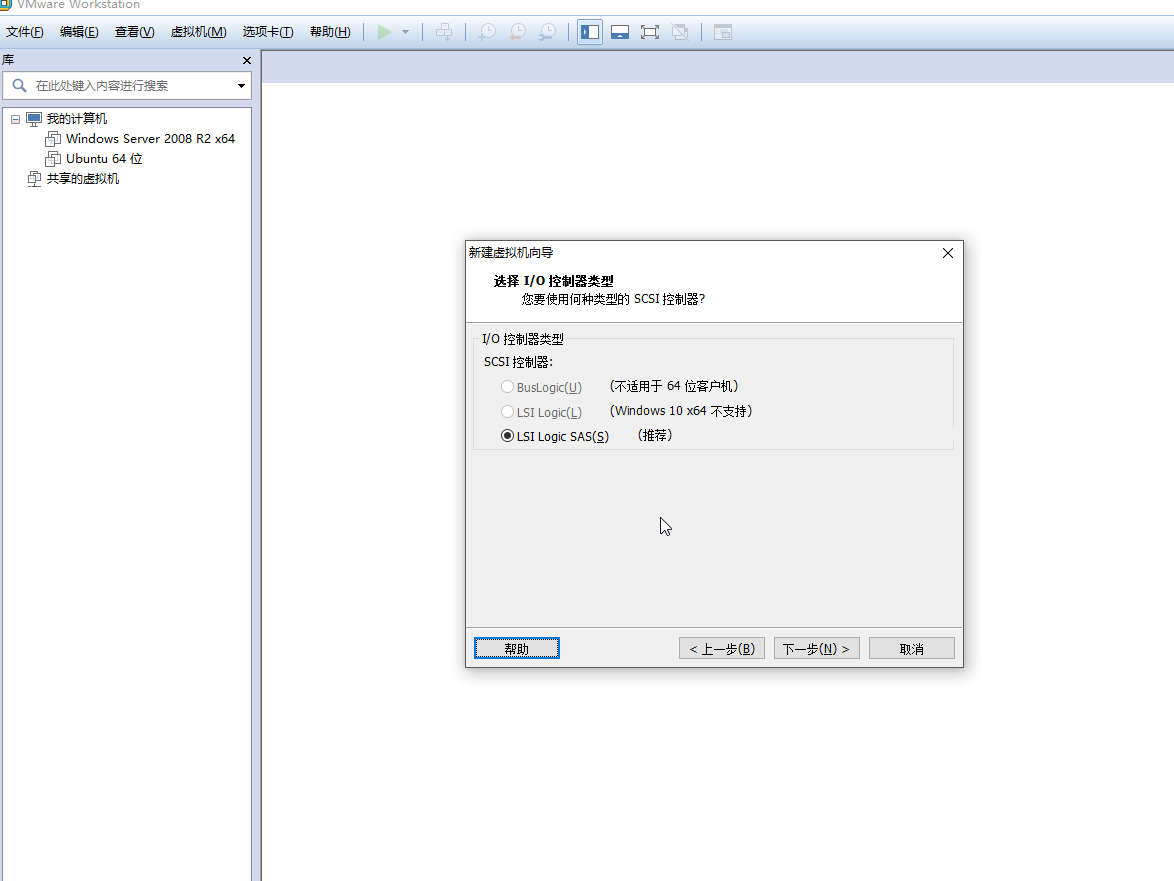
I/O控制器选择默认推荐即可。
13、
硬盘类型
硬盘类型选择默认推荐。
▼ 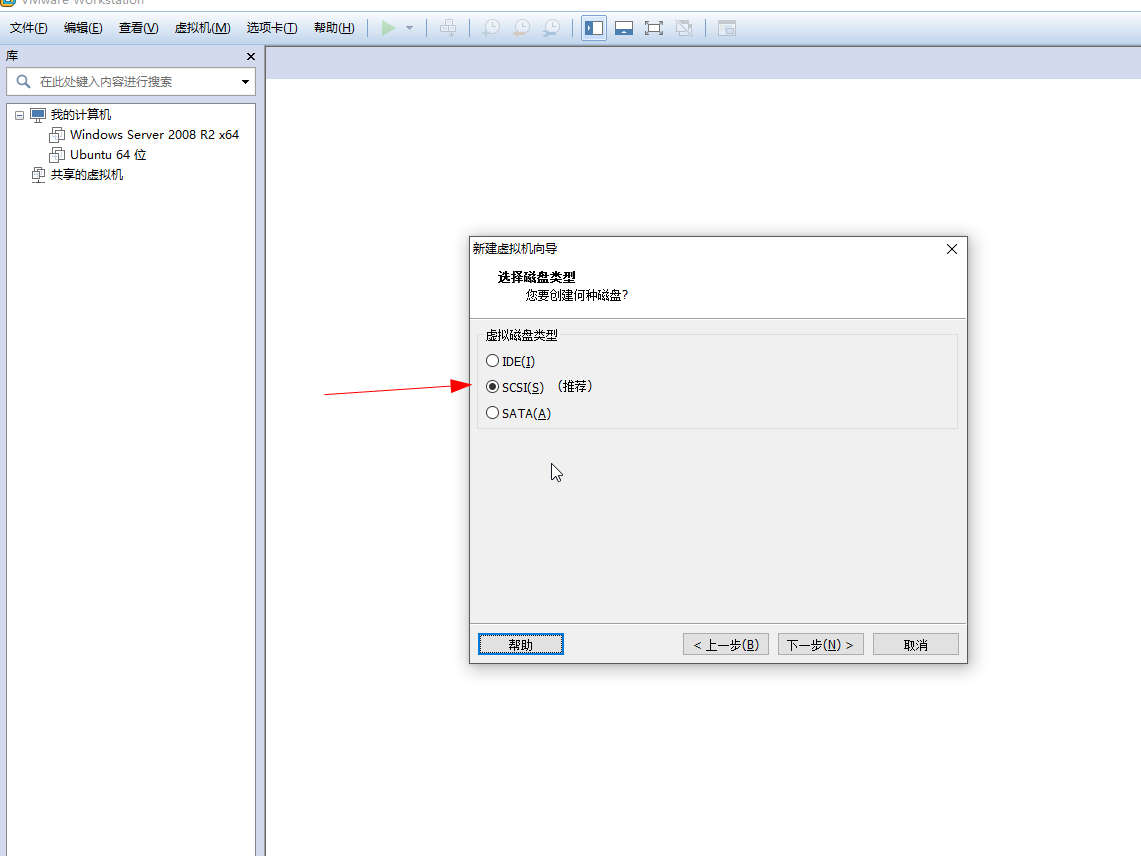
硬盘类型选择默认推荐。
14、
选择虚拟磁盘
选择“创建新虚拟磁盘”,点击【下一步】。
▼ 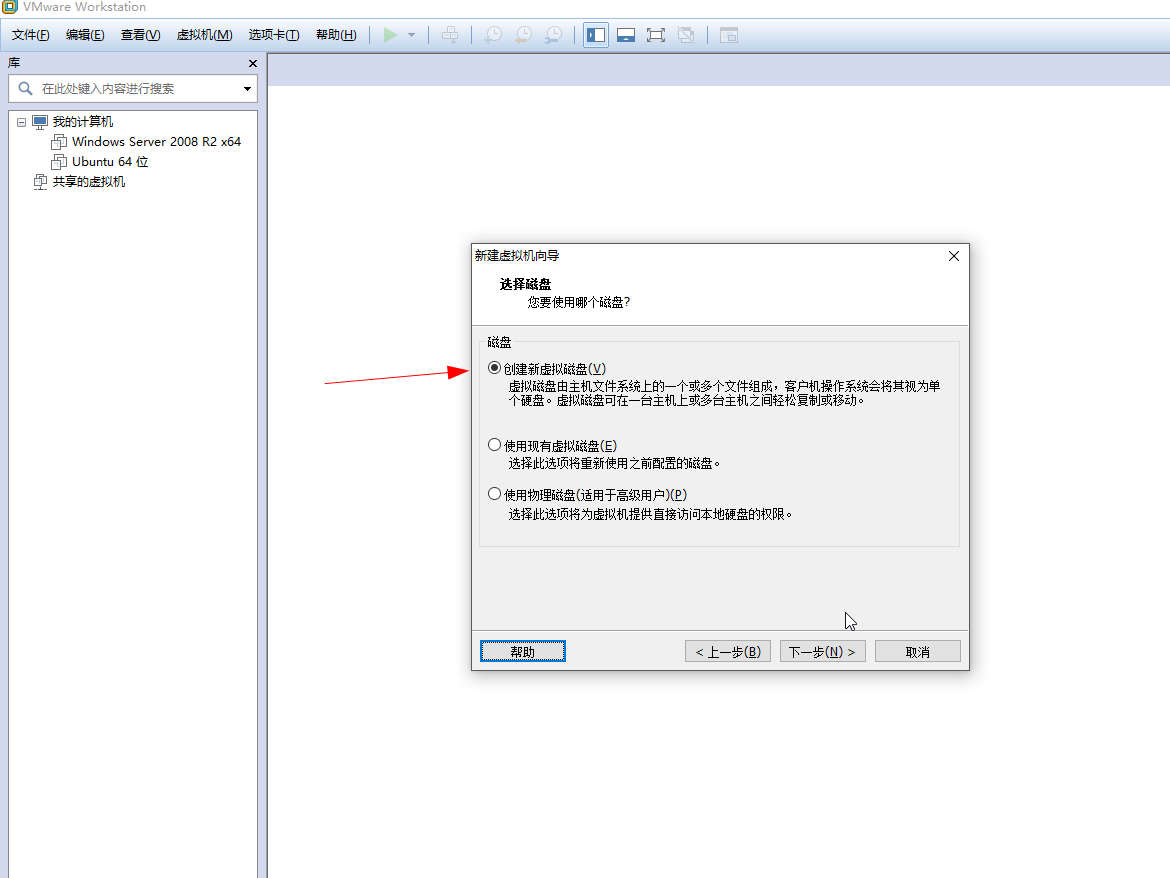
选择“创建新虚拟磁盘”,点击【下一步】。
15、
设置磁盘大小
设置磁盘大小60G,选择“将虚拟磁盘拆分成多个文件”,点击【下一步】。
▼ 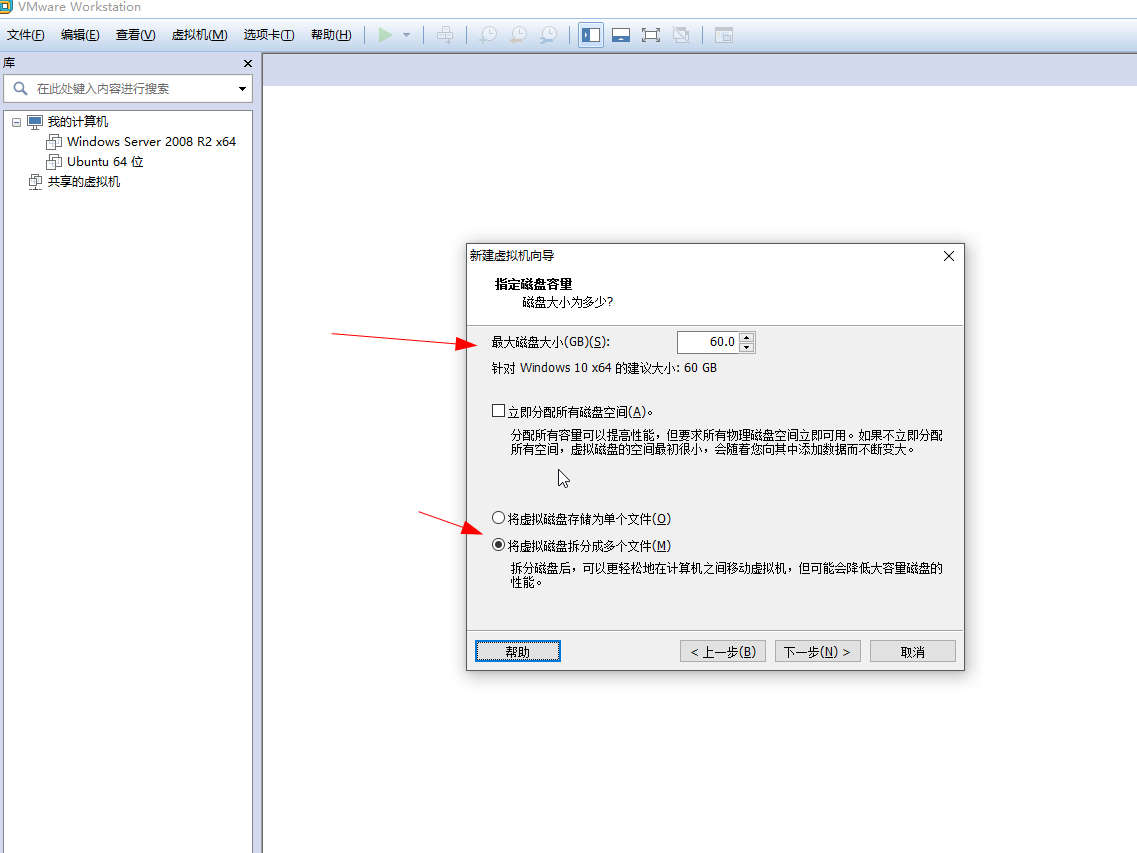
设置磁盘大小60G,选择“将虚拟磁盘拆分成多个文件”,点击【下一步】。
16、
设置磁盘文件名称
设置磁盘文件名,点击【下一步】。
▼ 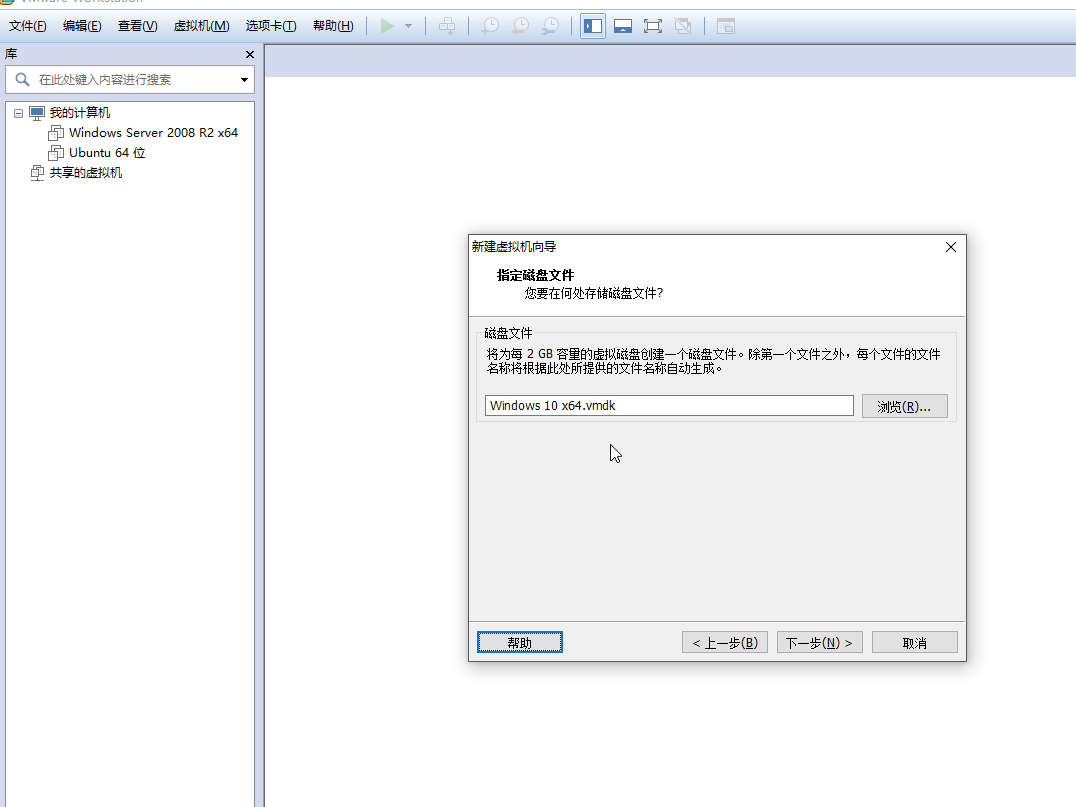
设置磁盘文件名,点击【下一步】。
17、
自定义硬件
点击【自定义硬件】按钮。
▼ 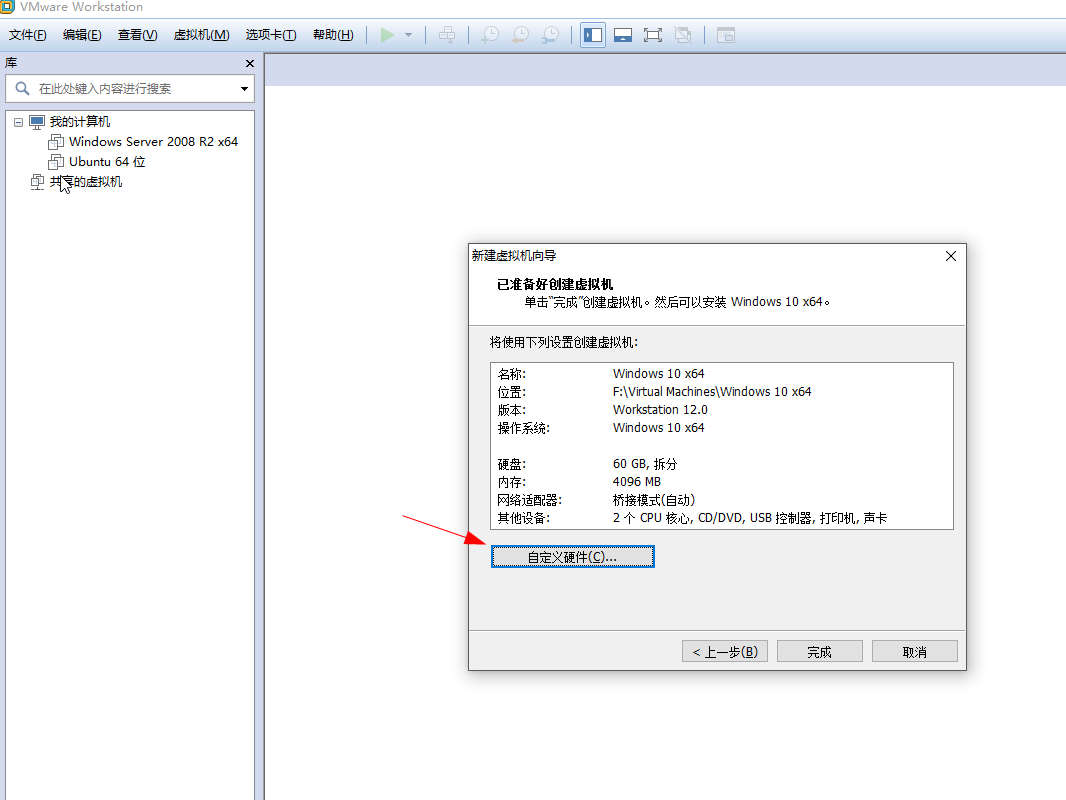
点击【自定义硬件】按钮。
18、
添加硬件
在硬件对话框中添加所需的硬件,点击【关闭】。
▼ 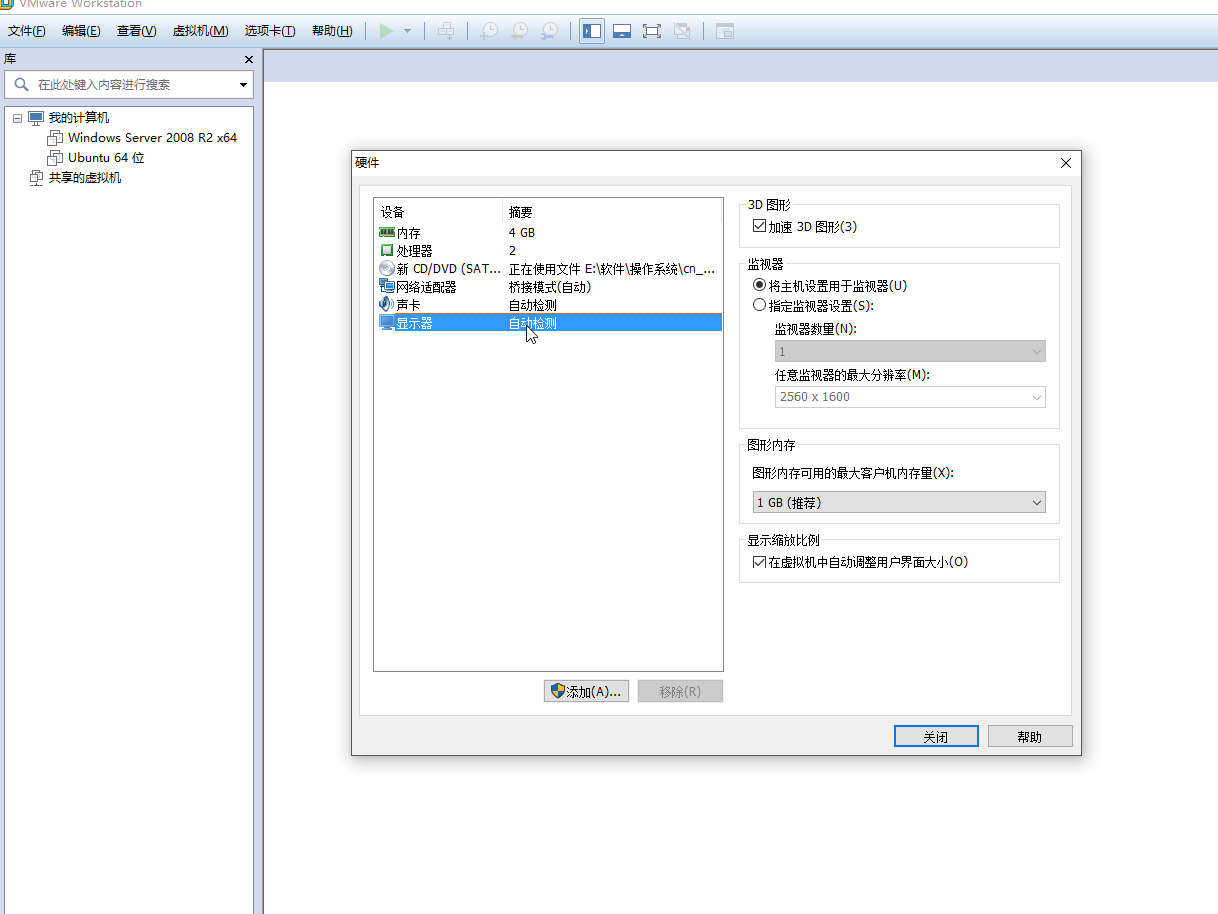
在硬件对话框中添加所需的硬件,点击【关闭】。
19、
启动虚拟机
完成虚拟机配置后,点击【开启此虚拟机】。
▼ 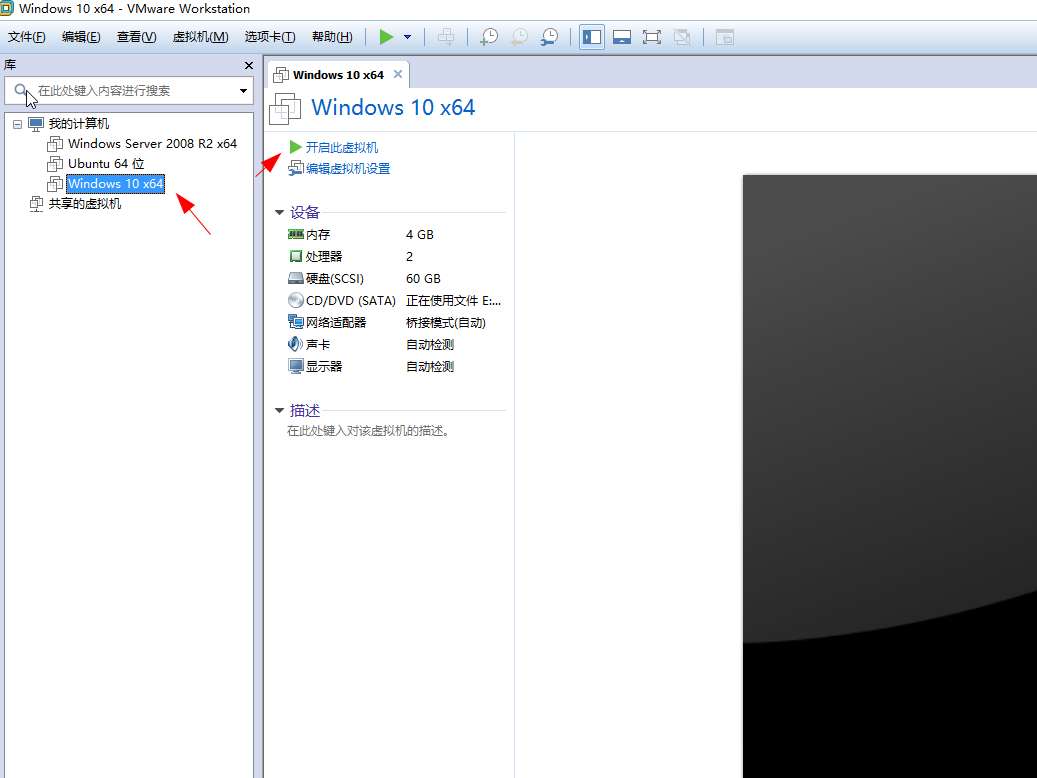
完成虚拟机配置后,点击【开启此虚拟机】。
20、
设置系统语言
选择默认,点击【下一步】。
▼ 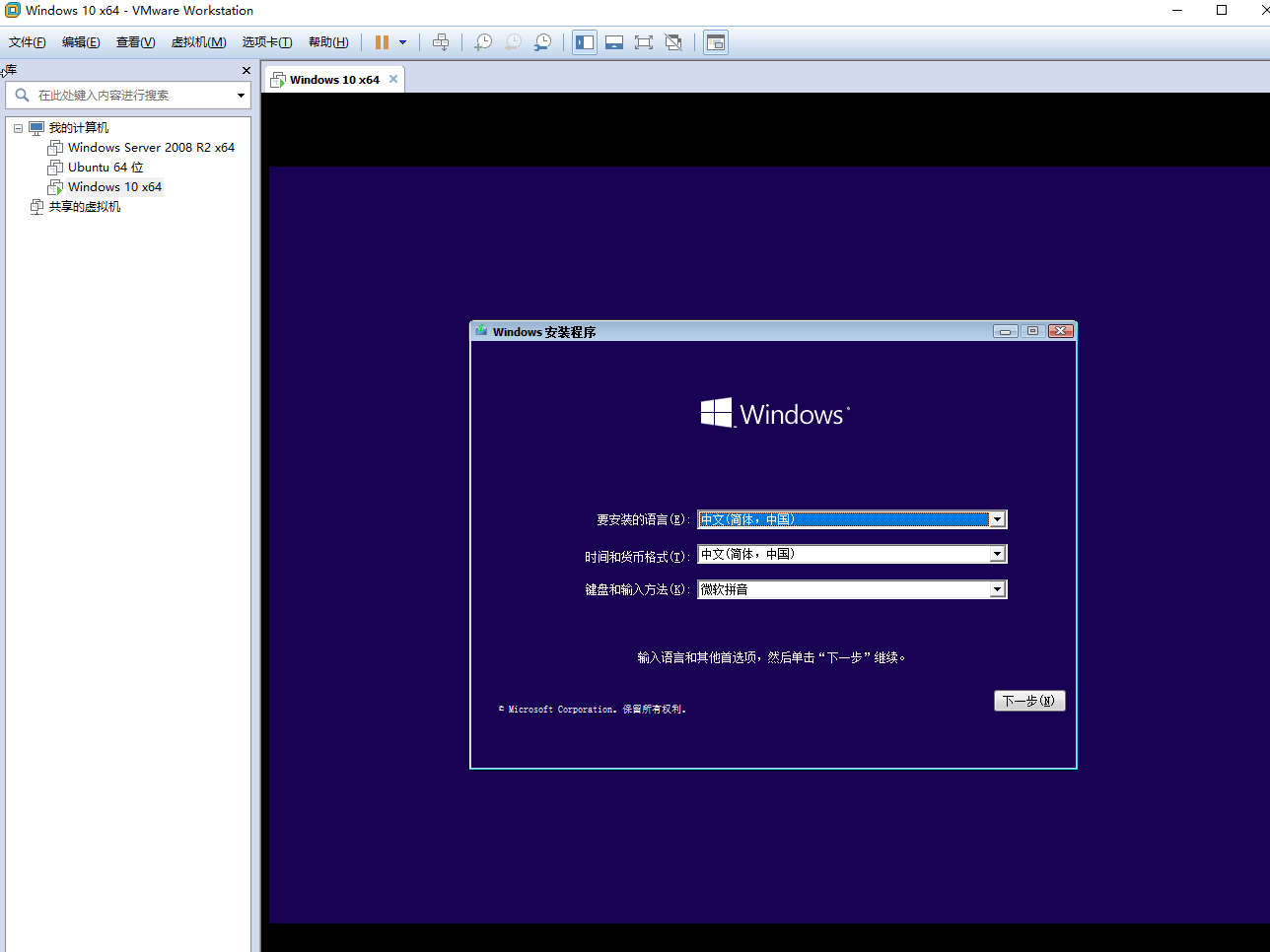
选择默认,点击【下一步】。
21、
同意许可
勾选“我接受许可条款”,点击【下一步】。
▼ 
勾选“我接受许可条款”,点击【下一步】。
22、
选择自定义
选择“自定义安装windows”,点击【下一步】。
▼ 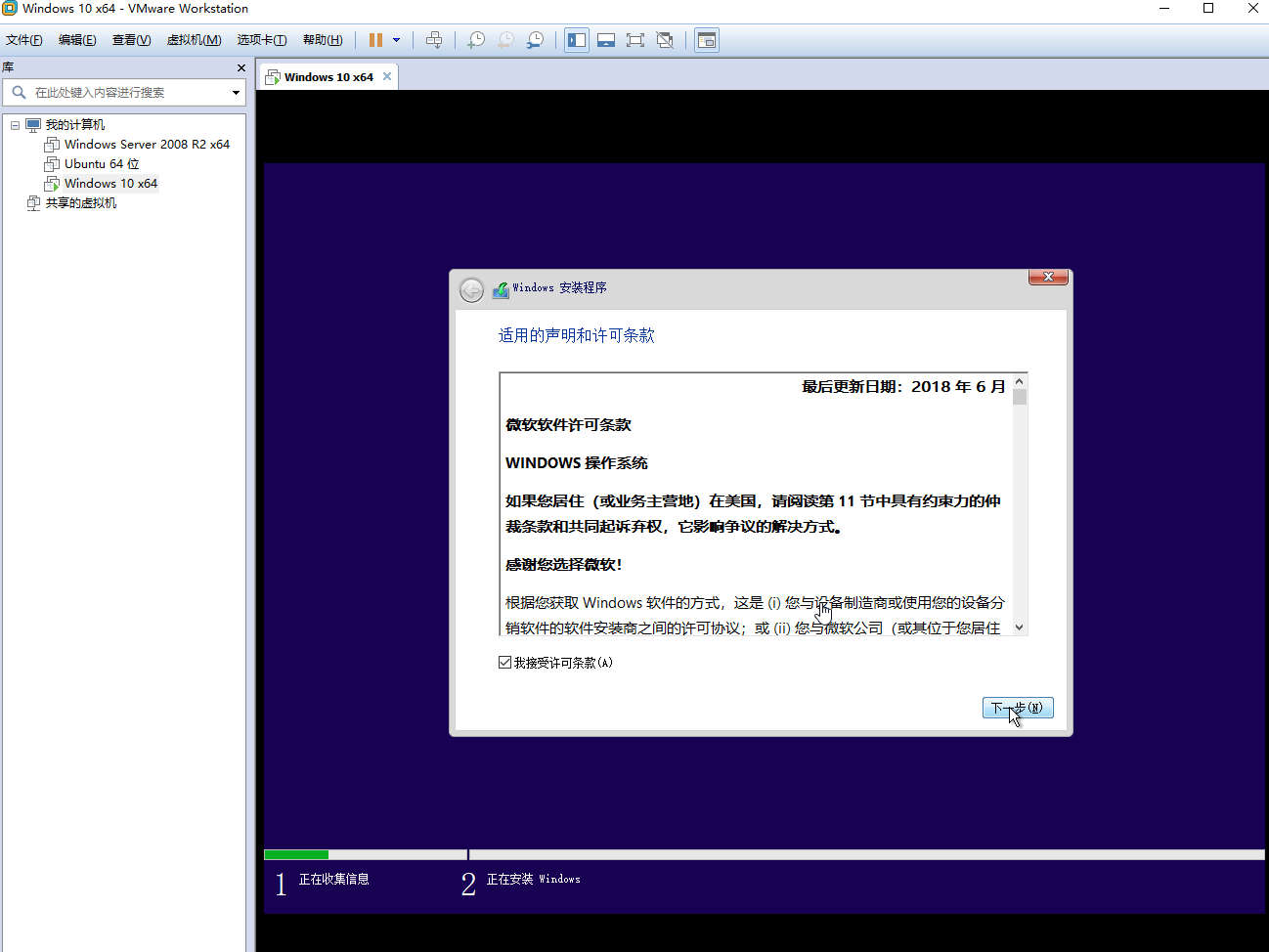
选择“自定义安装windows”,点击【下一步】。
23、
新建驱动器
选择“驱动器0”,点击【新建】创建硬盘分区。
▼ 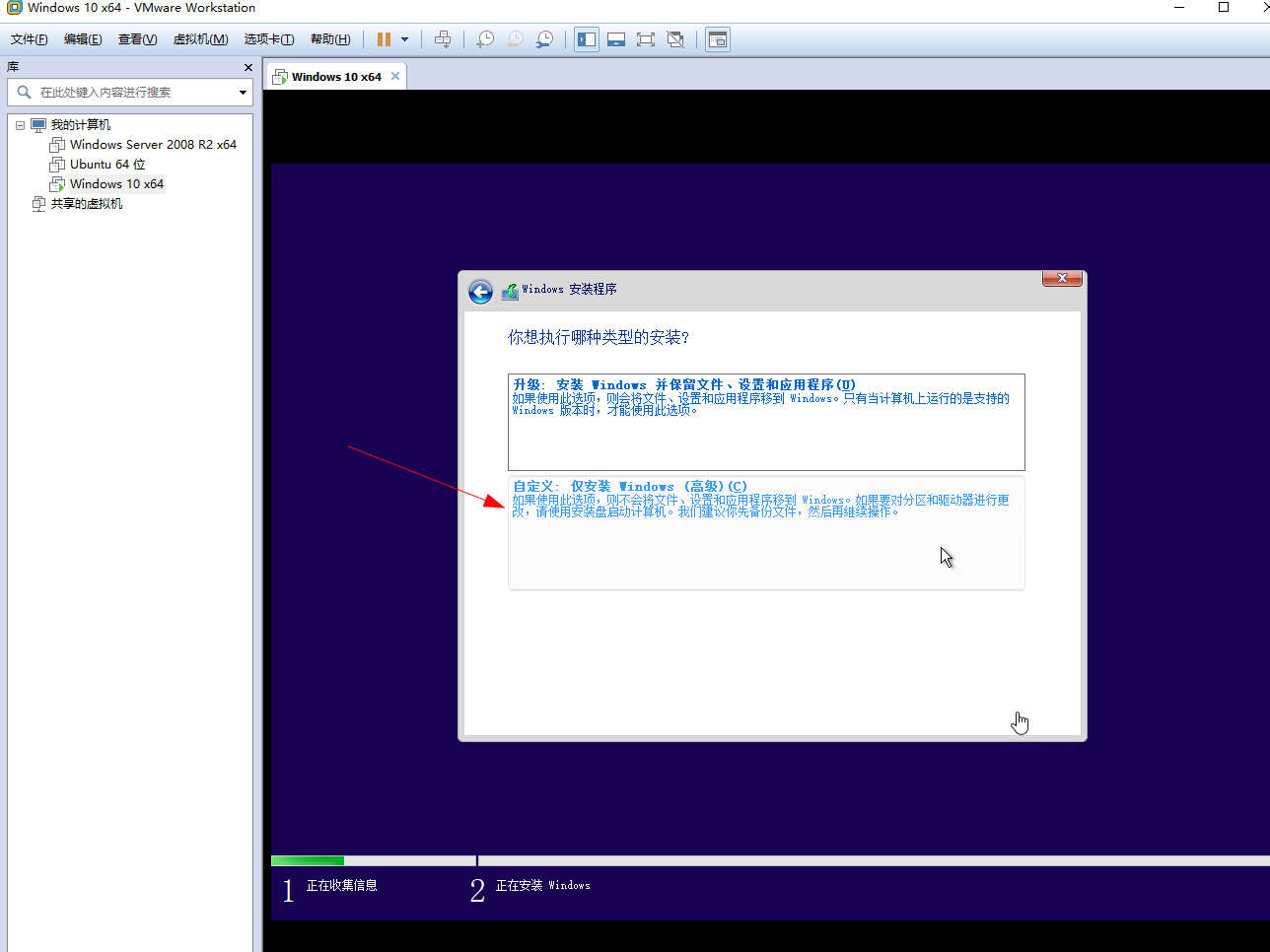
选择“驱动器0”,点击【新建】创建硬盘分区。
24、
选择主分区
选择主分区,点击【下一步】。
▼ 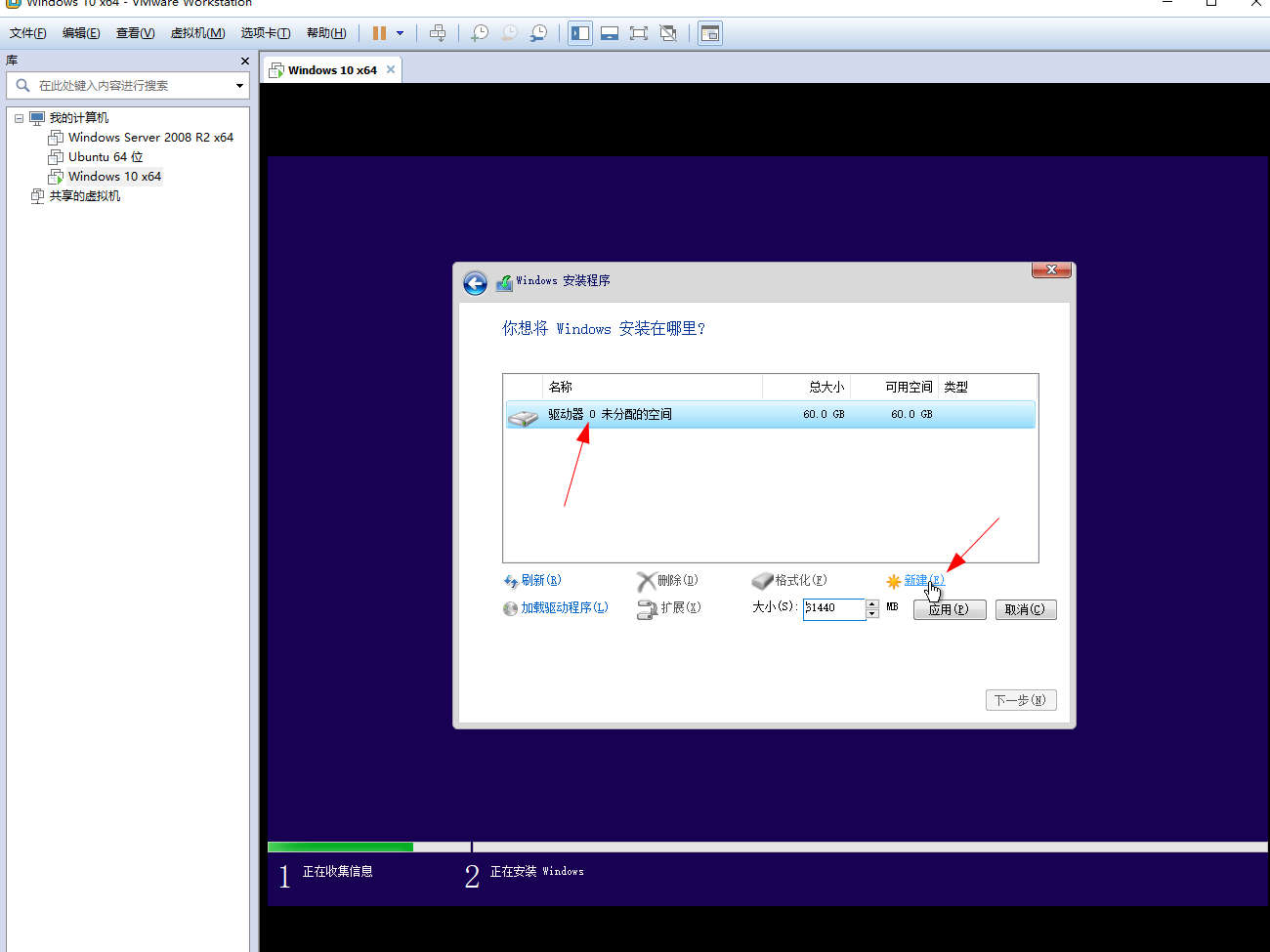
选择主分区,点击【下一步】。
25、
安装系统
等待系统安装完成重启即可。
▼ 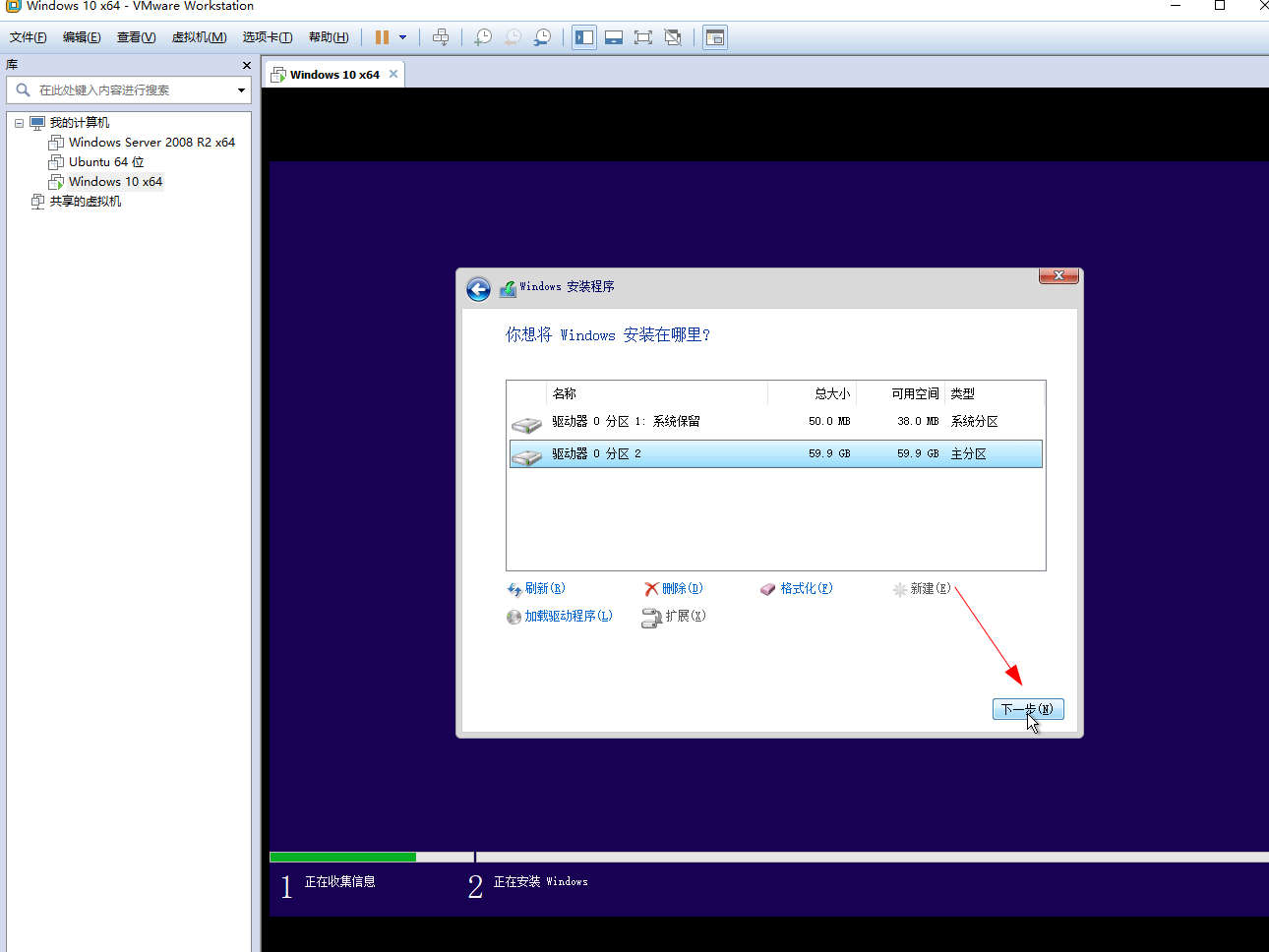
等待系统安装完成重启即可。
适用环境:
系统:win10版本:VMware 12 pro
问题解析:
【】
1、 下载win10系统打开百度搜索“win10原版镜像下载”找到对应的iso格式下载。
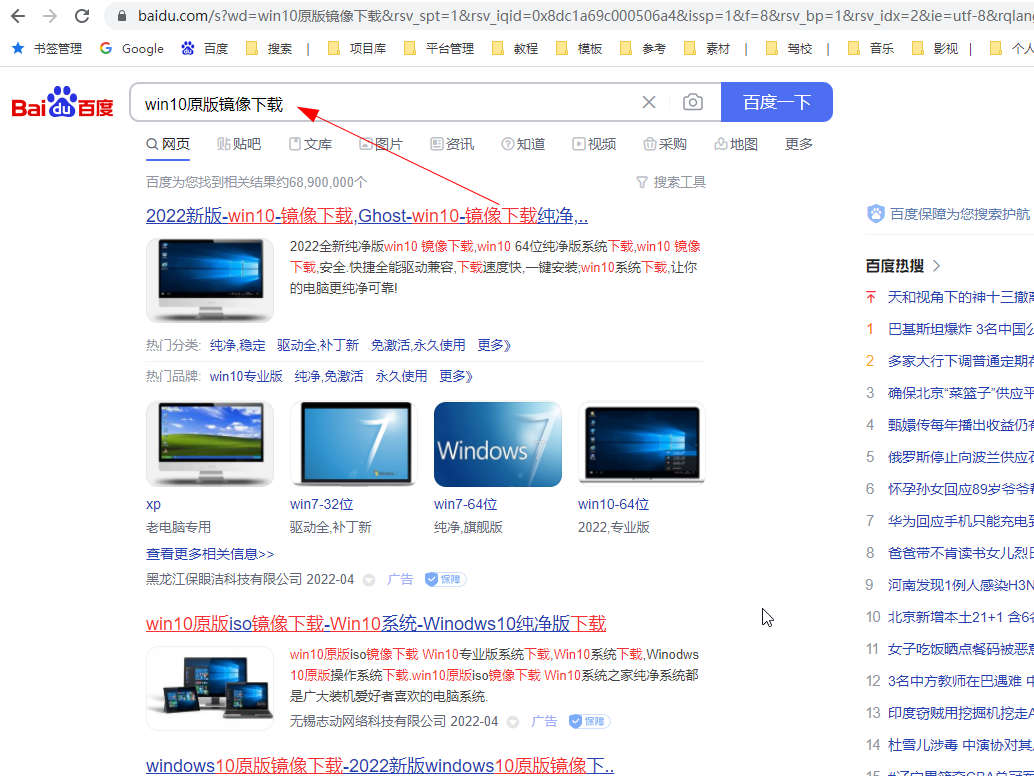
打开VMware,在左侧目录空白处右键选择【新建虚拟机】。
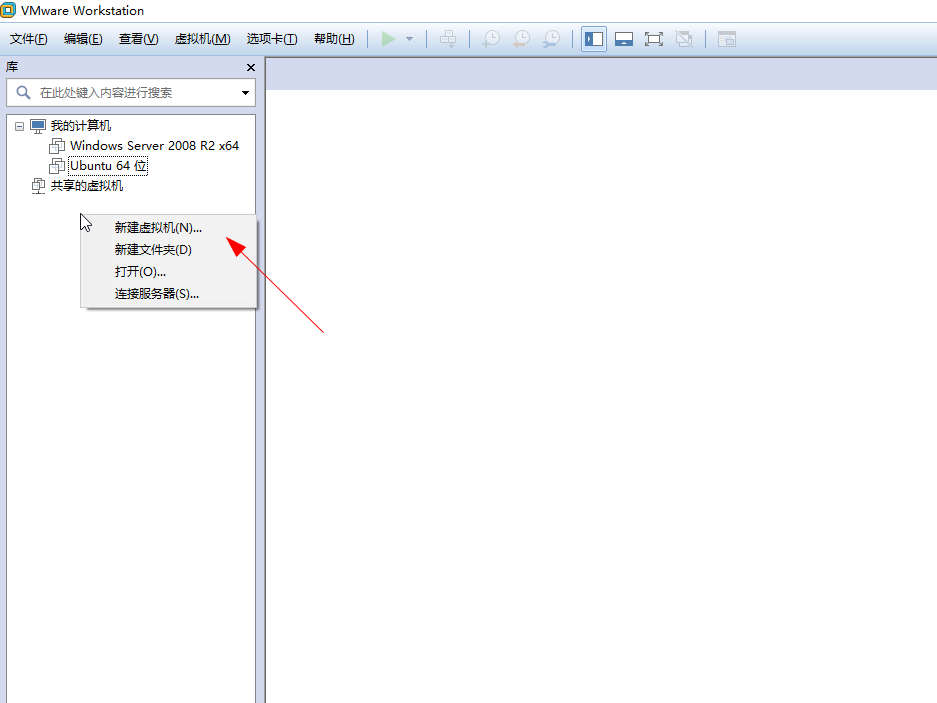
在新建向导中选择“自定义(高级)”模式,点击【下一步】。
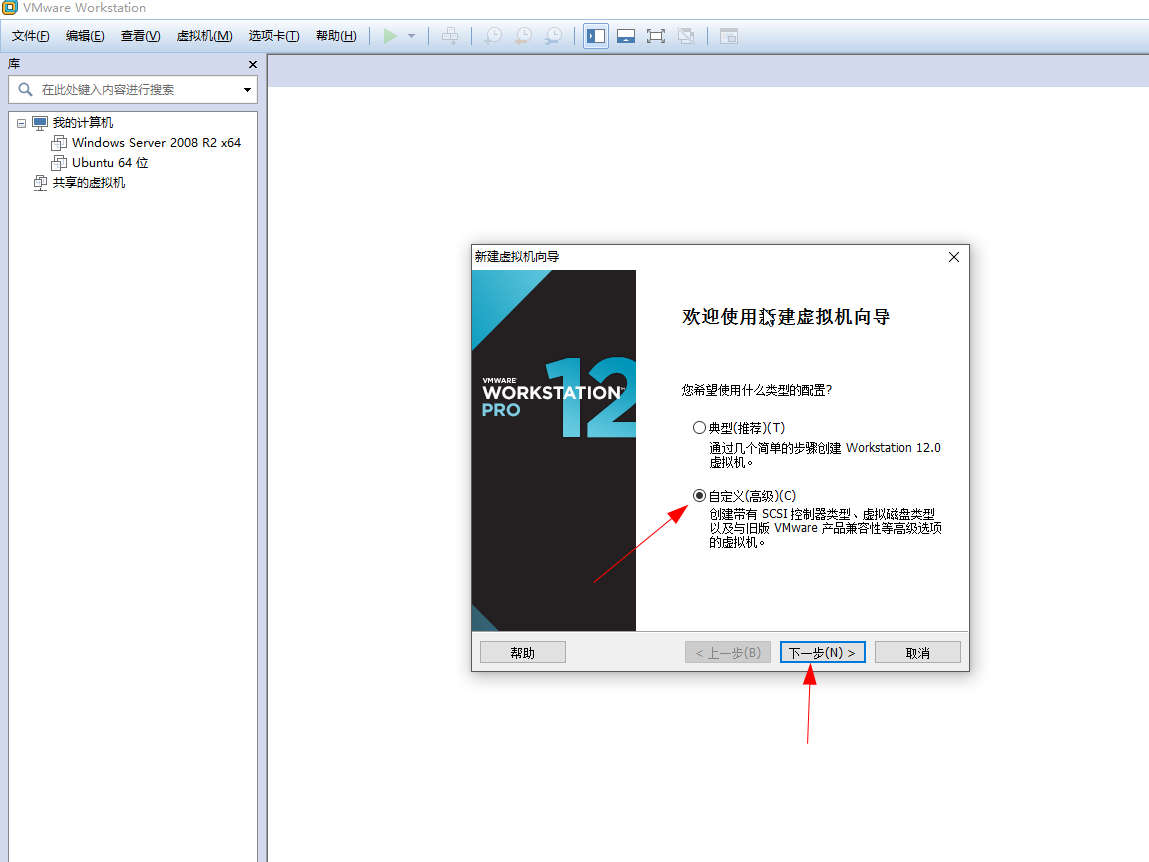
在硬件兼容性选择项中选择“Workstation 12.0”,点击【下一步】。
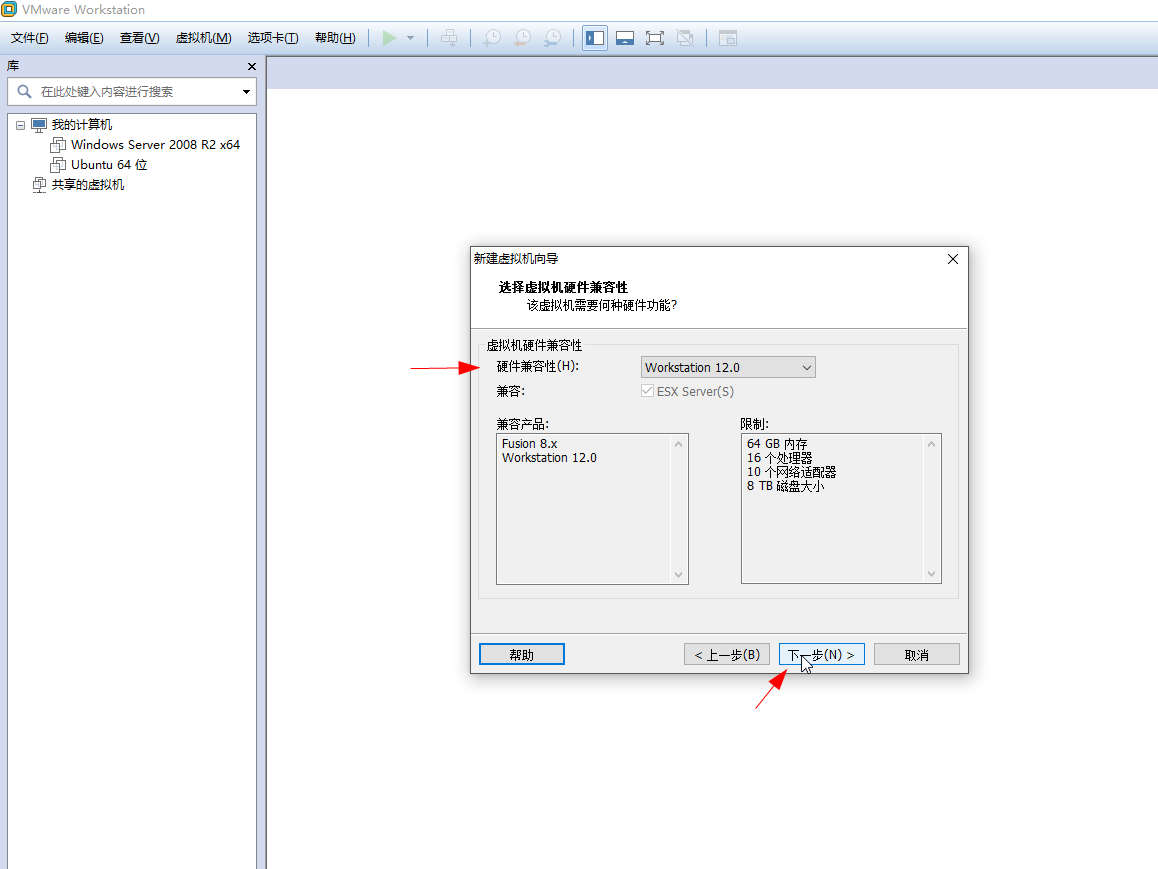
选择“安装程序光盘映像文件”项,点击【浏览】添加下载好的iso文件,点击【下一步】。
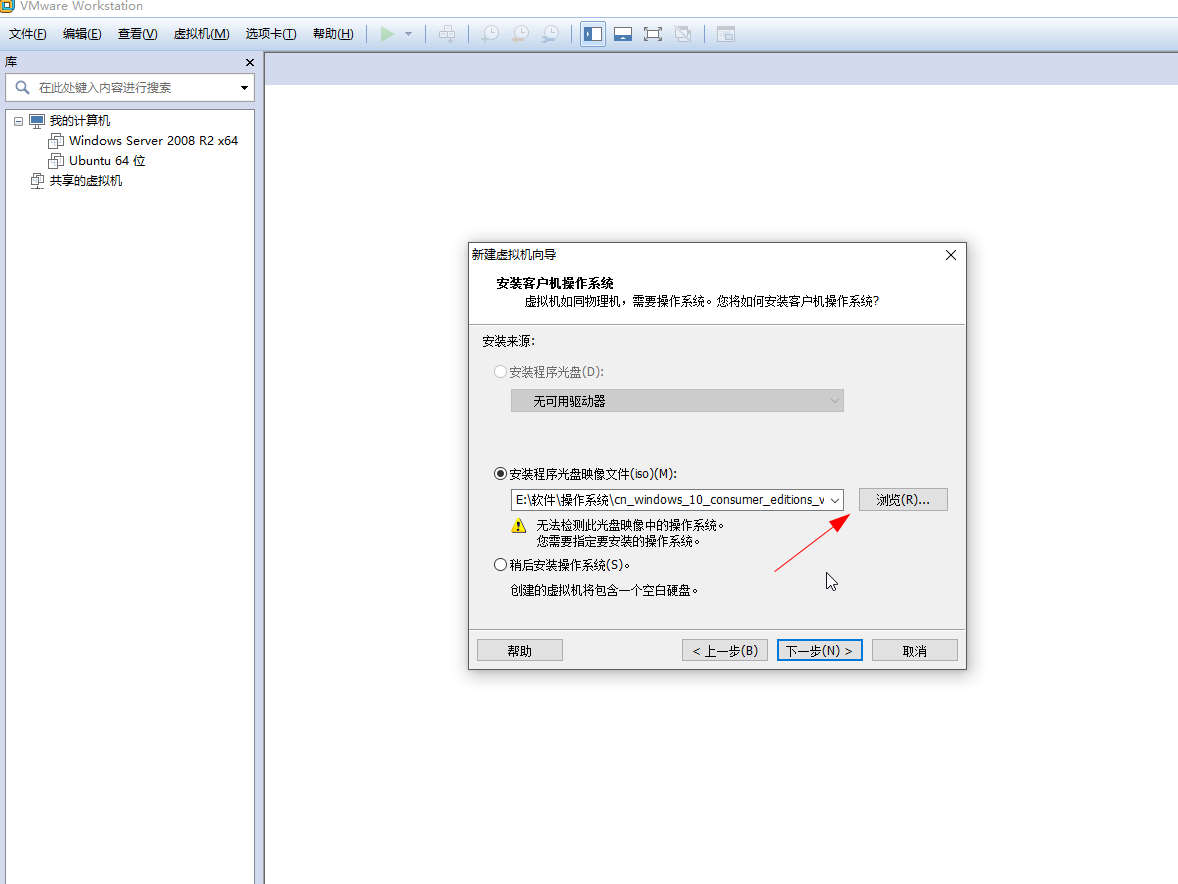
操作系统选windows,版本选windows 10 x64,点击【下一步】。

设置虚拟机名称和安装位置,点击【下一步】。
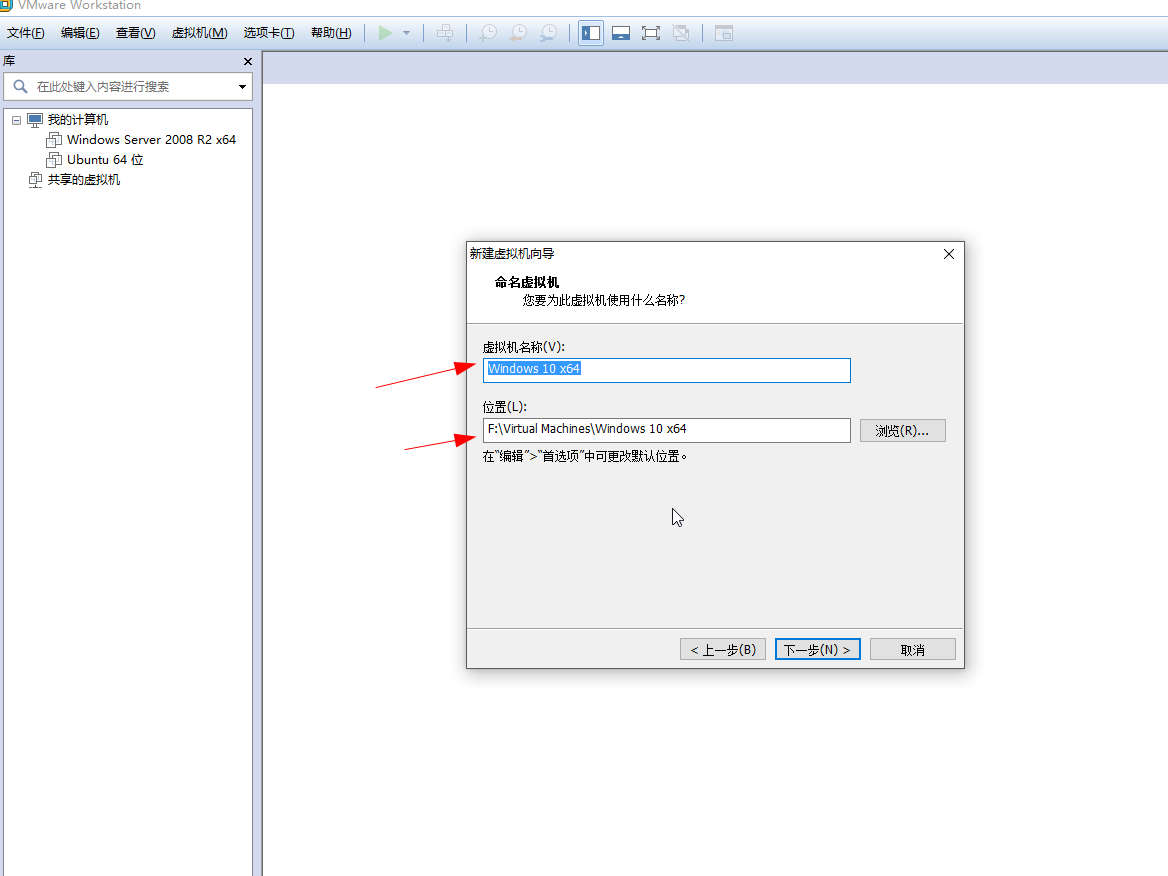
选择固件类型为“BIOS”,点击【下一步】。
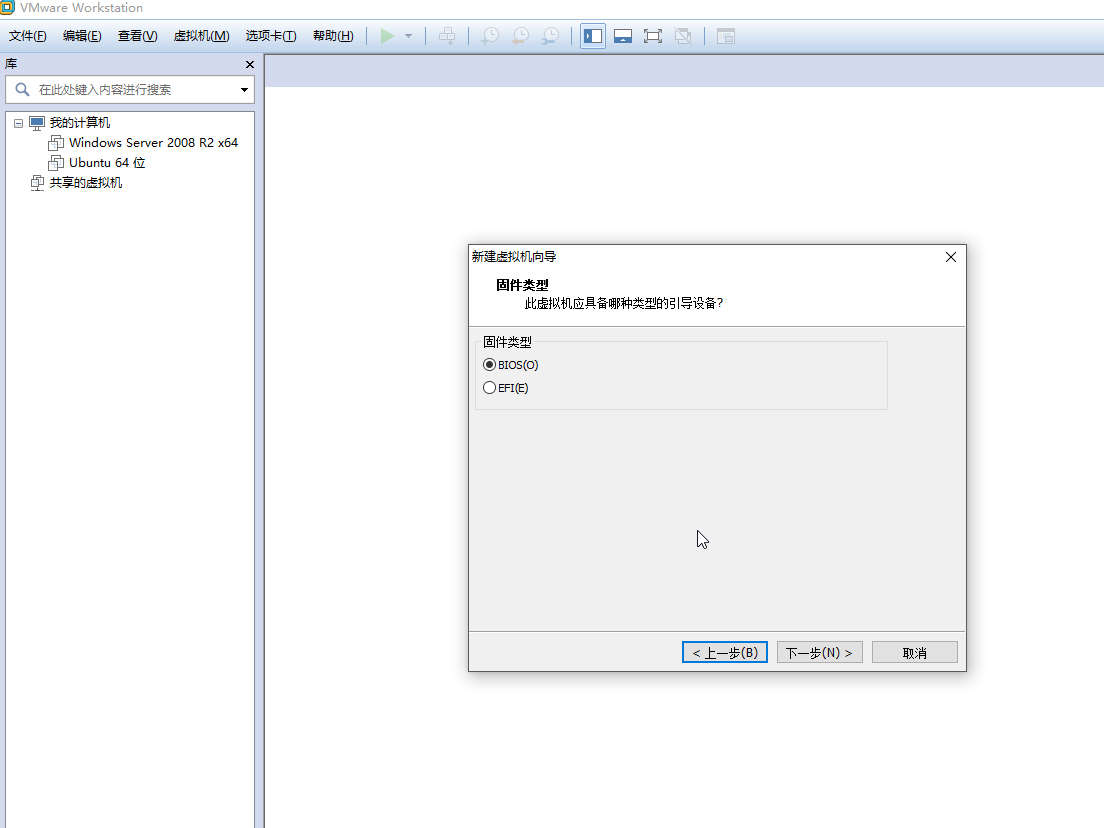
处理器数量2,每个处理器的核心数1。点击【下一步】。
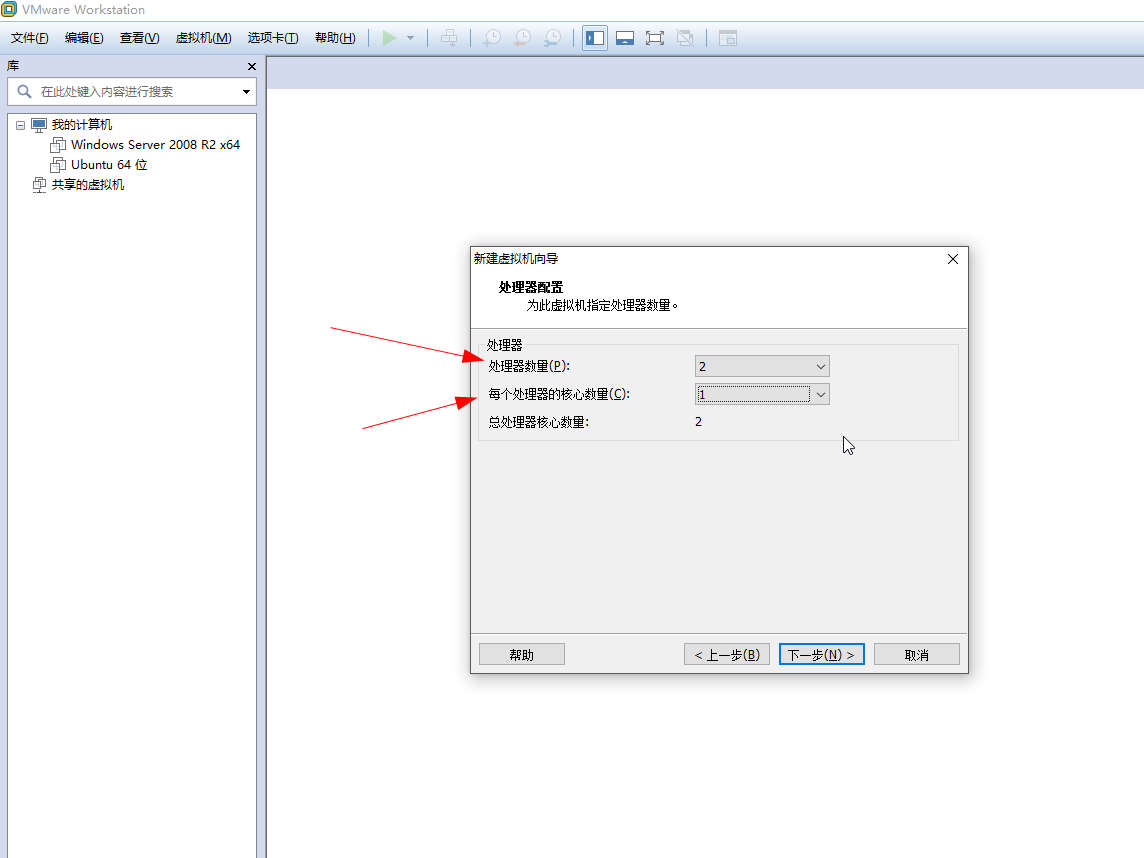
设置内存为4GB,点击【下一步】。
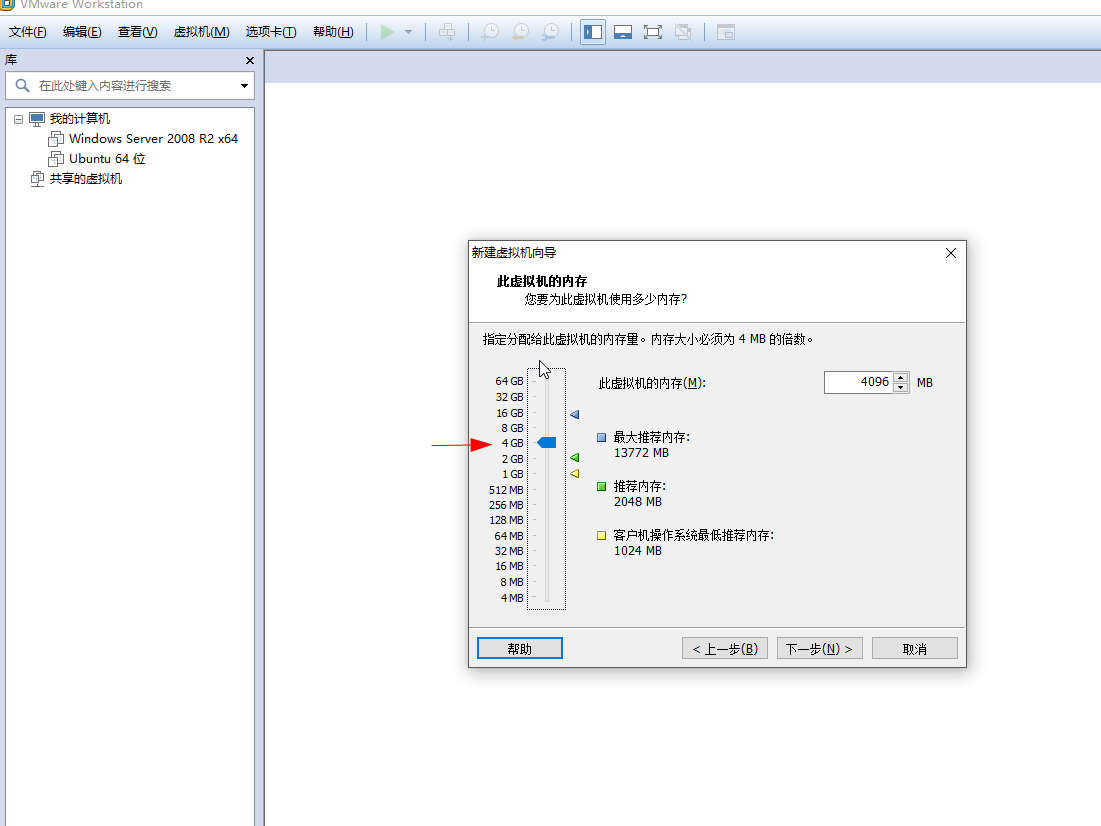
选择“使用桥接网络”,点击【下一步】。
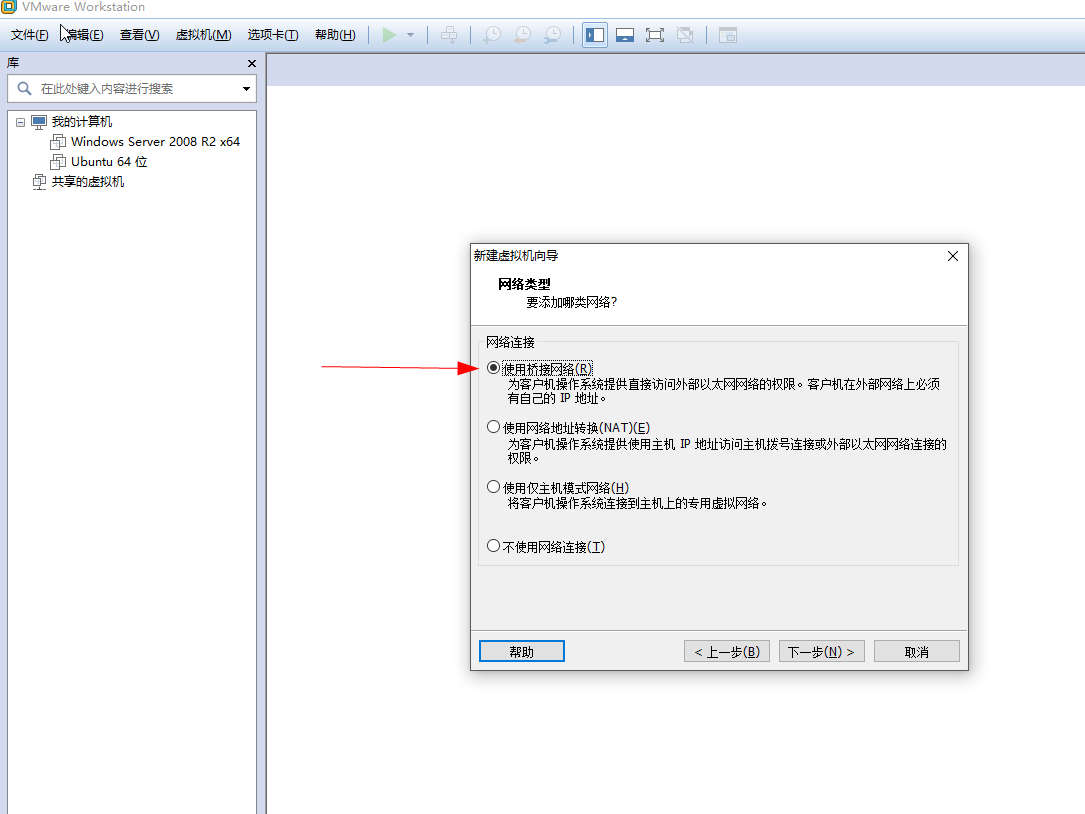
I/O控制器选择默认推荐即可。
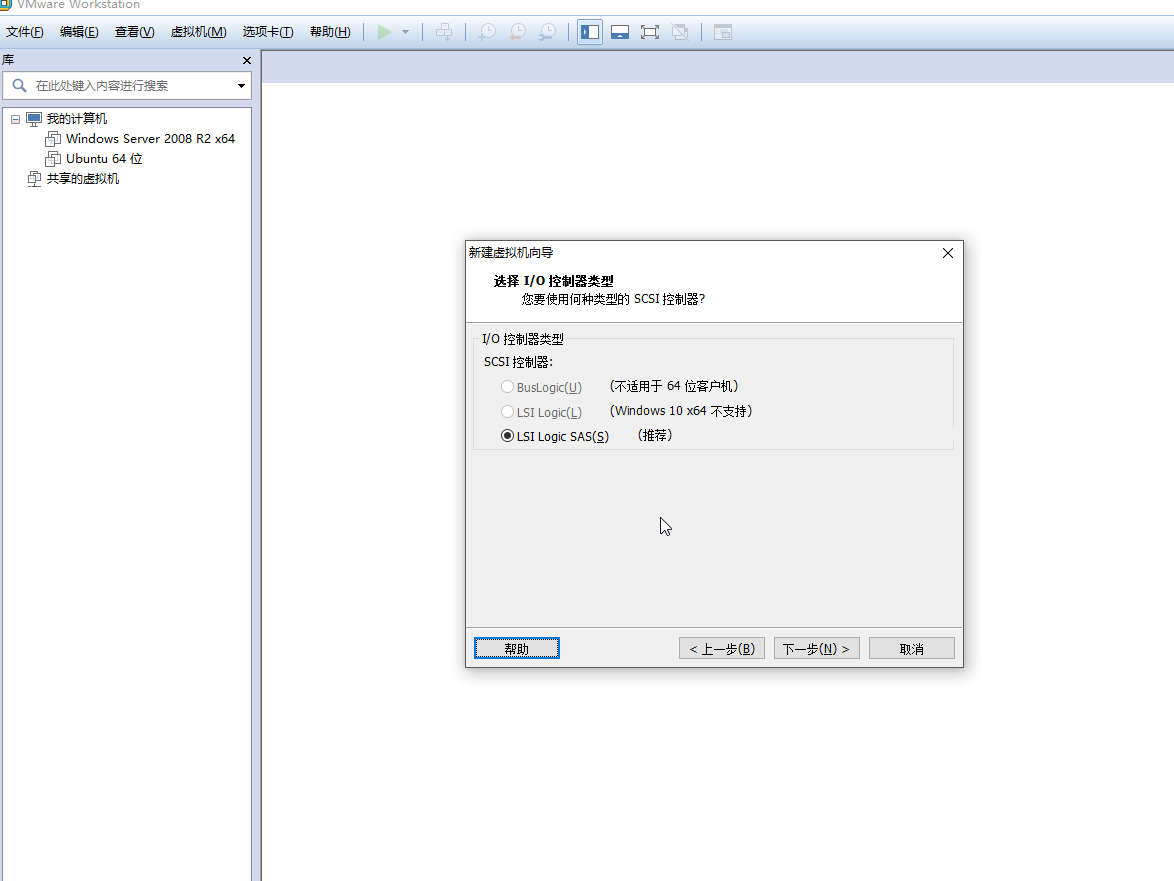
硬盘类型选择默认推荐。
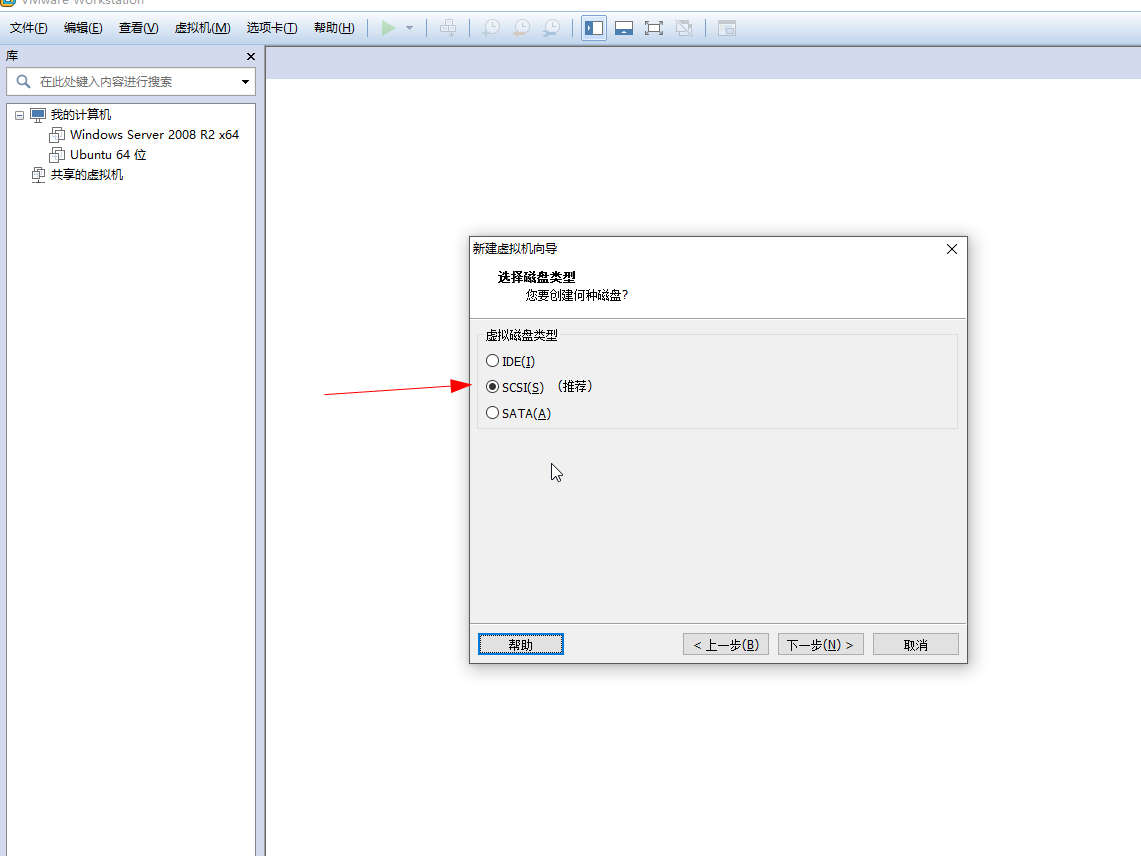
选择“创建新虚拟磁盘”,点击【下一步】。
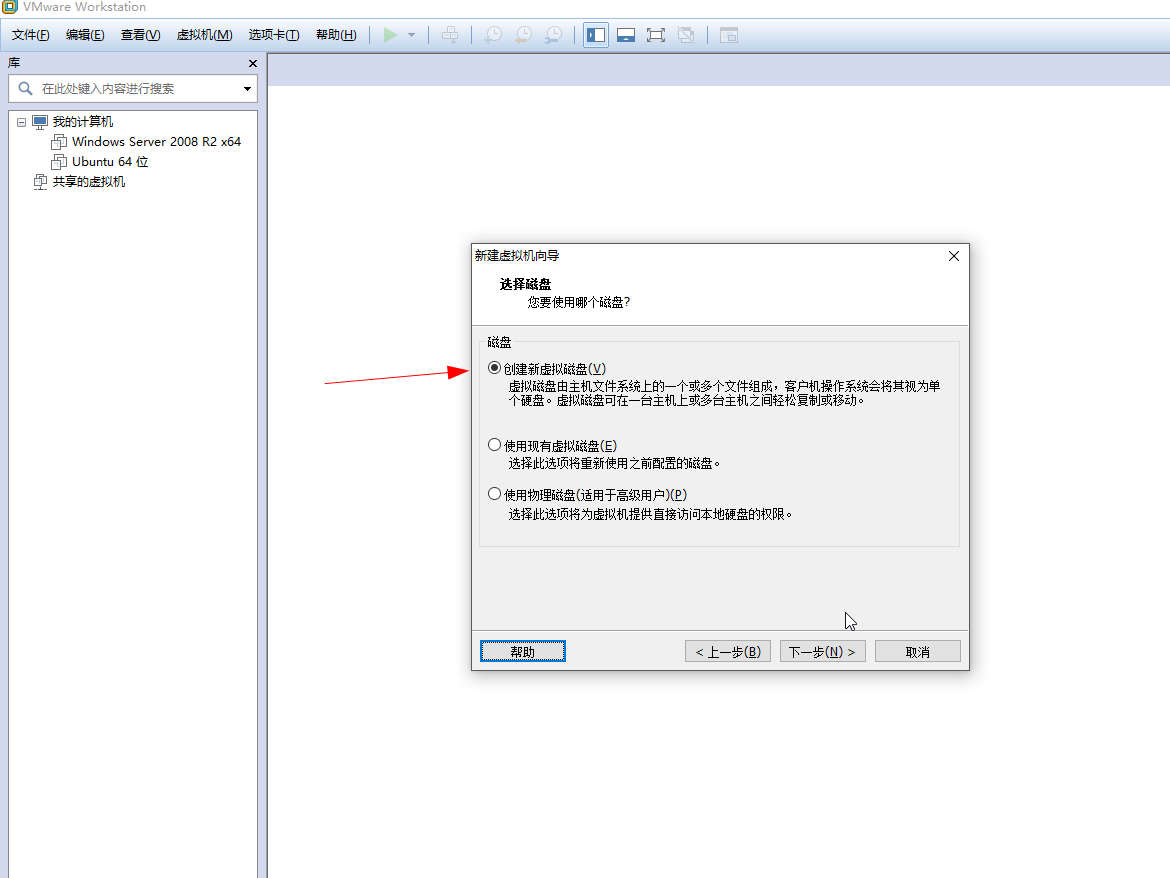
设置磁盘大小60G,选择“将虚拟磁盘拆分成多个文件”,点击【下一步】。
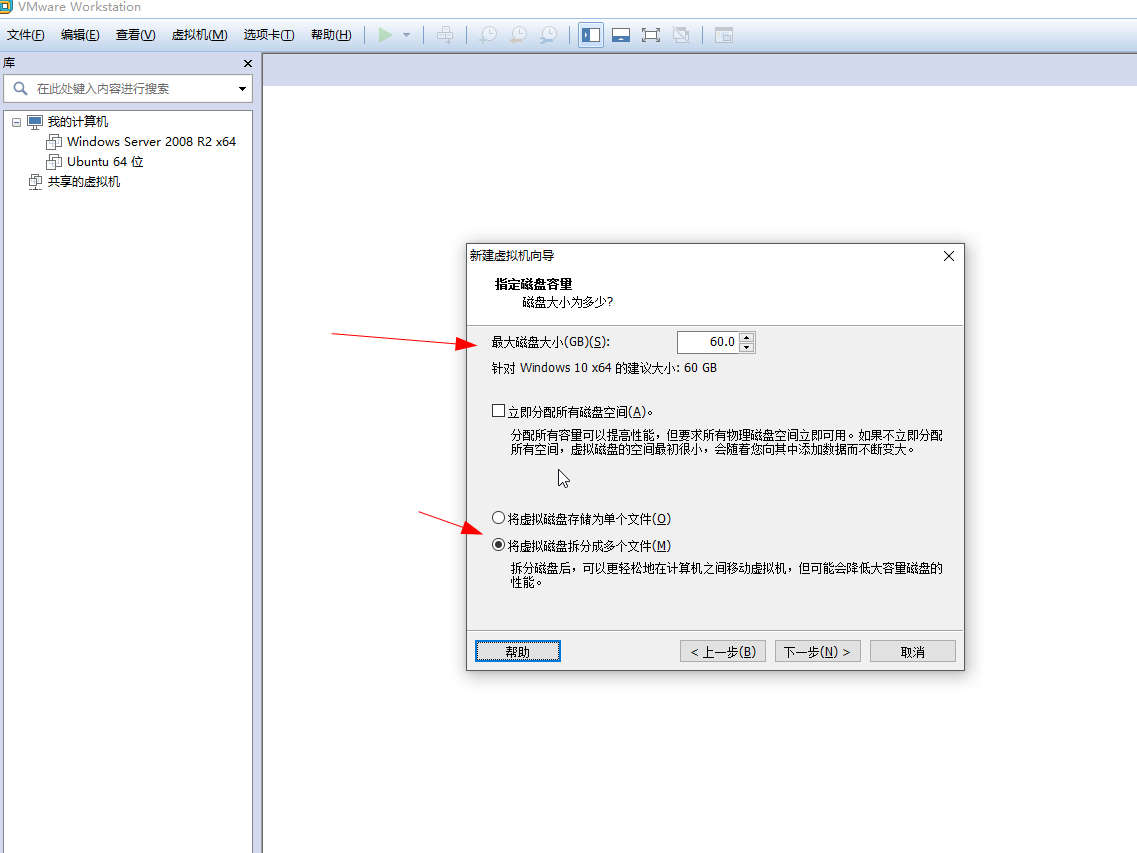
设置磁盘文件名,点击【下一步】。
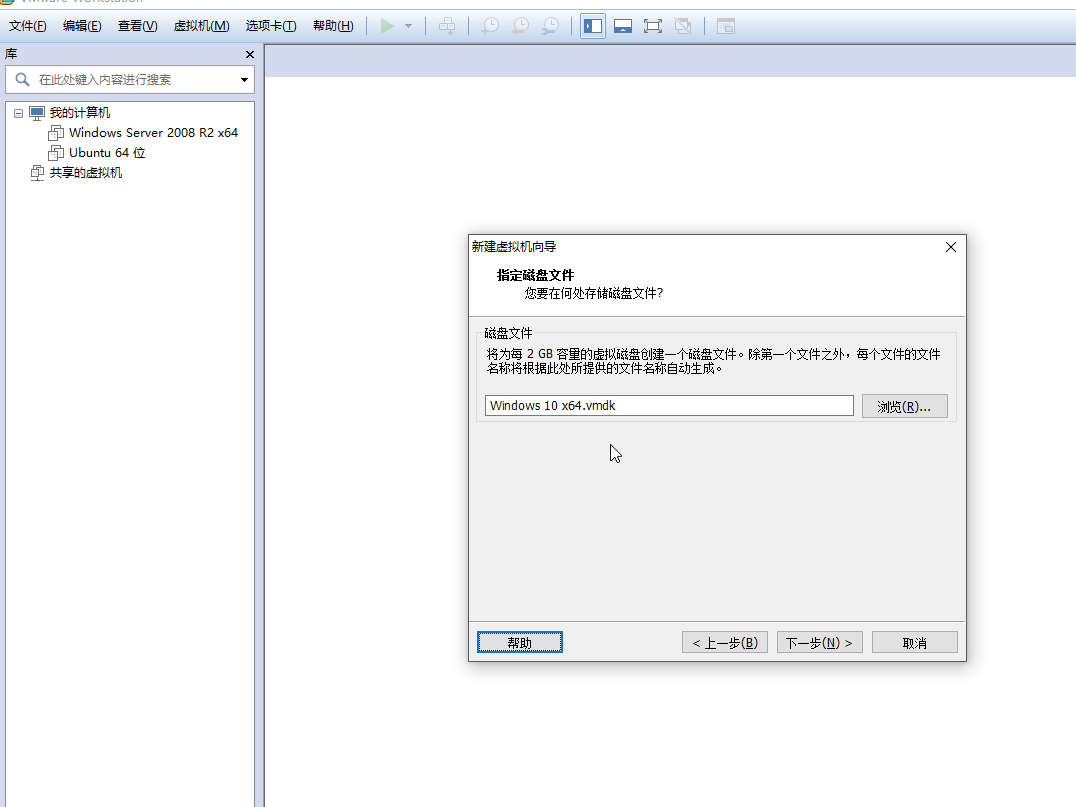
点击【自定义硬件】按钮。
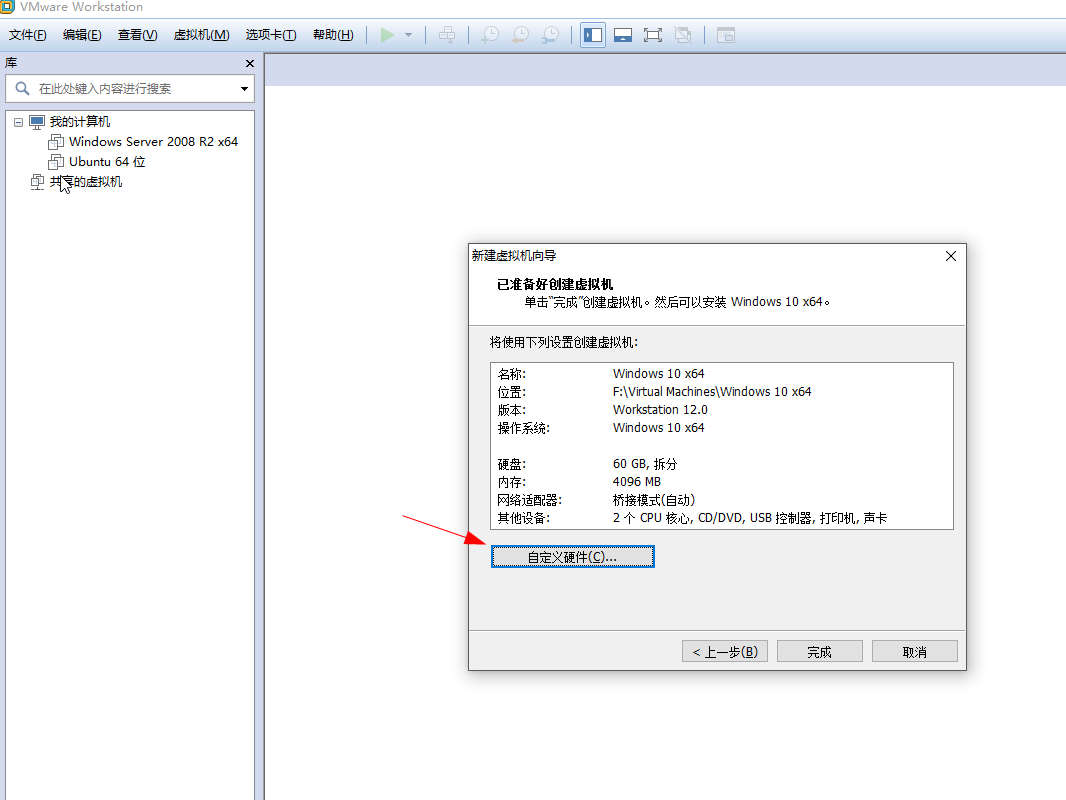
在硬件对话框中添加所需的硬件,点击【关闭】。
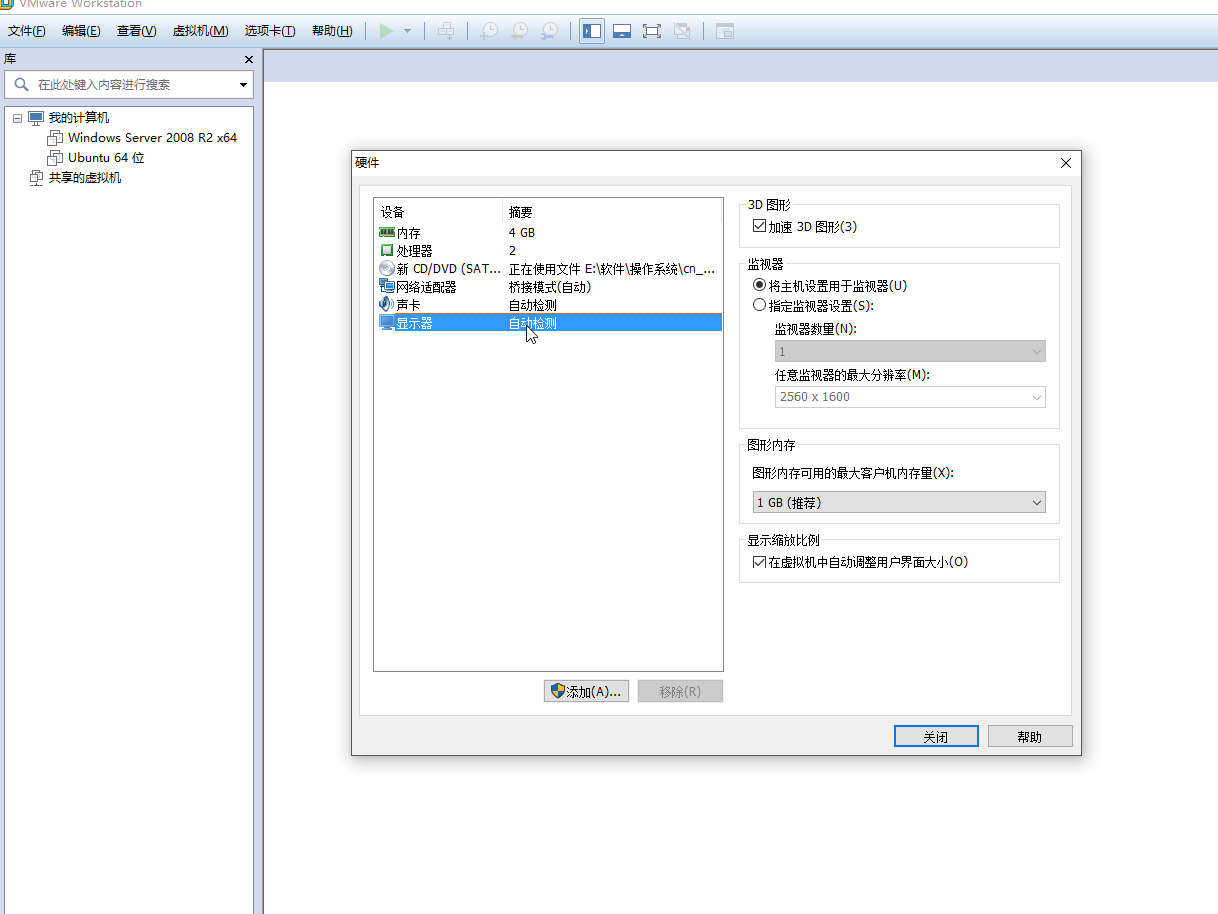
完成虚拟机配置后,点击【开启此虚拟机】。
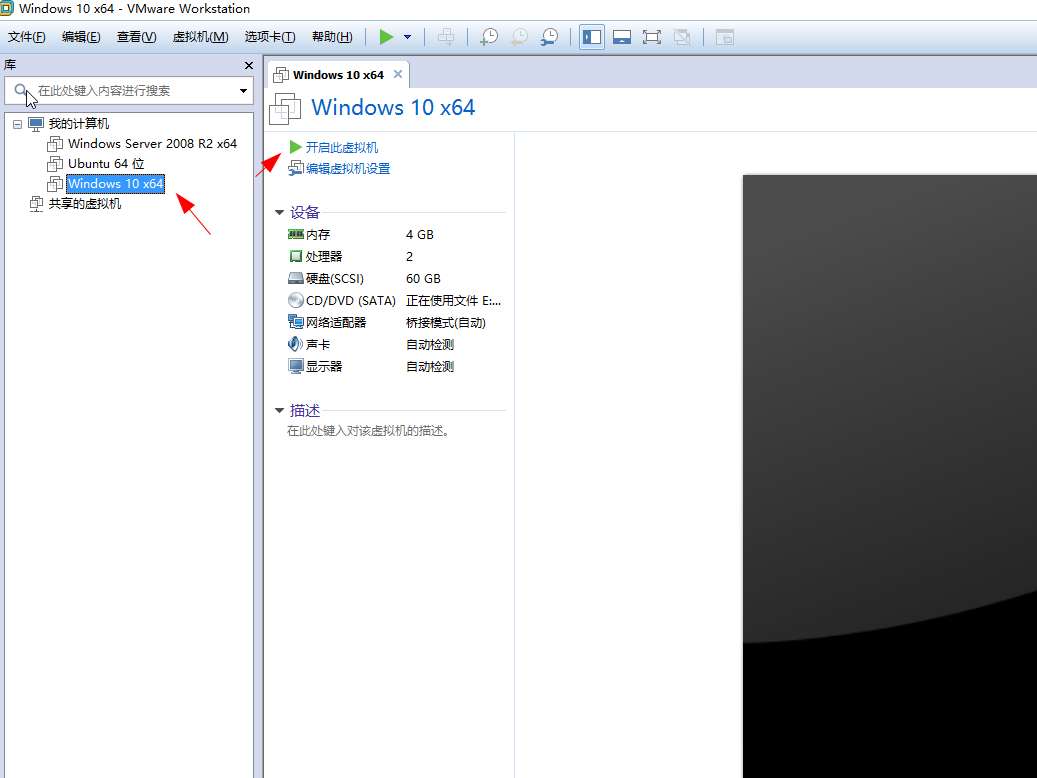
选择默认,点击【下一步】。
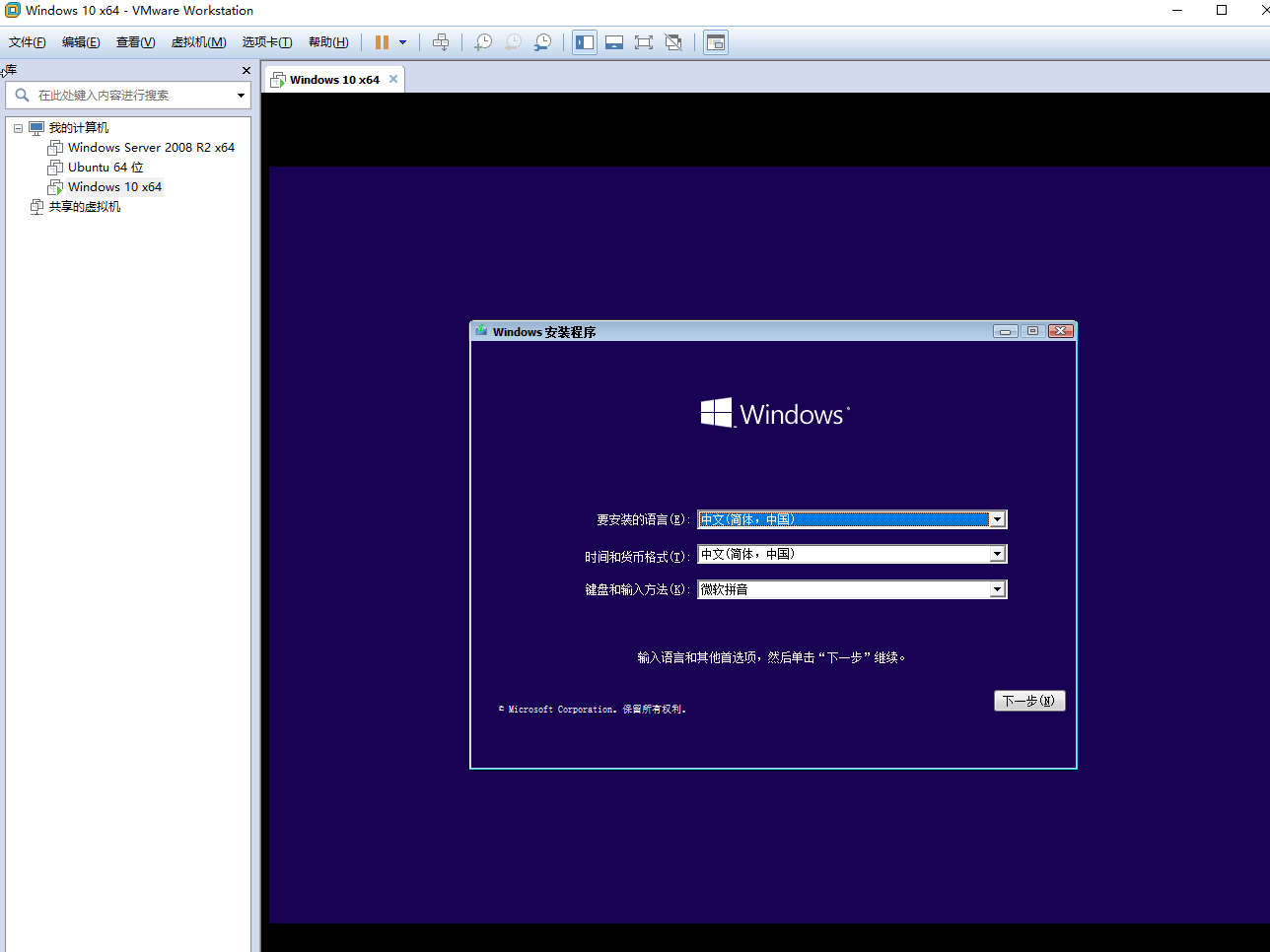
勾选“我接受许可条款”,点击【下一步】。
选择“自定义安装windows”,点击【下一步】。
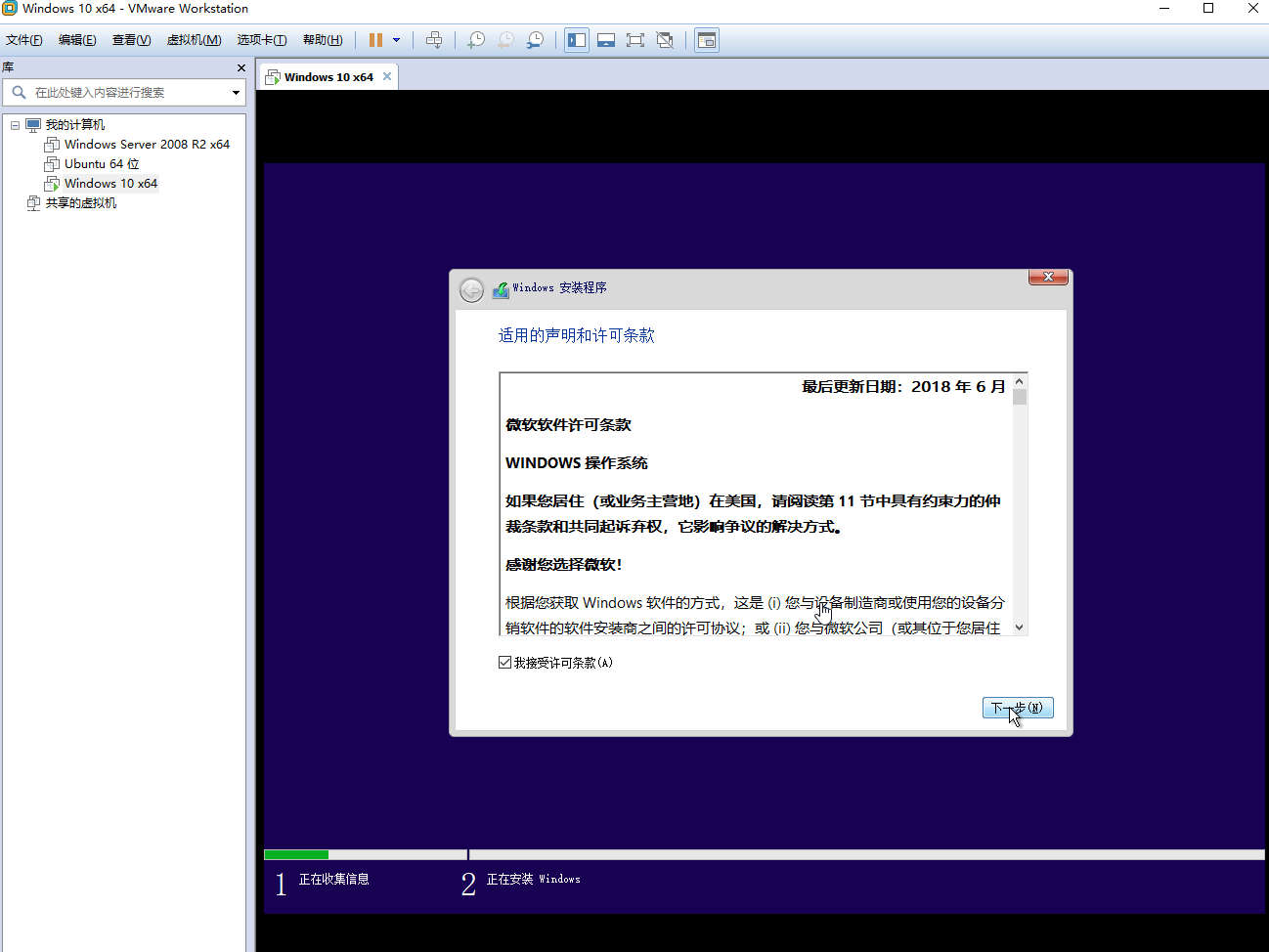
选择“驱动器0”,点击【新建】创建硬盘分区。
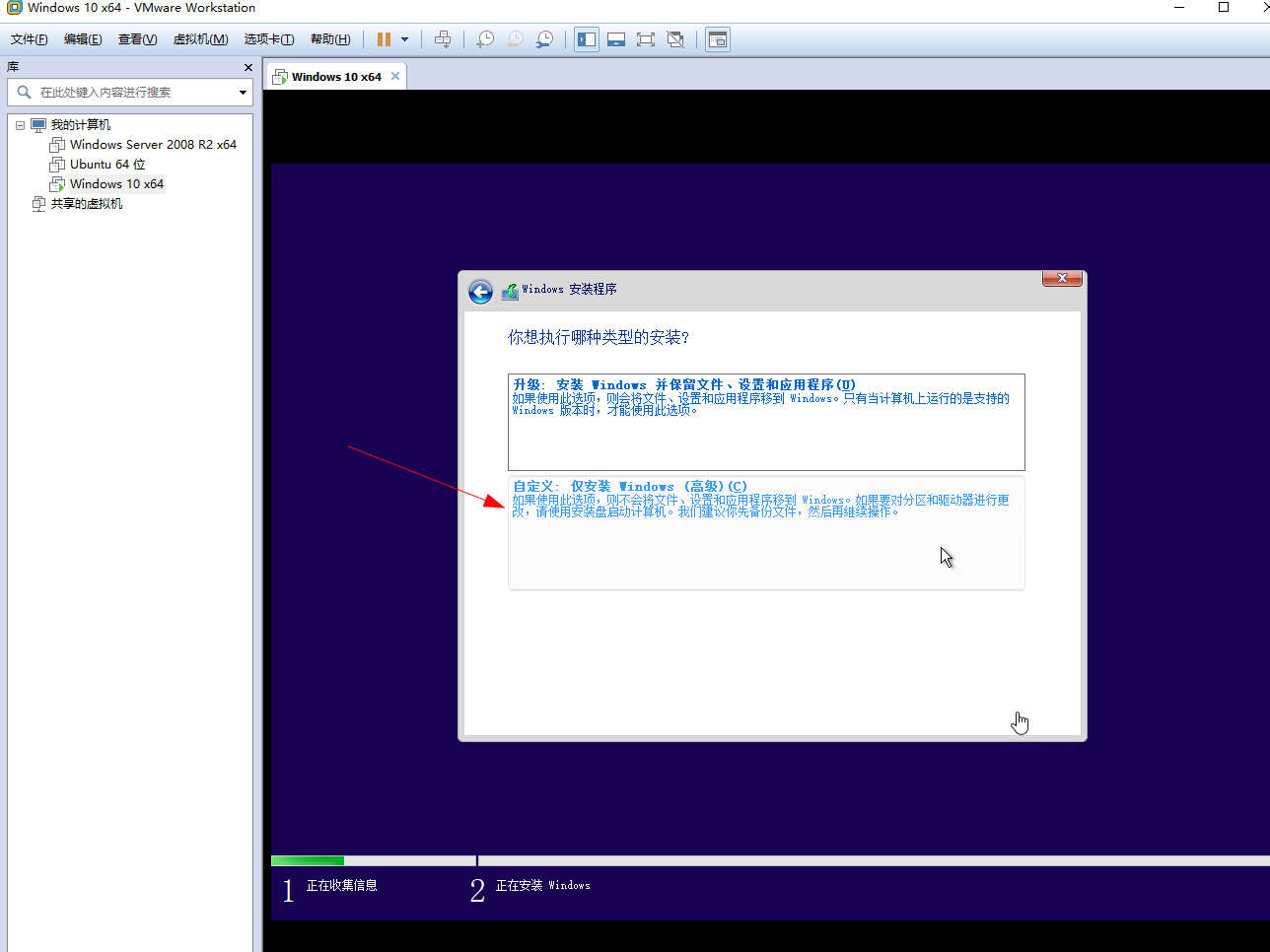
选择主分区,点击【下一步】。
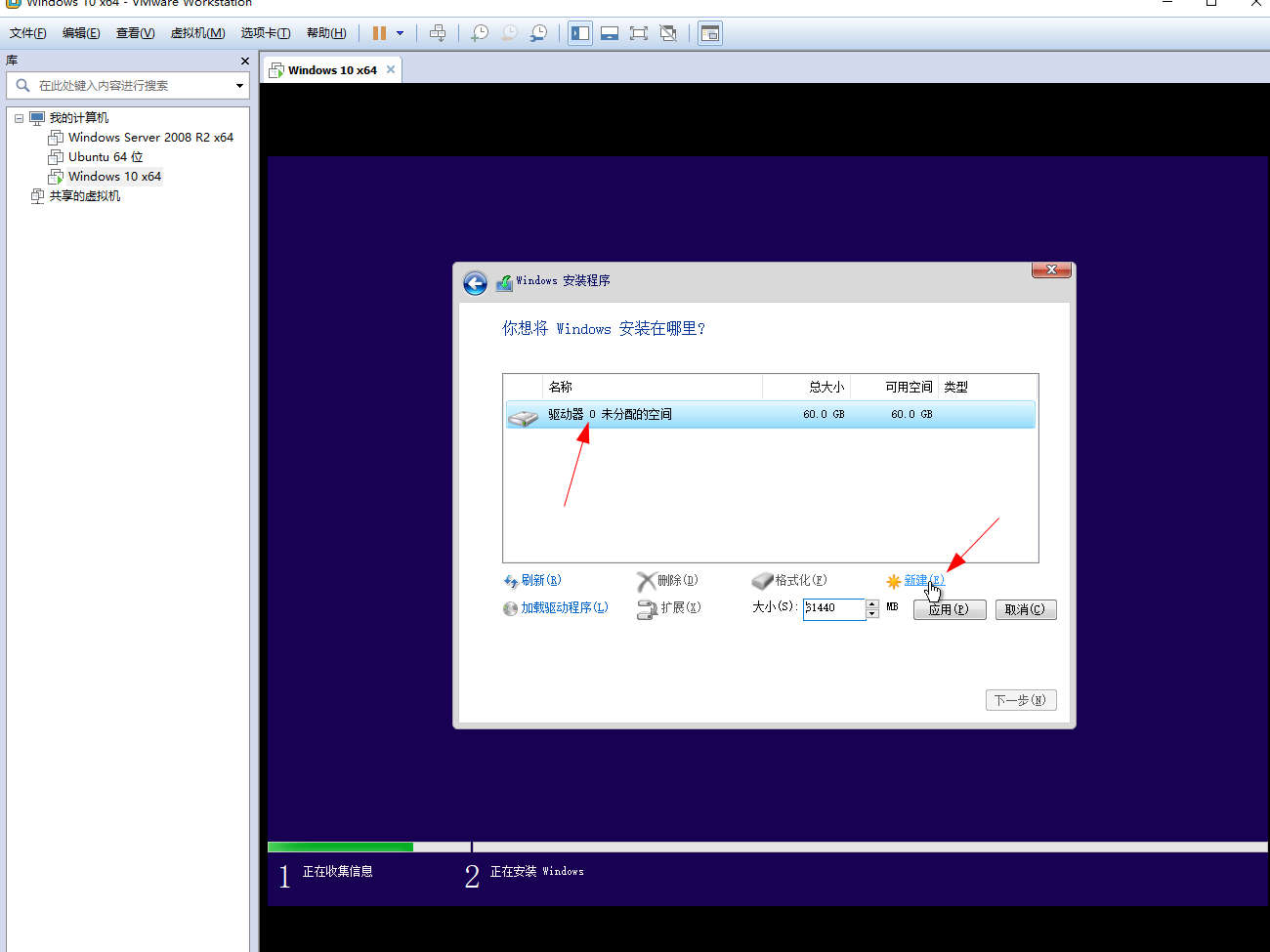
等待系统安装完成重启即可。
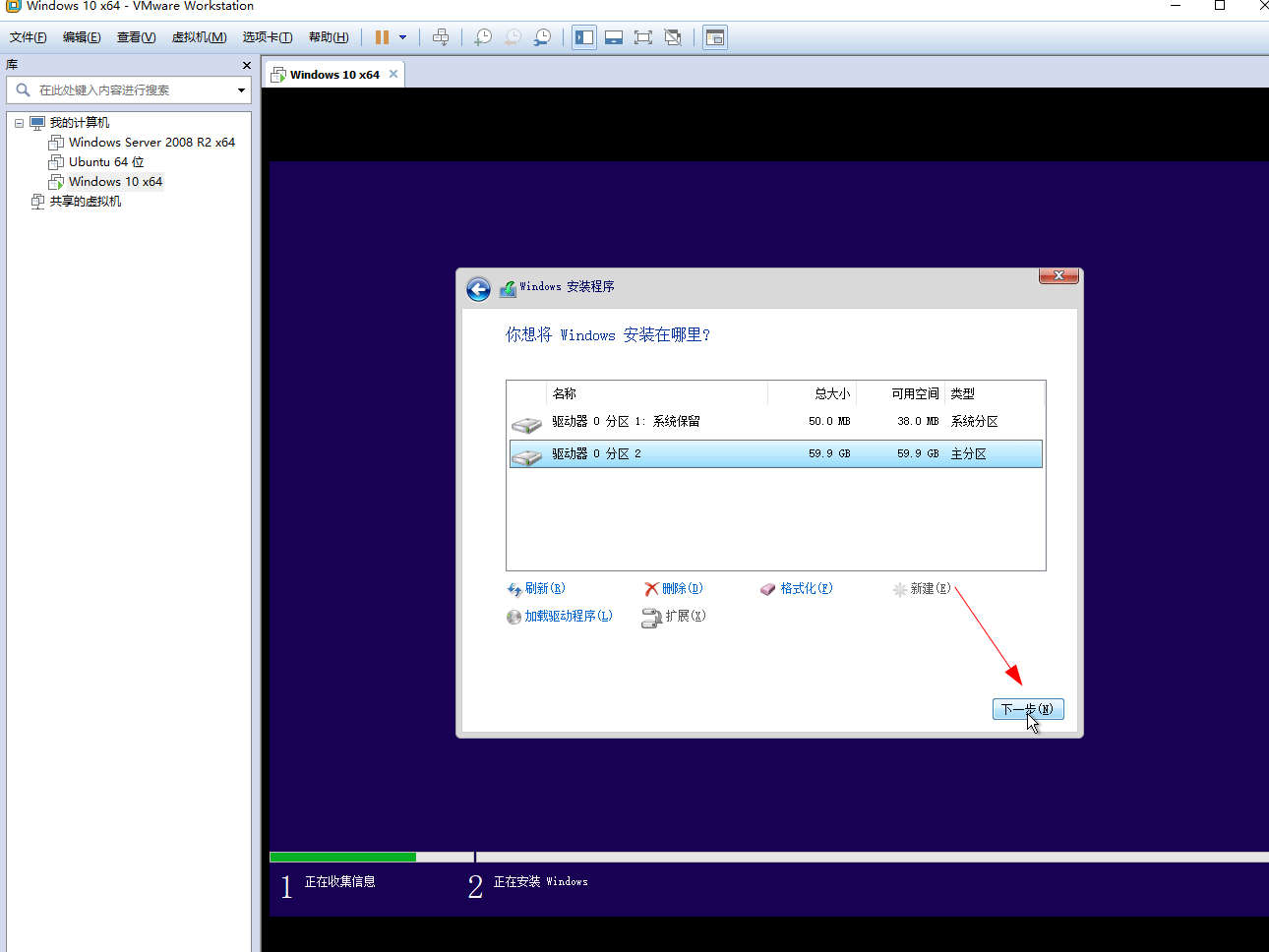
相关推荐
-
-
如何取消电脑定时休眠
-
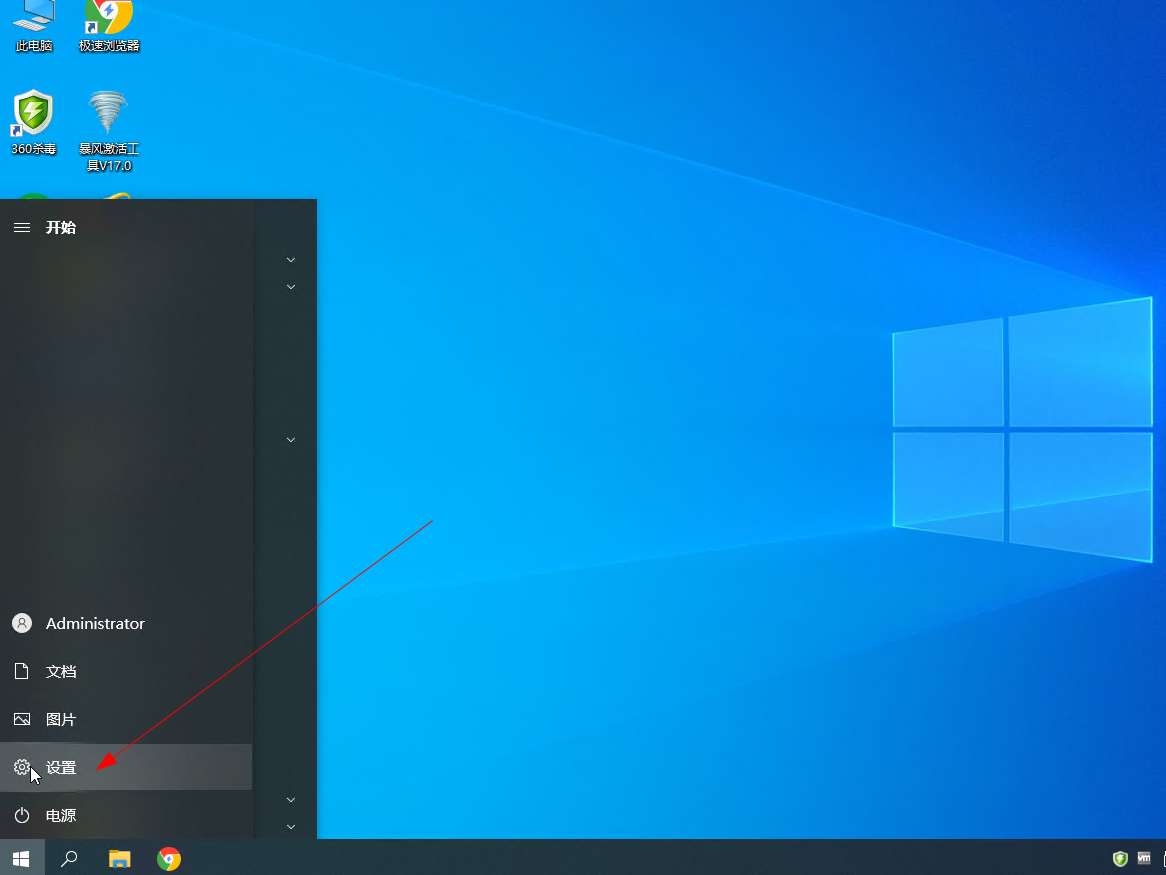
-
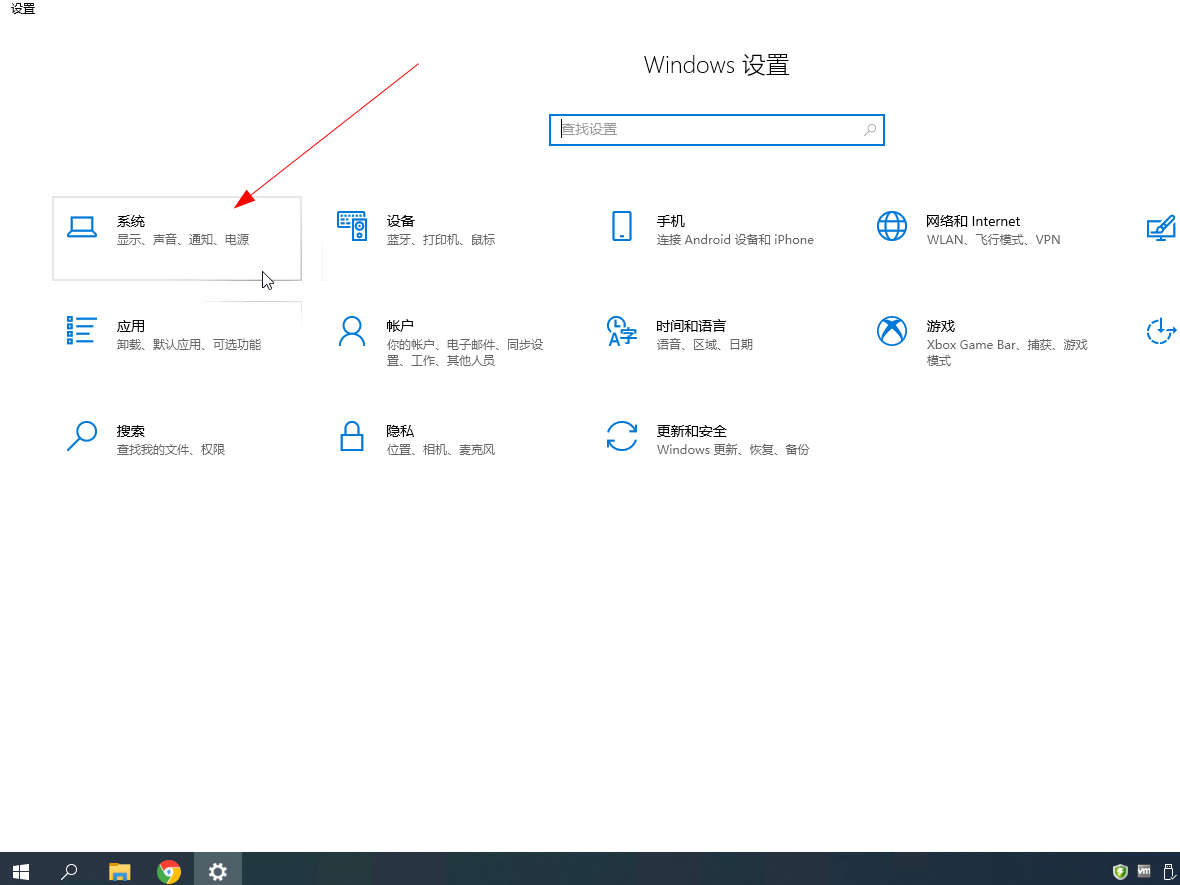
-
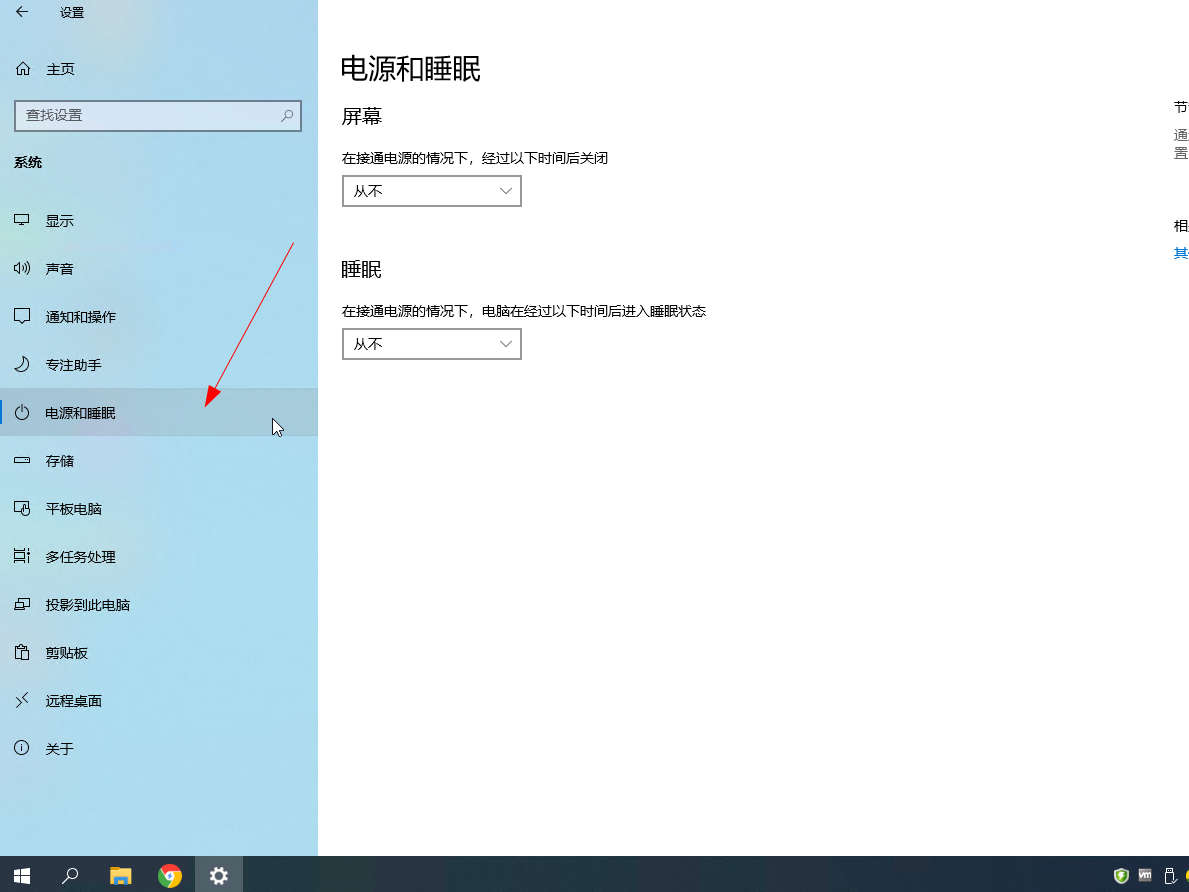
- 发布于2023-12-10 18:32:49 249个赞
-
-
-
如何显示电脑右下角通知区全部图标
-
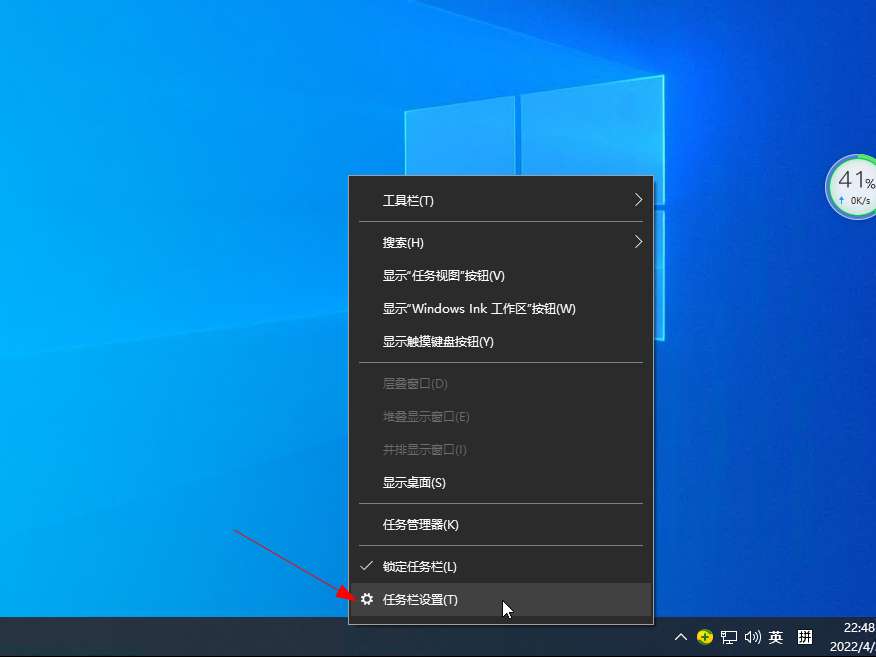
-
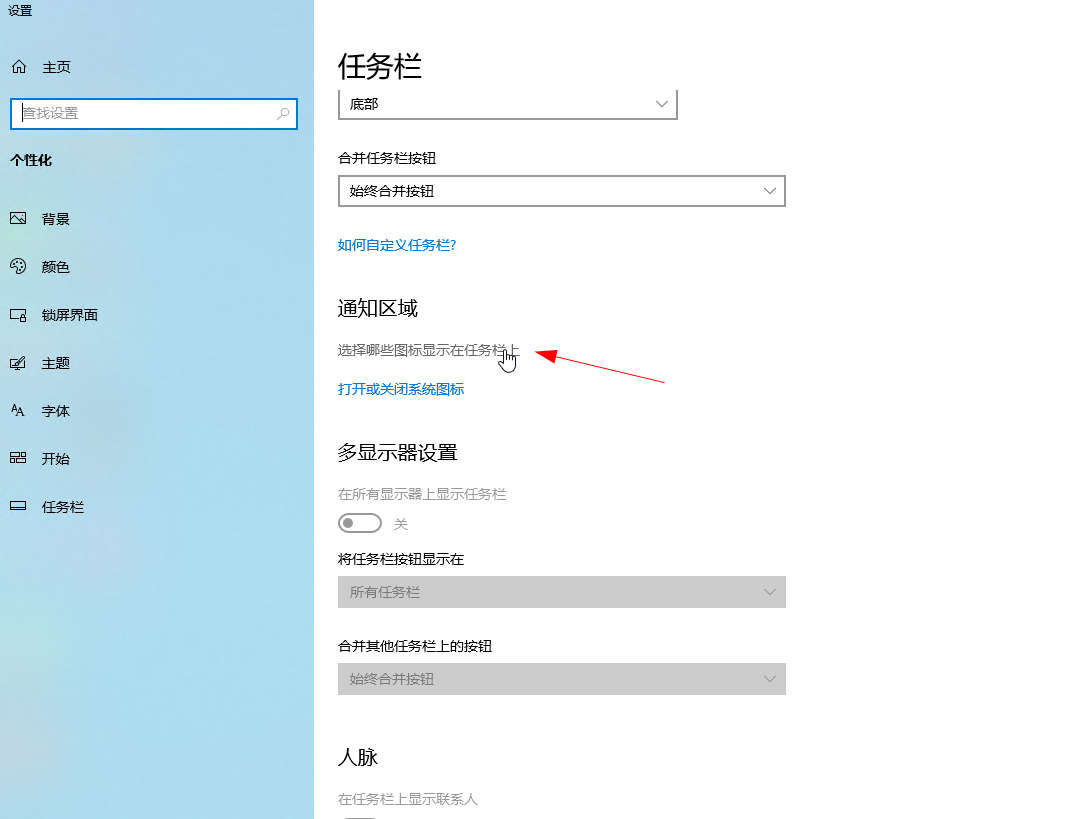
-
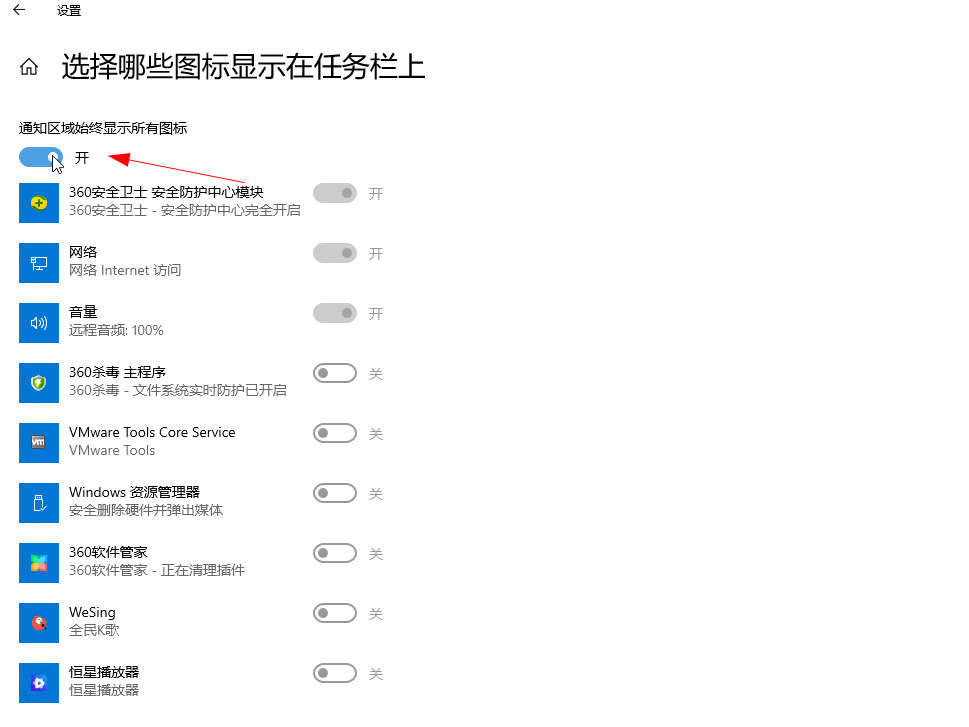
- 发布于2023-12-10 18:27:28 316个赞
-
-
-
如何取消任务栏上的搜索框
-
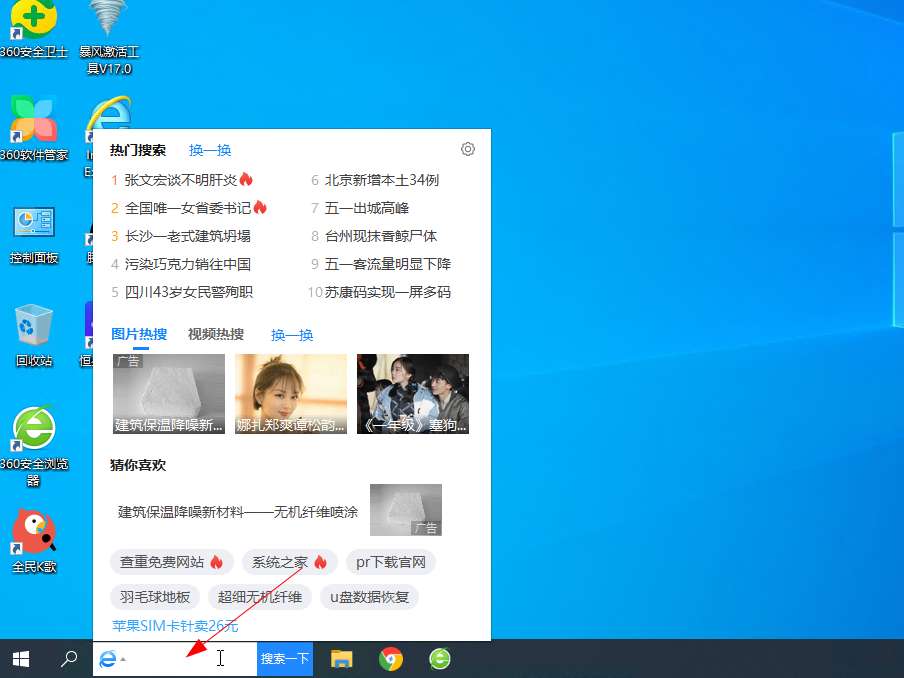
-

-

- 发布于2023-12-10 18:26:07 235个赞
-
-
-
如何清除上网的账号和密码
-
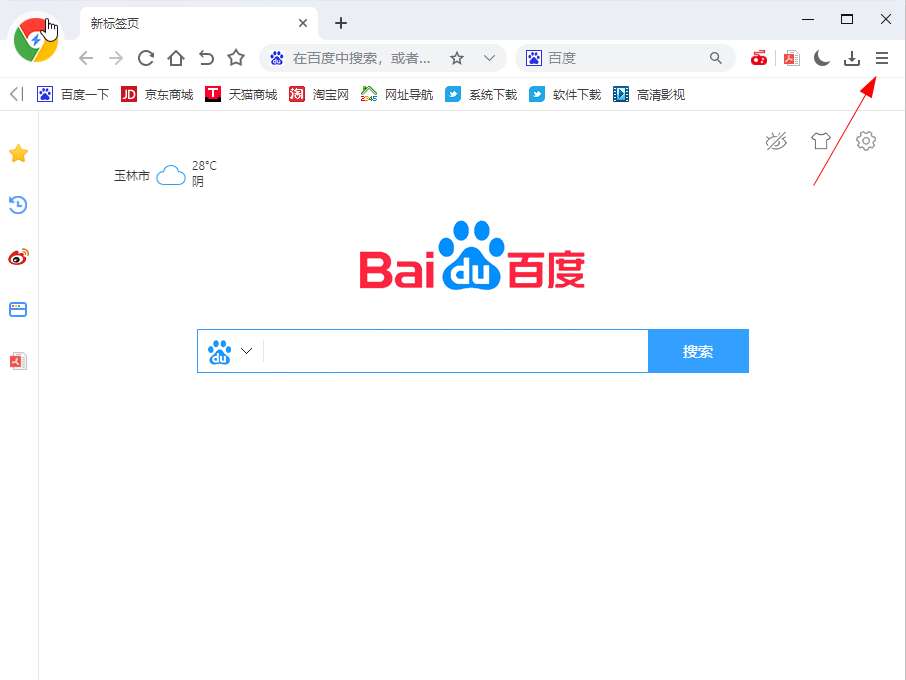
-
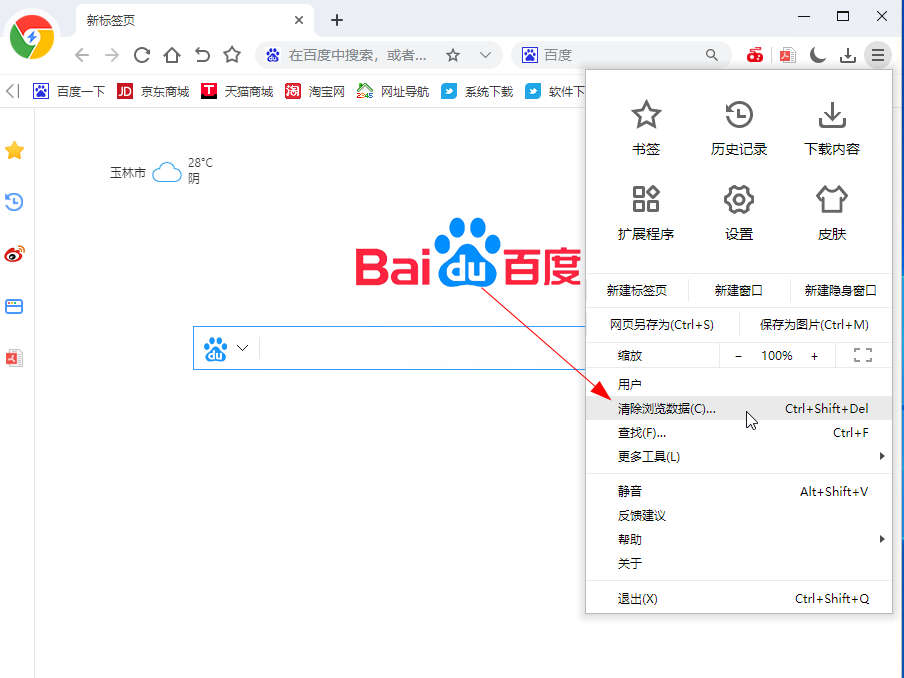
-
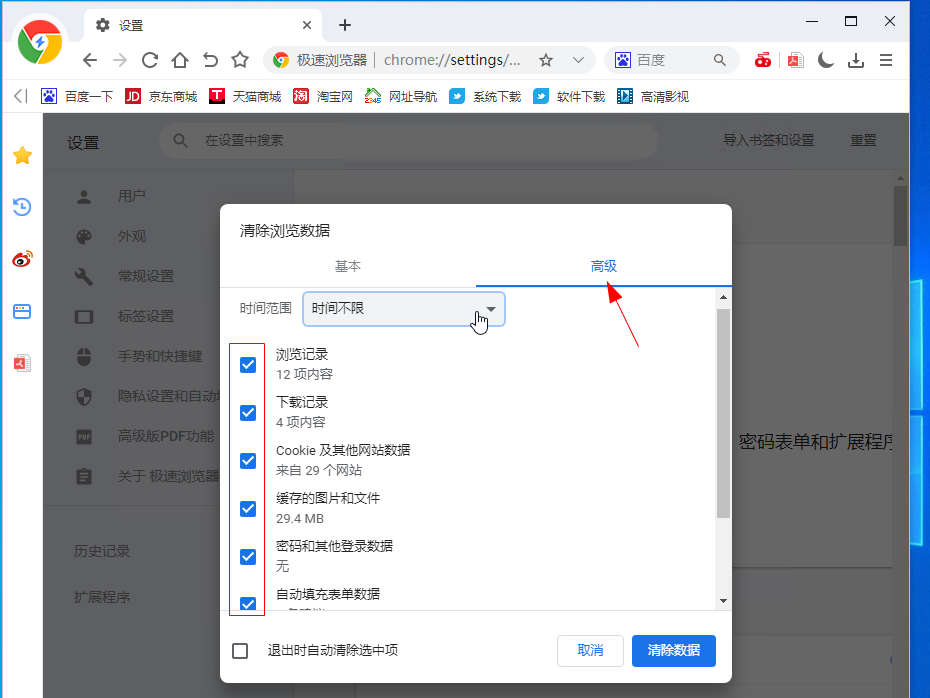
- 发布于2023-12-10 18:21:23 234个赞
-
-
-
帝国cms自定义文件内容如何动态换行
-
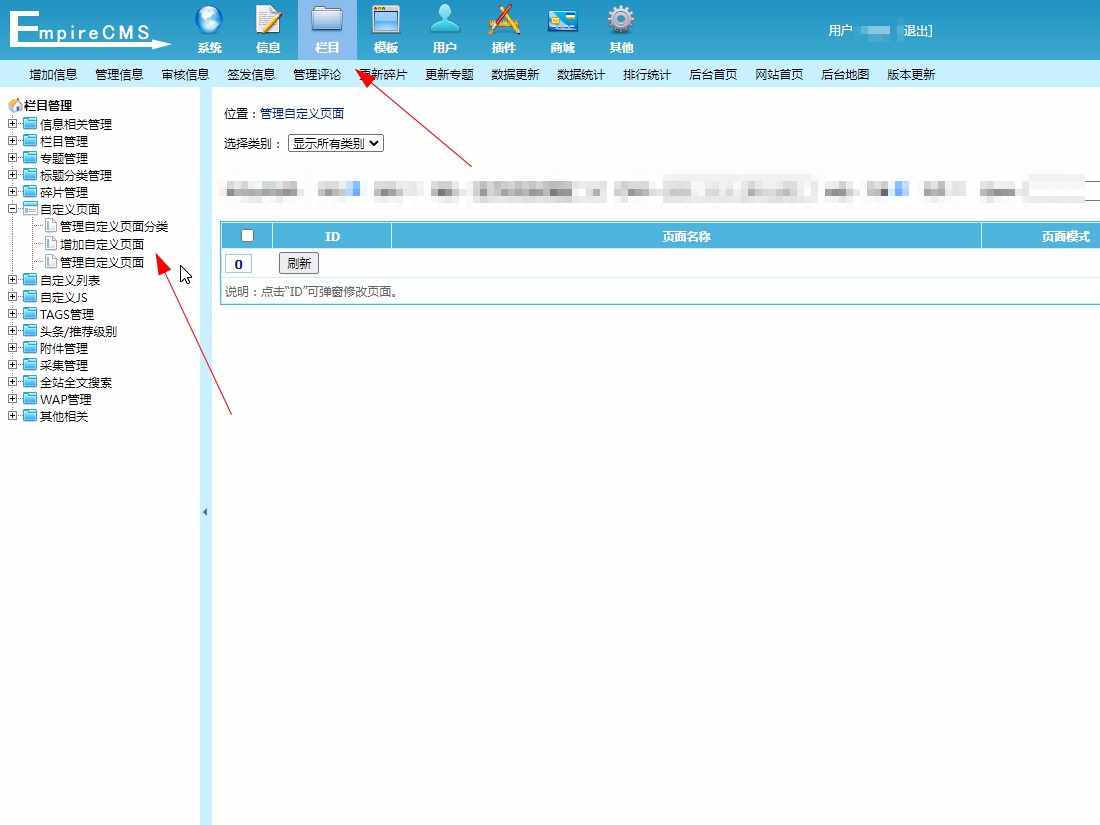
-
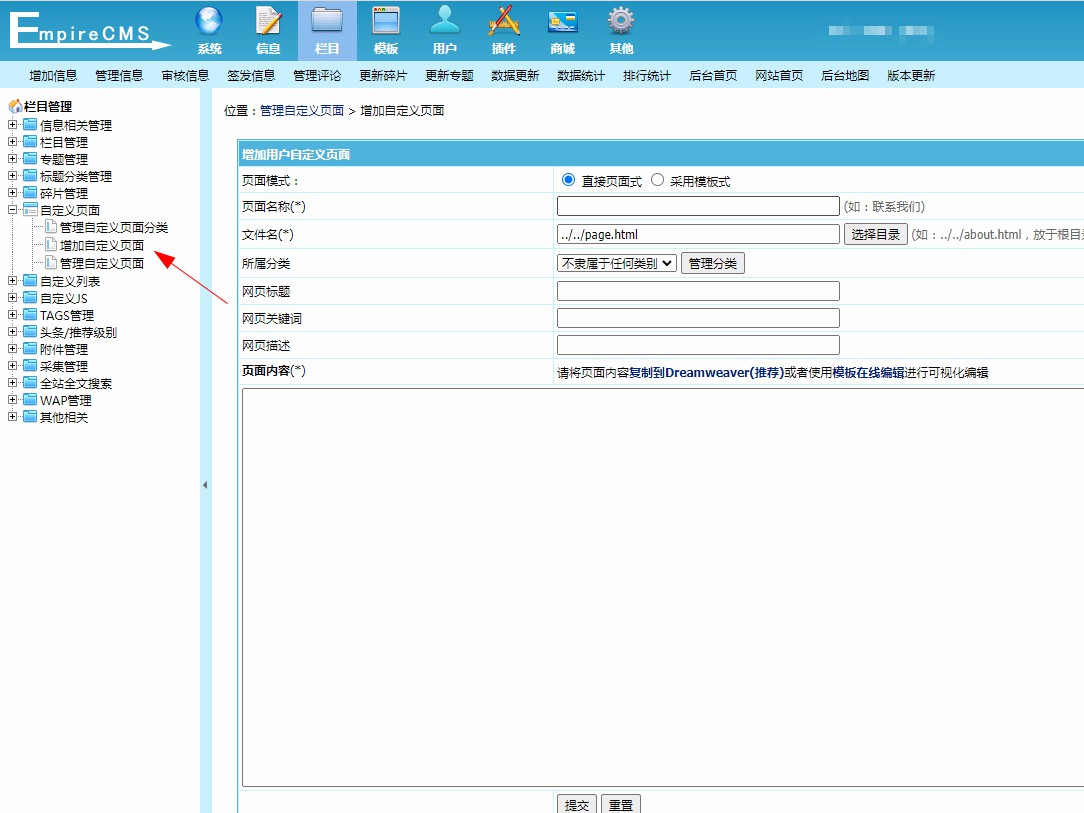
-
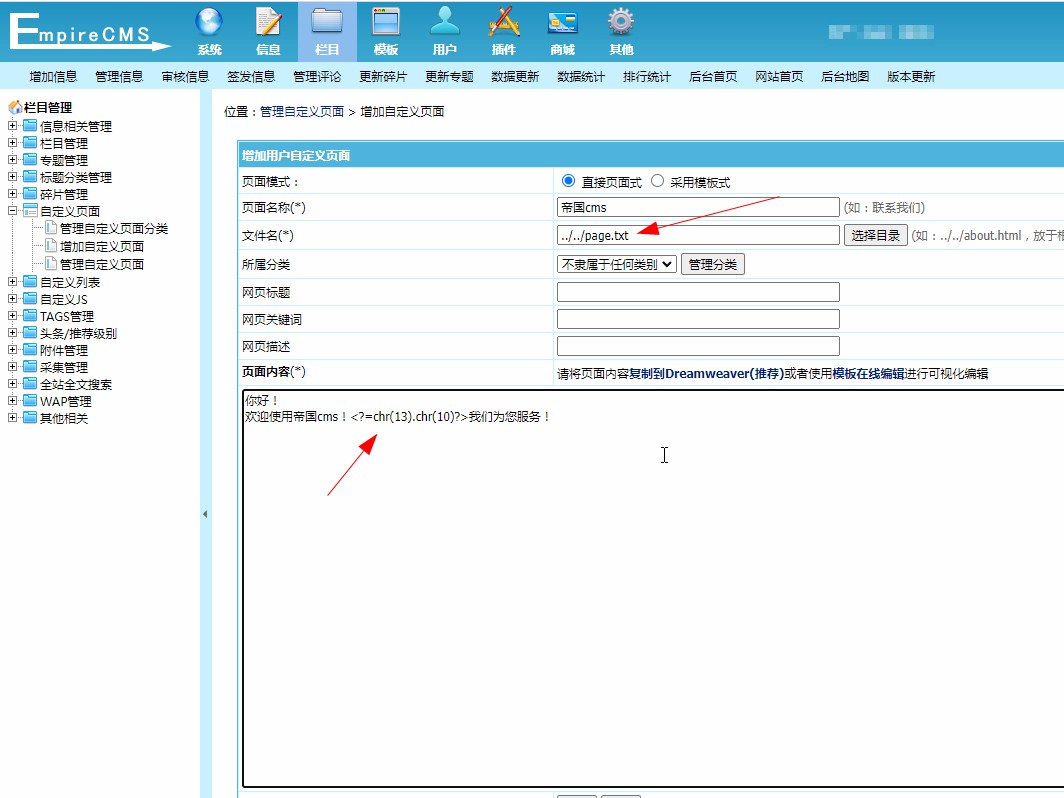
- 发布于2023-12-10 18:14:36 199个赞
-
-
-
系统升级后怎么恢复以前的系统
发布于2023-12-10 07:56:12 236个赞 -

-
-
-
华为手机拍照如何显示时间
发布于2023-12-10 07:54:58 172个赞 -

-
-
-
vivo手机如何把游戏隐藏起来
发布于2023-12-10 07:54:25 190个赞 -

-
-
-
如何下载手机银行
发布于2023-12-10 07:51:05 296个赞 -

-
-
-
如何查自己的拼多多ID
发布于2023-12-10 07:50:21 323个赞 -

-
猜你可能喜欢
-
-
怎么关闭快手签到日历提醒
-
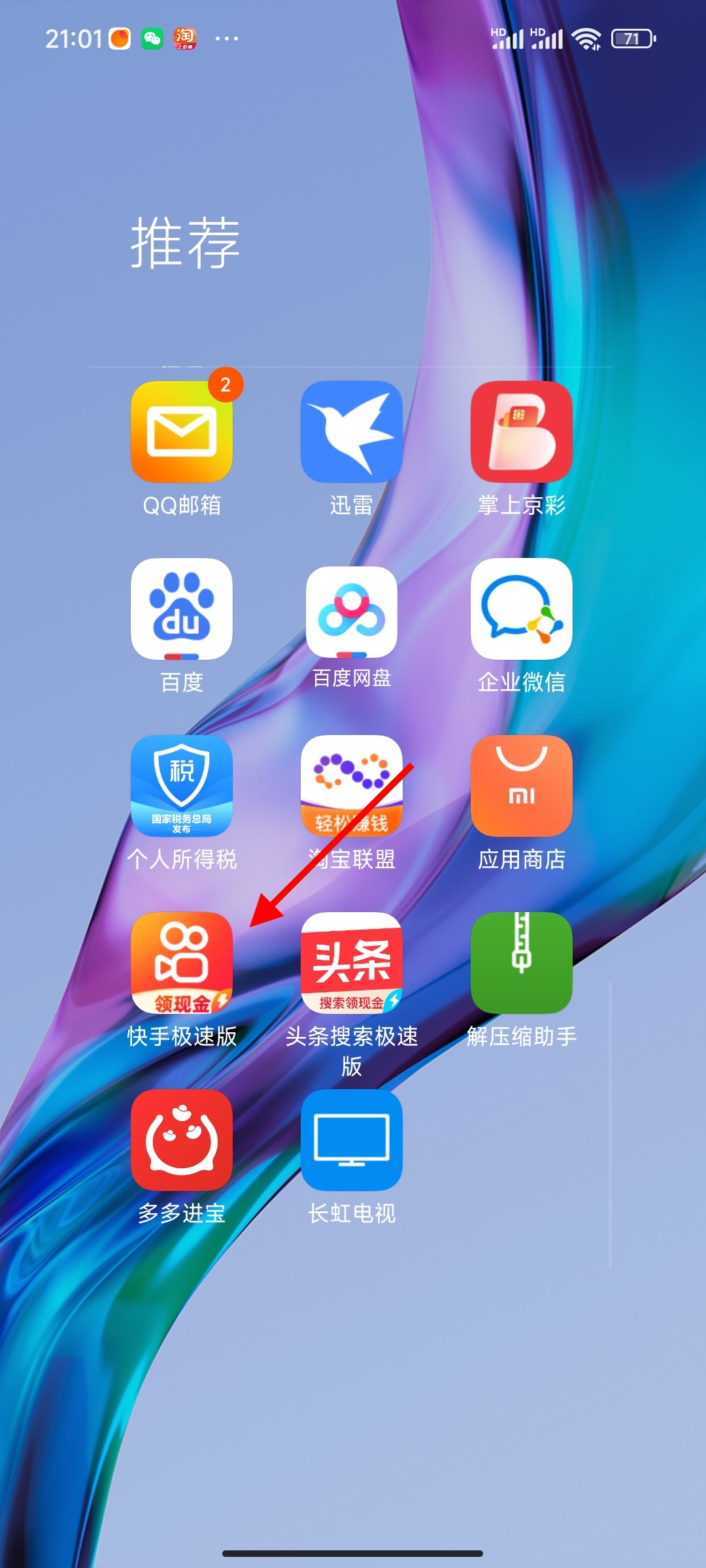
-
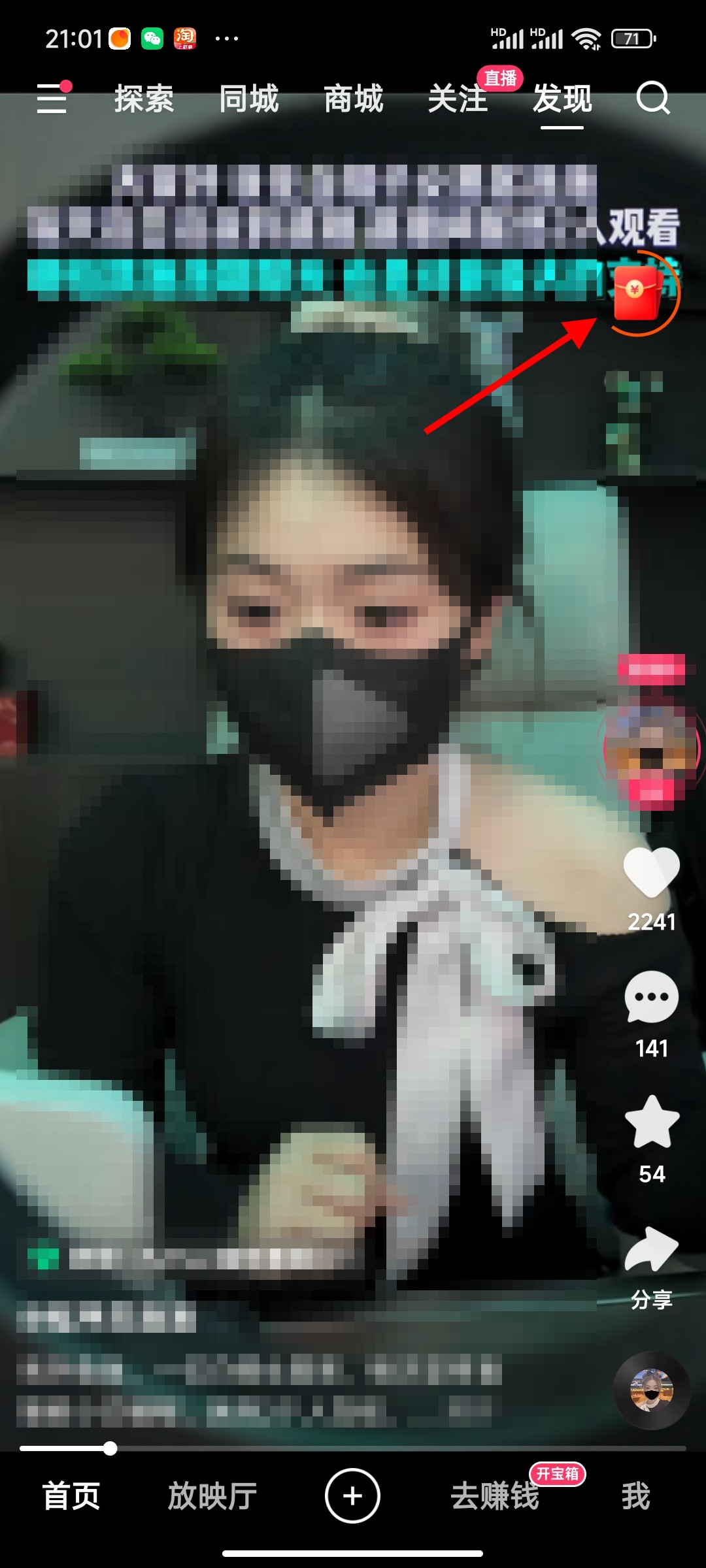
-
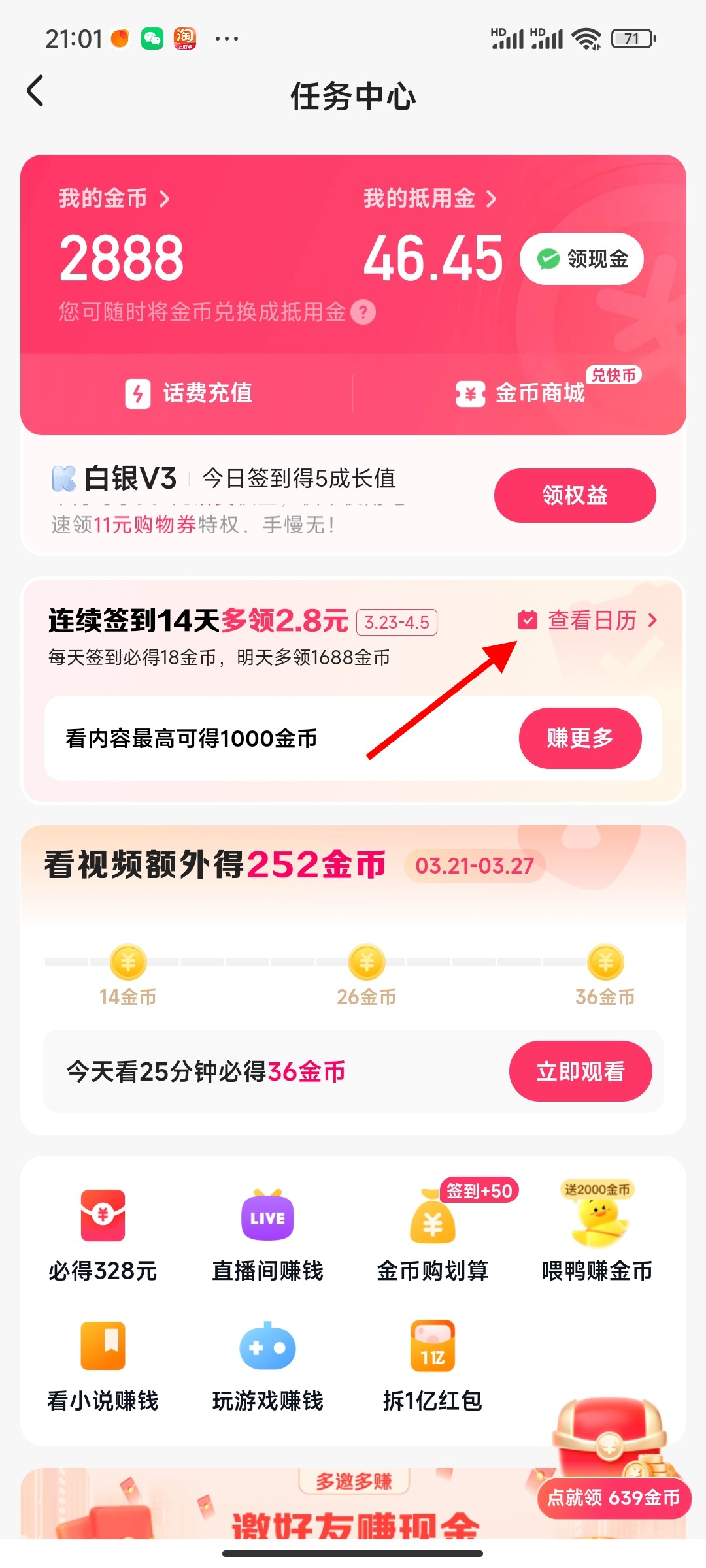
- 发布于2024-04-18 17:22:20 2071个赞
-
-
-
快手怎么切换账号
-
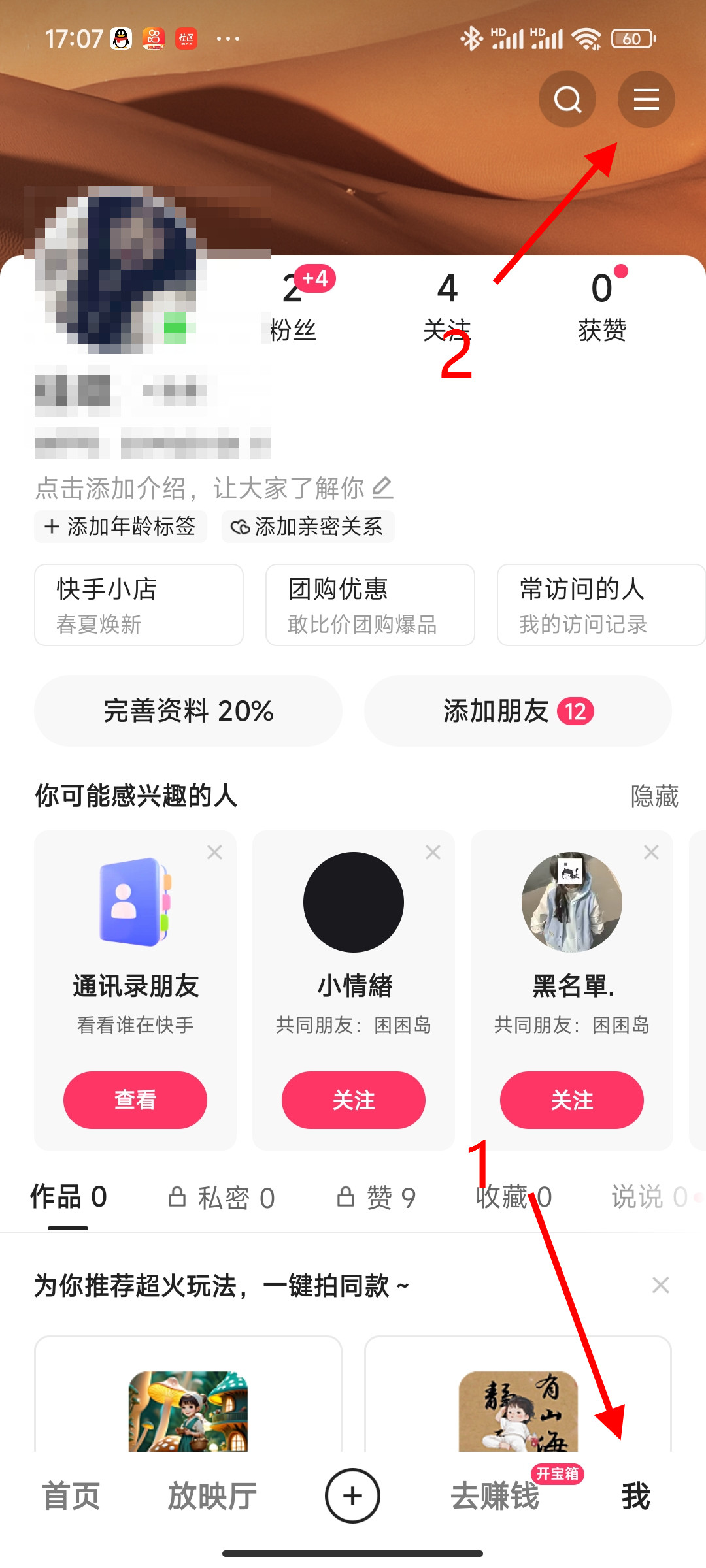
-
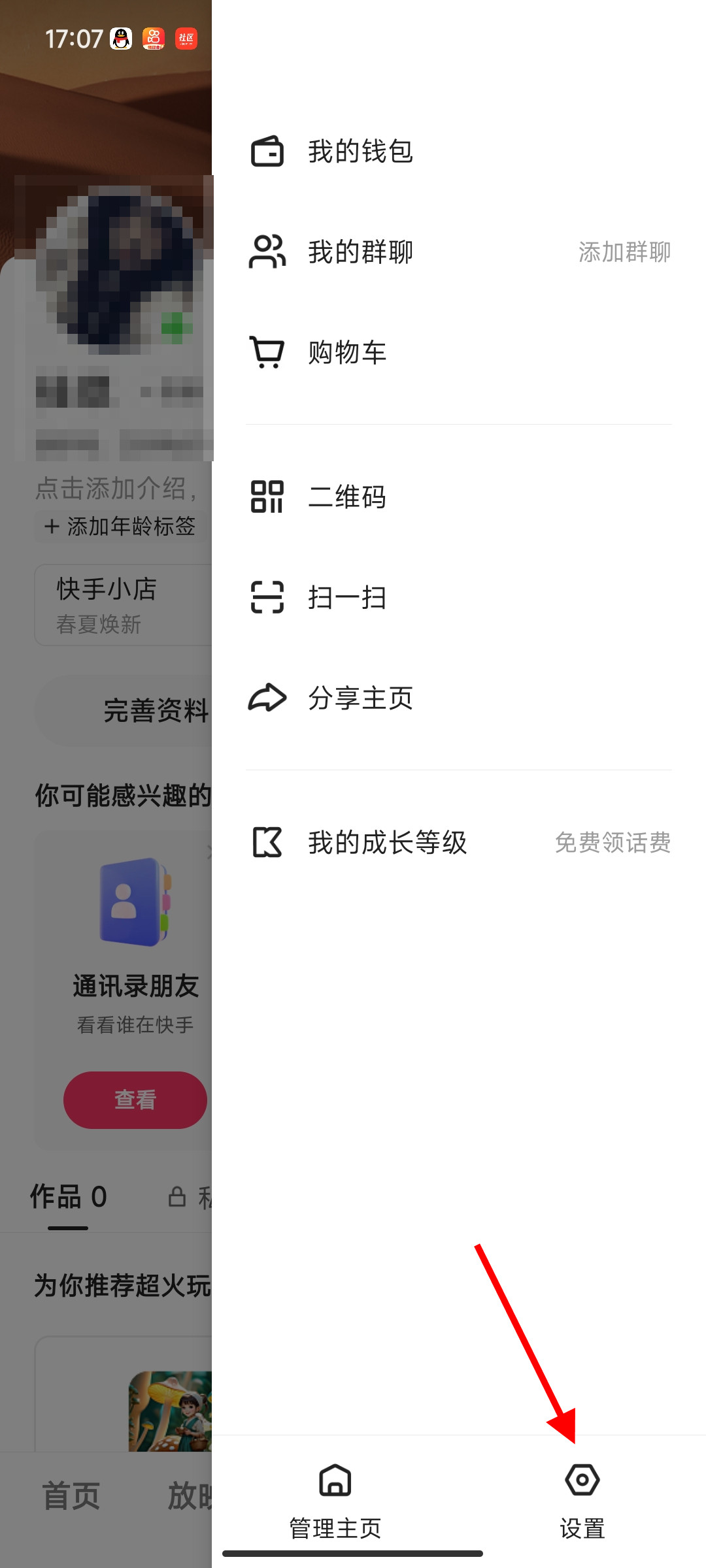
-
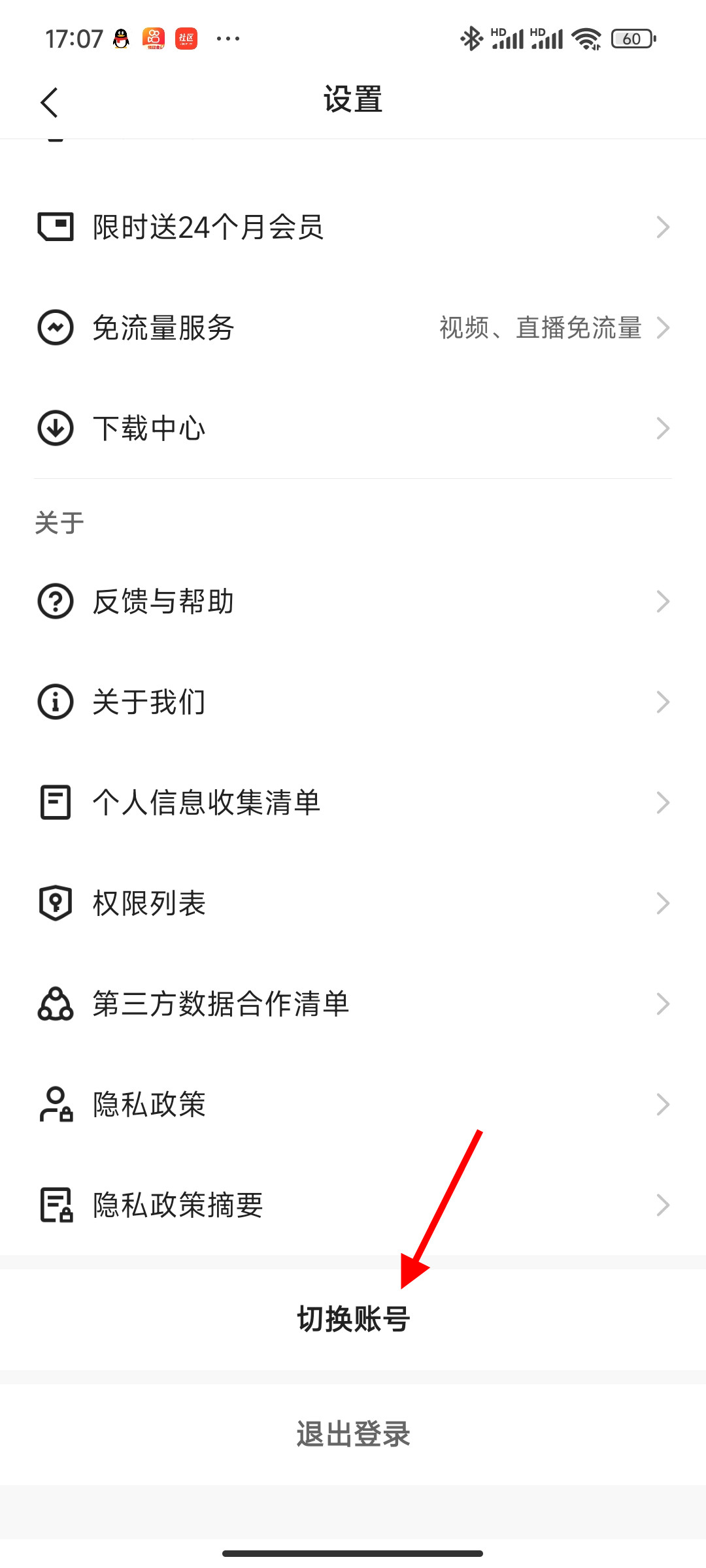
- 发布于2024-04-18 17:10:41 1765个赞
-
-
-
aps-c画幅和半画幅的区别
-

-

-

- 发布于2024-04-18 16:37:13 1257个赞
-
-
-
aps-c画幅什么意思
-

-

-

- 发布于2024-04-18 16:31:45 1081个赞
-
-
-
ips屏和lcd屏哪个更好
发布于2024-04-07 16:02:50 682个赞 -
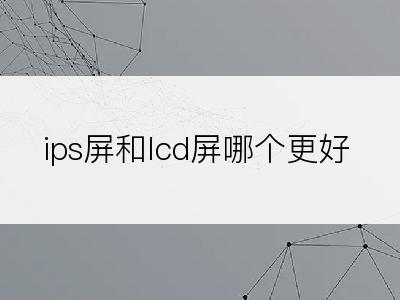
-
-
-
哪些手机支持OTG功能
发布于2024-04-07 15:18:35 1380个赞 -

-
-
-
录音怎么剪切不想要的部分
-
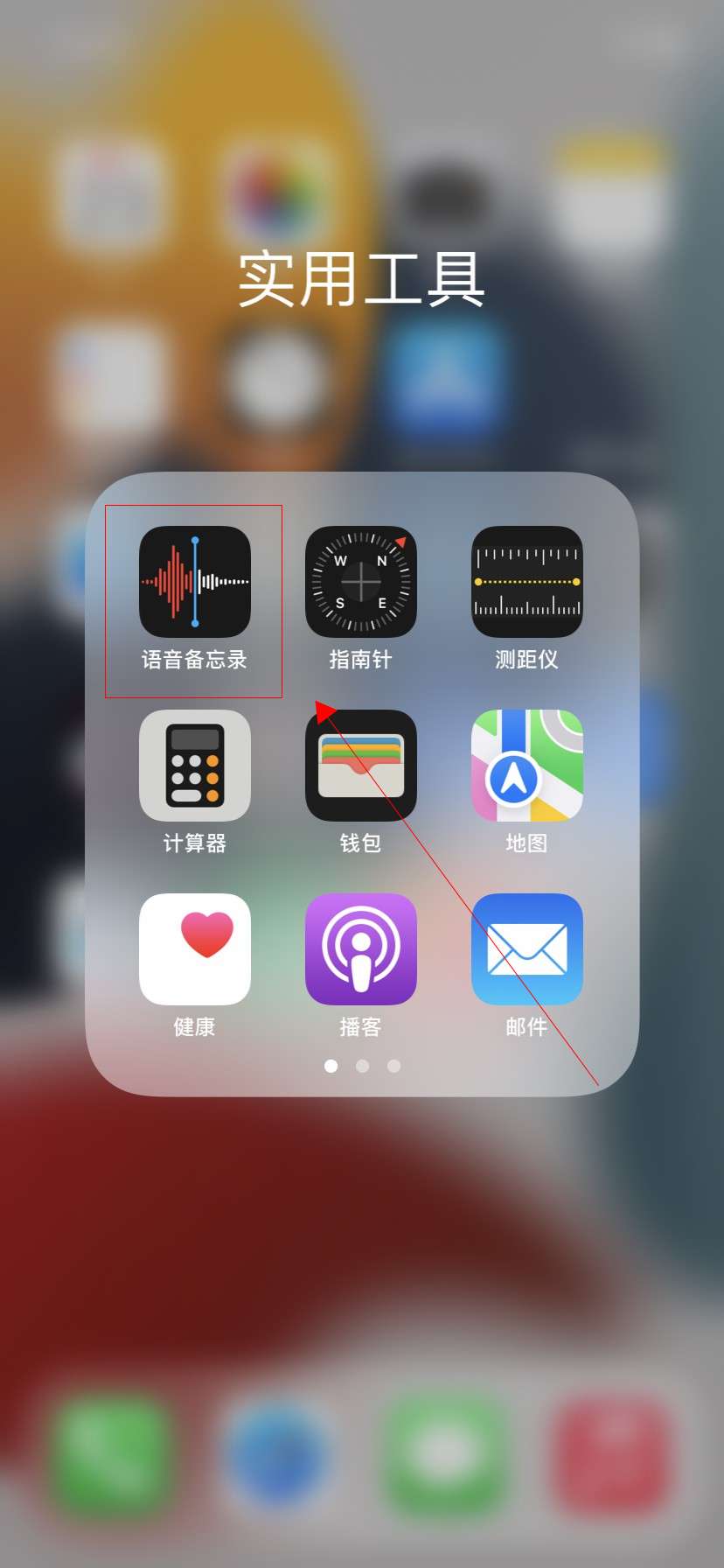
-
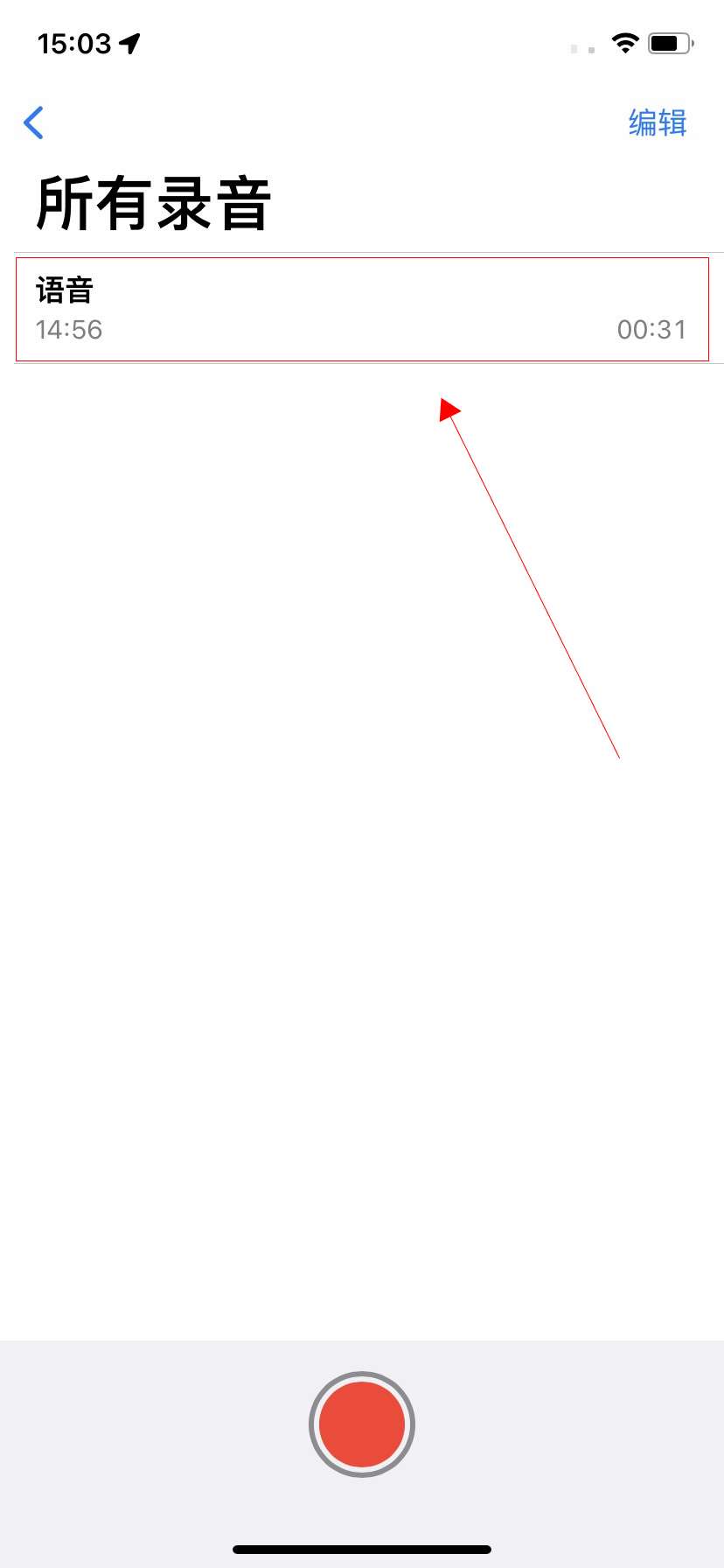
-
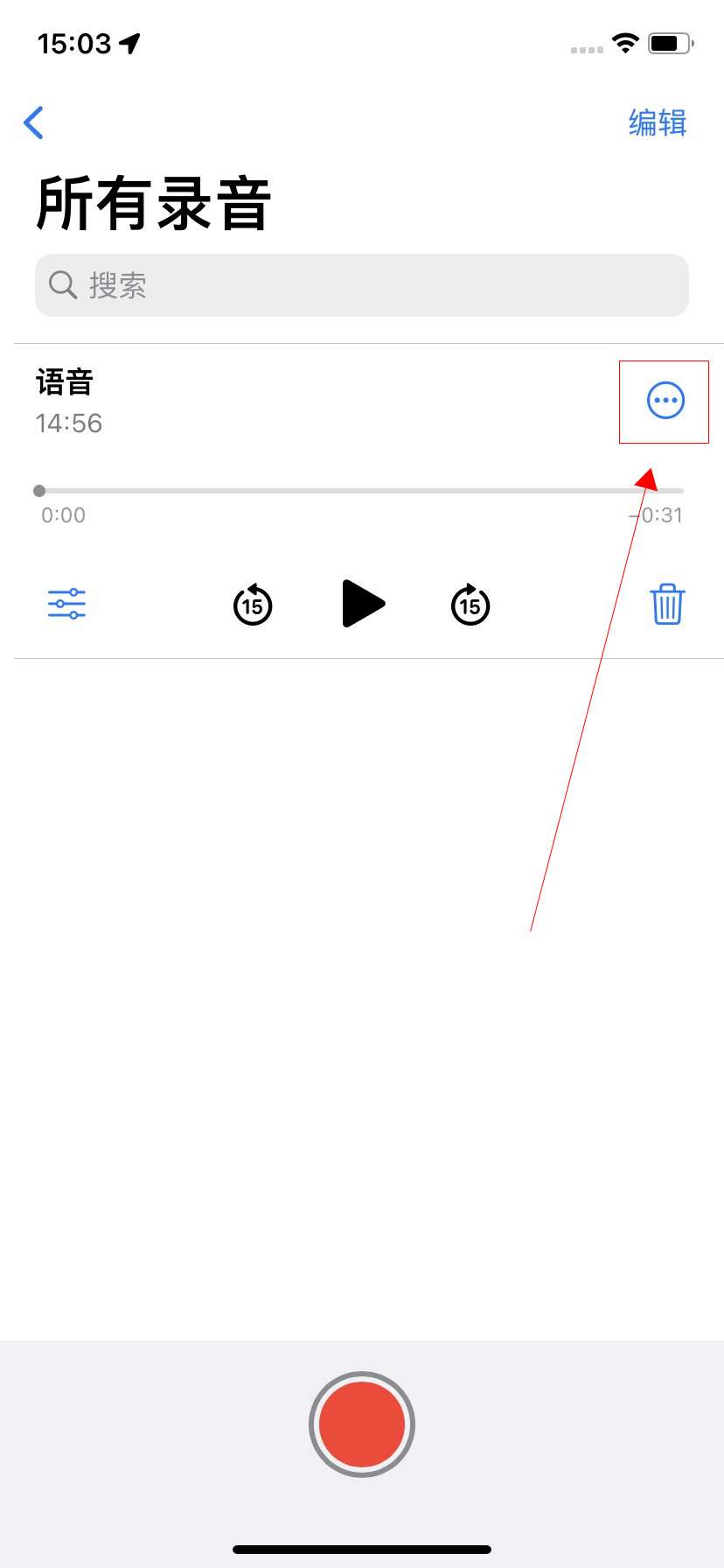
- 发布于2024-04-07 15:08:36 1521个赞
-
-
-
手机录音功能在哪里找
-
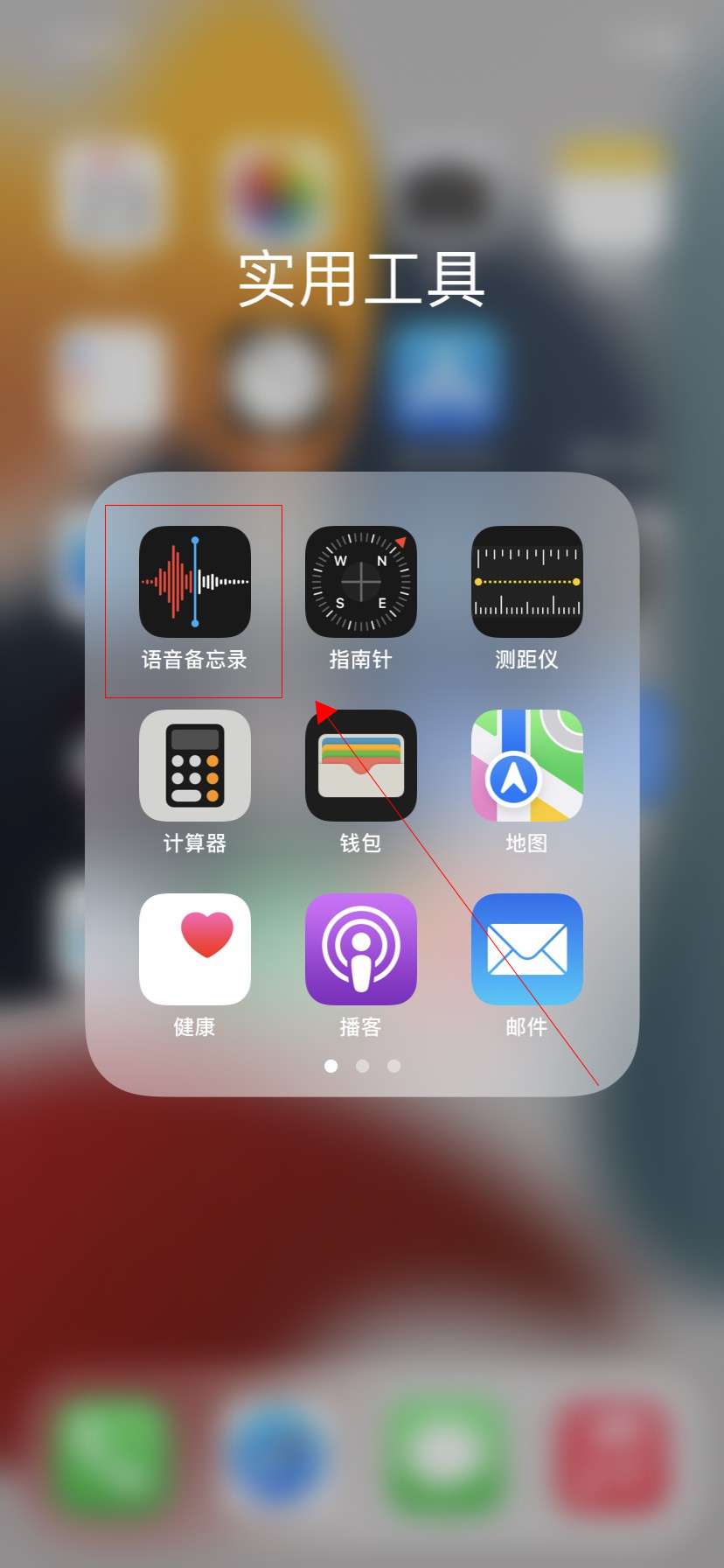
-
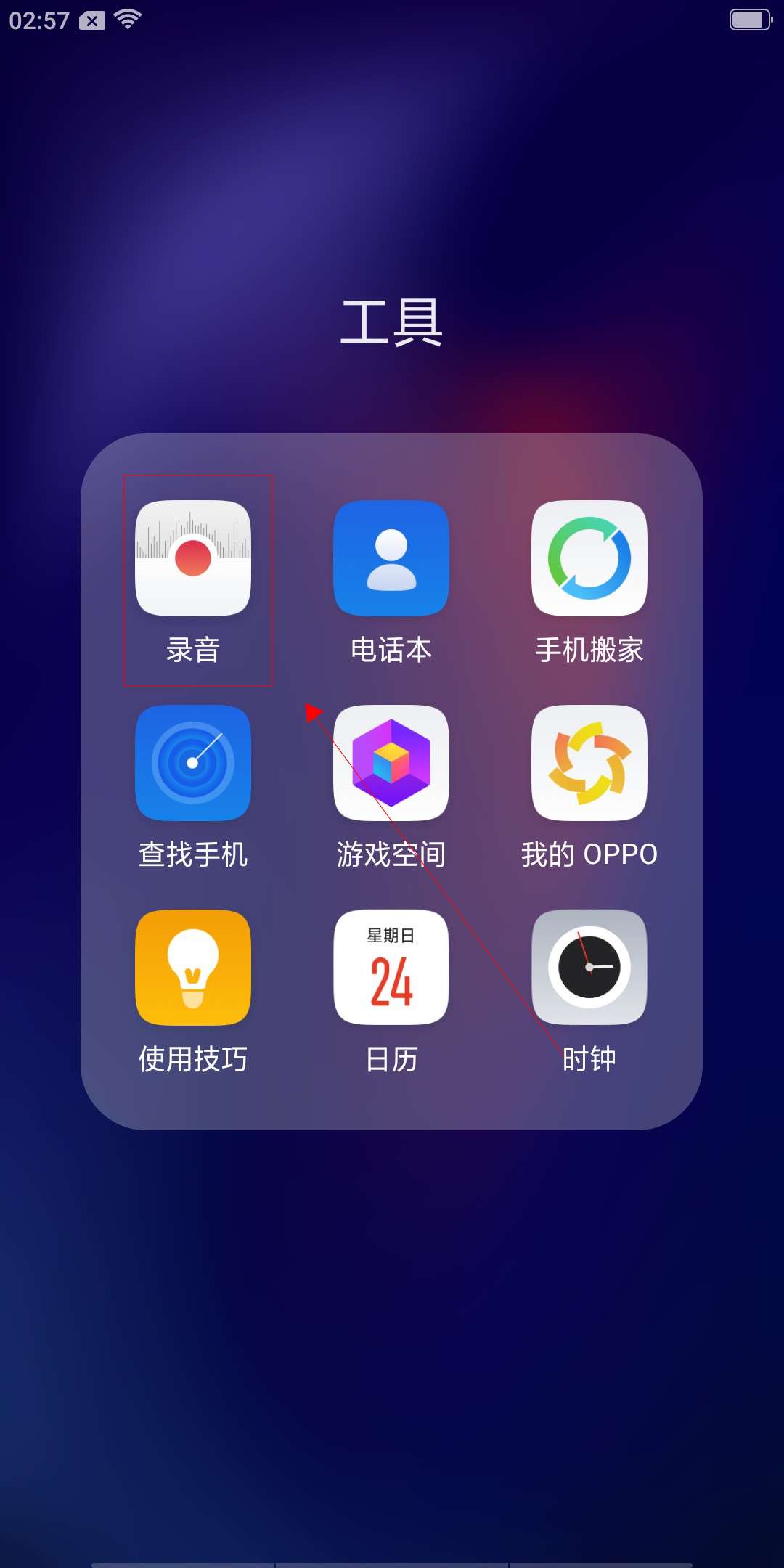
-
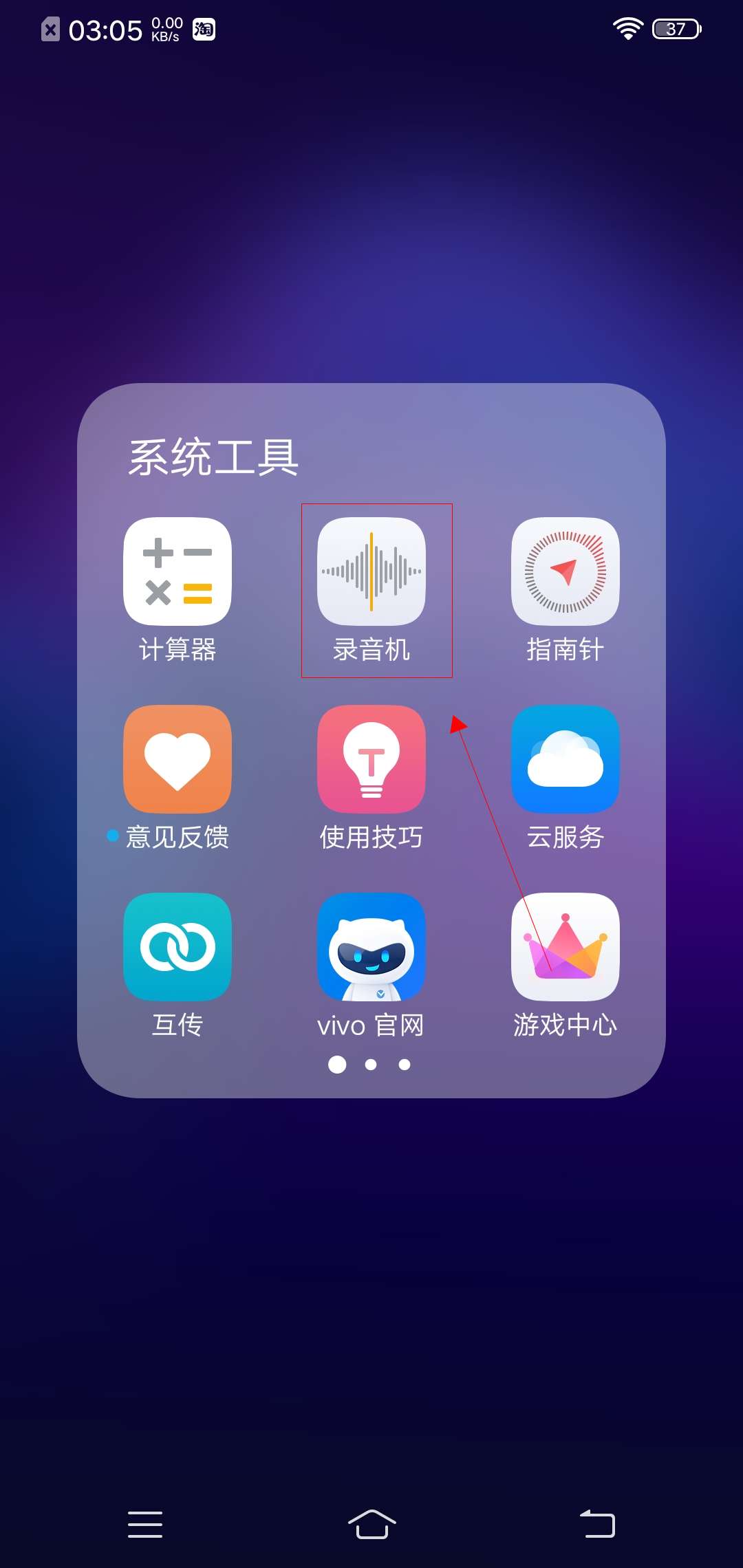
- 发布于2024-04-07 15:05:23 1155个赞
-
-
-
手机系统更新后如何恢复以前系统
-
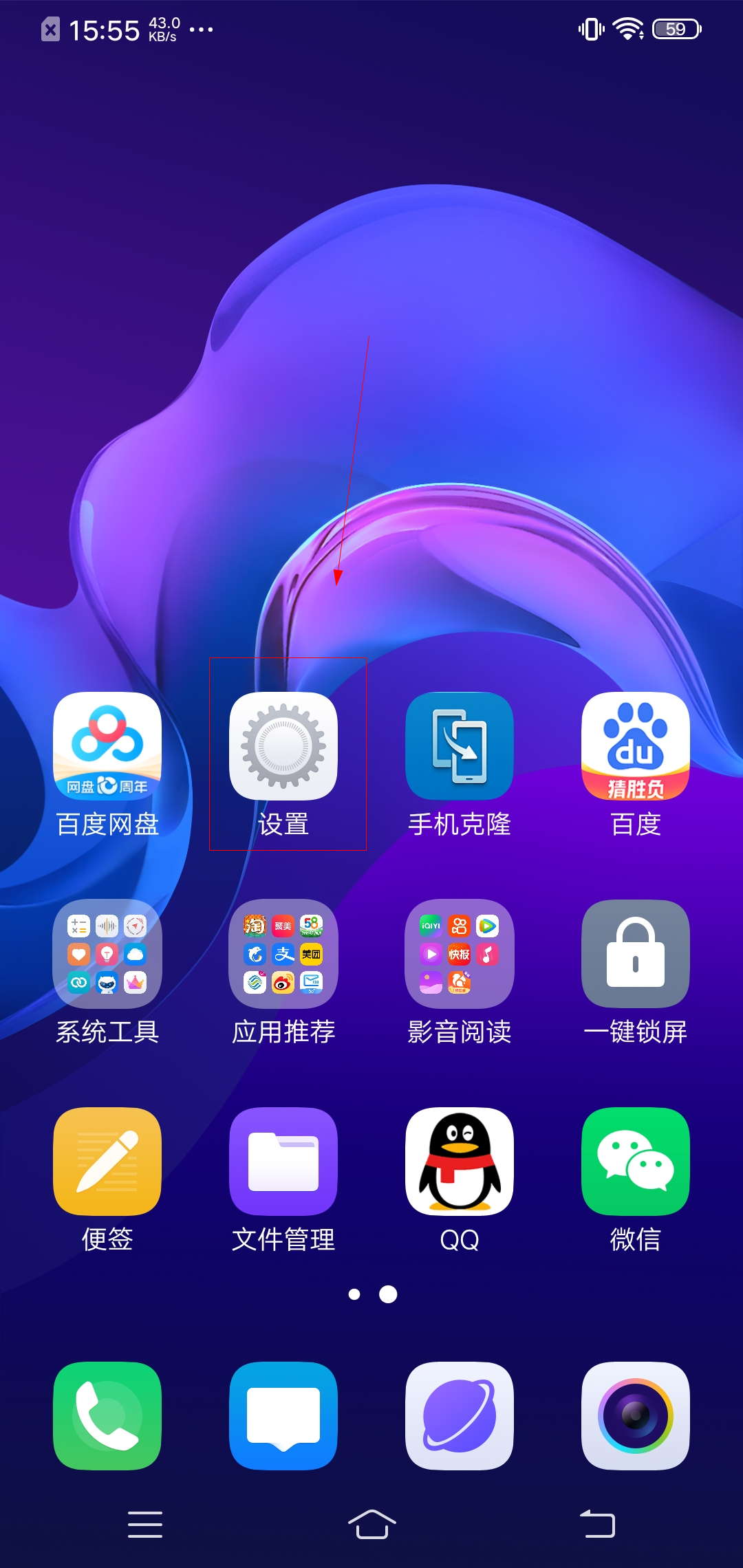
-
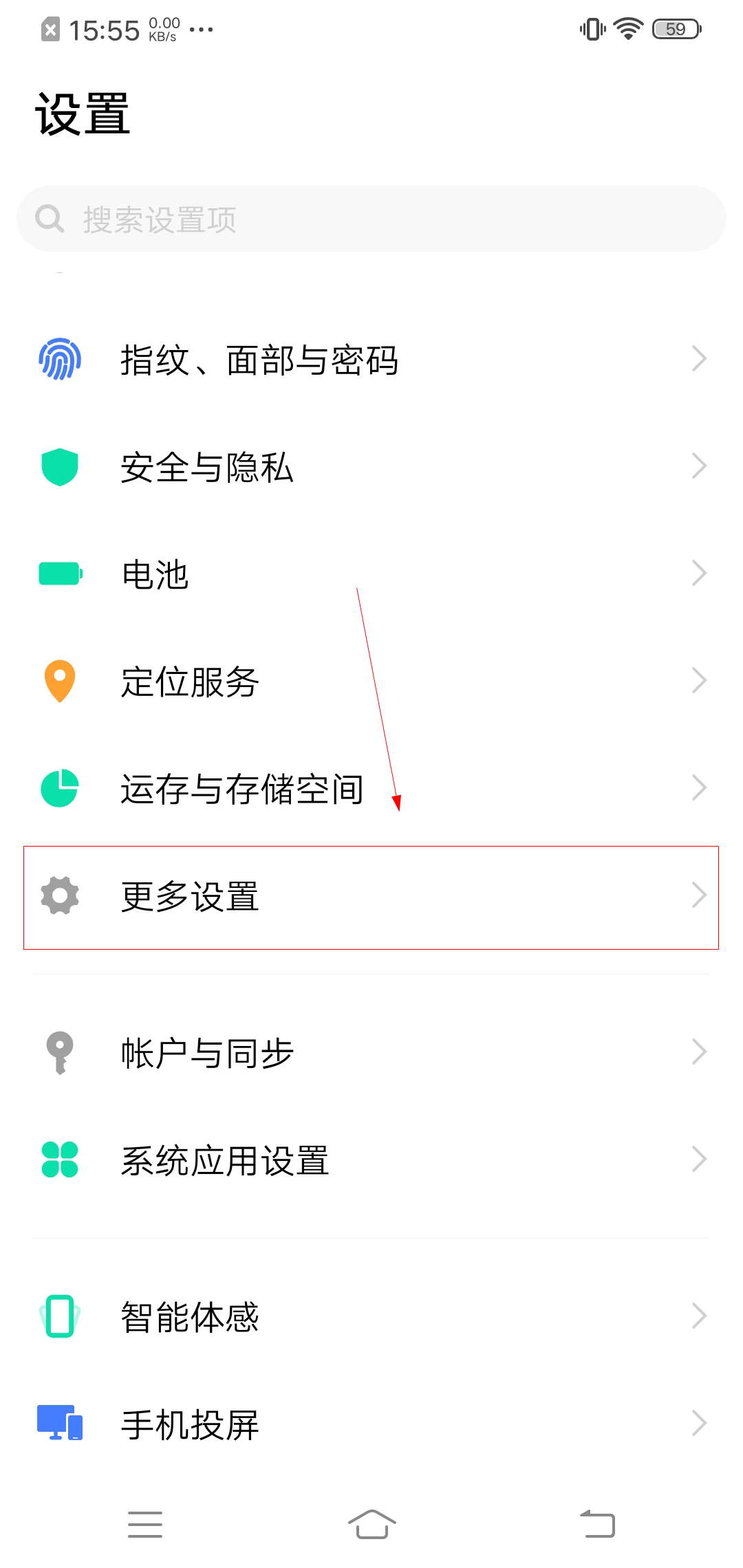
-
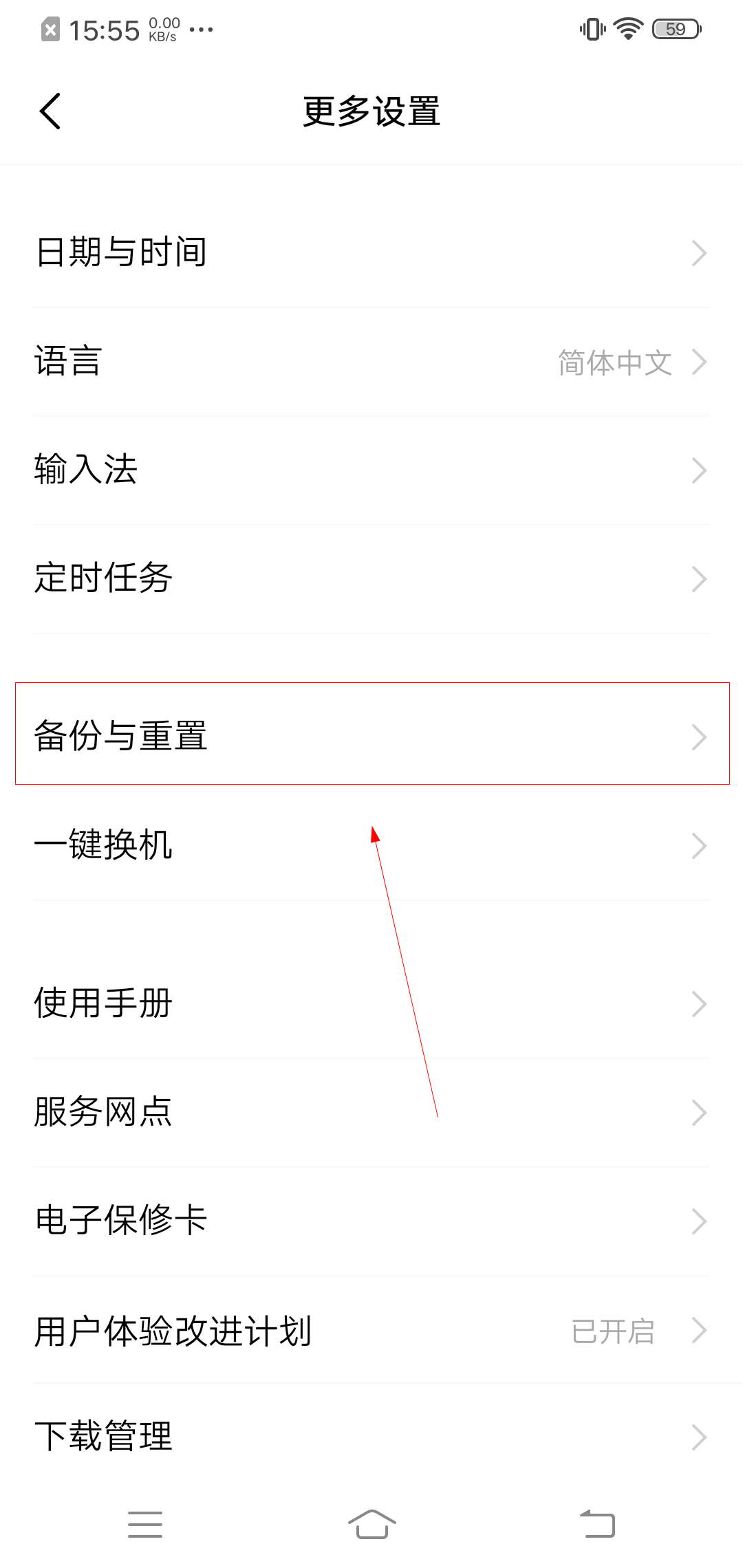
- 发布于2024-04-07 14:58:28 1012个赞
-
-
-
华为手机耗电快什么原因,怎么解决?
-
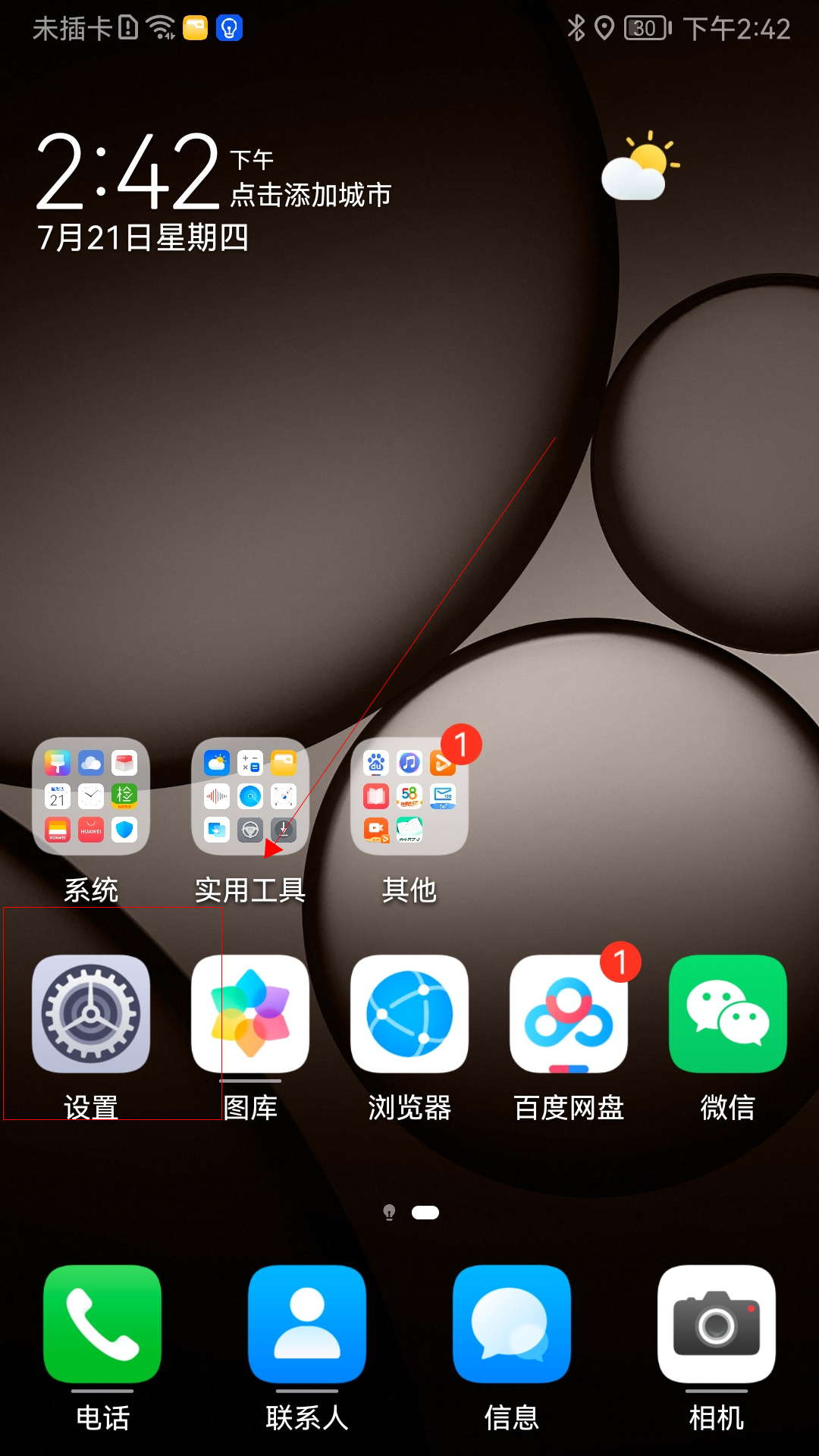
-
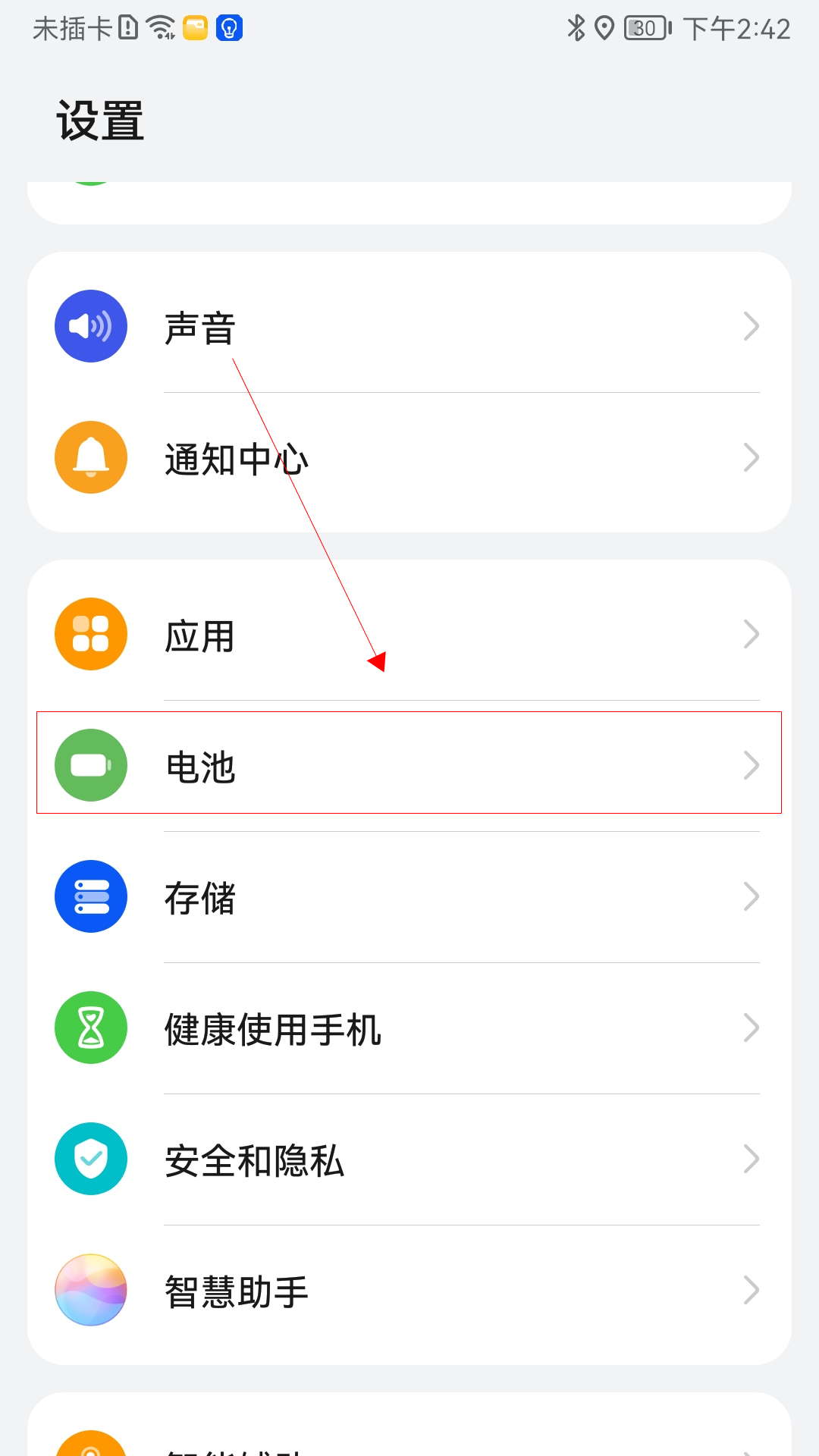
-

- 发布于2024-04-06 20:13:52 1146个赞
-
