win10怎么打开开启远程桌面功能
发布于 2023-12-10 18:34:08 浏览 224 次
关于win10怎么打开开启远程桌面功能相关问题,可以在系统控制面板,在账户设置中打开远程桌面选项,以下介绍具体操作过程。
系统:win10
点击任务栏【开始】菜单,选择【设置】选项。
▼ 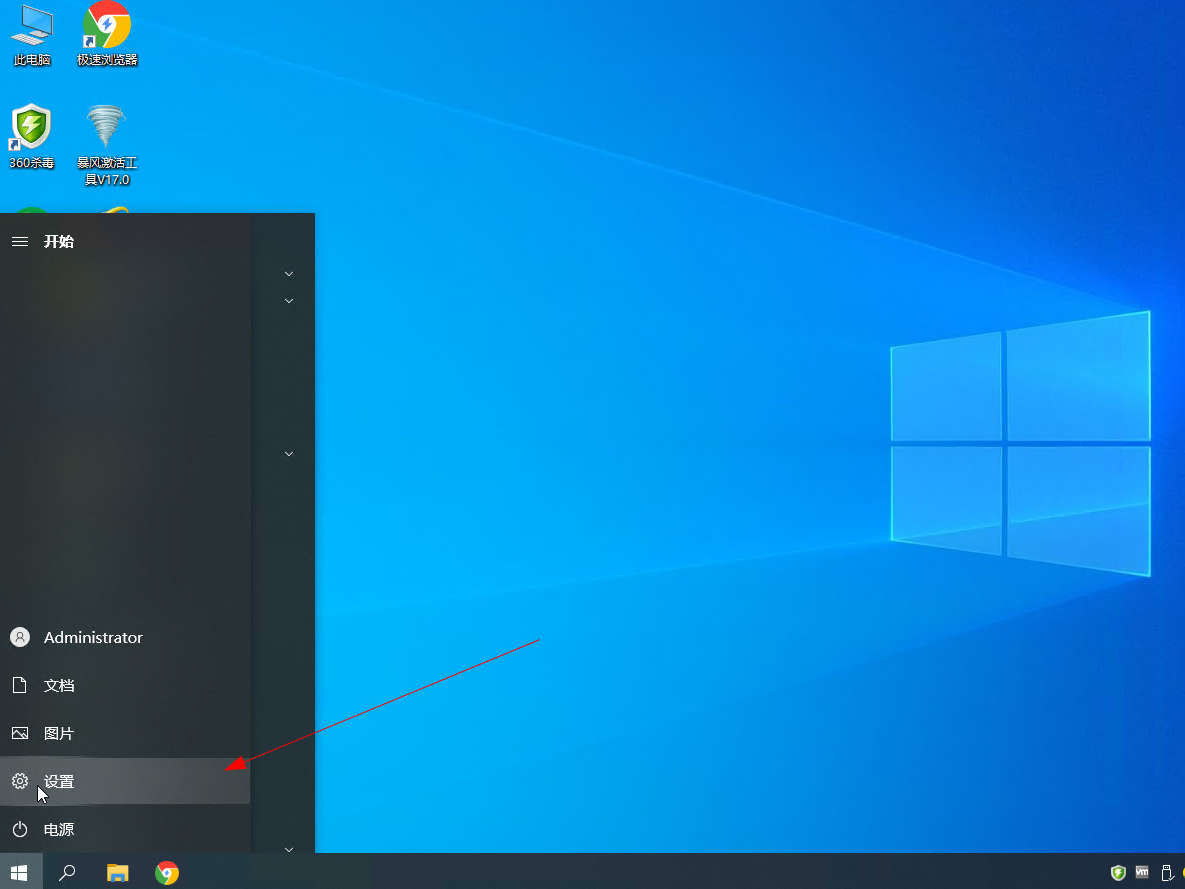
点击任务栏【开始】菜单,选择【设置】选项。
2、
点击账户
在设置窗口中,点击【账户】。
▼ 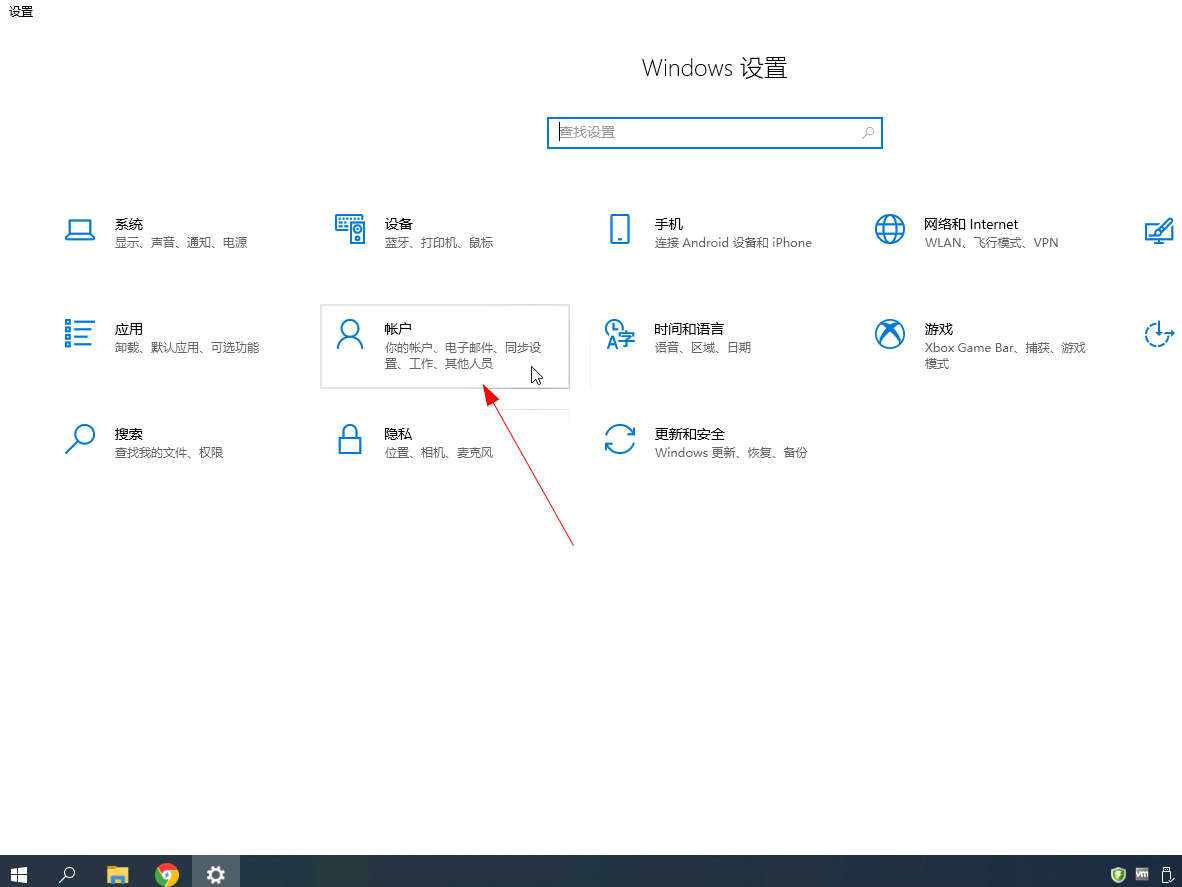
在设置窗口中,点击【账户】。
3、
设置登录
点击窗口左侧的【登录选项】,在窗口右侧添加一个登录密码。
▼ 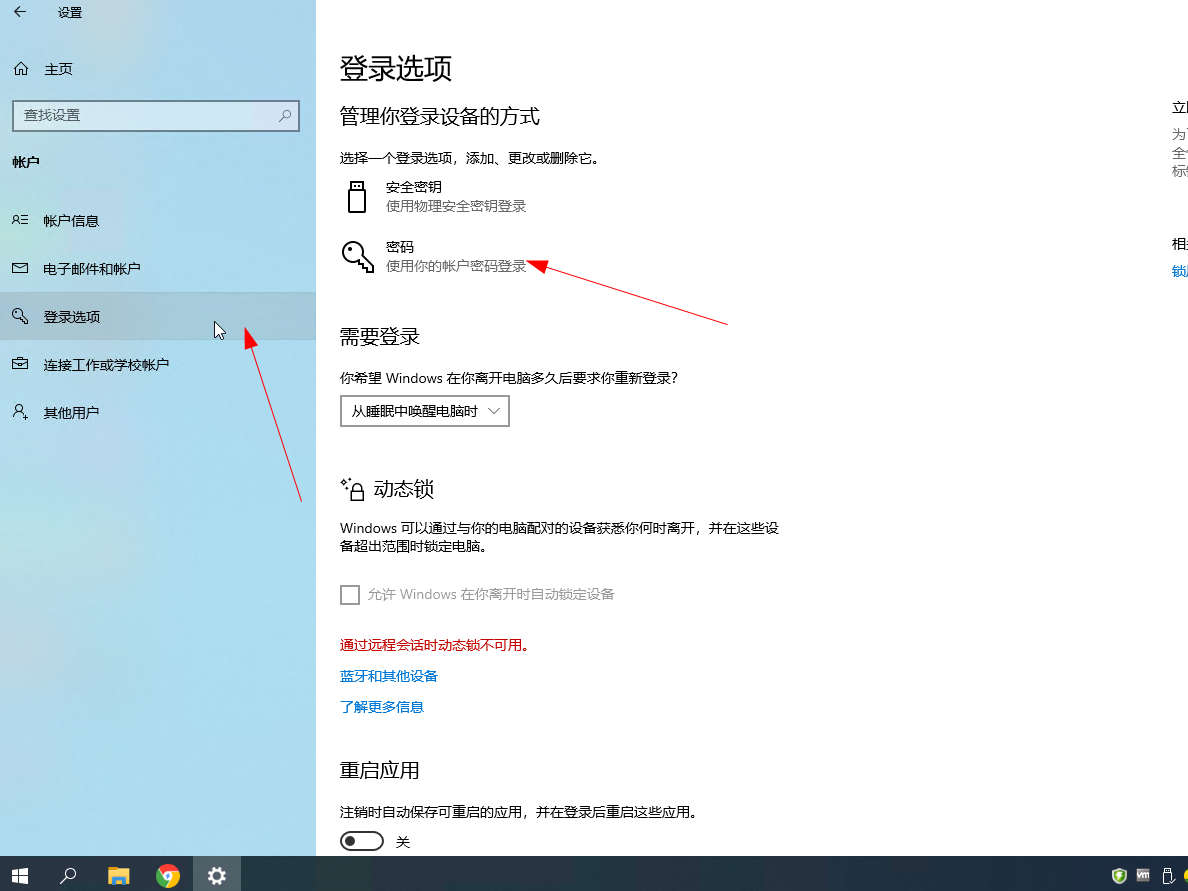
点击窗口左侧的【登录选项】,在窗口右侧添加一个登录密码。
4、
点击账户信息
设置密码完成后,点击窗口左侧【账户信息】选项,并记录右侧账户名称。
▼ 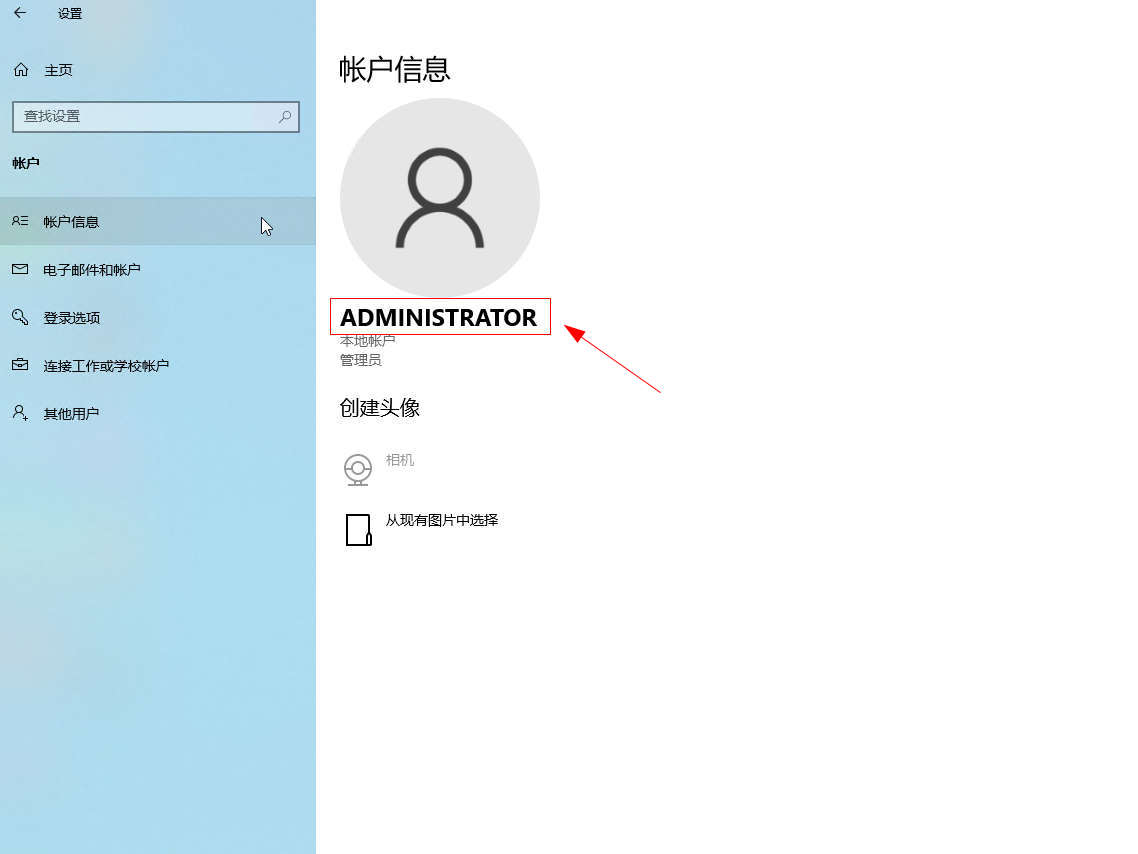
设置密码完成后,点击窗口左侧【账户信息】选项,并记录右侧账户名称。
5、
点击系统
点击左上角返回箭头,返回设置主窗口,然后点击【系统】项。
▼ 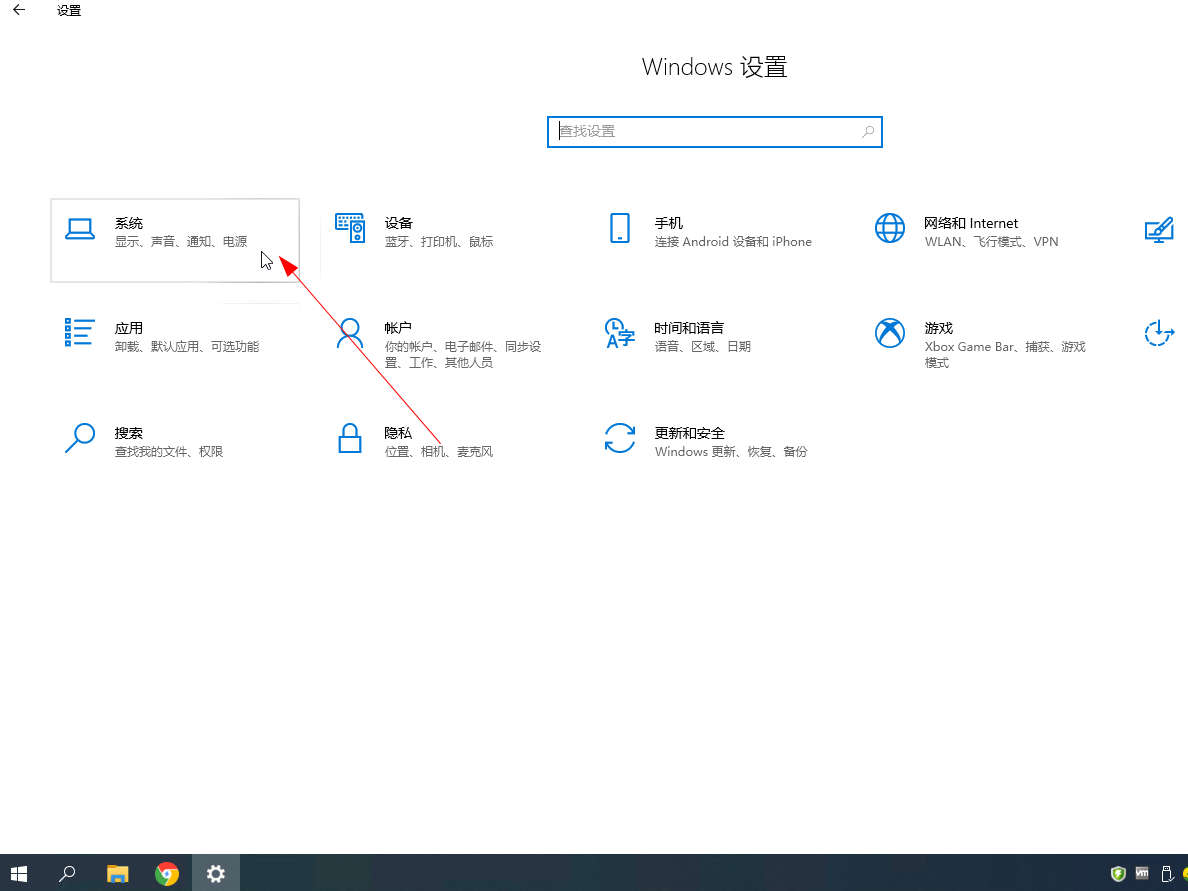
点击左上角返回箭头,返回设置主窗口,然后点击【系统】项。
6、
选择关于
在【系统】项设置窗口中,点击窗口左侧【关于】选项。
▼ 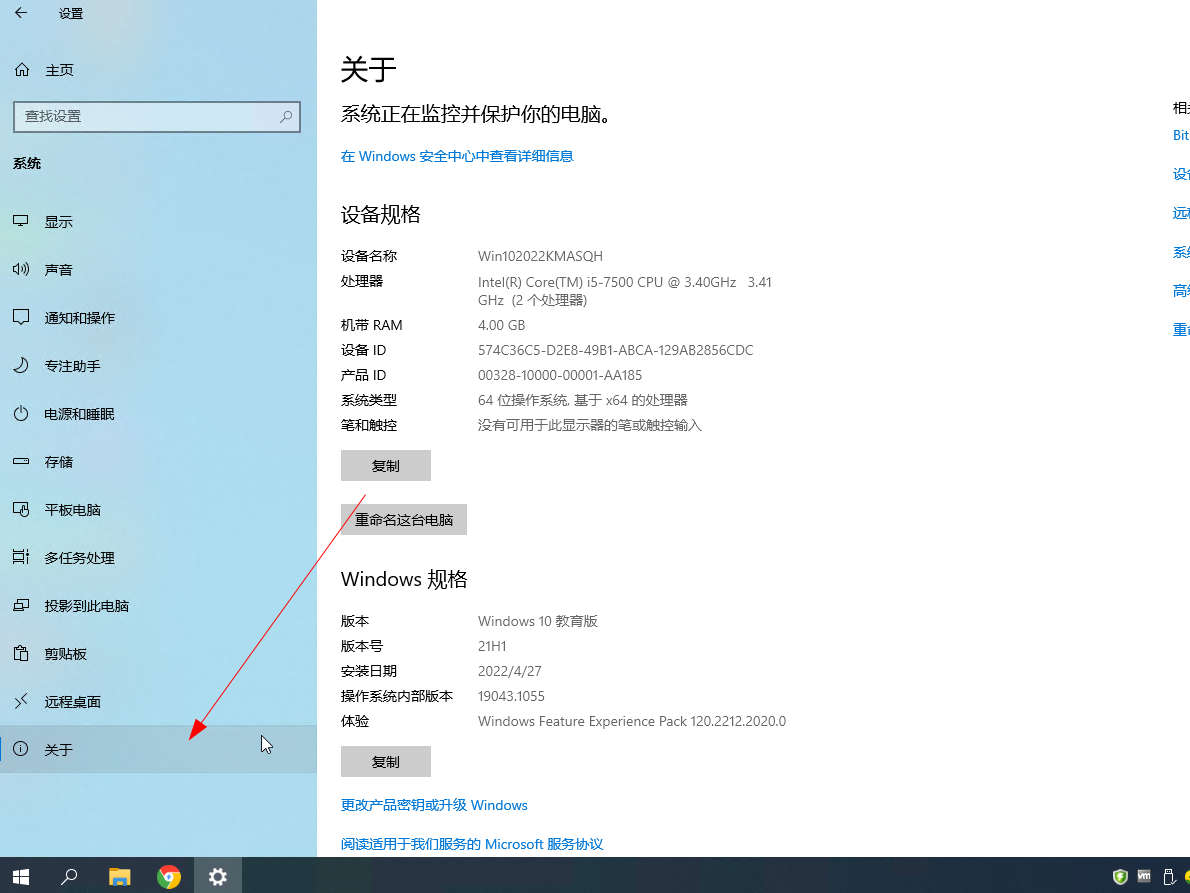
在【系统】项设置窗口中,点击窗口左侧【关于】选项。
7、
点击远程桌面
点击窗口右侧的【远程桌面】按钮。
▼ 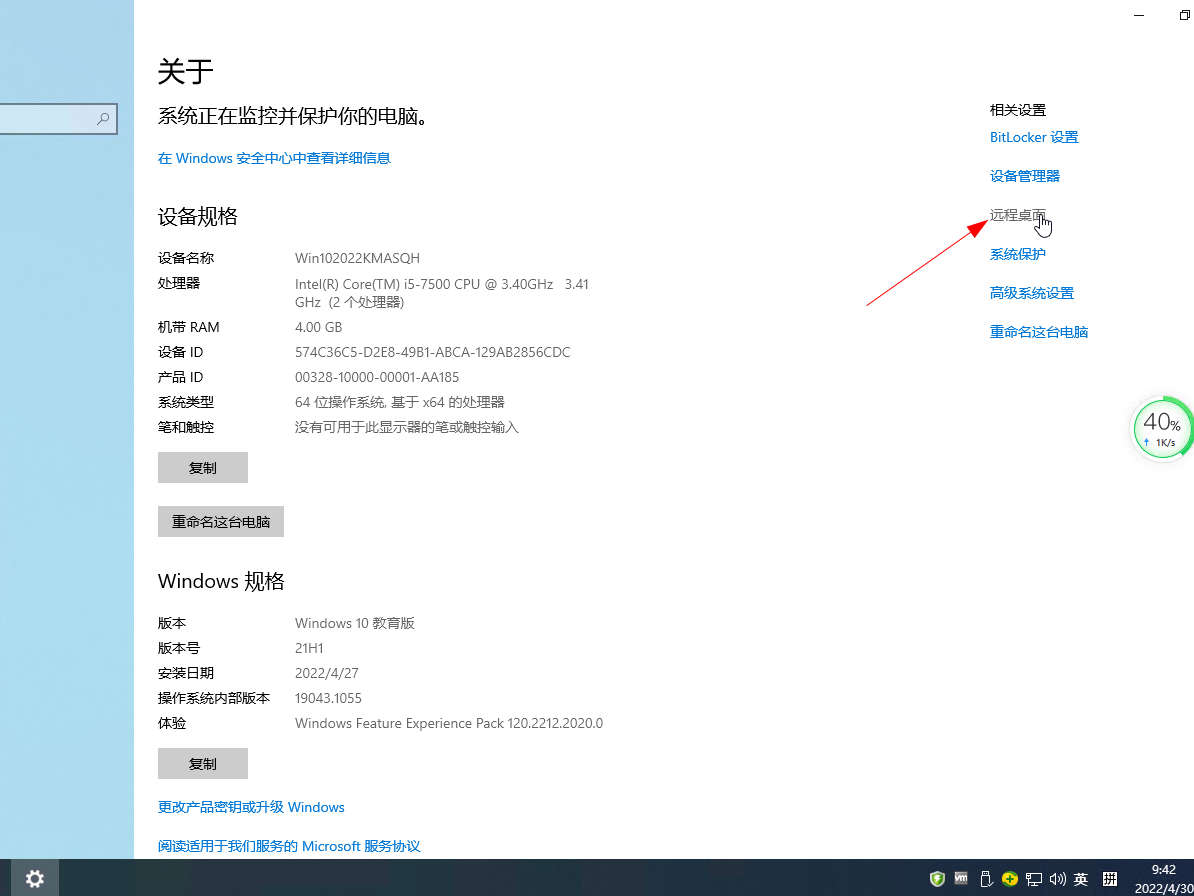
点击窗口右侧的【远程桌面】按钮。
8、
启用远程桌面
点击打开【启用远程桌面】开关。
▼ 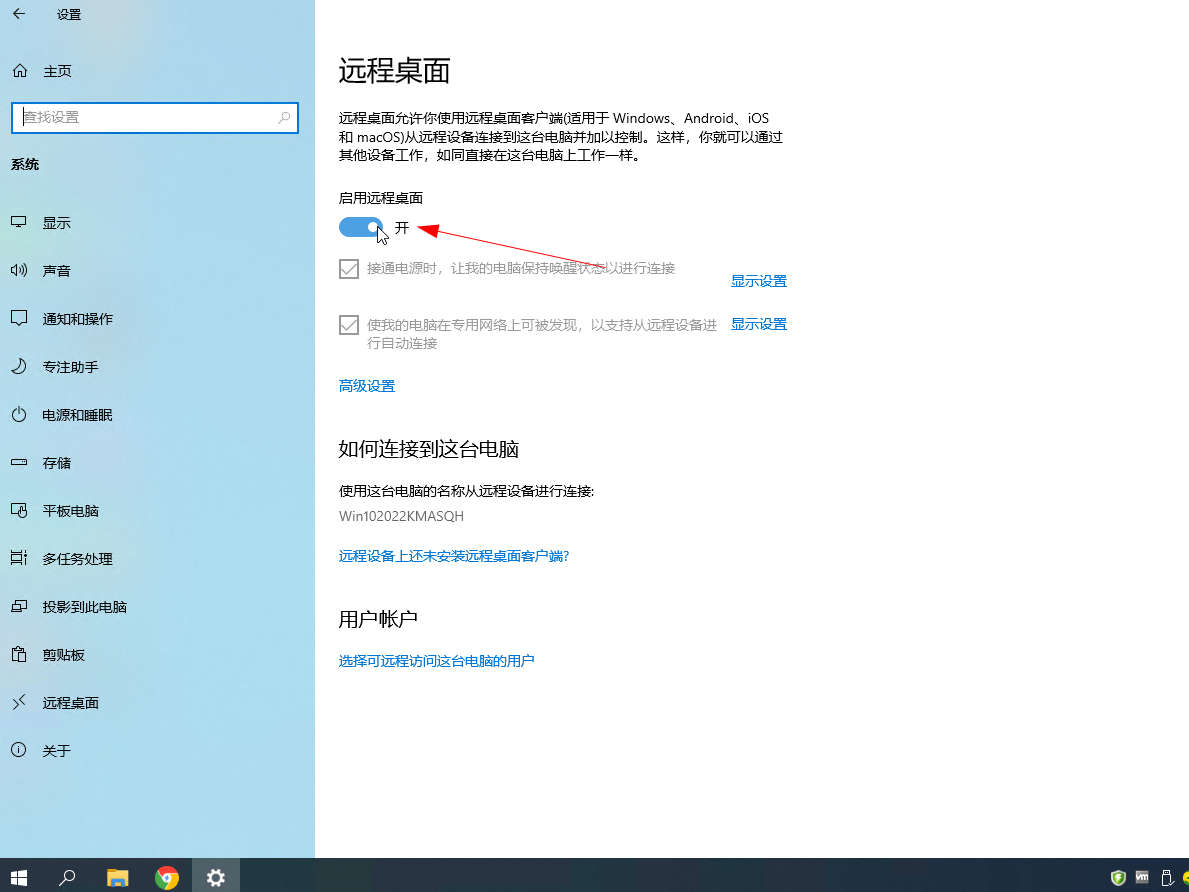
点击打开【启用远程桌面】开关。
9、
打开远程桌面
在其他电脑上点击【开始】菜单,在列表中找到【windows附件】并展开,然后点击【远程桌面连接】。
▼ 
在其他电脑上点击【开始】菜单,在列表中找到【windows附件】并展开,然后点击【远程桌面连接】。
10、
连接远程电脑
在远程桌面连接对话框中,输入被连接电脑ip地址,点击【链接】,在弹出的账号对话框中输入账号密码。
▼ 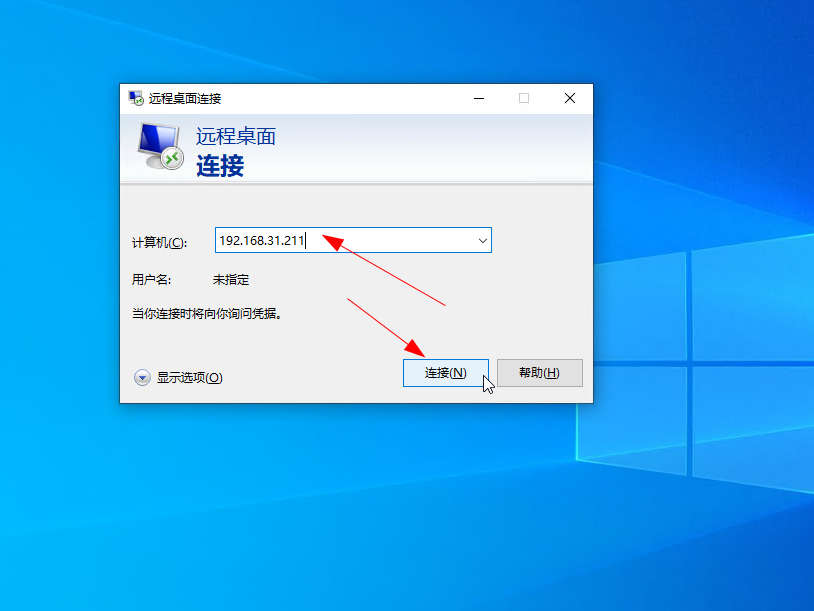
在远程桌面连接对话框中,输入被连接电脑ip地址,点击【链接】,在弹出的账号对话框中输入账号密码。
适用环境:
型号:组装机系统:win10
问题解析:
【】
1、 点击设置点击任务栏【开始】菜单,选择【设置】选项。
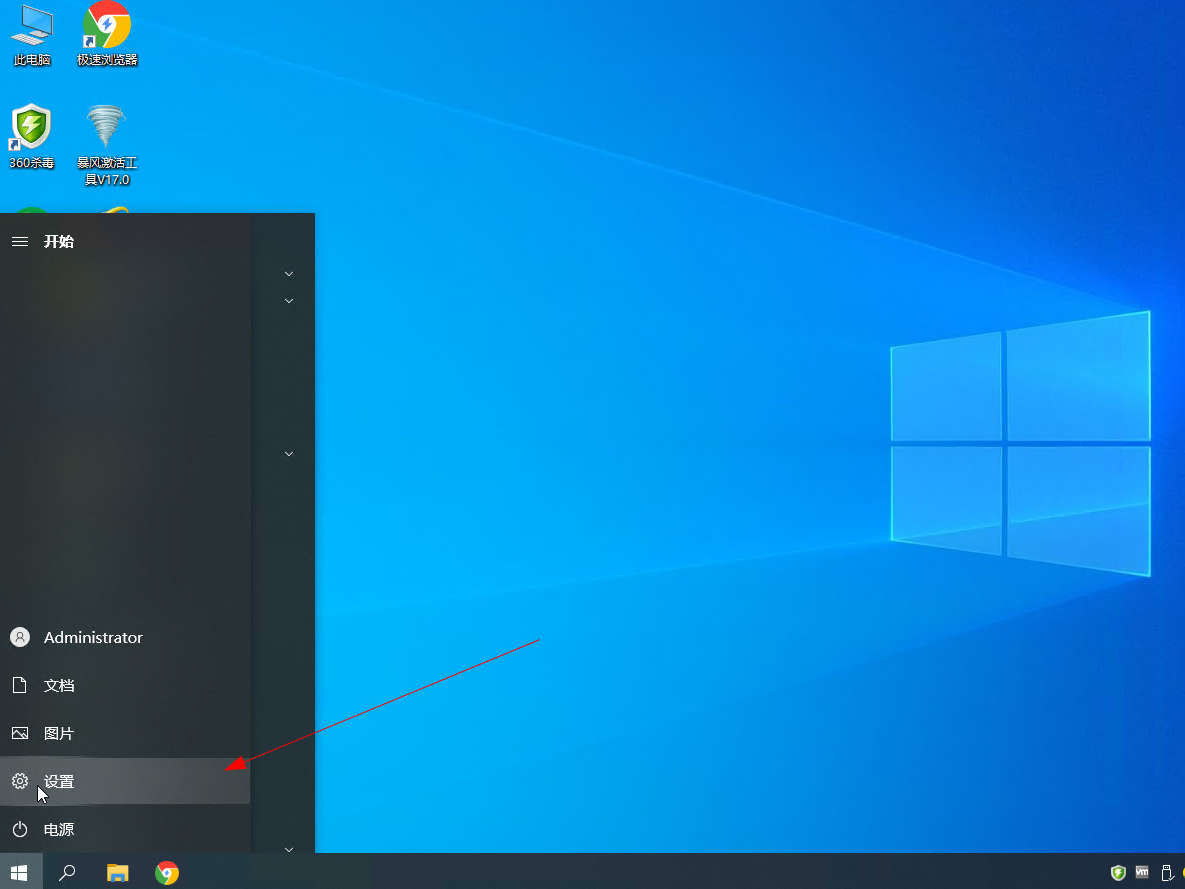
在设置窗口中,点击【账户】。
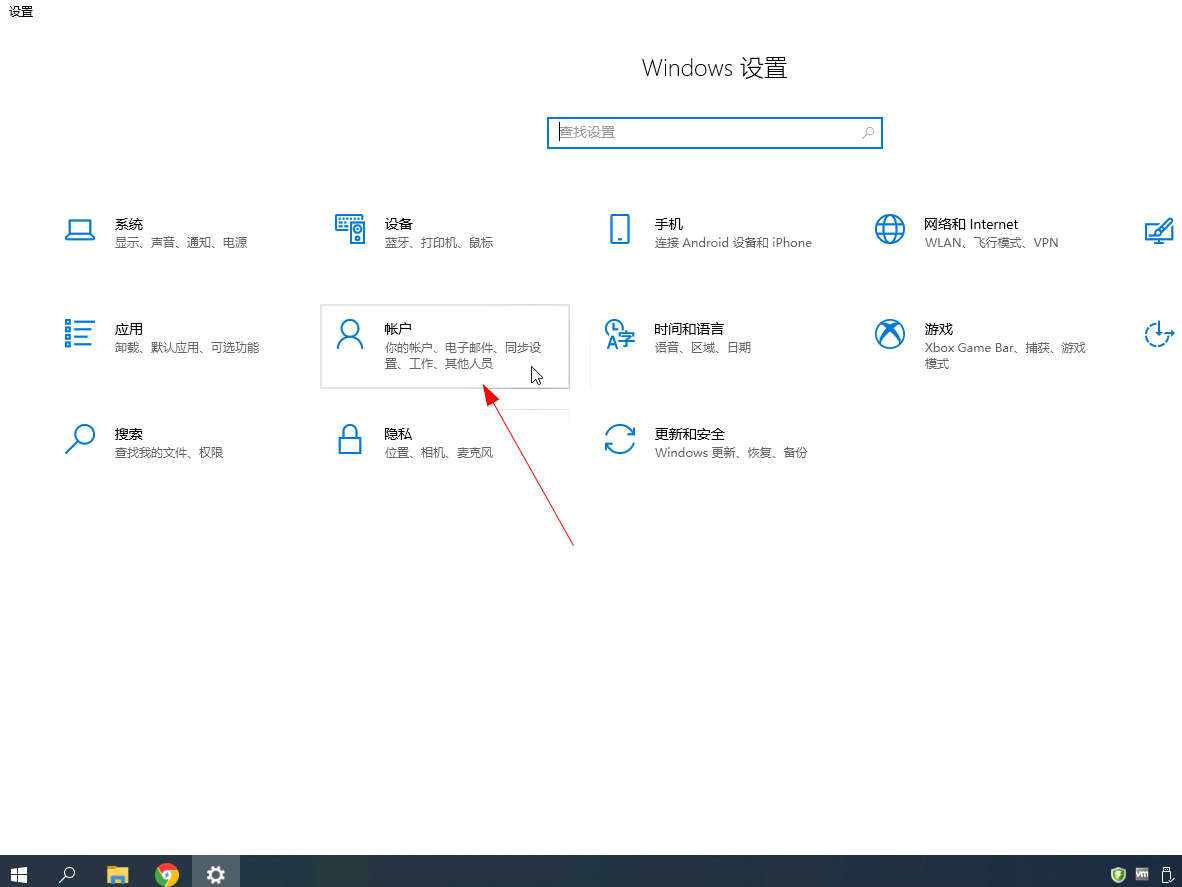
点击窗口左侧的【登录选项】,在窗口右侧添加一个登录密码。
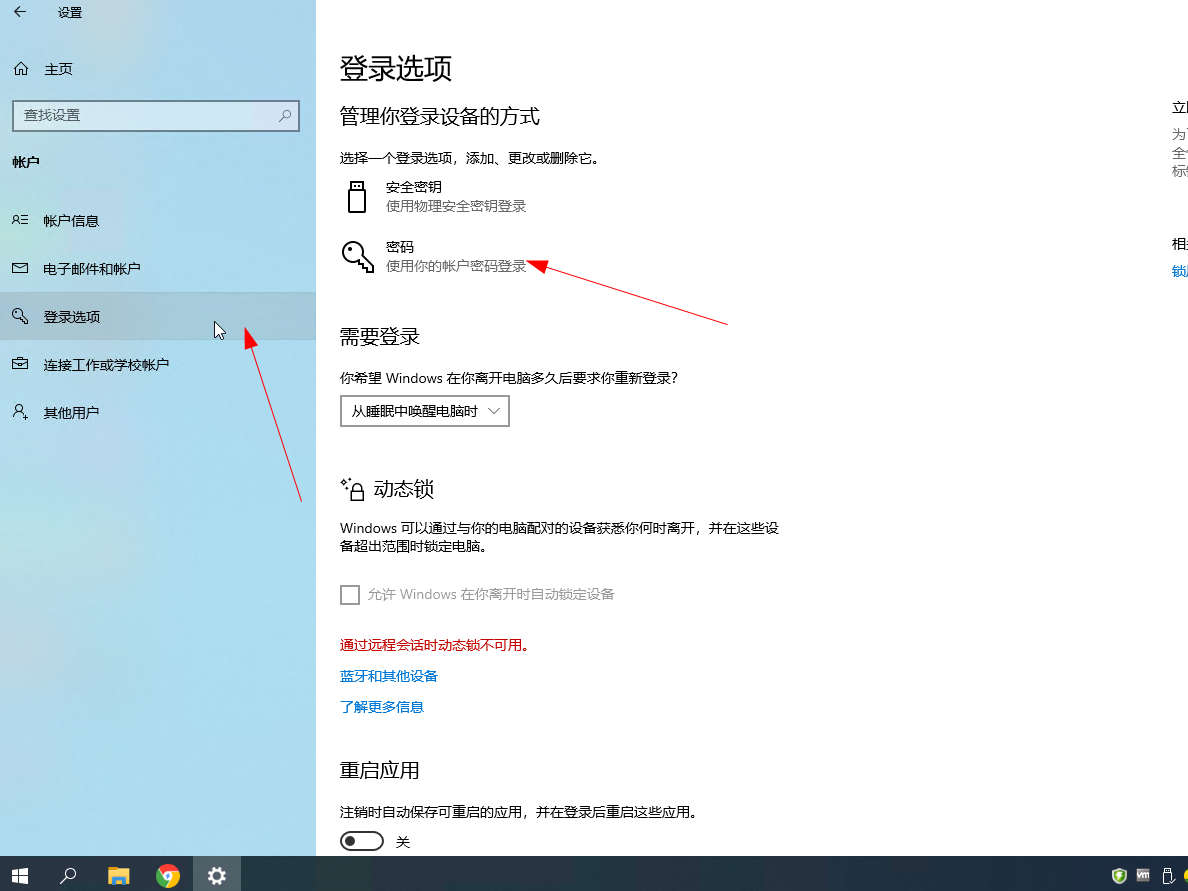
设置密码完成后,点击窗口左侧【账户信息】选项,并记录右侧账户名称。
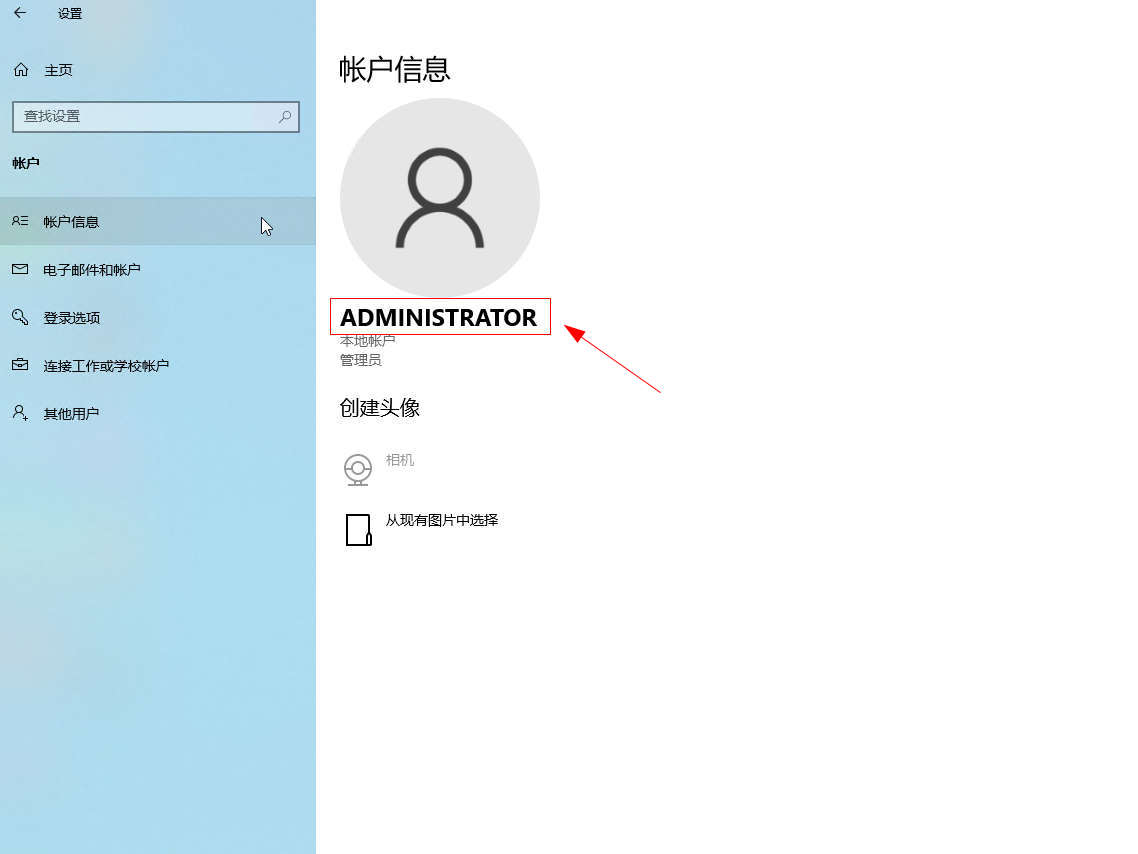
点击左上角返回箭头,返回设置主窗口,然后点击【系统】项。
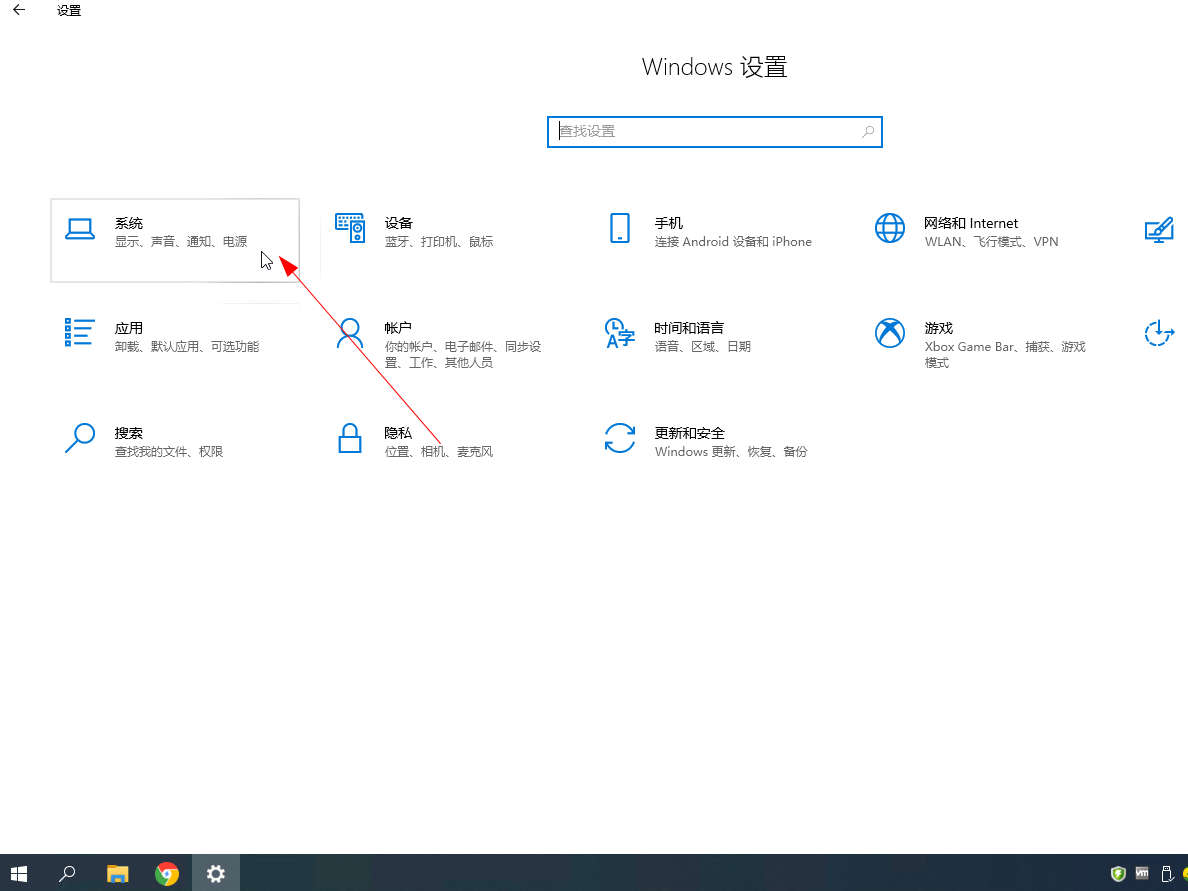
在【系统】项设置窗口中,点击窗口左侧【关于】选项。
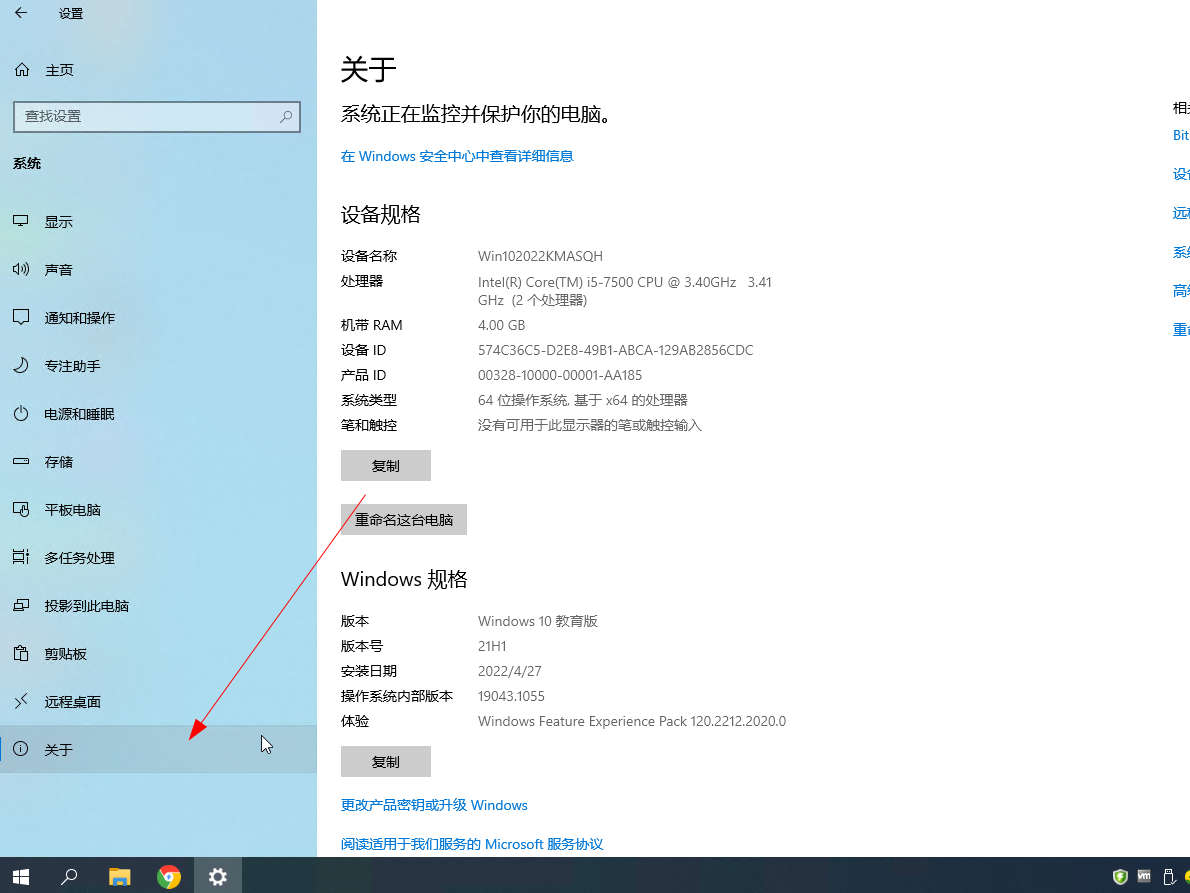
点击窗口右侧的【远程桌面】按钮。
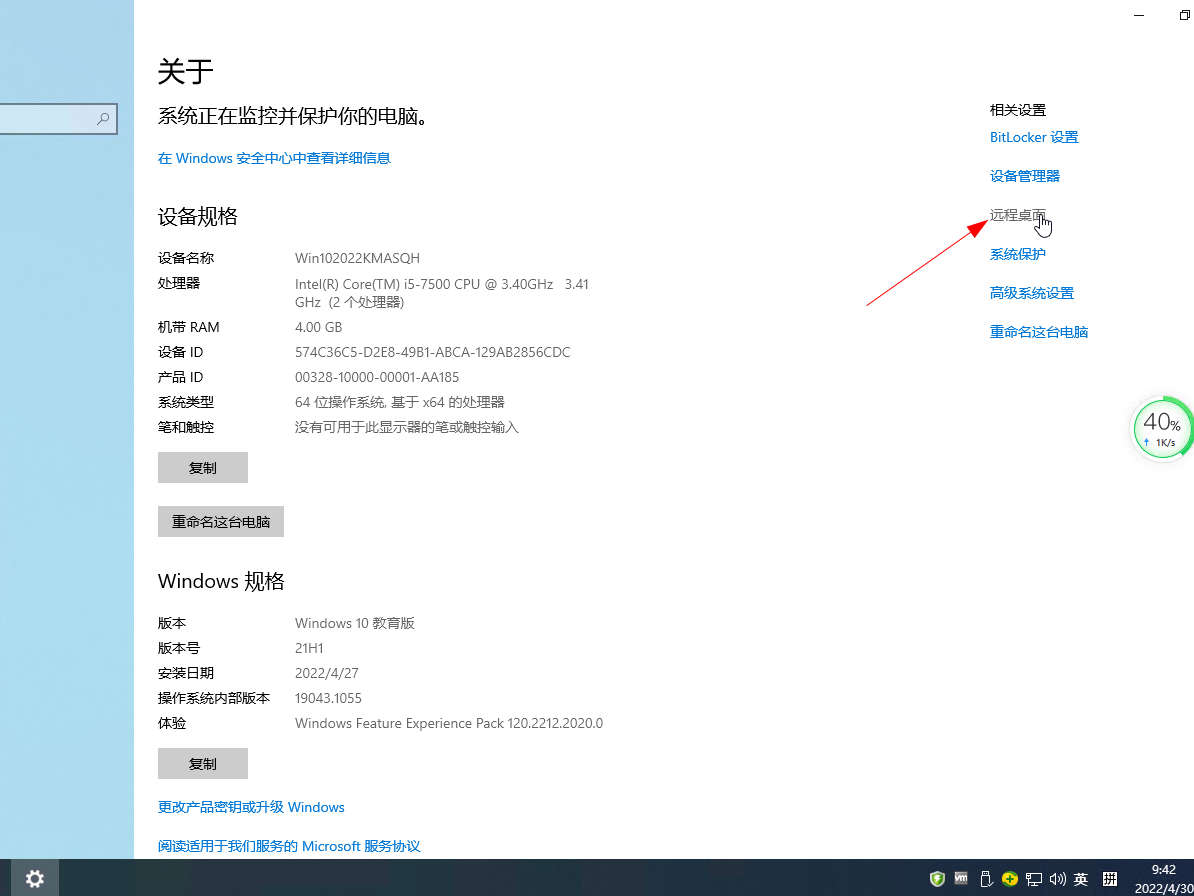
点击打开【启用远程桌面】开关。
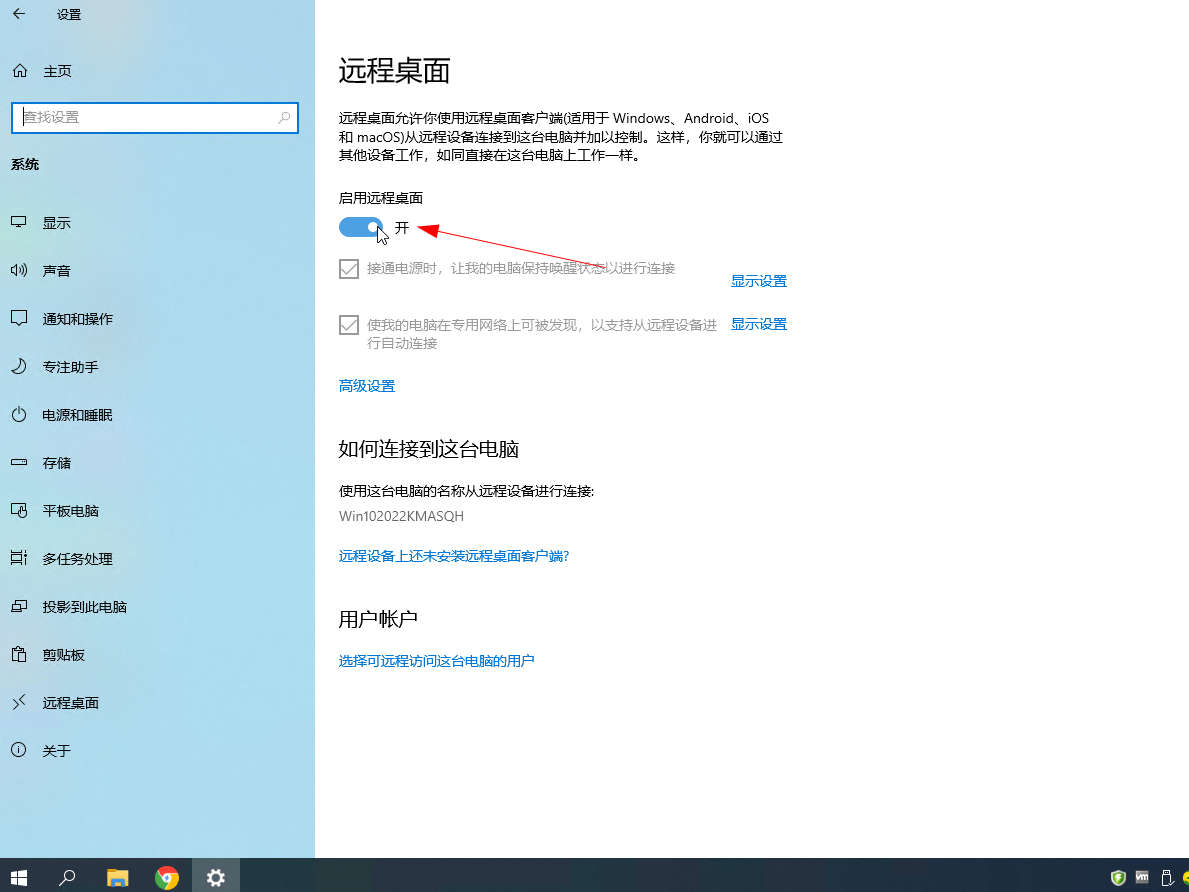
在其他电脑上点击【开始】菜单,在列表中找到【windows附件】并展开,然后点击【远程桌面连接】。

在远程桌面连接对话框中,输入被连接电脑ip地址,点击【链接】,在弹出的账号对话框中输入账号密码。
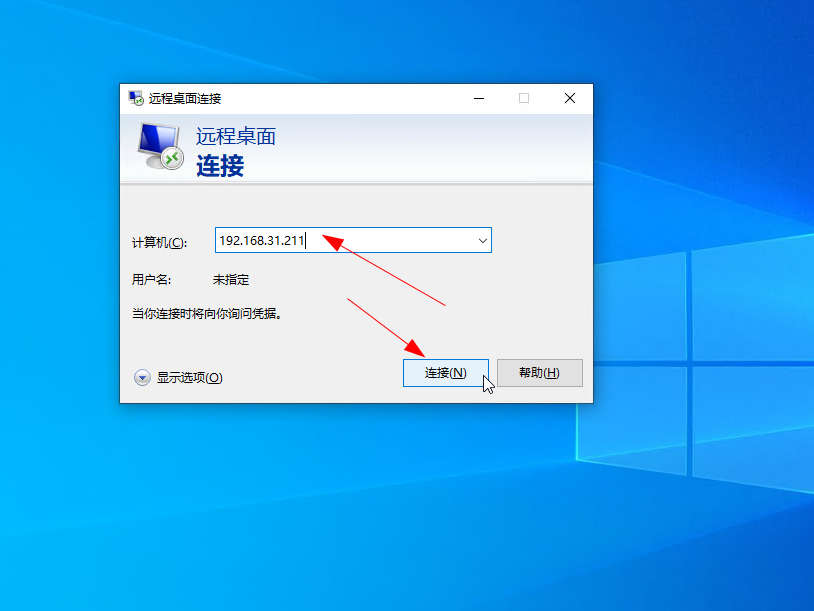
总结/注意事项:
开启远程桌面连接需预先先设置账号密码。
相关推荐
-
-
360广告弹窗怎么关闭
-
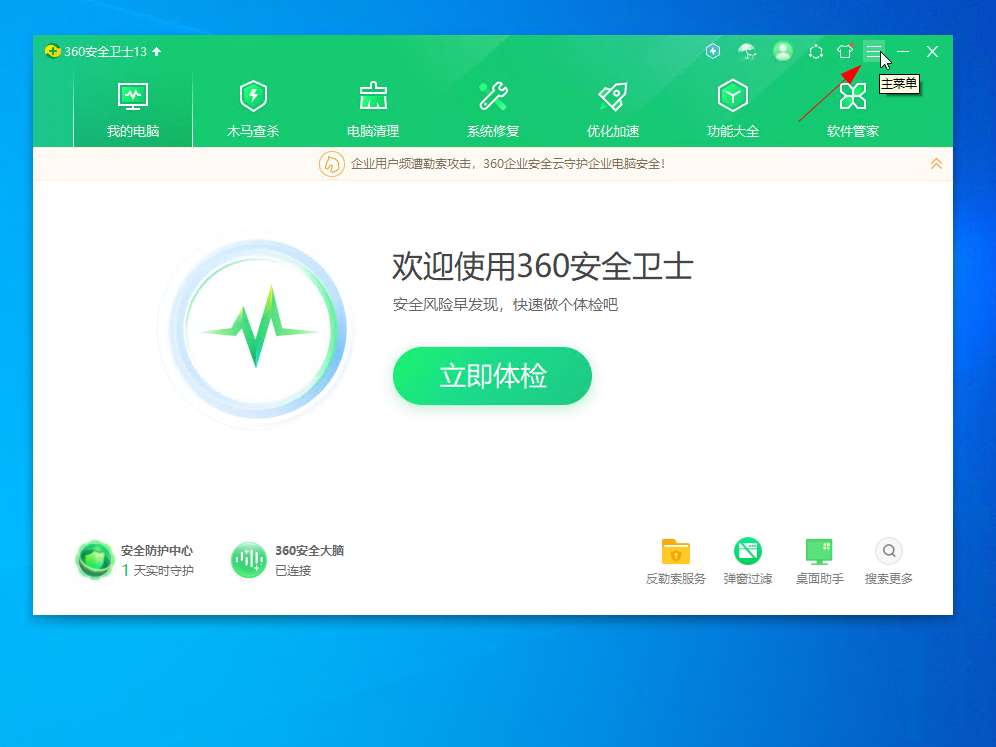
-
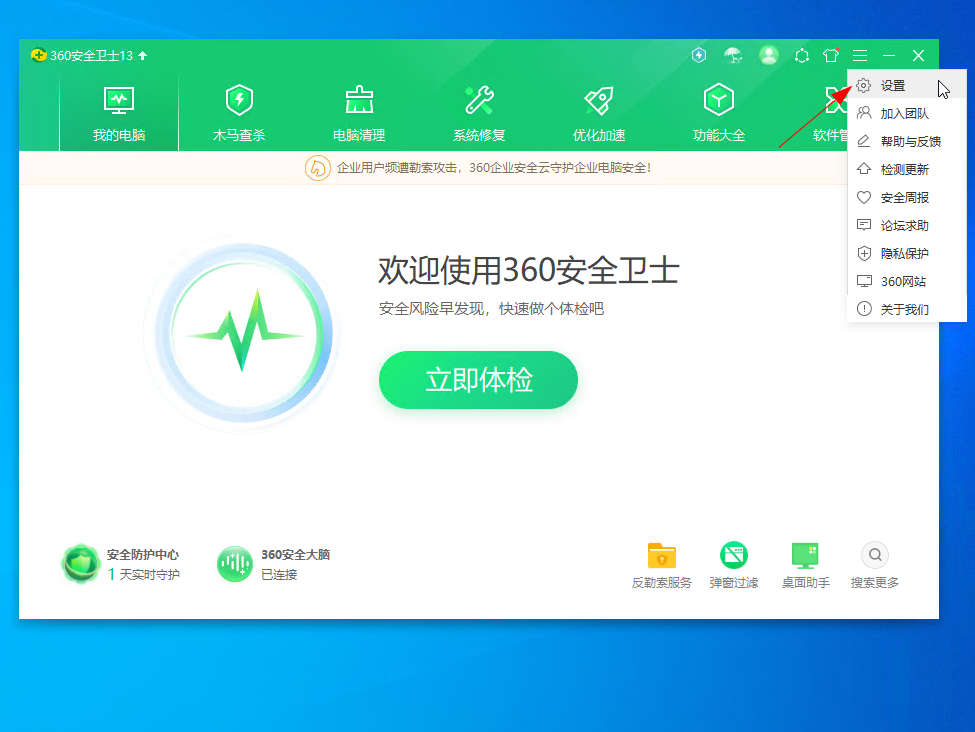
-
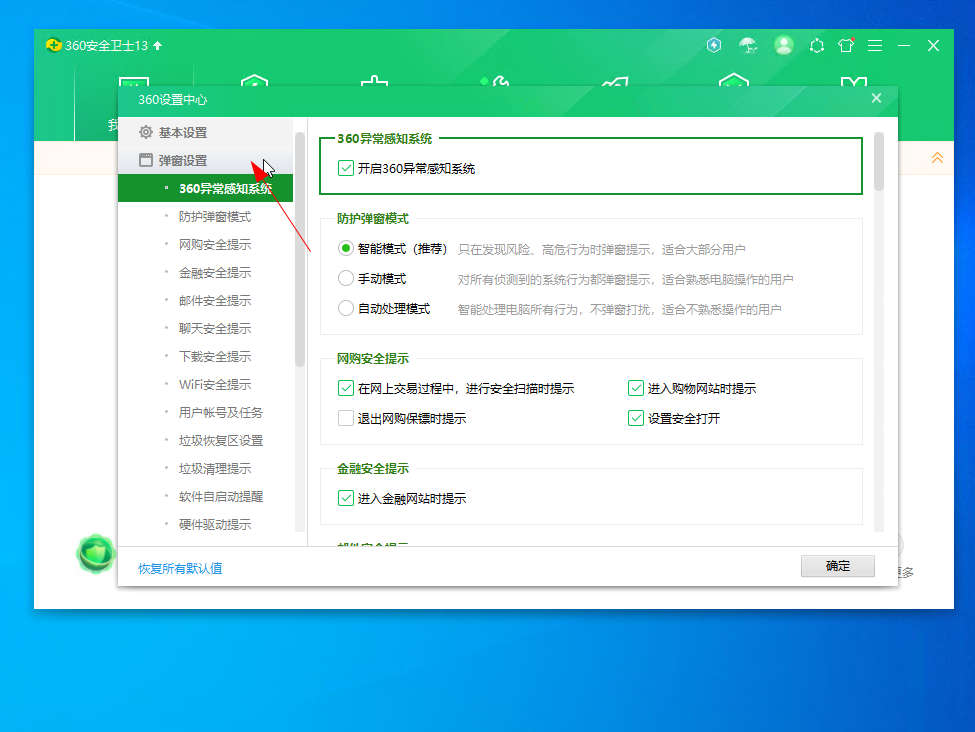
- 发布于2023-12-10 18:24:20 215个赞
-
-
-
360画报怎么关闭
-

-
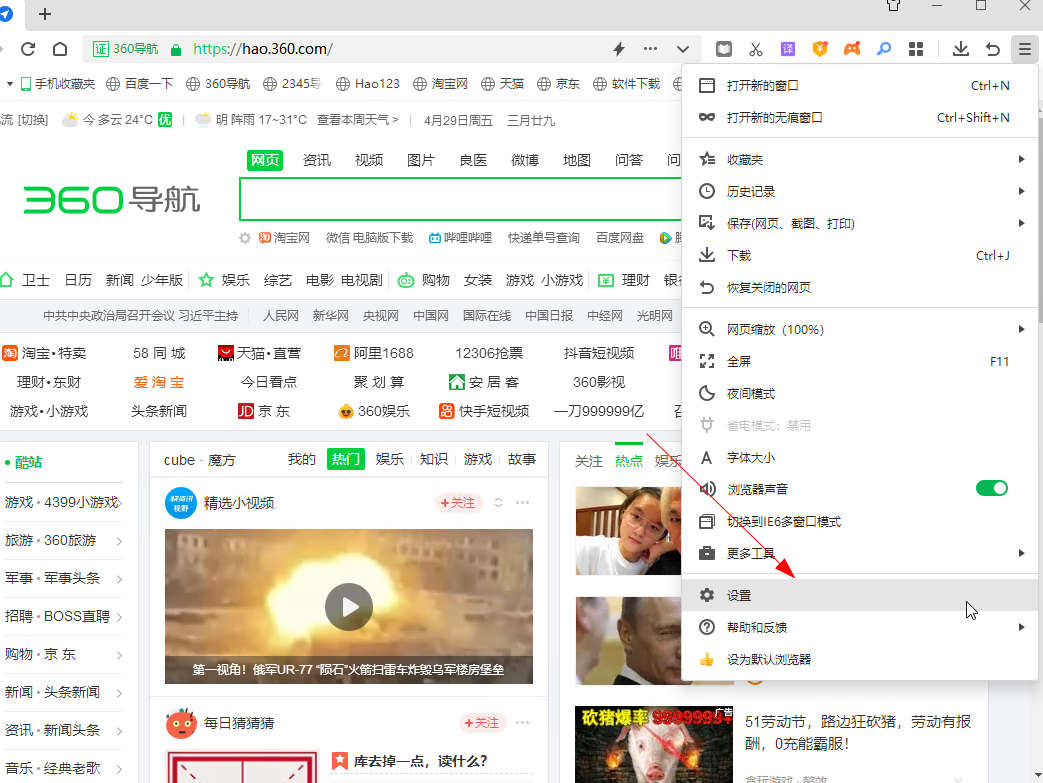
-
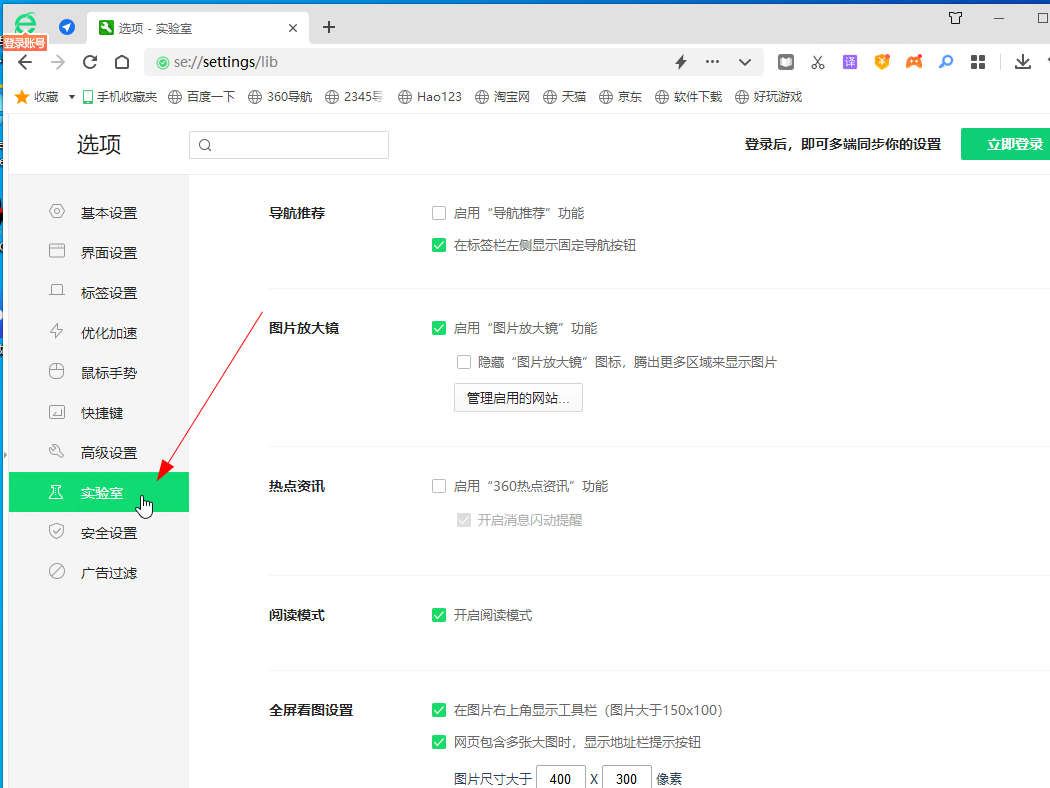
- 发布于2023-12-10 18:22:36 280个赞
-
-
-
135编辑器怎么同步到公众号
-

-

-

- 发布于2023-12-10 18:20:07 397个赞
-
-
-
短信怎么发彩信图片给别人
发布于2023-12-10 07:57:28 938个赞 -

-
-
-
怎么发彩信图片给别人
发布于2023-12-10 07:57:19 525个赞 -

-
-
-
系统升级后怎么恢复以前的系统
发布于2023-12-10 07:56:12 256个赞 -

-
-
-
手机杂音怎么消除
发布于2023-12-10 07:56:02 320个赞 -

-
-
-
手机有杂音怎么消除
发布于2023-12-10 07:55:52 260个赞 -

-
-
-
华为手机屏上出现一个白圈怎么消除
发布于2023-12-10 07:55:05 284个赞 -

-
-
-
华为应用锁怎么解除
发布于2023-12-10 07:54:52 207个赞 -

-
猜你可能喜欢
-
-
怎么关闭快手签到日历提醒
-
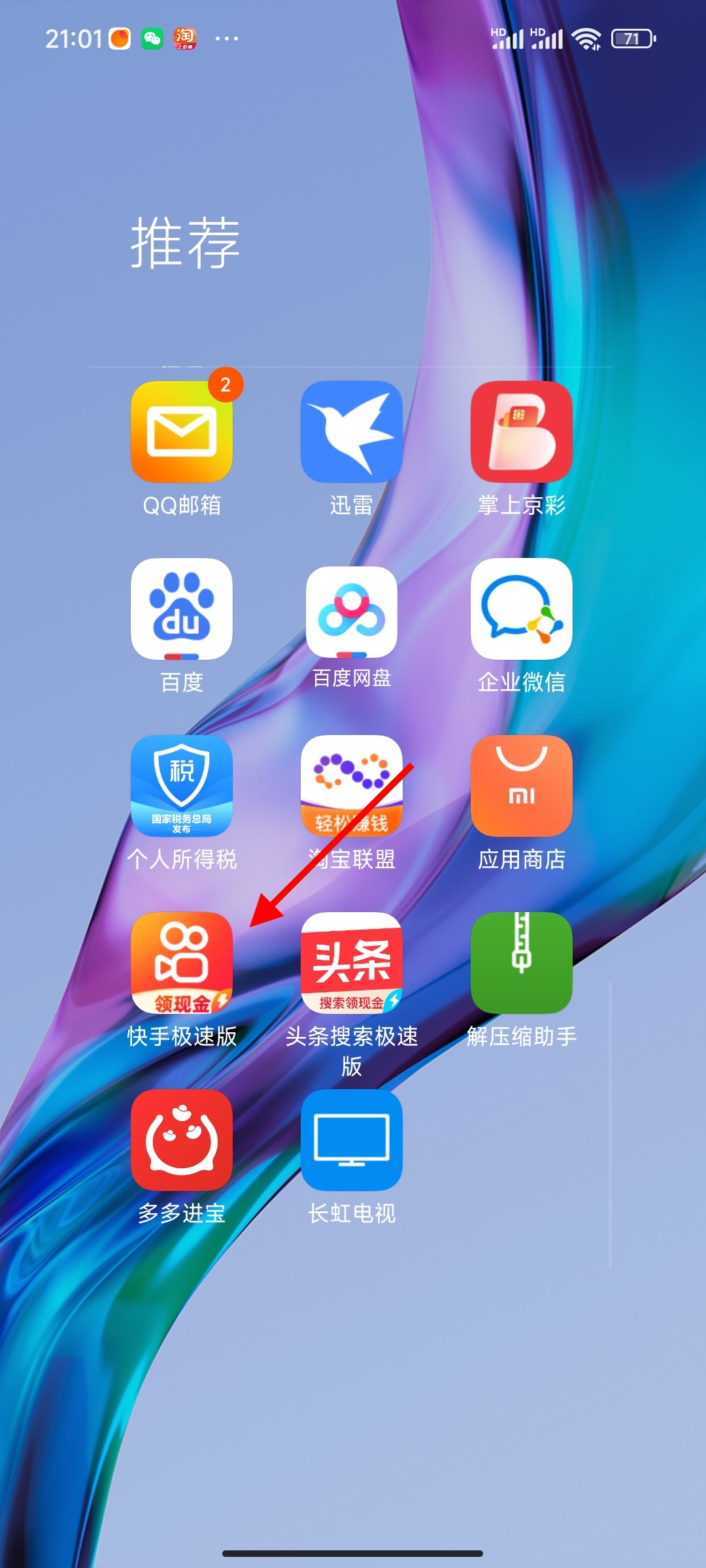
-
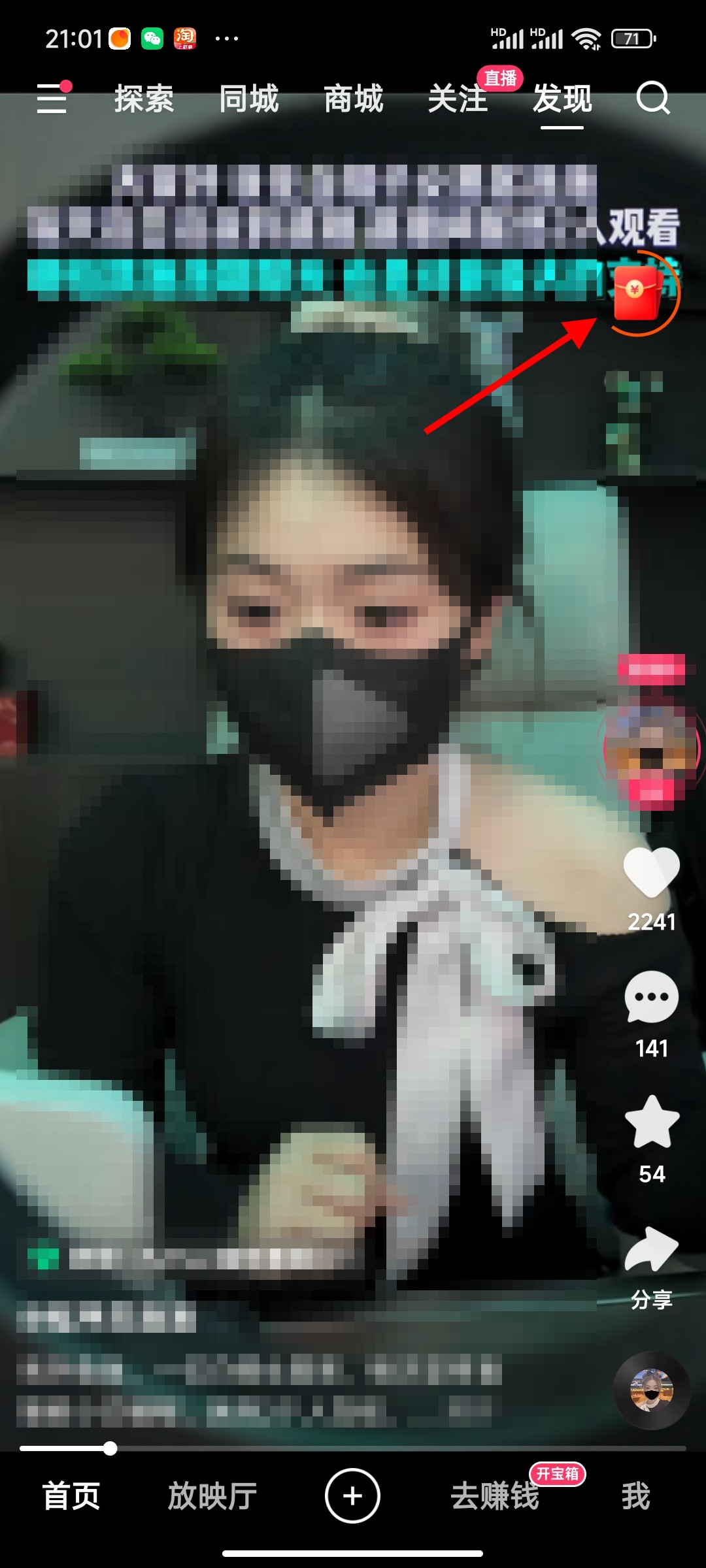
-
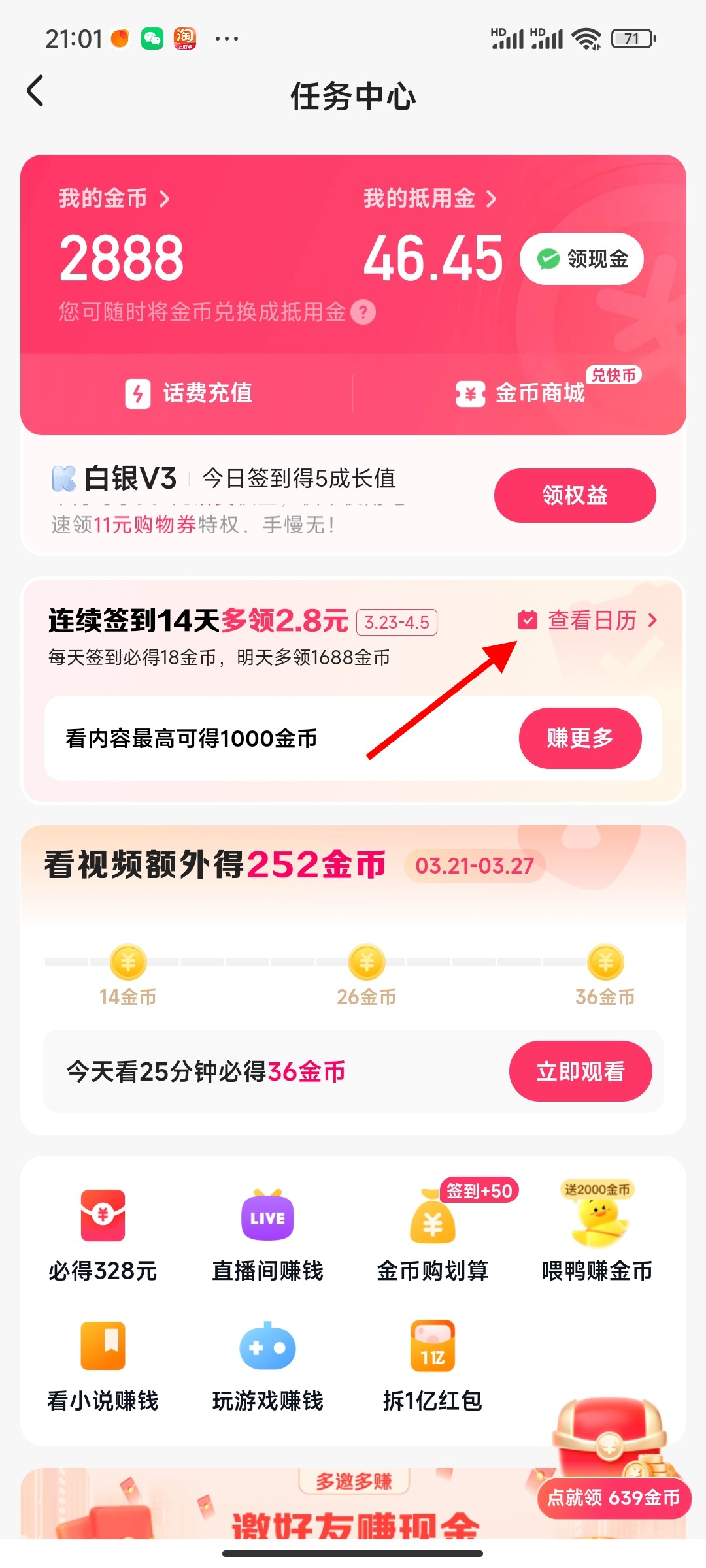
- 发布于2024-04-18 17:22:20 2176个赞
-
-
-
快手怎么切换账号
-
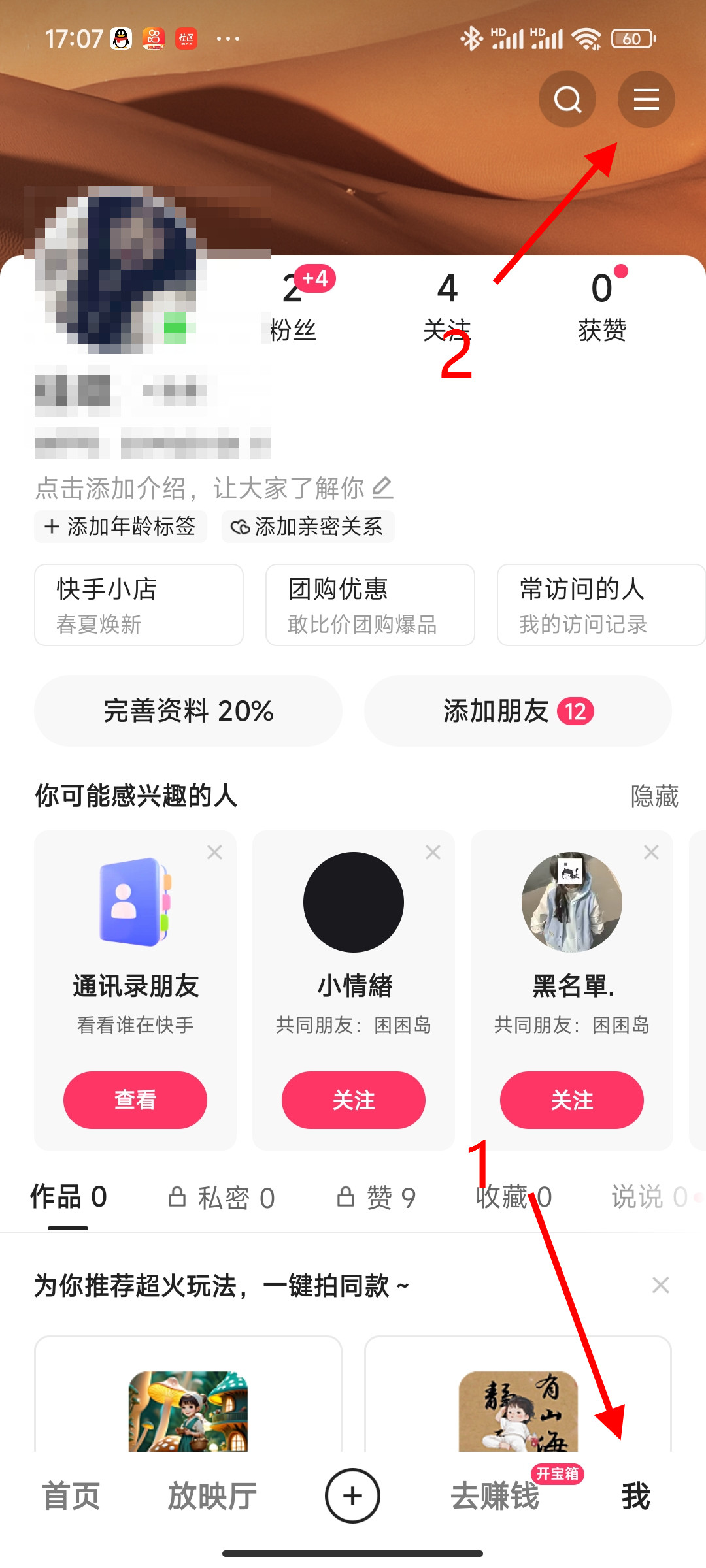
-
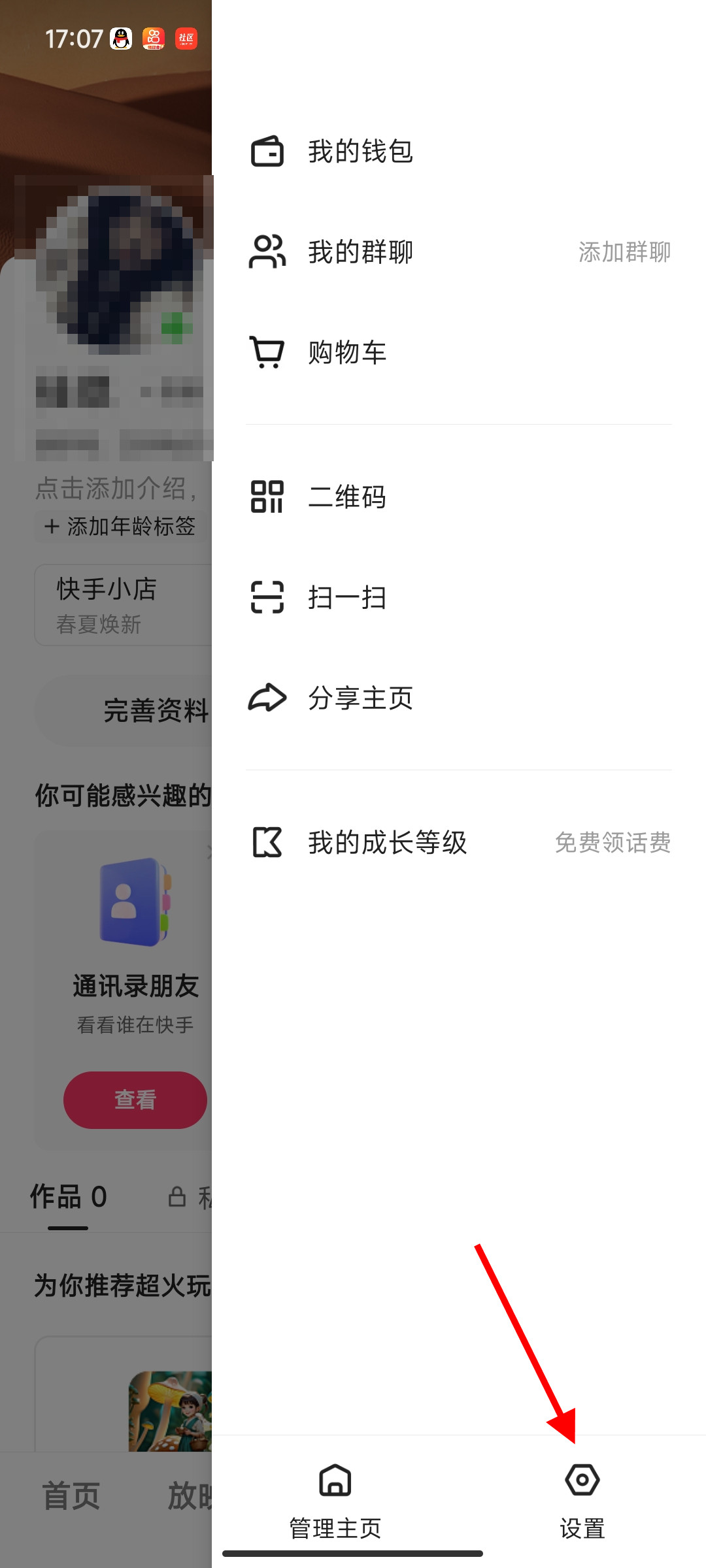
-
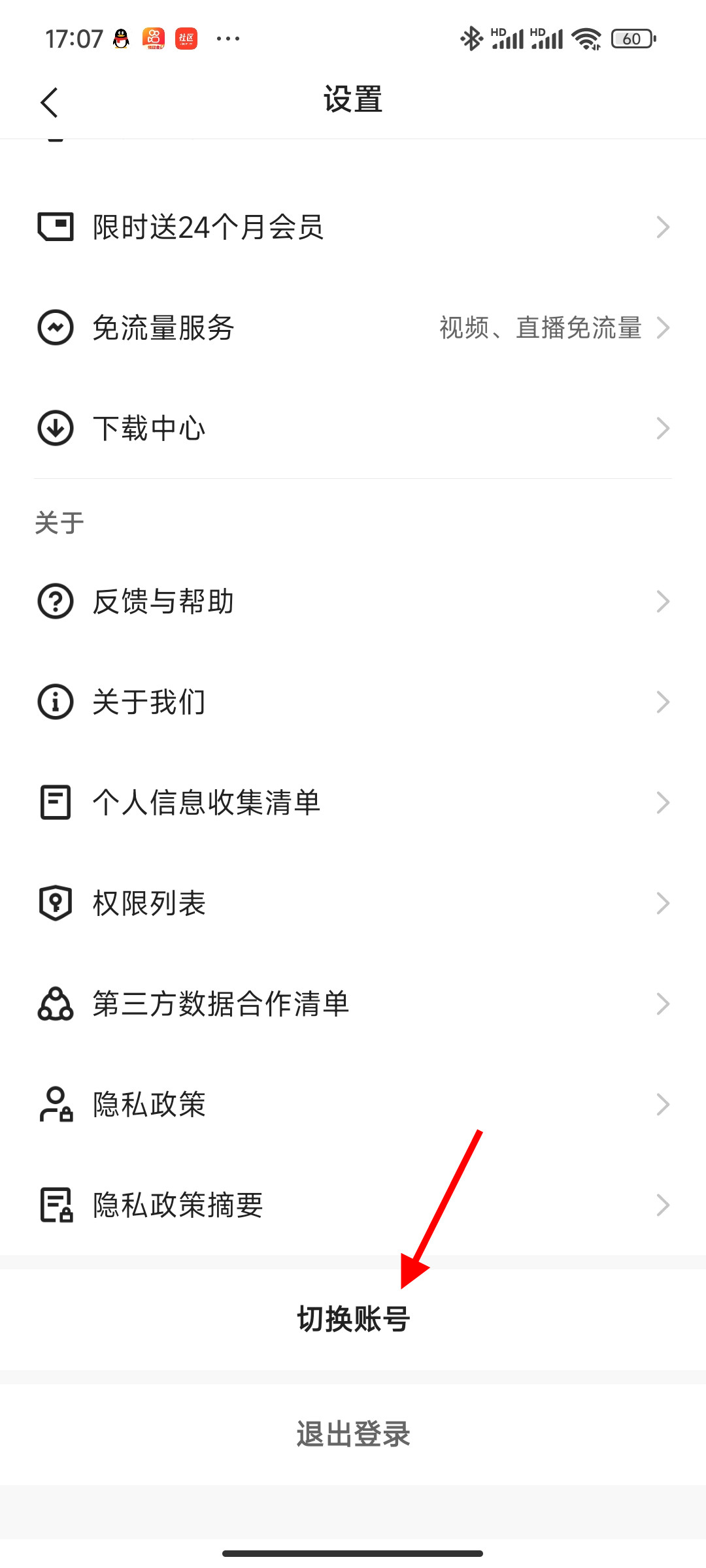
- 发布于2024-04-18 17:10:41 1837个赞
-
-
-
aps-c画幅和半画幅的区别
-

-

-

- 发布于2024-04-18 16:37:13 1307个赞
-
-
-
aps-c画幅什么意思
-

-

-

- 发布于2024-04-18 16:31:45 1127个赞
-
-
-
ips屏和lcd屏哪个更好
发布于2024-04-07 16:02:50 719个赞 -
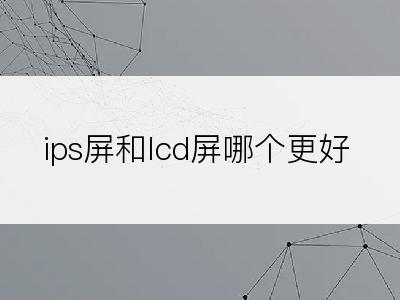
-
-
-
哪些手机支持OTG功能
发布于2024-04-07 15:18:35 1515个赞 -

-
-
-
录音怎么剪切不想要的部分
-
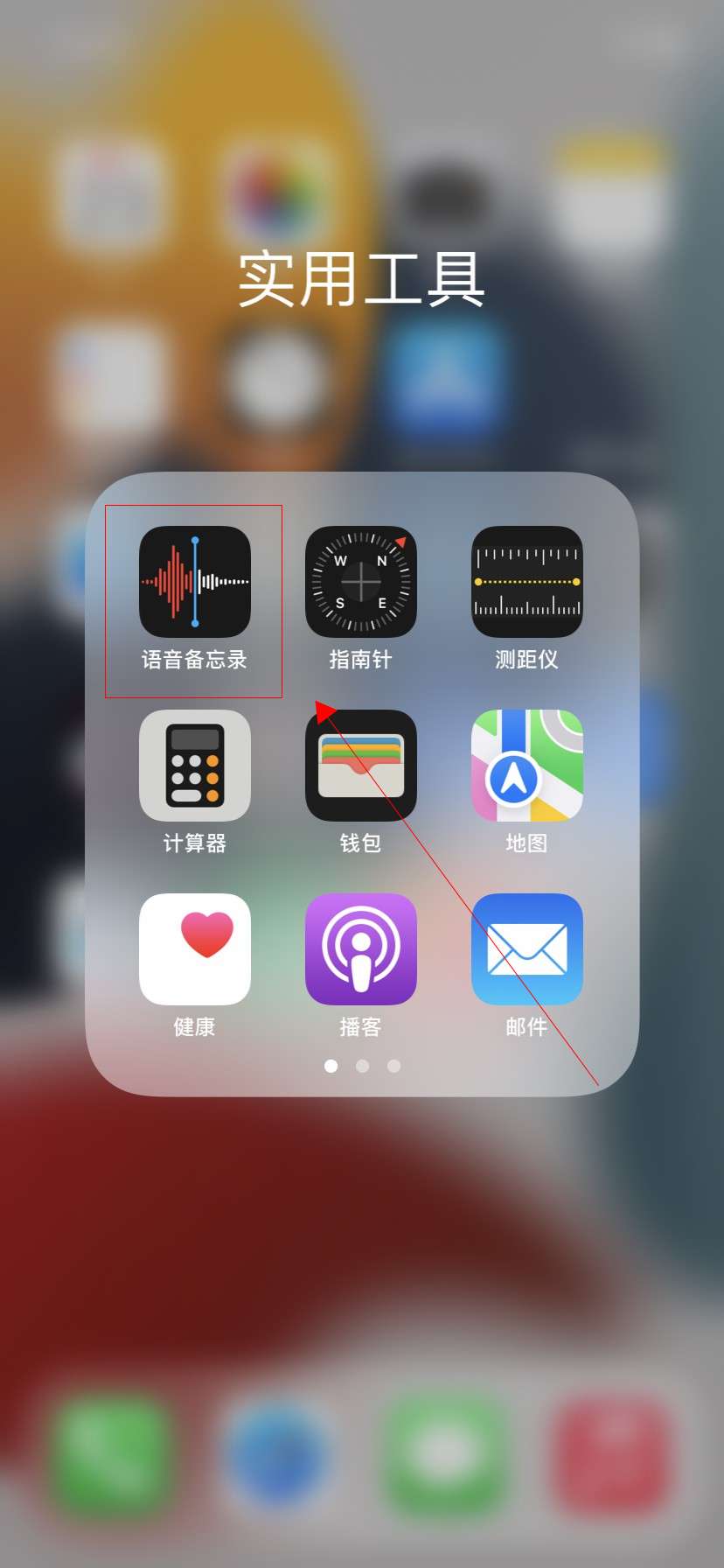
-
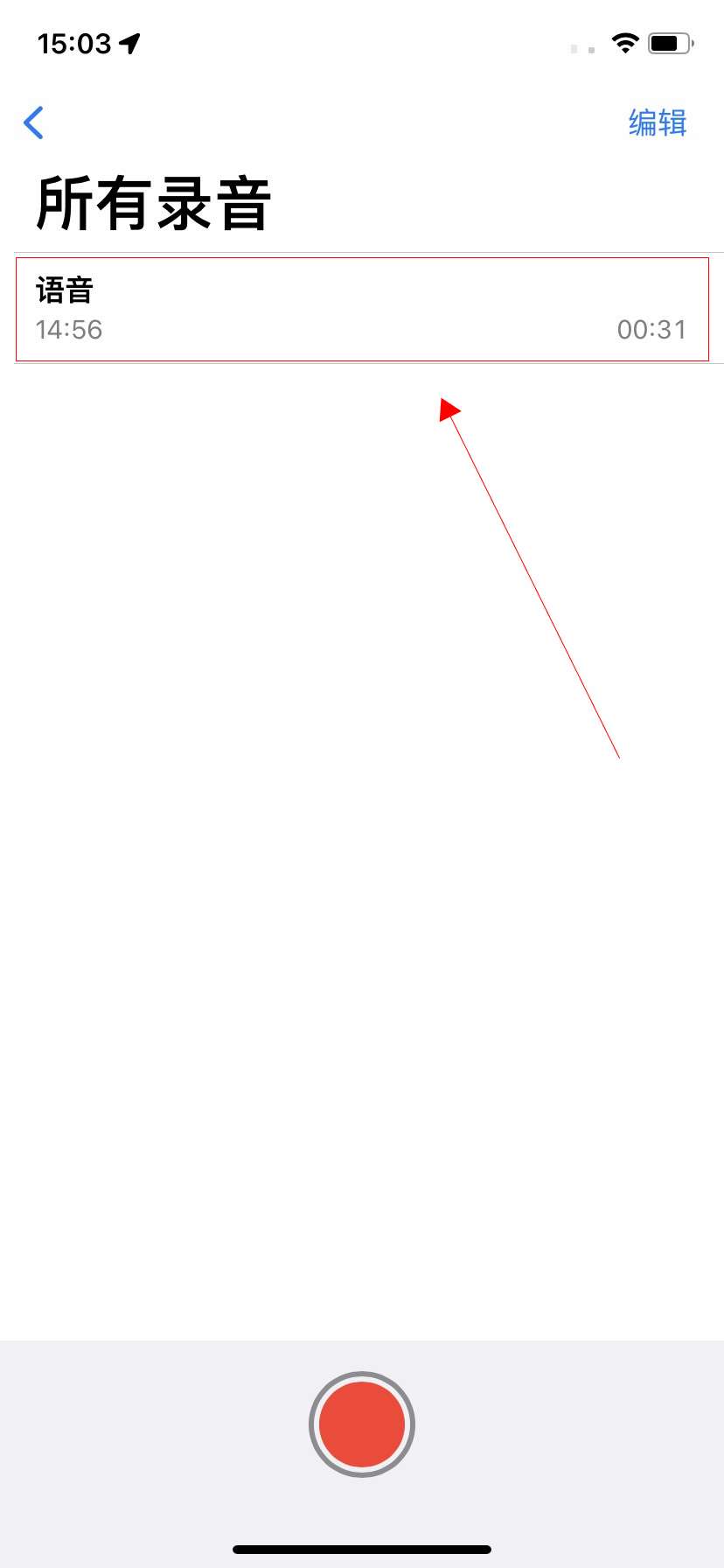
-
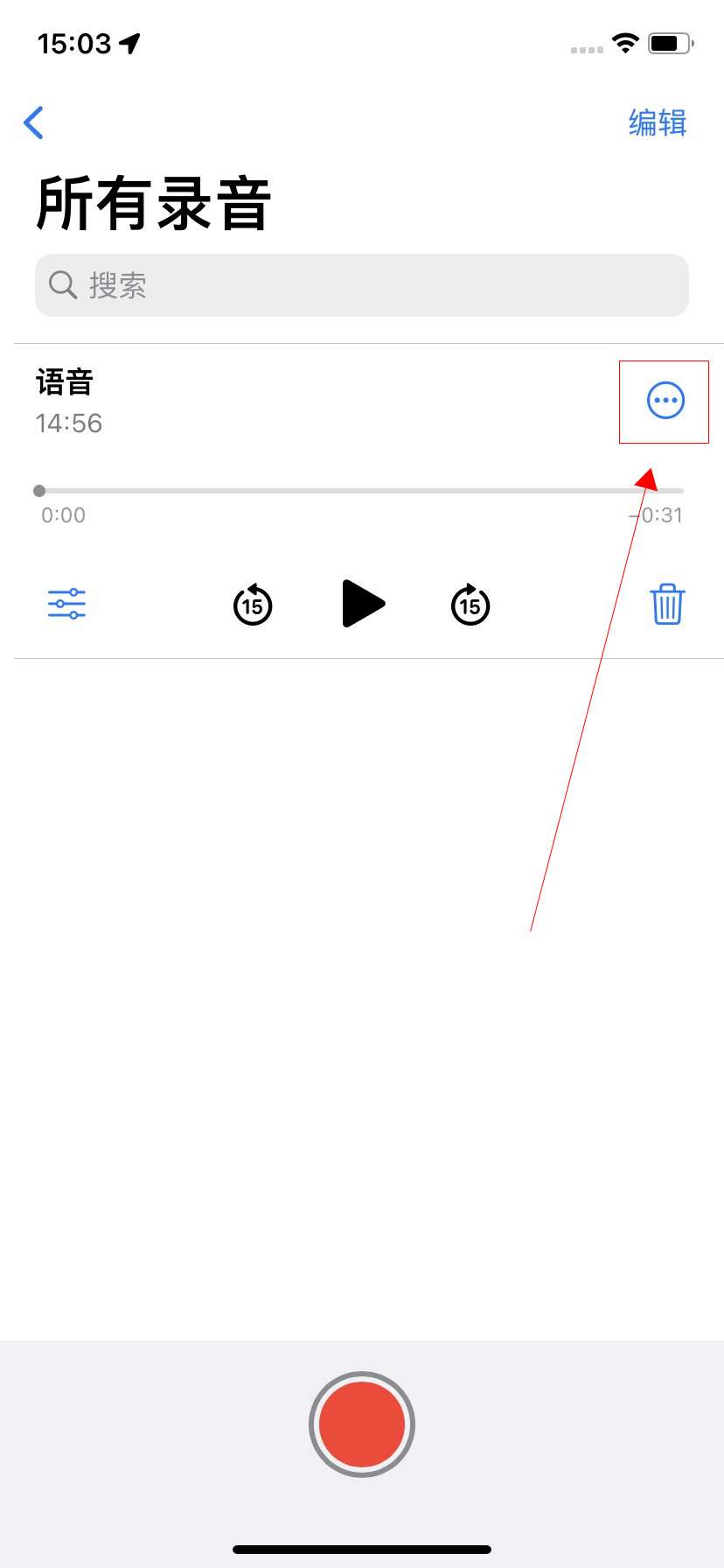
- 发布于2024-04-07 15:08:36 1657个赞
-
-
-
手机录音功能在哪里找
-
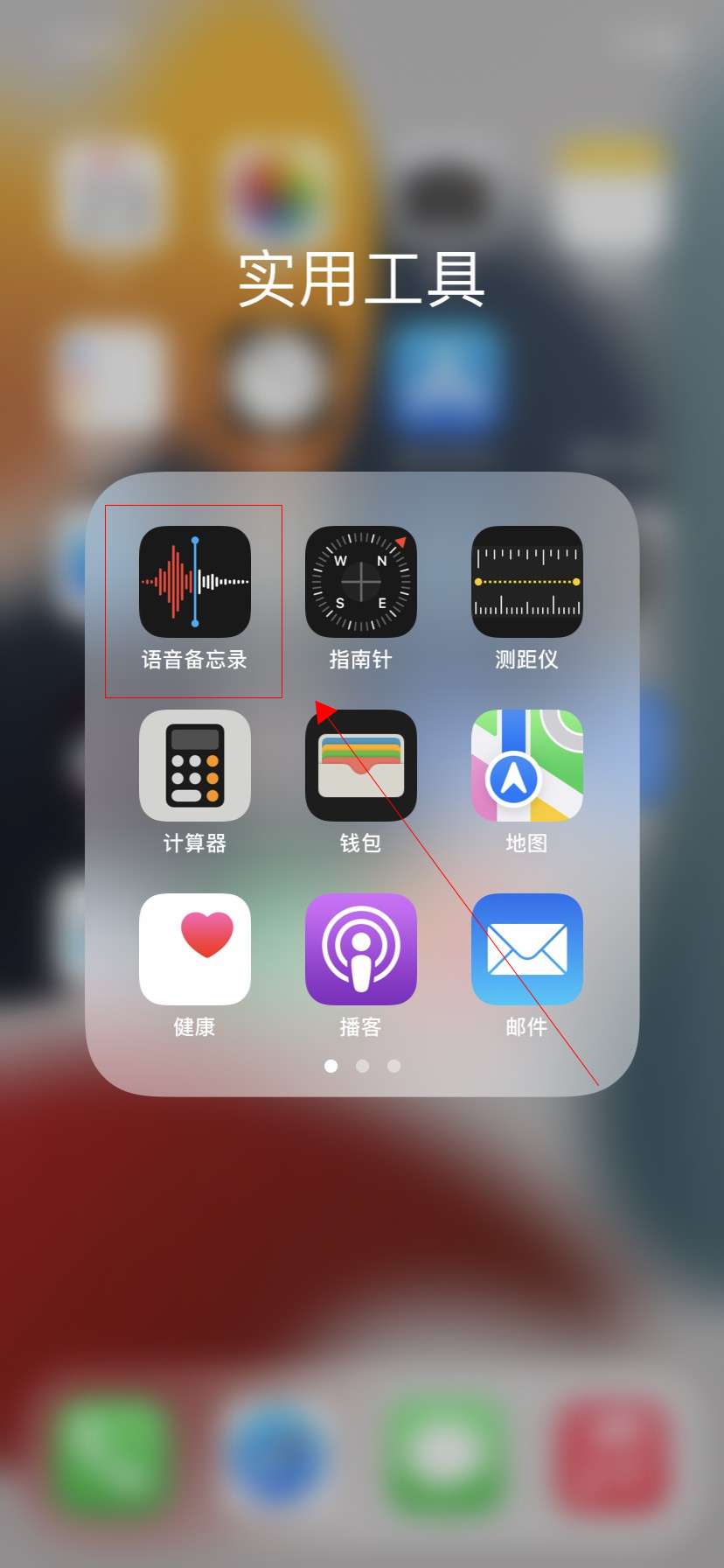
-
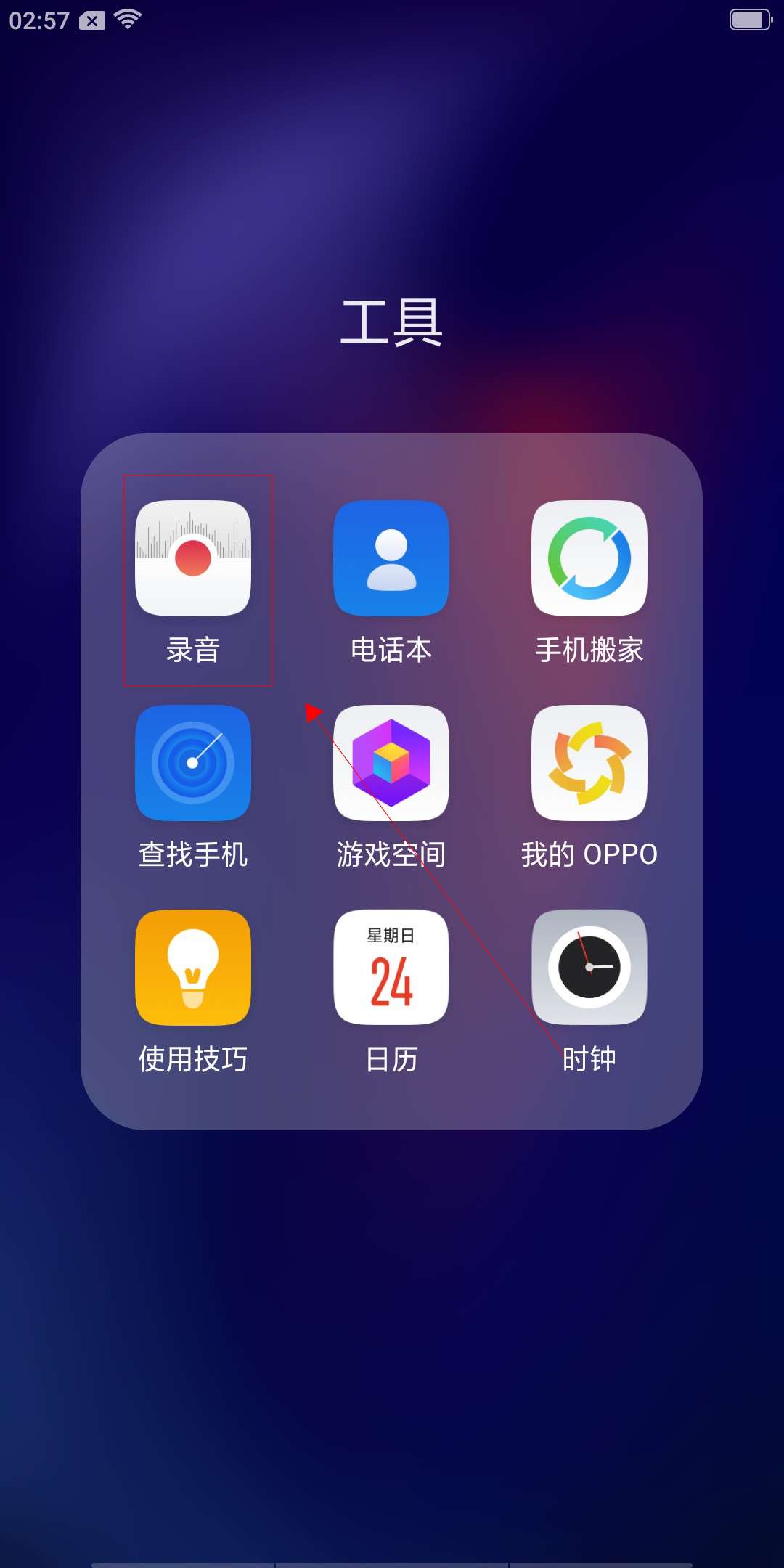
-
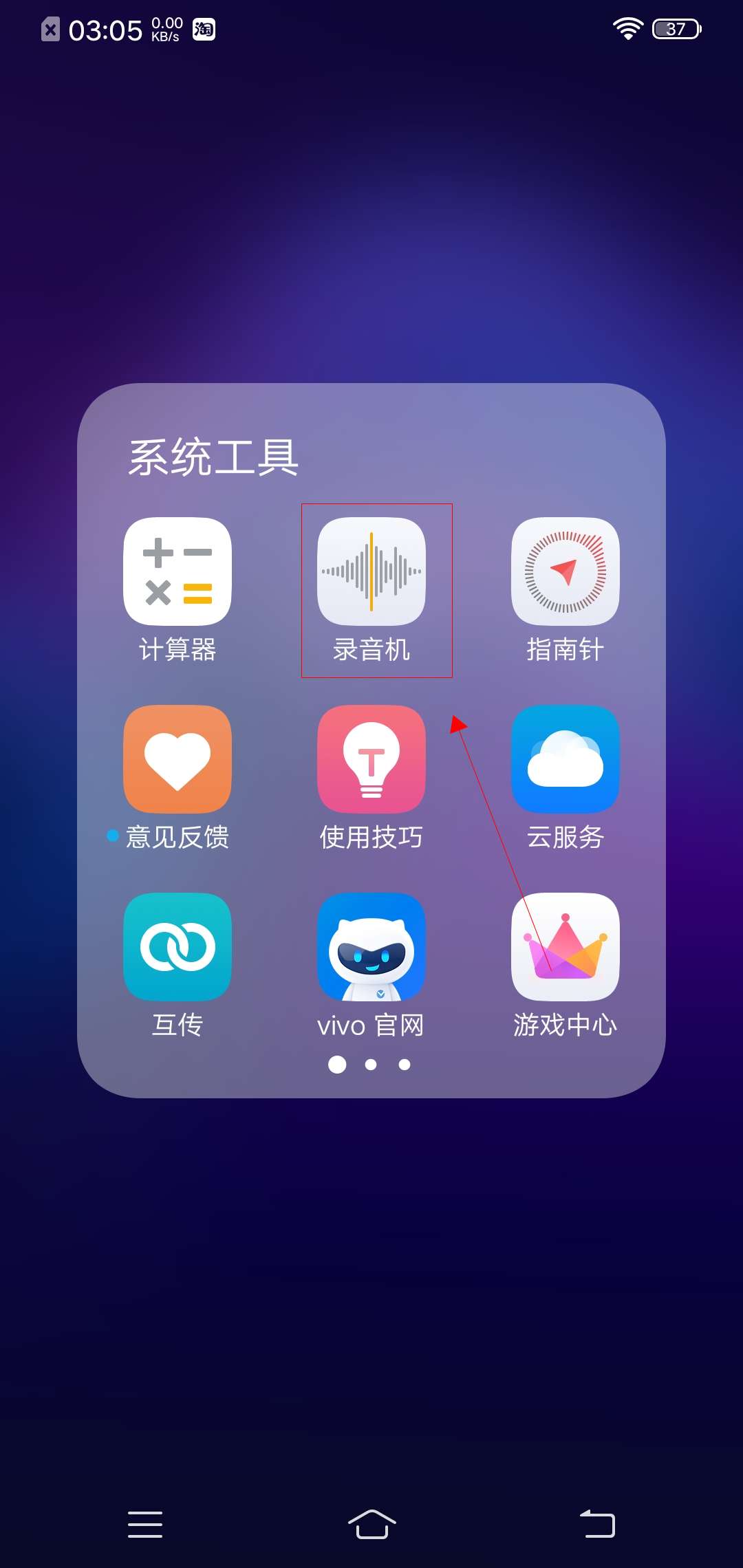
- 发布于2024-04-07 15:05:23 1181个赞
-
-
-
手机系统更新后如何恢复以前系统
-
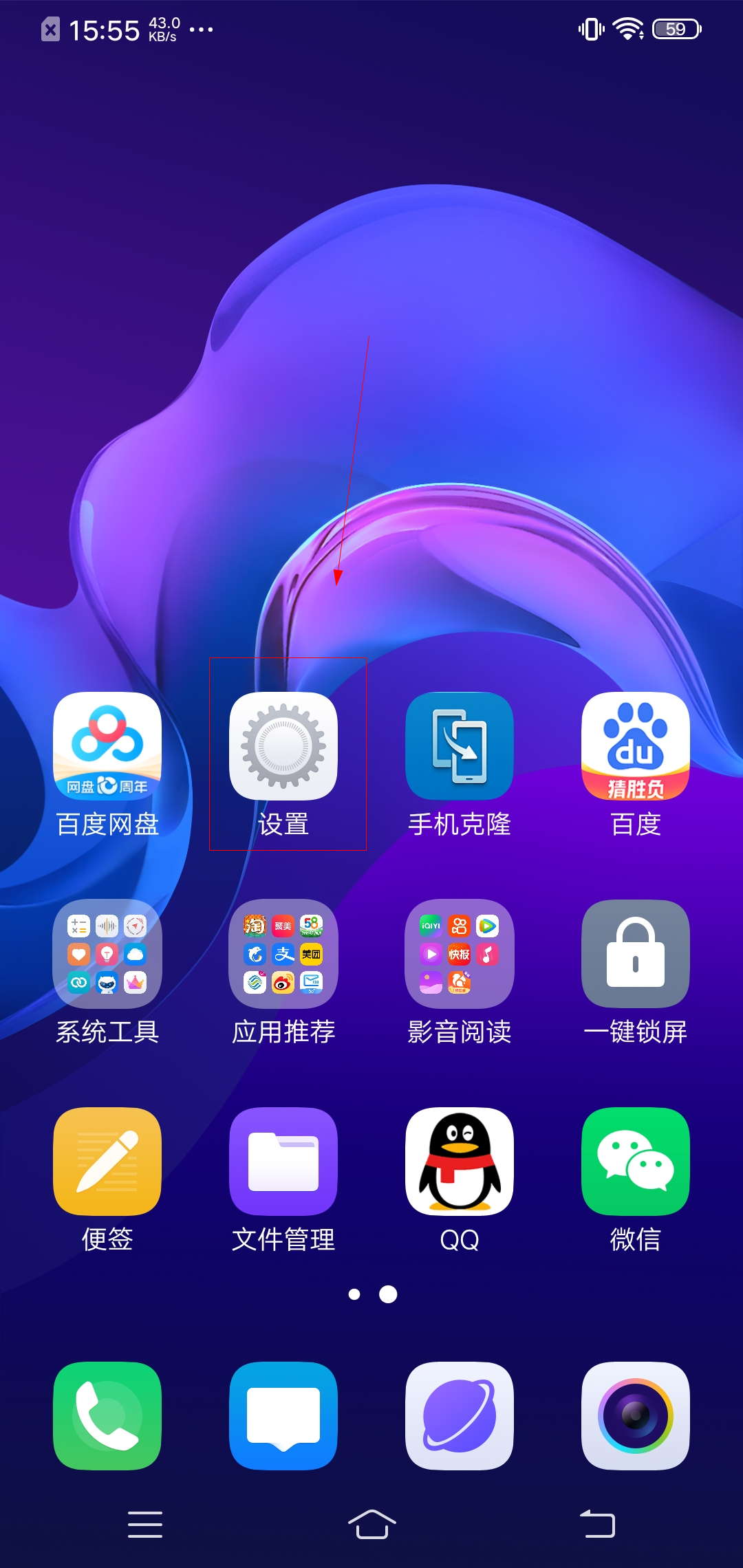
-
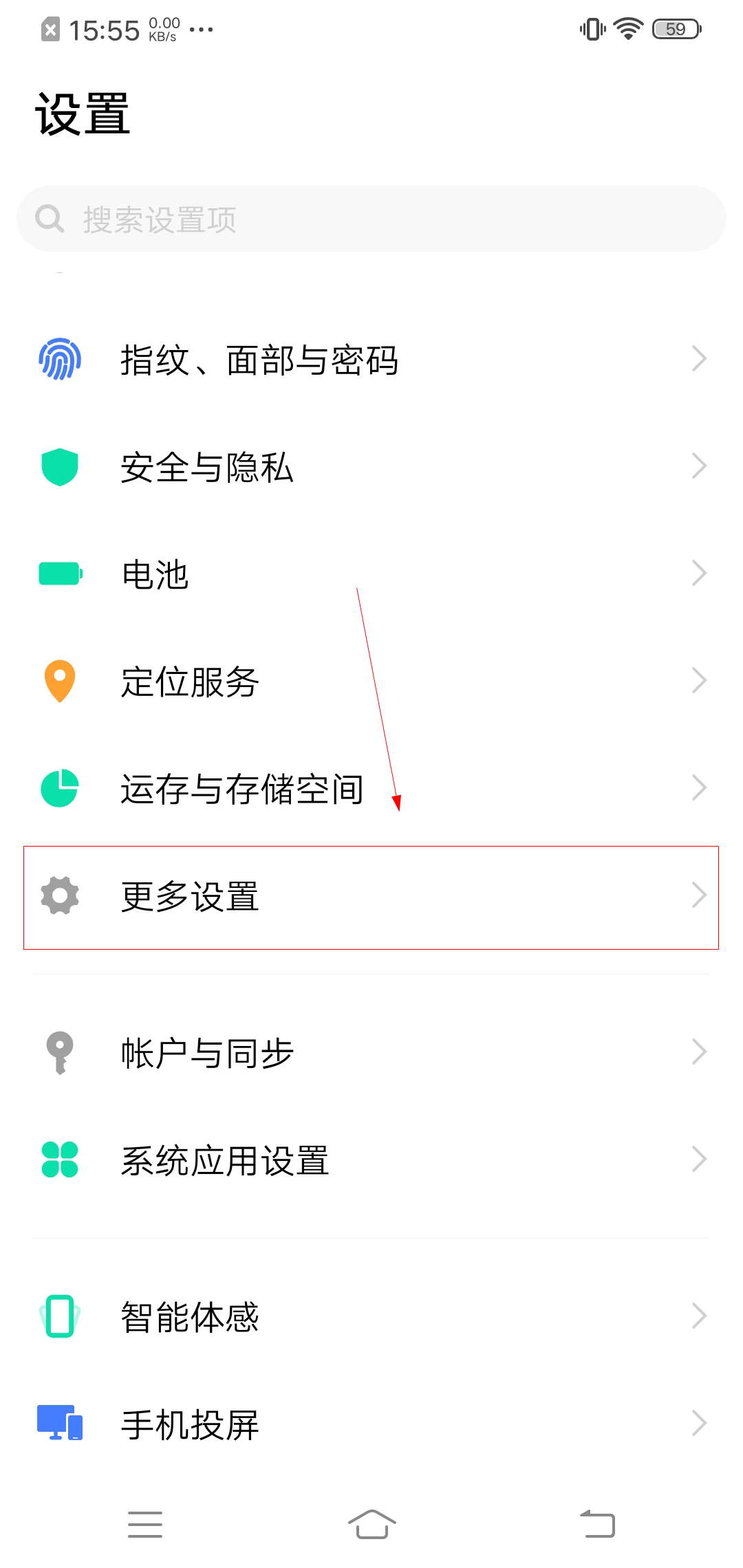
-
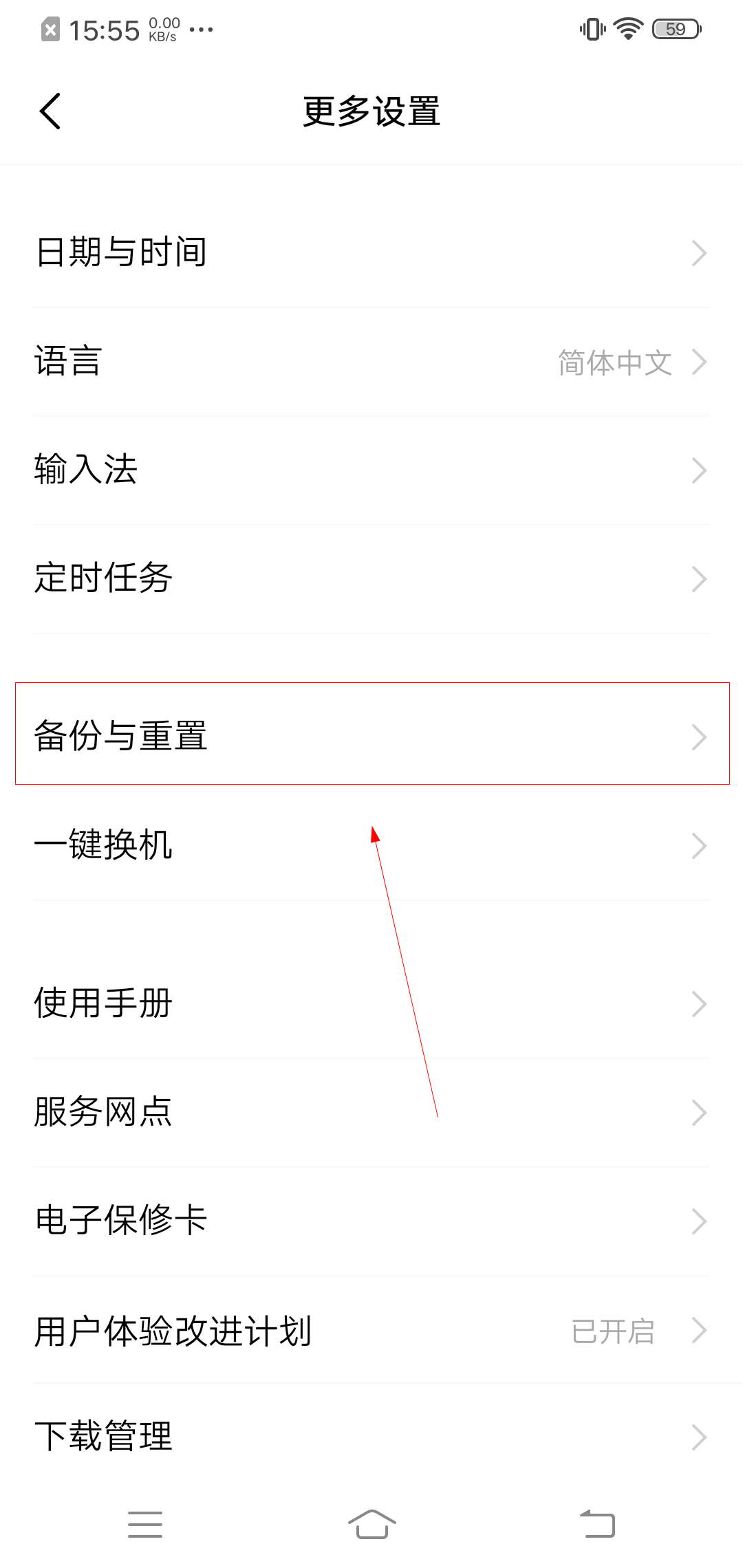
- 发布于2024-04-07 14:58:28 1044个赞
-
-
-
华为手机耗电快什么原因,怎么解决?
-
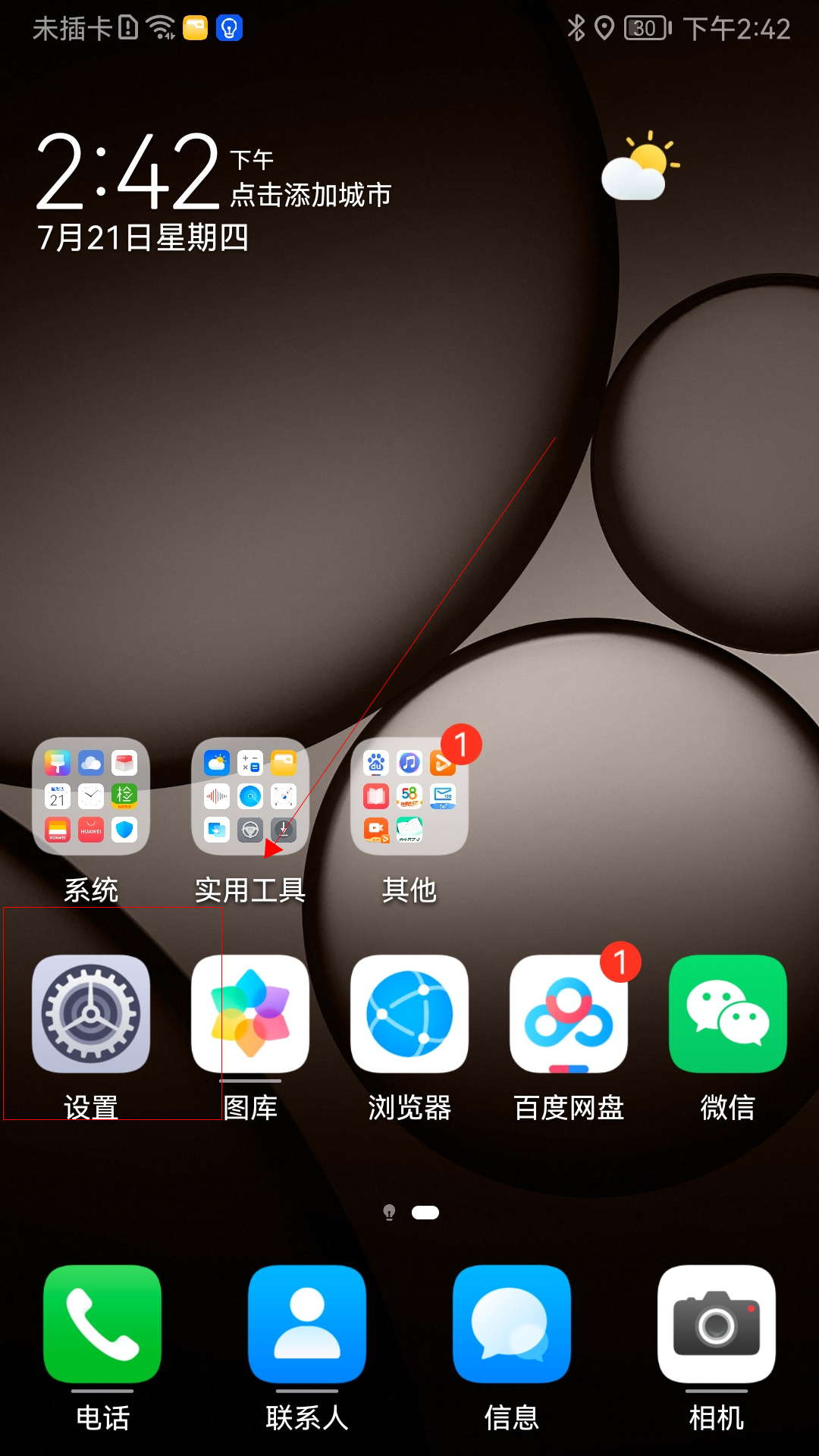
-
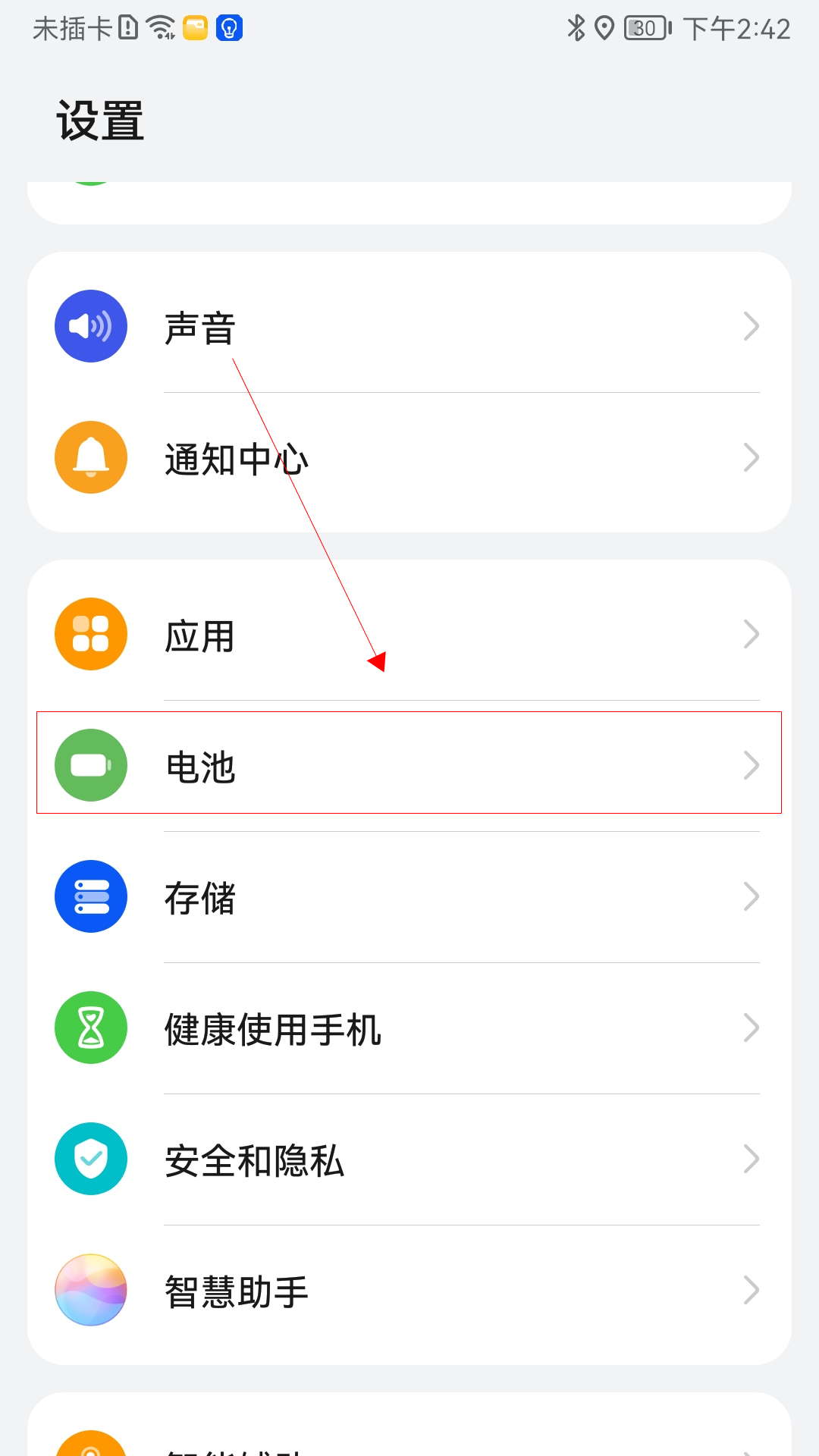
-

- 发布于2024-04-06 20:13:52 1178个赞
-
