如何显示win10系统隐藏的文件夹
发布于 2024-07-19 21:01:36 浏览 1799 次
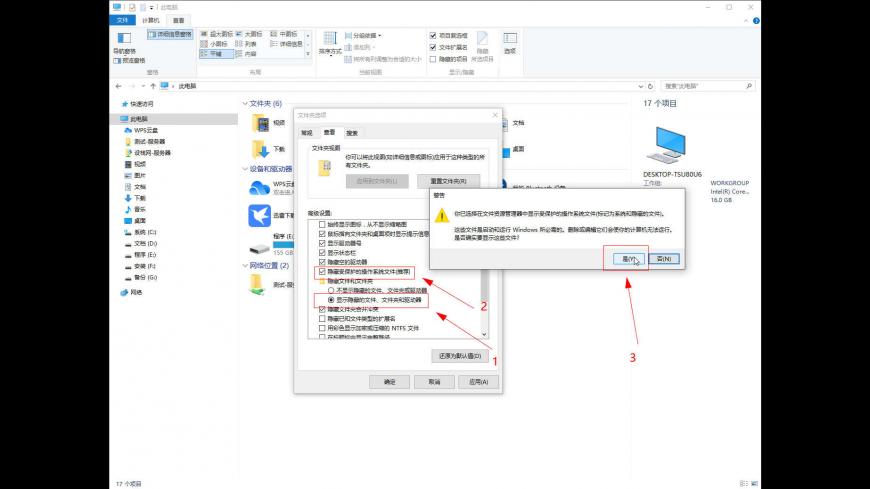
关于如何显示win10系统隐藏的文件夹相关问题,可以通过文件夹的查看选项卡,点击打开选项工具,然后下拉滚动条找到并取消勾选隐藏受保护的操作系统文件选项即可,以下介绍具体操作过程。
系统:win10
打开文件夹选项
打开此电脑,选择【查看】选项卡,然后在工具栏中点击【选项】工具。
▼ 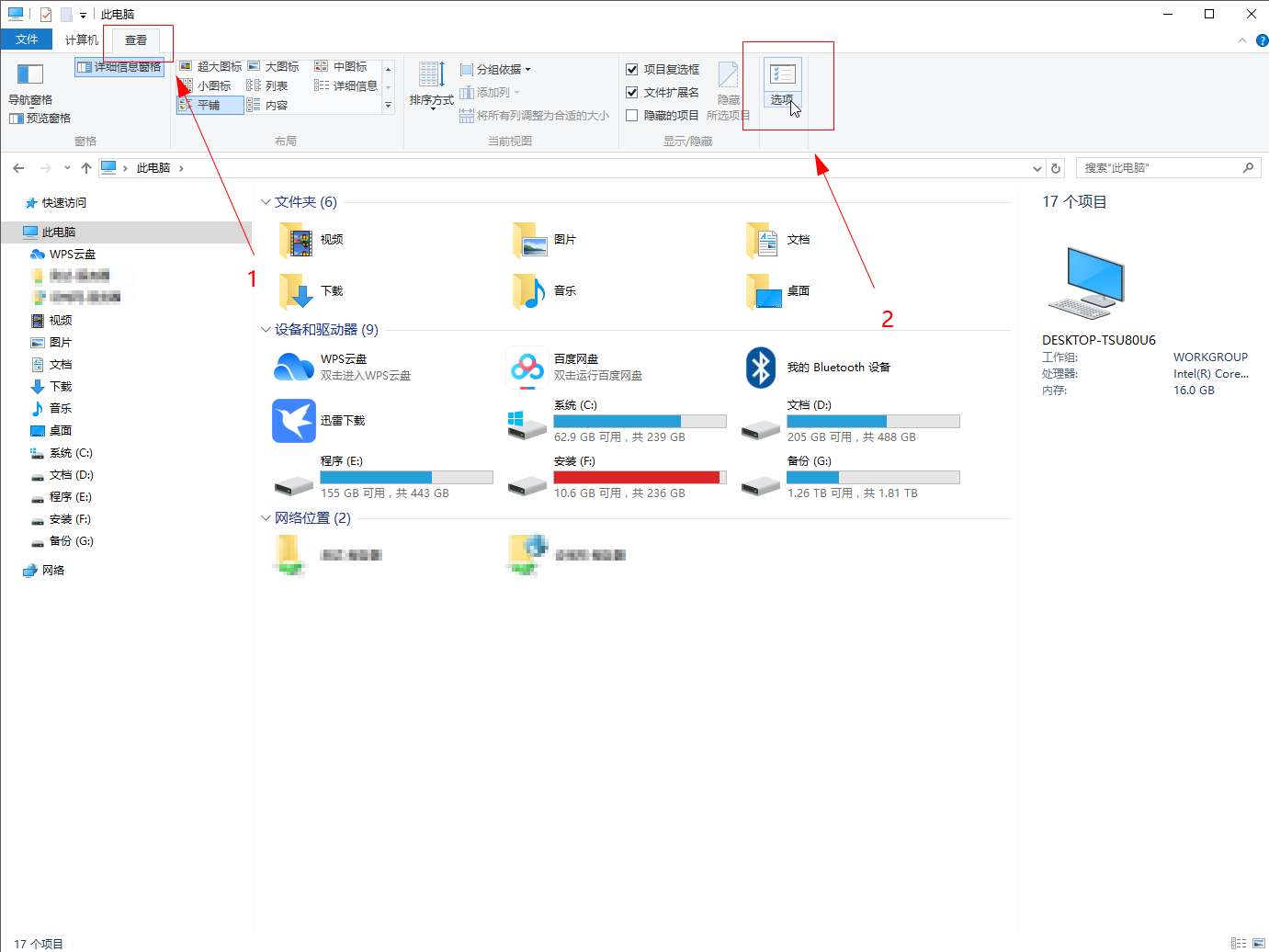
打开此电脑,选择【查看】选项卡,然后在工具栏中点击【选项】工具。
2、
点击查看
在弹出的文件夹选项对话框中,点击【查看】选项。
▼ 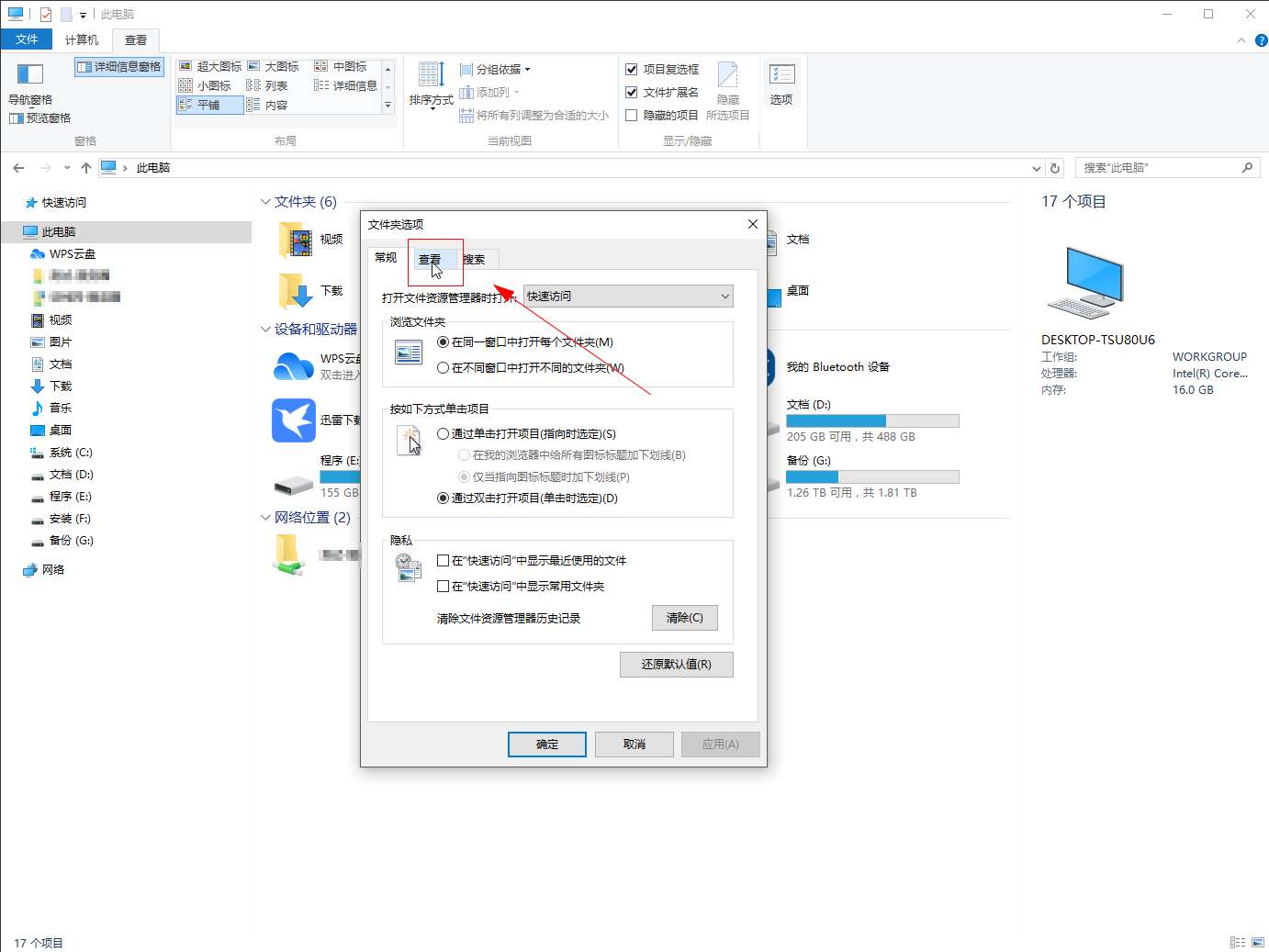
在弹出的文件夹选项对话框中,点击【查看】选项。
3、
查找隐藏文件选项
在高级设置栏中,下拉滚动条找到【隐藏文件和文件夹】相关选项。
▼ 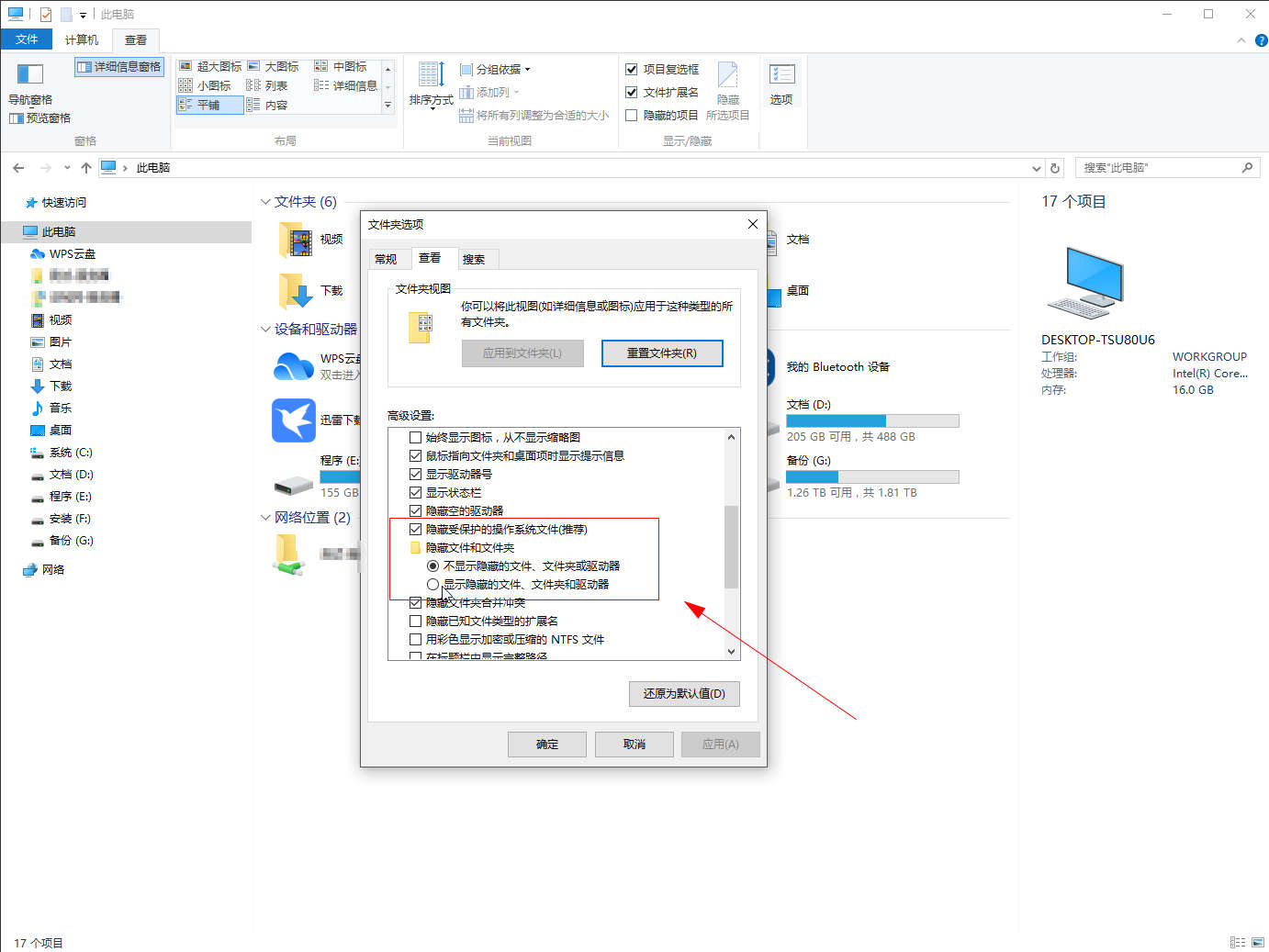
在高级设置栏中,下拉滚动条找到【隐藏文件和文件夹】相关选项。
4、
设置选项
选中【显示隐藏的文件、文件夹和驱动器】选项。取消勾选【隐藏受保护的操作系统文件】选项,然后在弹出的警告对话框中点【是】。
▼ 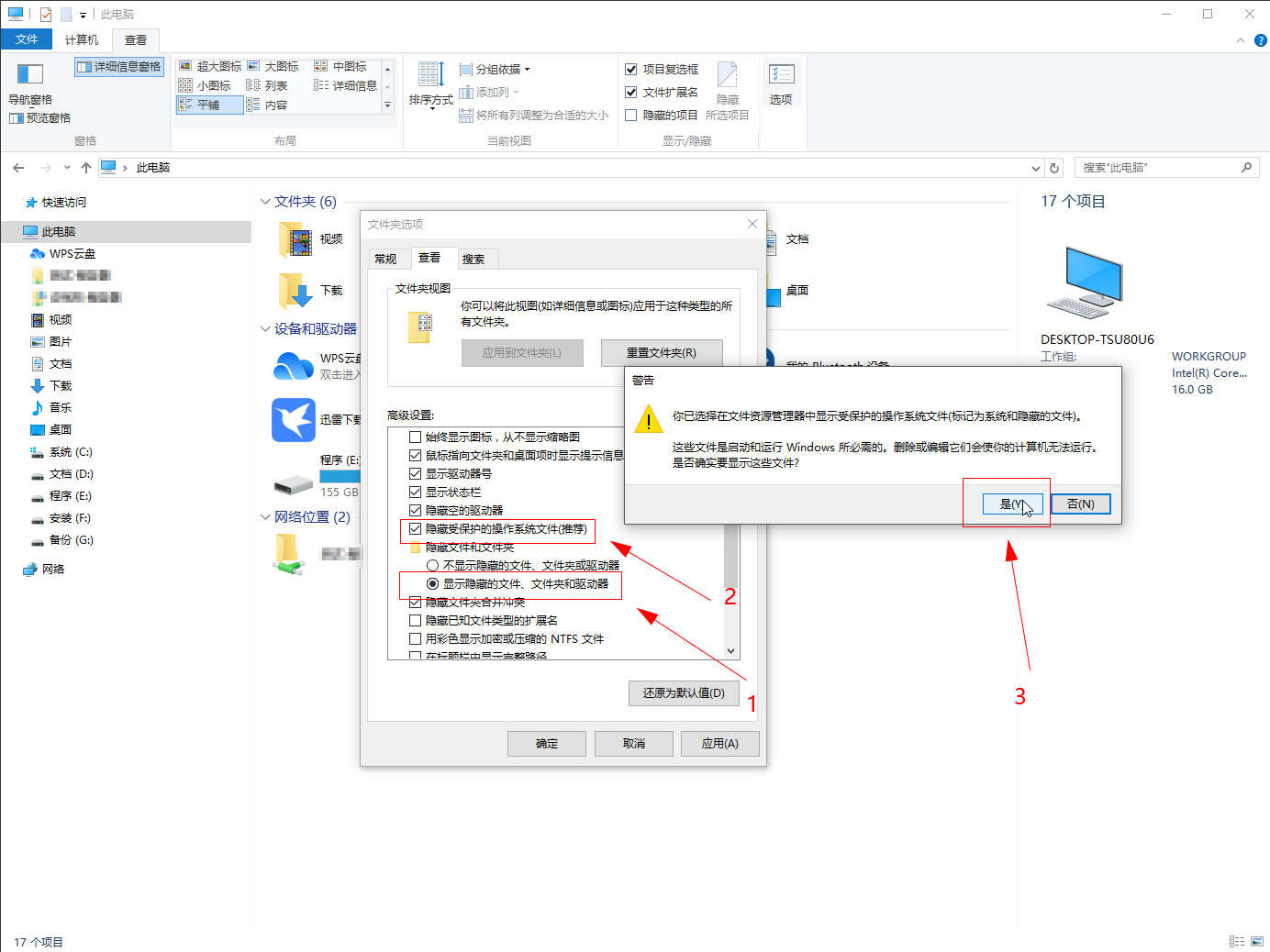
选中【显示隐藏的文件、文件夹和驱动器】选项。取消勾选【隐藏受保护的操作系统文件】选项,然后在弹出的警告对话框中点【是】。
5、
点击确定
设置好【显示隐藏的文件、文件夹和驱动器】和【隐藏受保护的操作系统文件】选项后,点击【确定】。
▼ 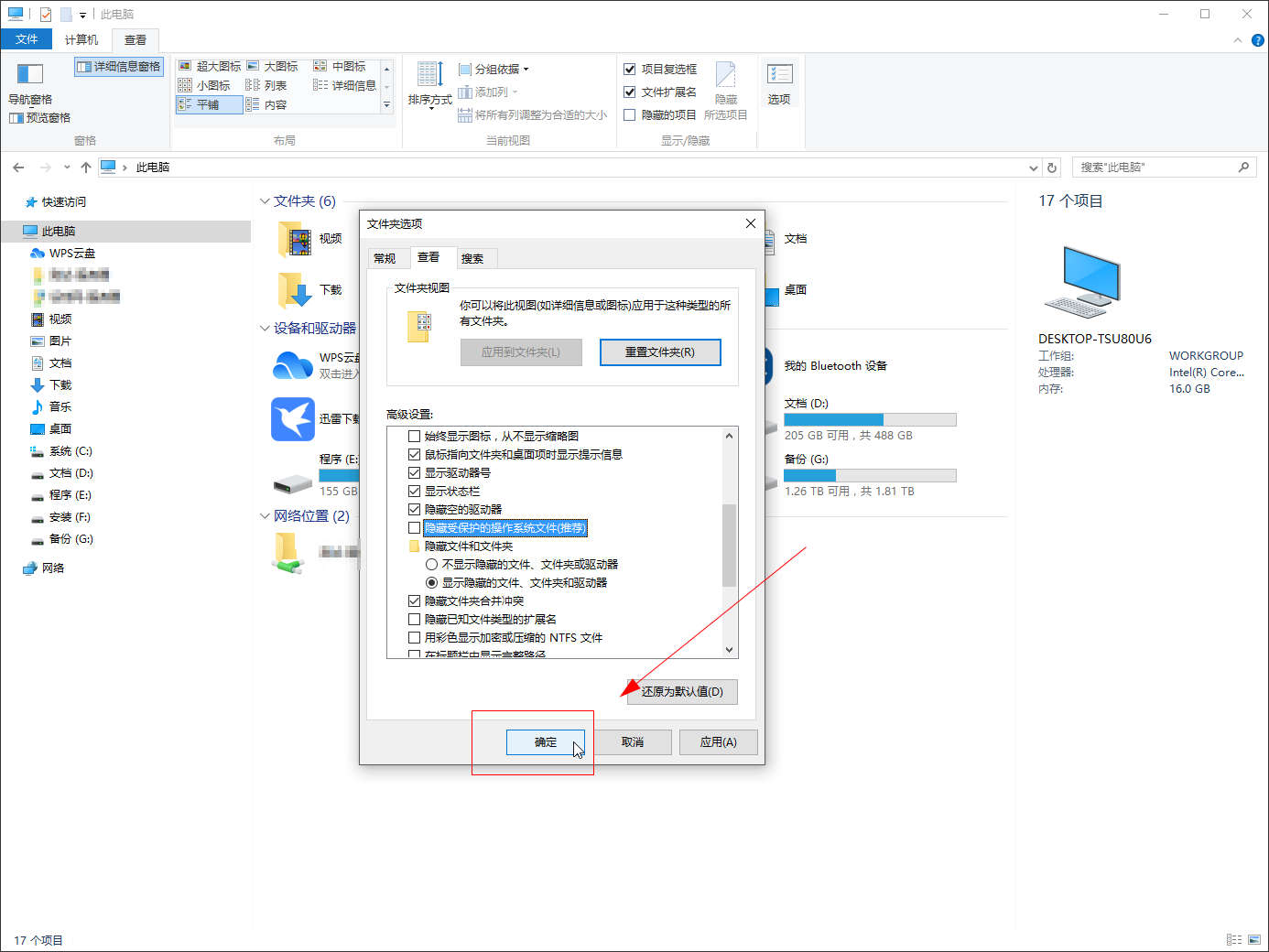
设置好【显示隐藏的文件、文件夹和驱动器】和【隐藏受保护的操作系统文件】选项后,点击【确定】。
适用环境:
型号:台式机系统:win10
问题解析:
【】
1、打开此电脑,选择【查看】选项卡,然后在工具栏中点击【选项】工具。
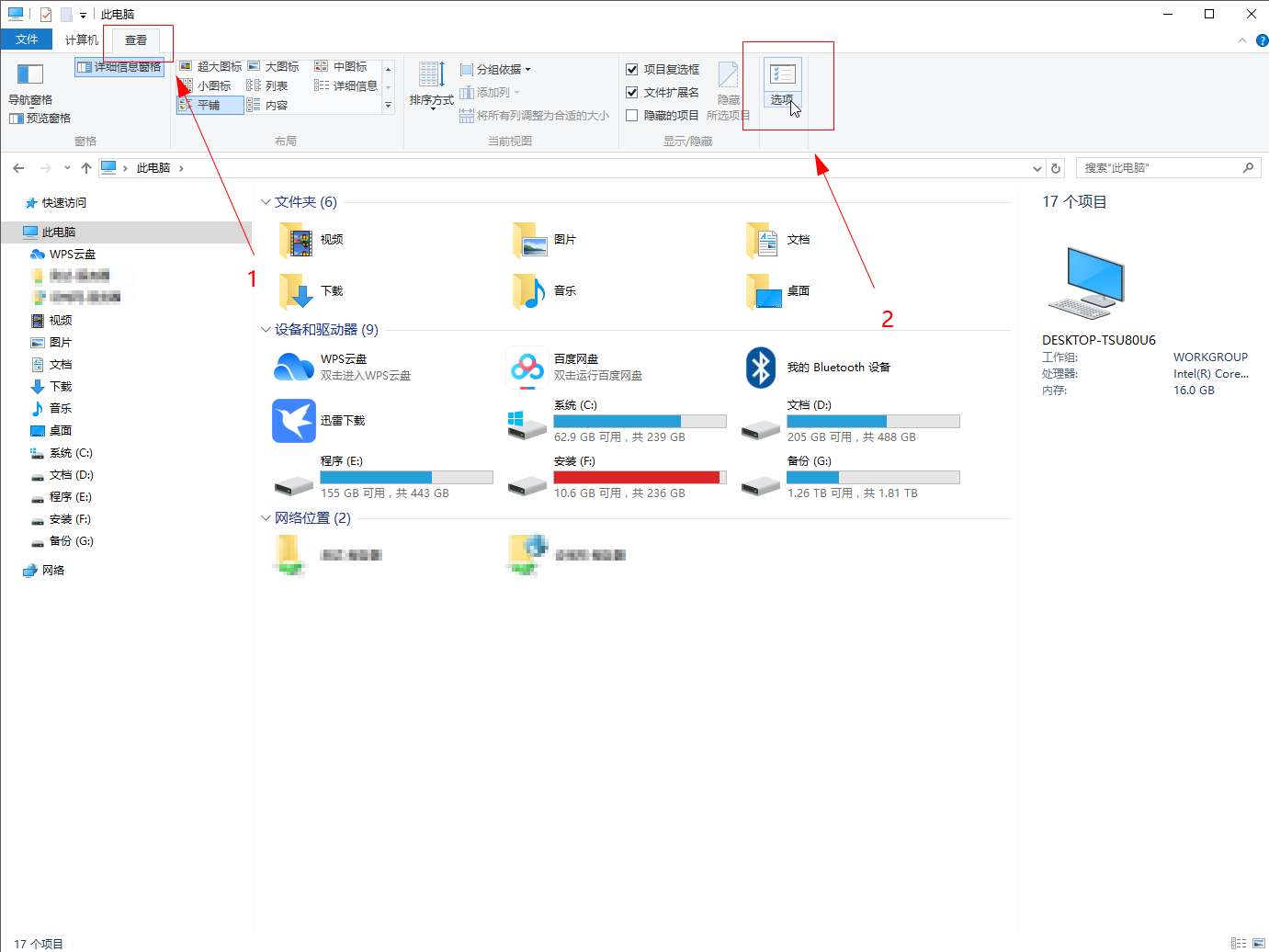
在弹出的文件夹选项对话框中,点击【查看】选项。
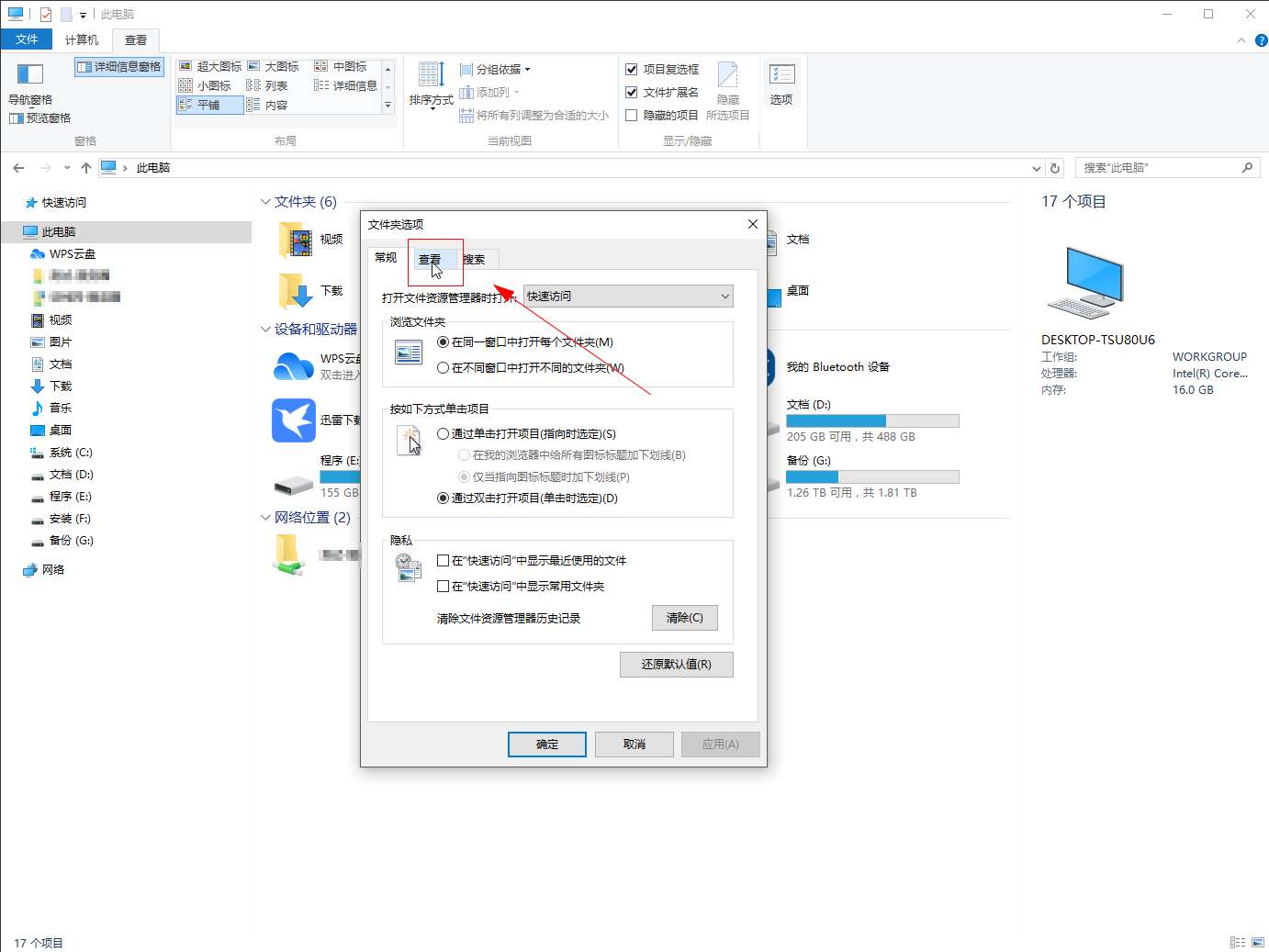
在高级设置栏中,下拉滚动条找到【隐藏文件和文件夹】相关选项。
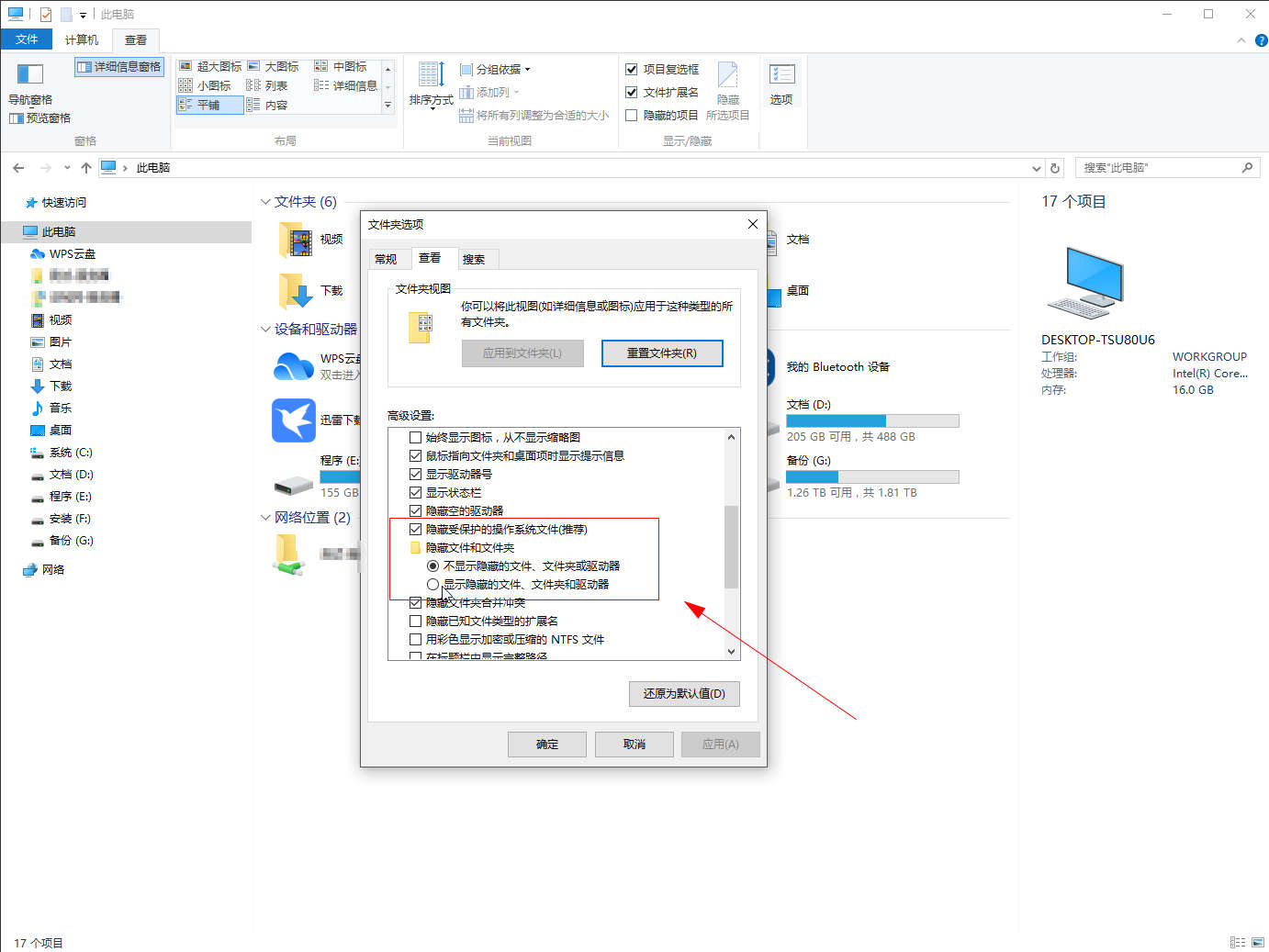
选中【显示隐藏的文件、文件夹和驱动器】选项。取消勾选【隐藏受保护的操作系统文件】选项,然后在弹出的警告对话框中点【是】。
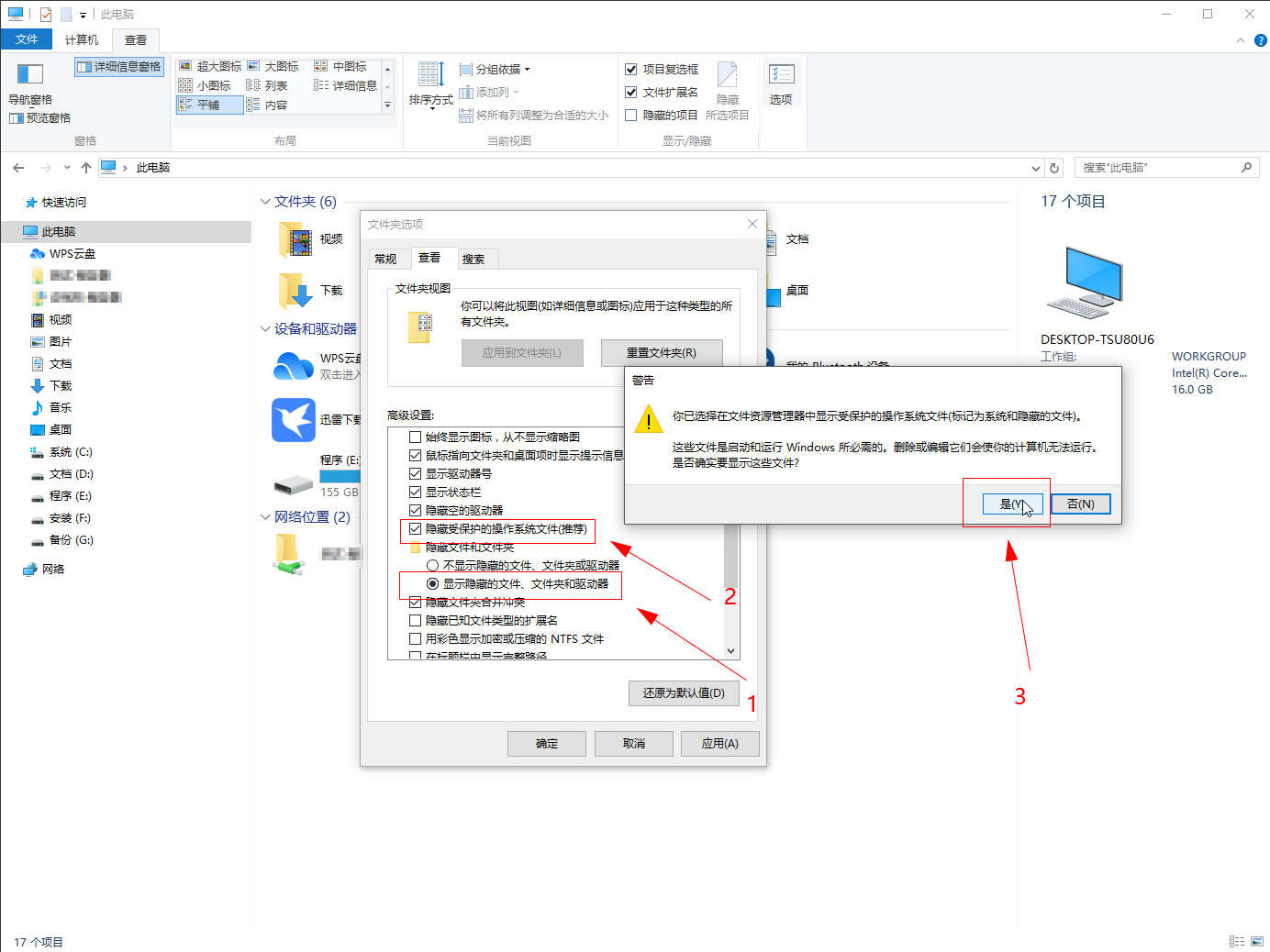
设置好【显示隐藏的文件、文件夹和驱动器】和【隐藏受保护的操作系统文件】选项后,点击【确定】。
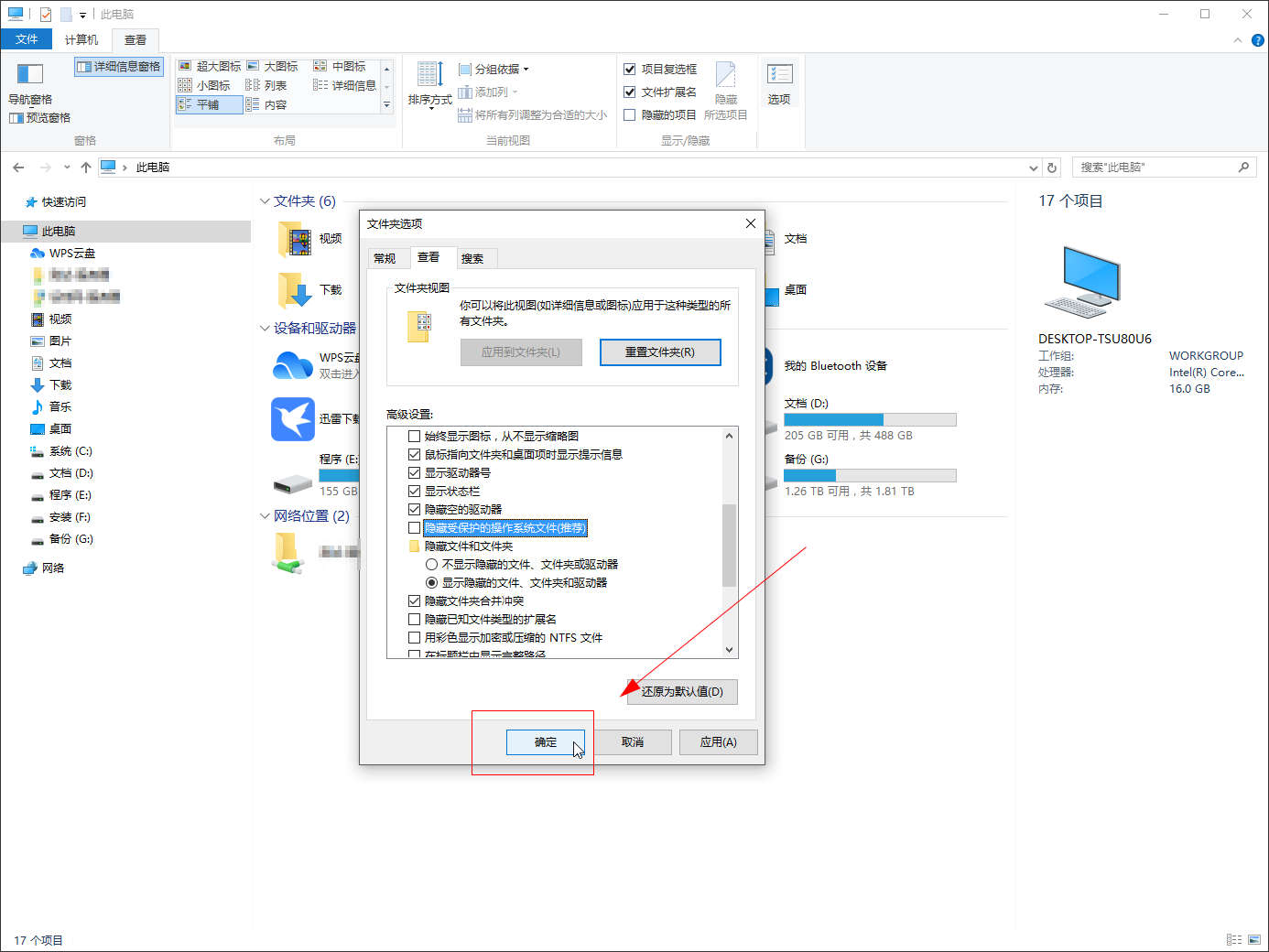
相关推荐
-
-
qq邮箱如何设置自动回复
-
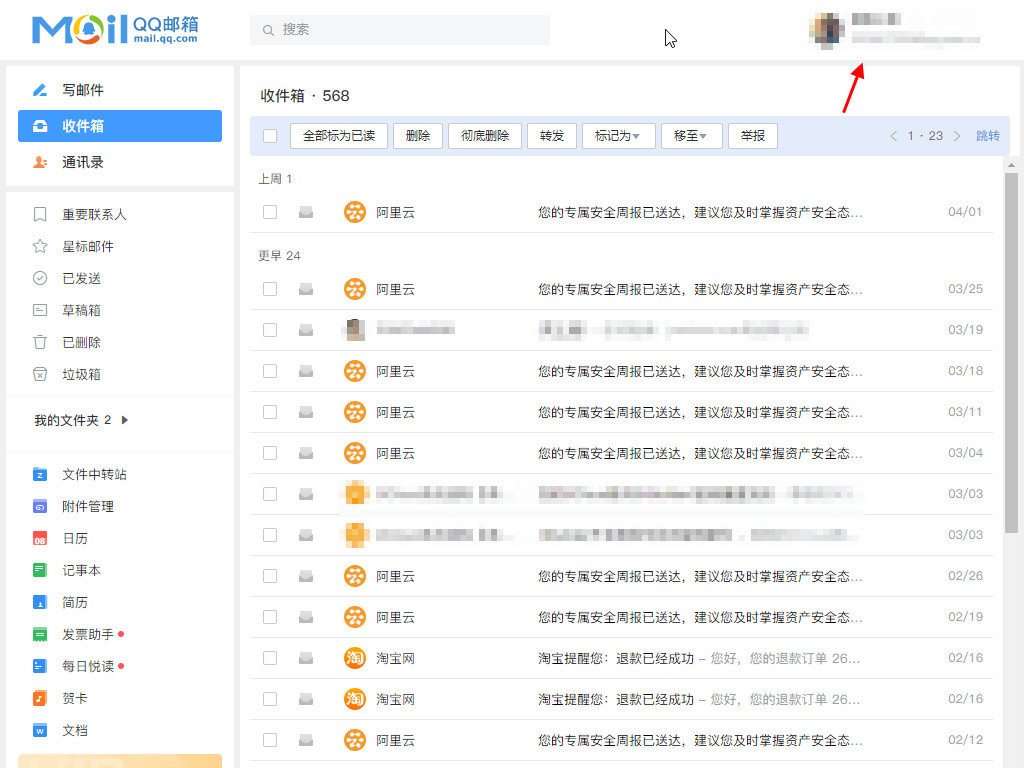
-
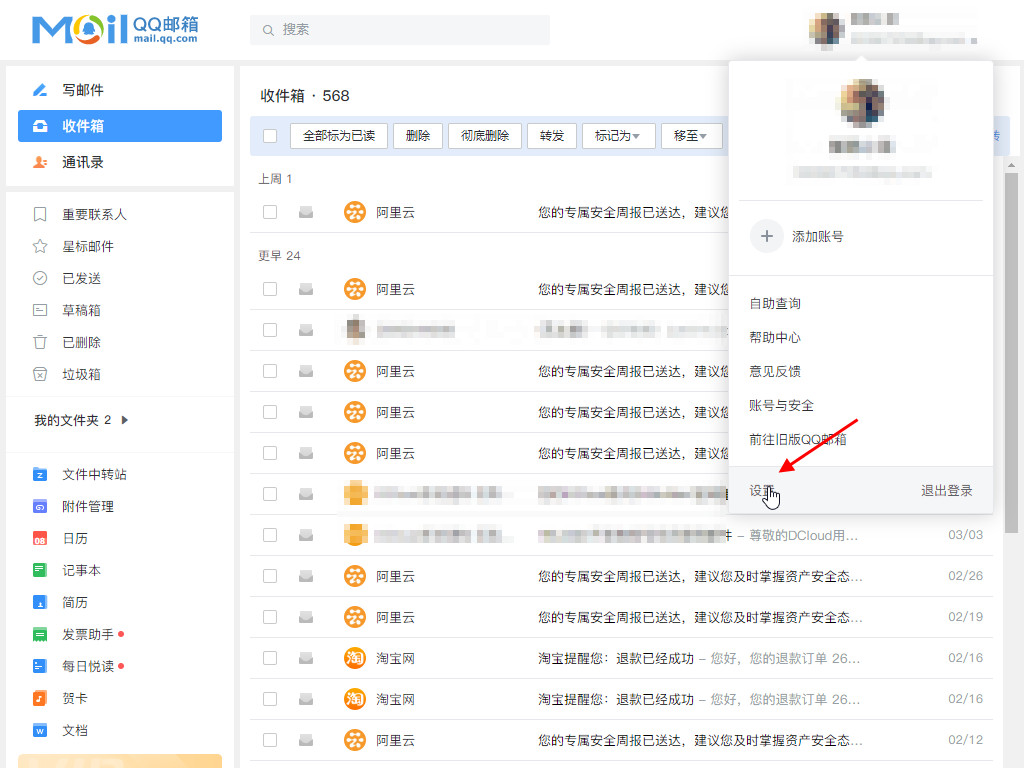
-
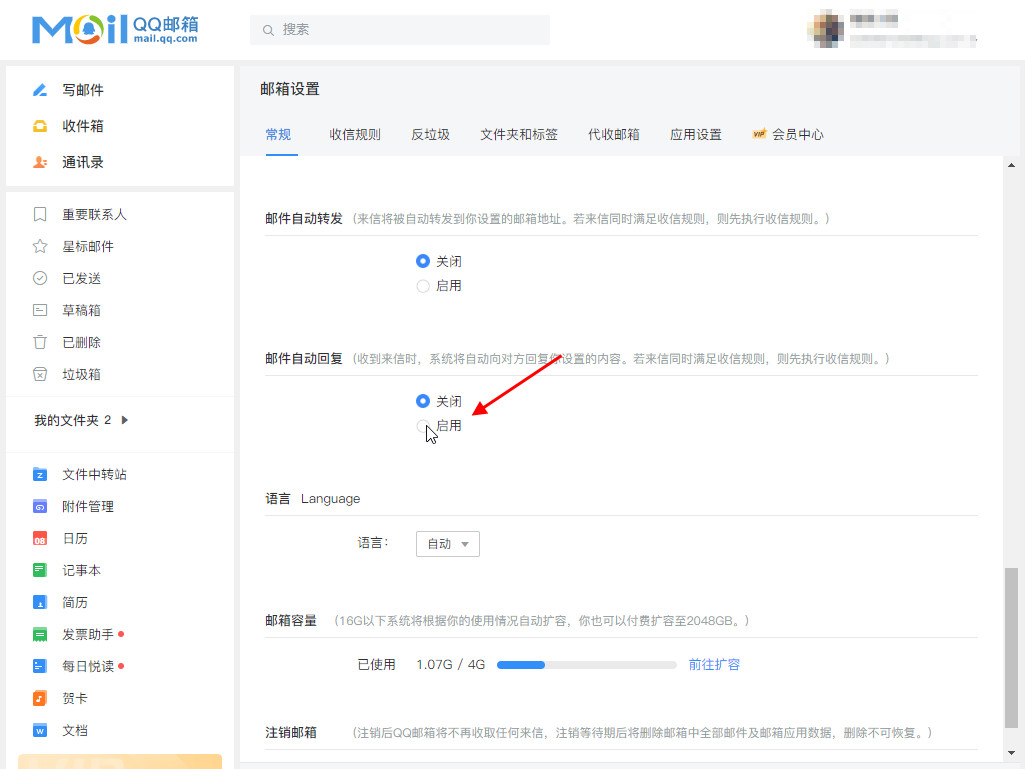
- 发布于2024-04-08 14:19:10 1124个赞
-
-
-
如何解锁VMware安装苹果系统
-

-
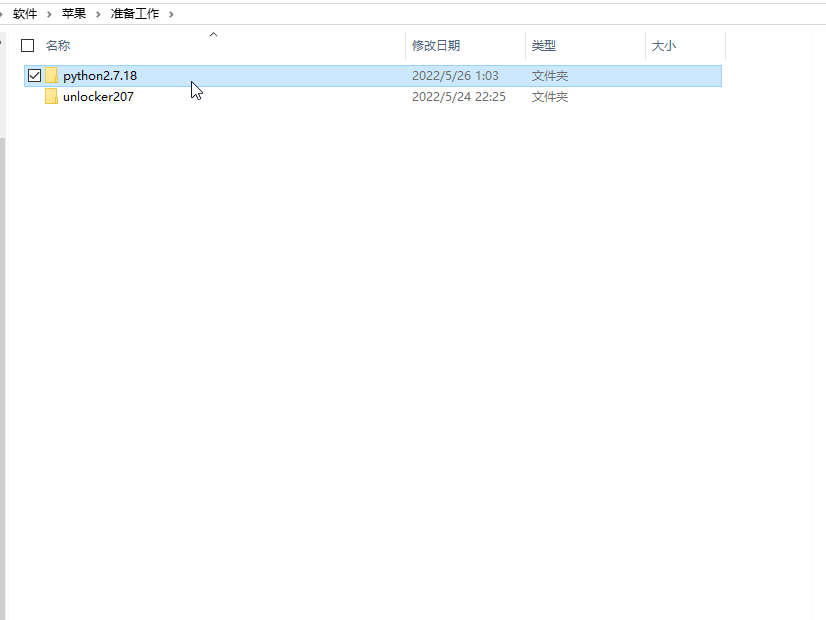
-
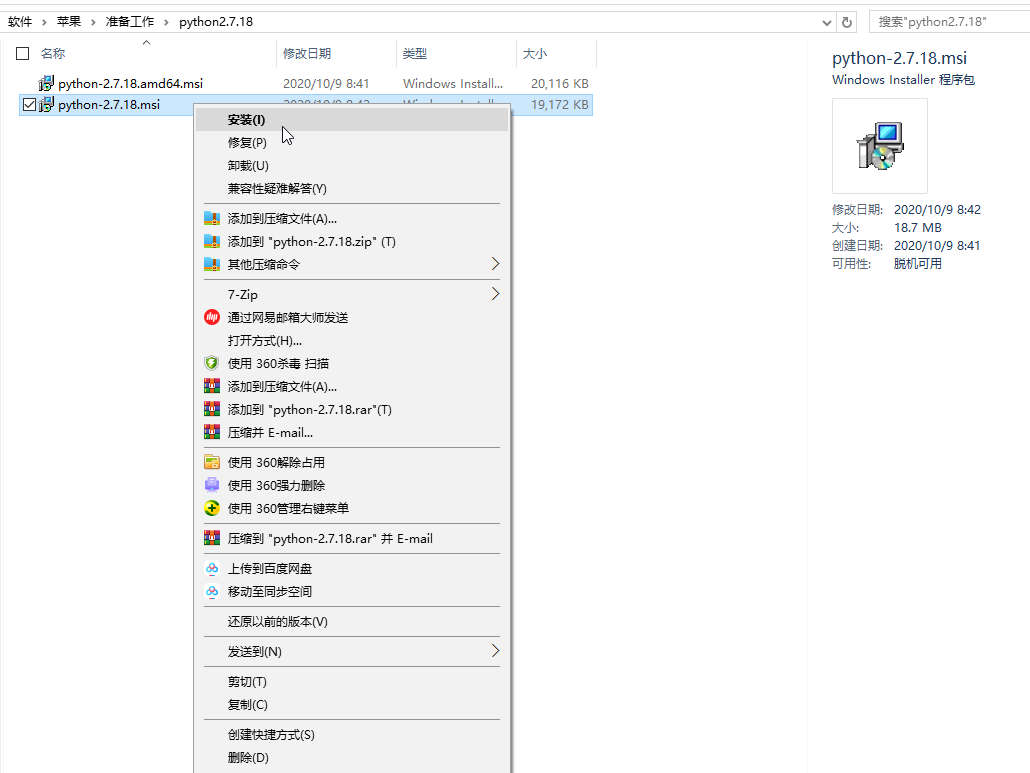
- 发布于2024-04-07 17:32:12 1109个赞
-
-
-
手机系统更新后如何恢复以前系统
-
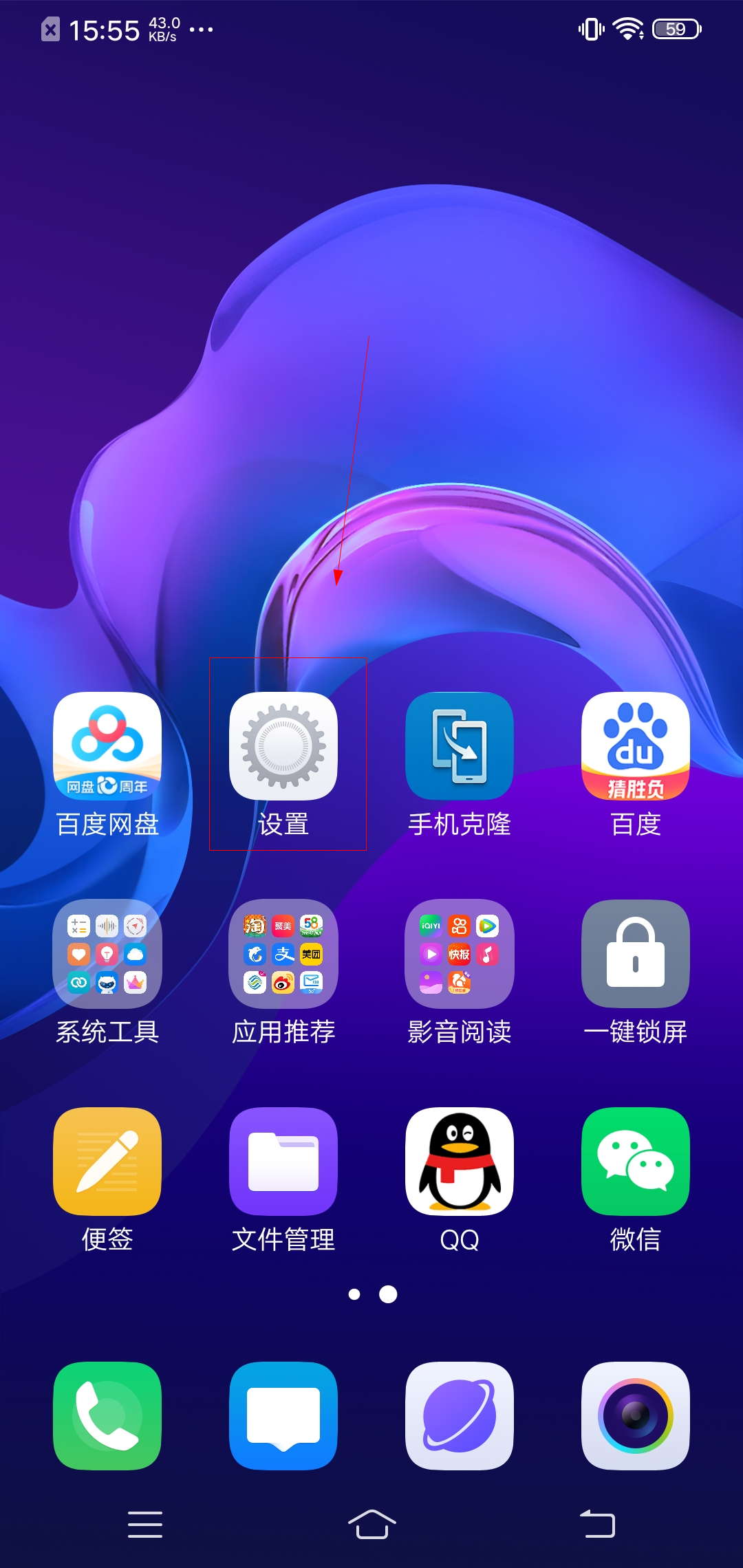
-
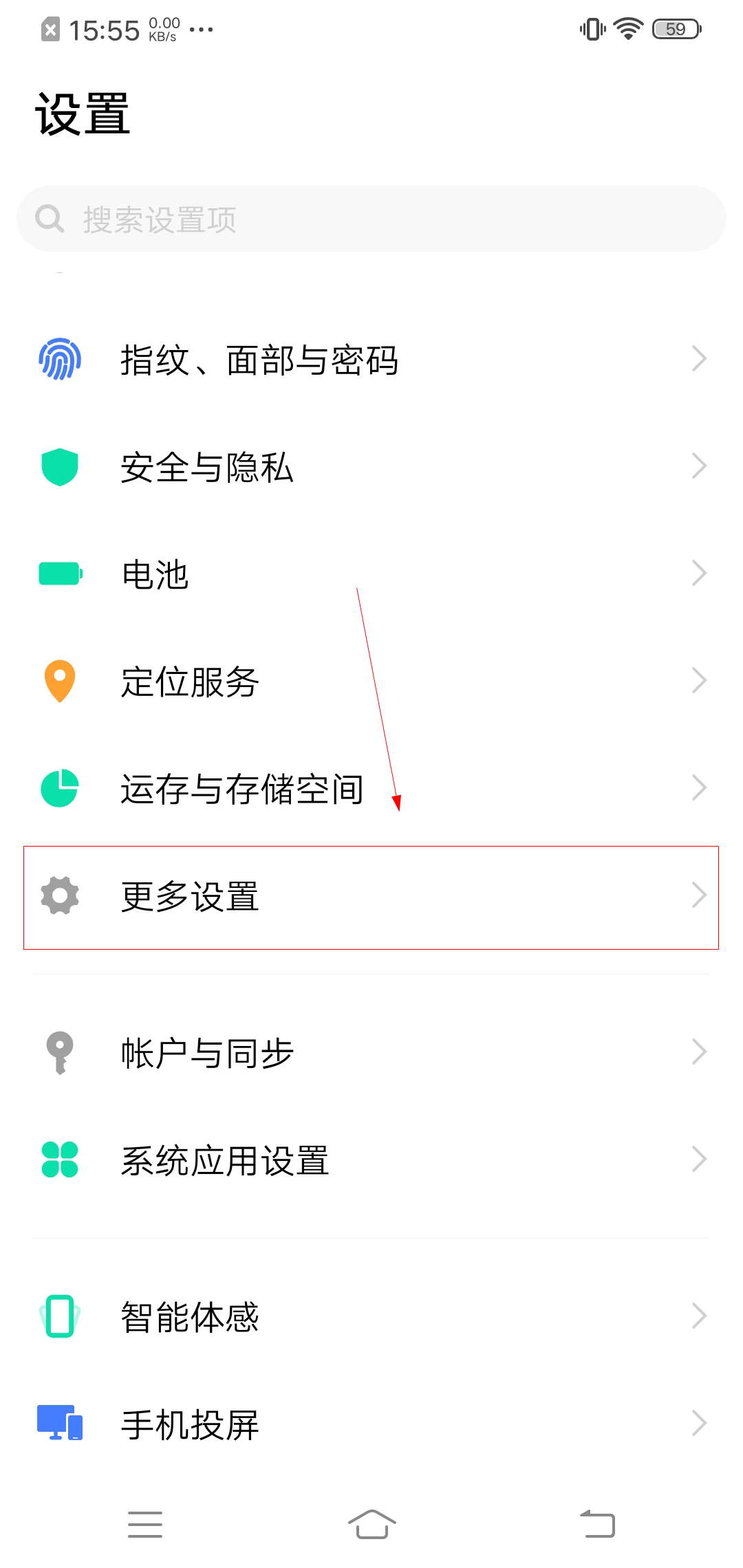
-
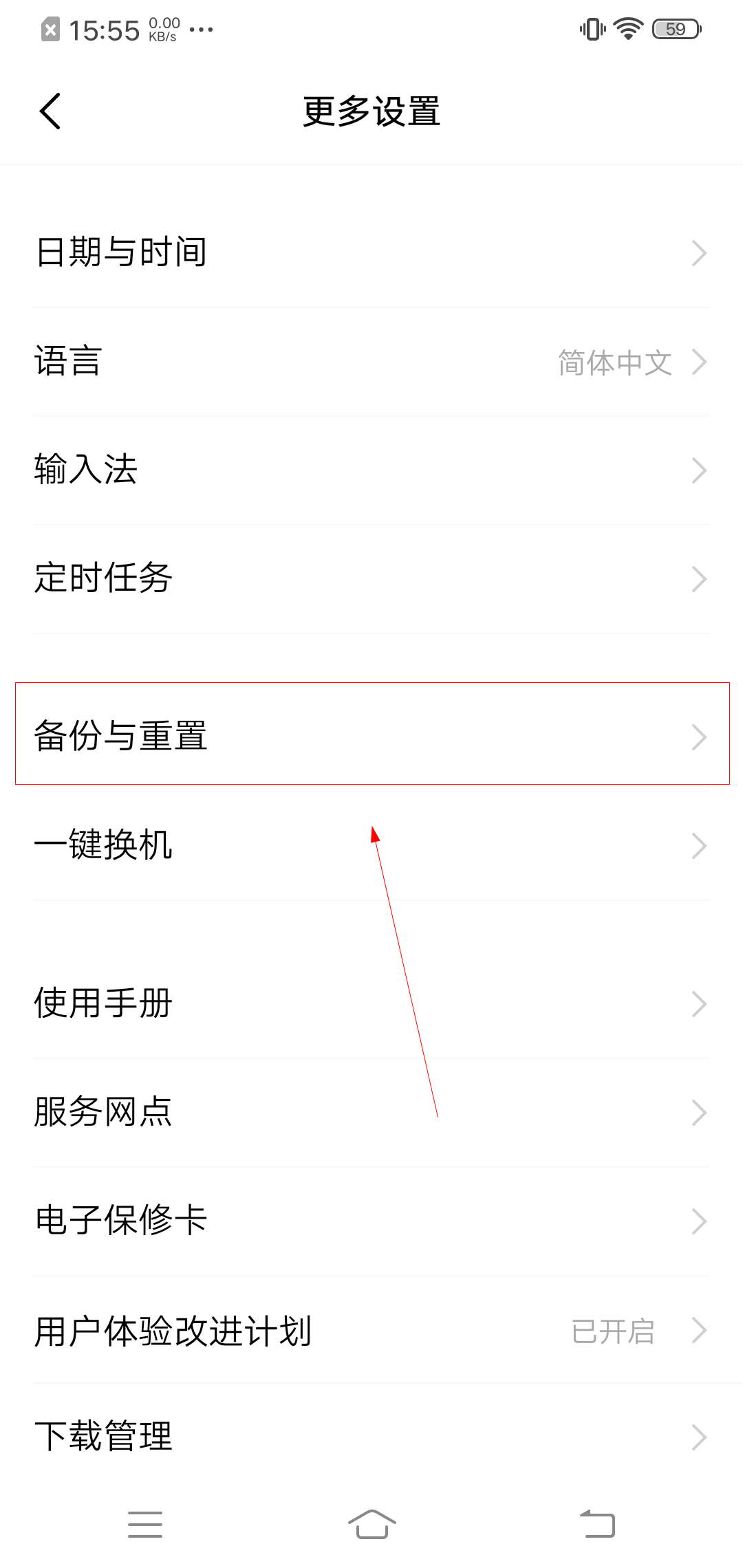
- 发布于2024-04-07 14:58:28 1042个赞
-
-
-
华为新旧手机如何一键换机
-
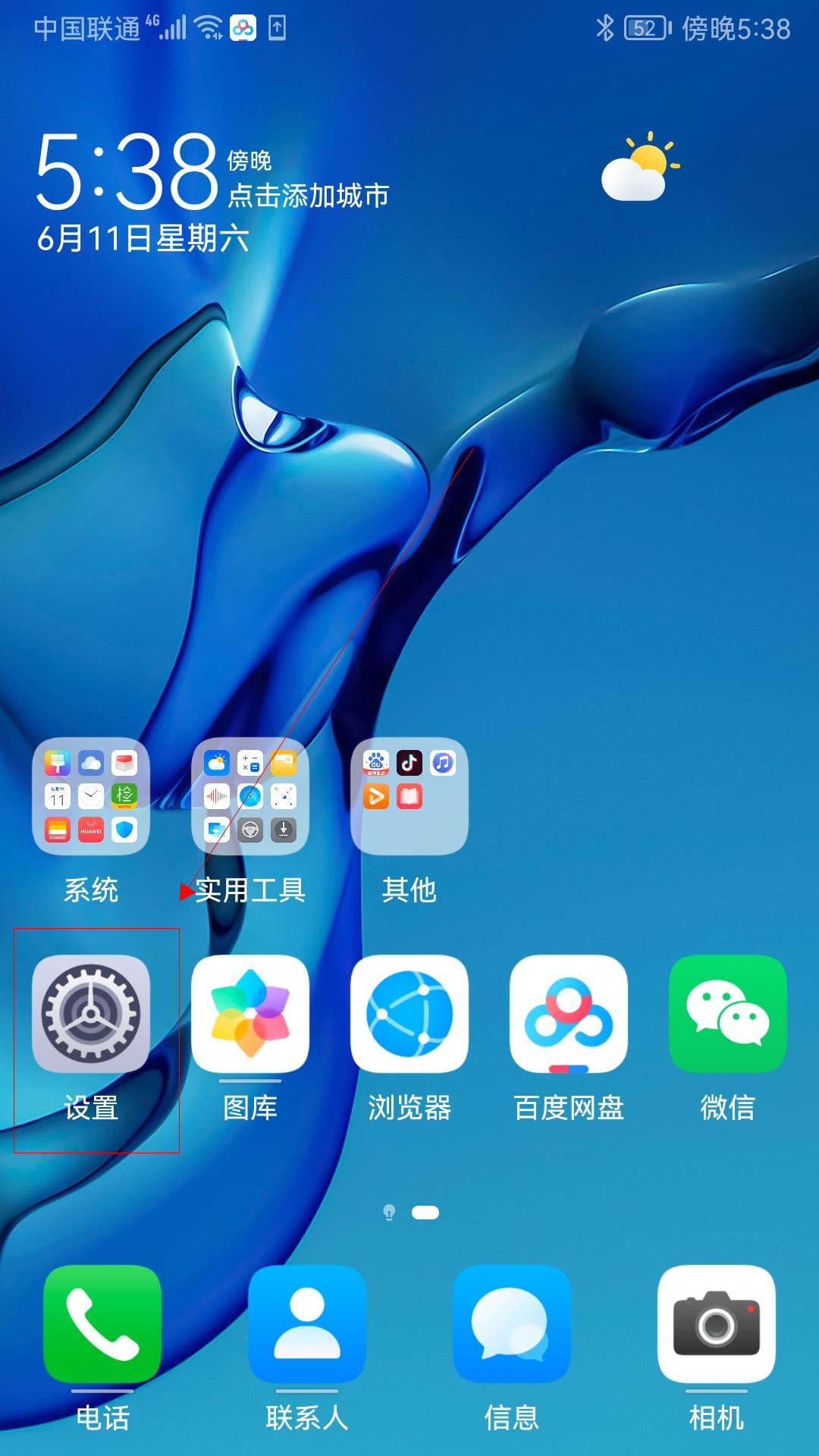
-
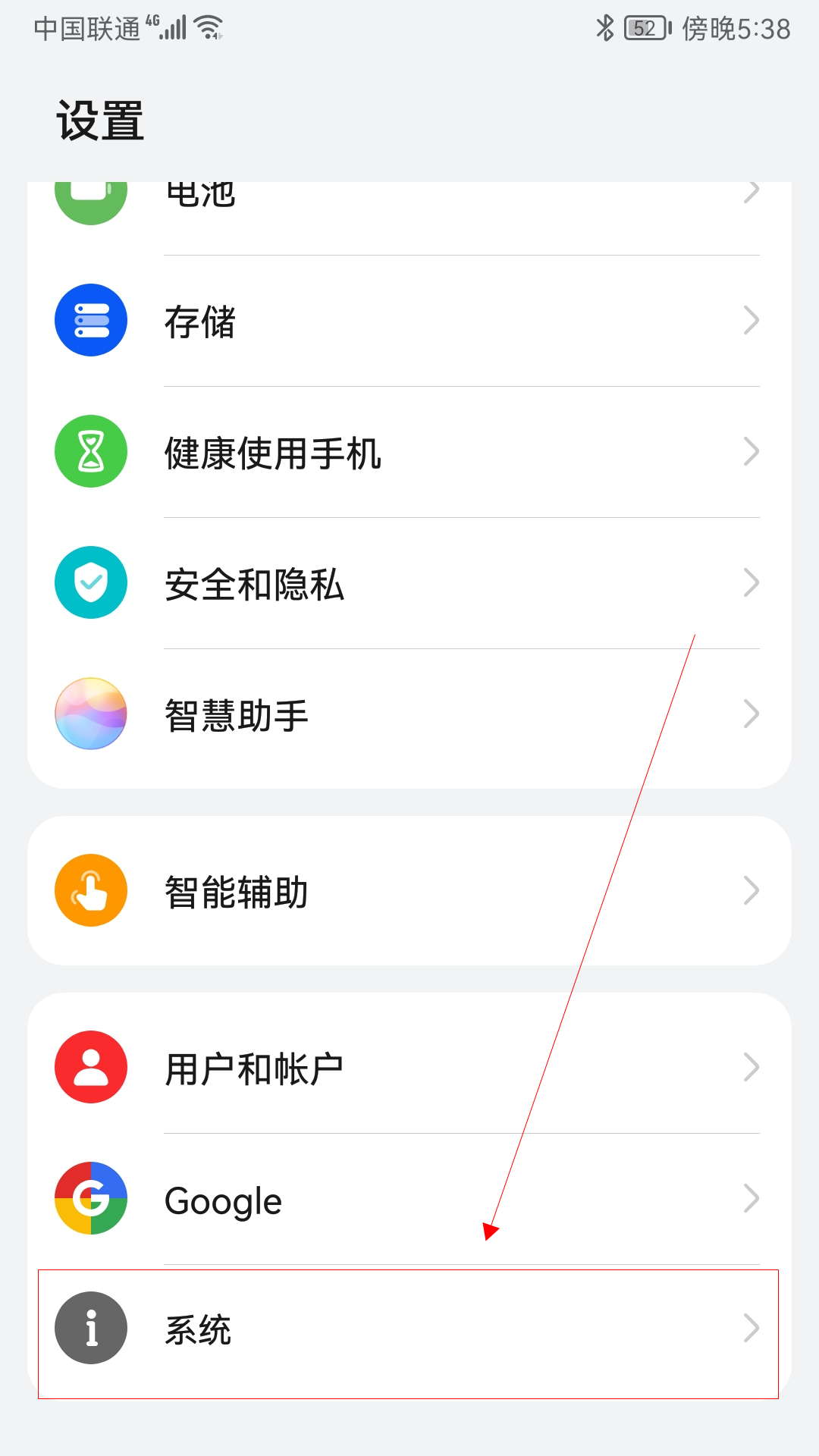
-
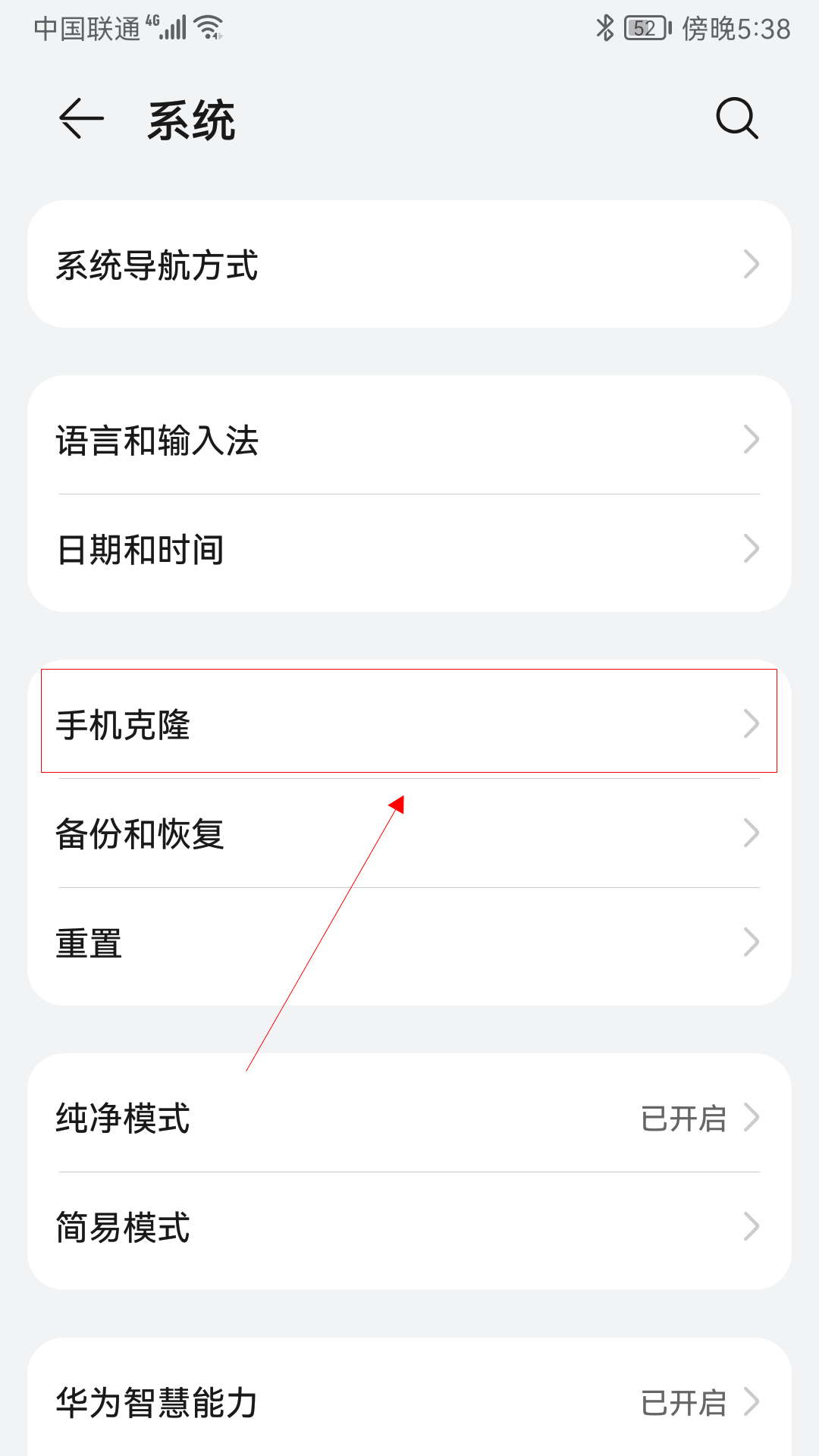
- 发布于2024-04-06 19:49:48 1148个赞
-
-
-
vivo手机丢了如何用另一个手机定位找回
-
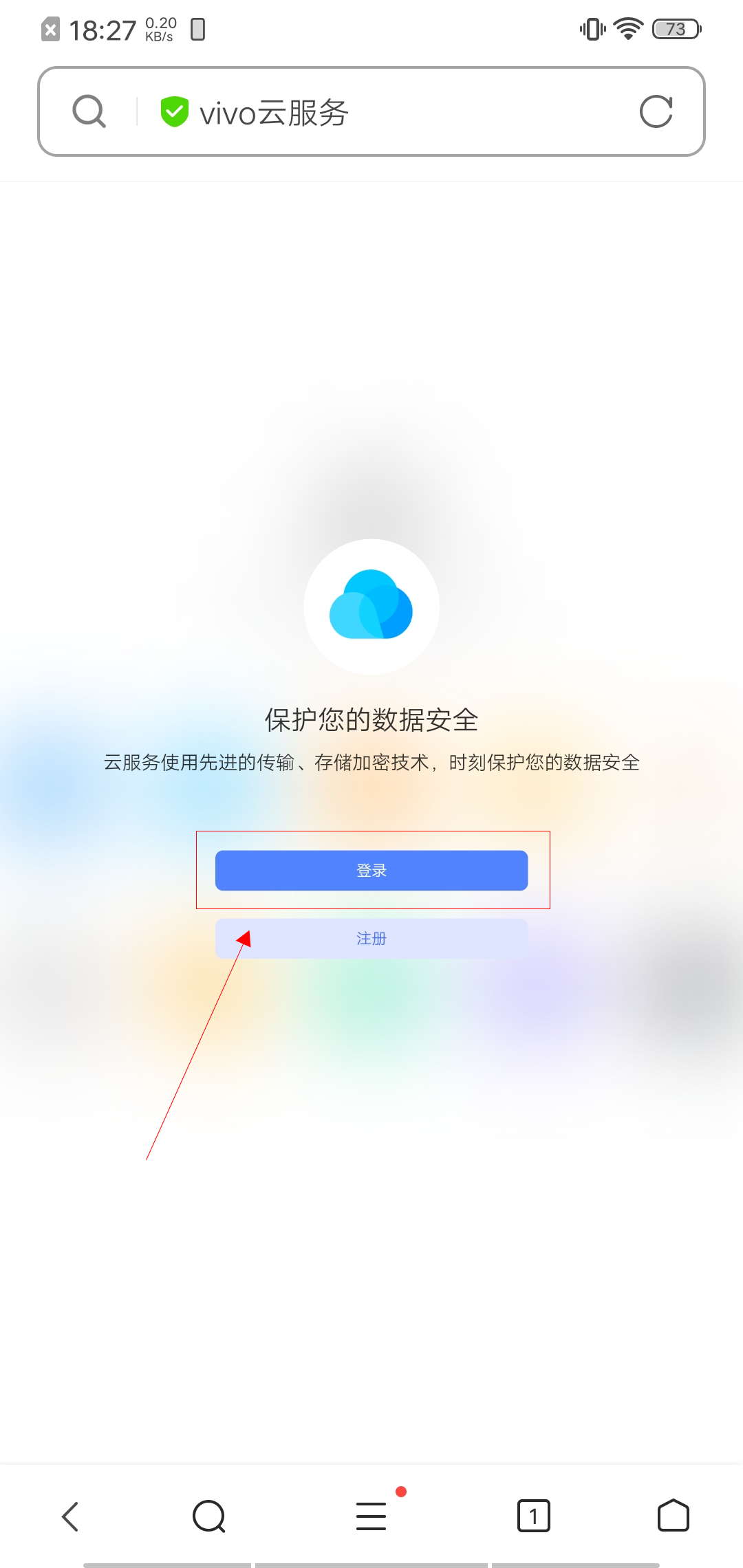
-
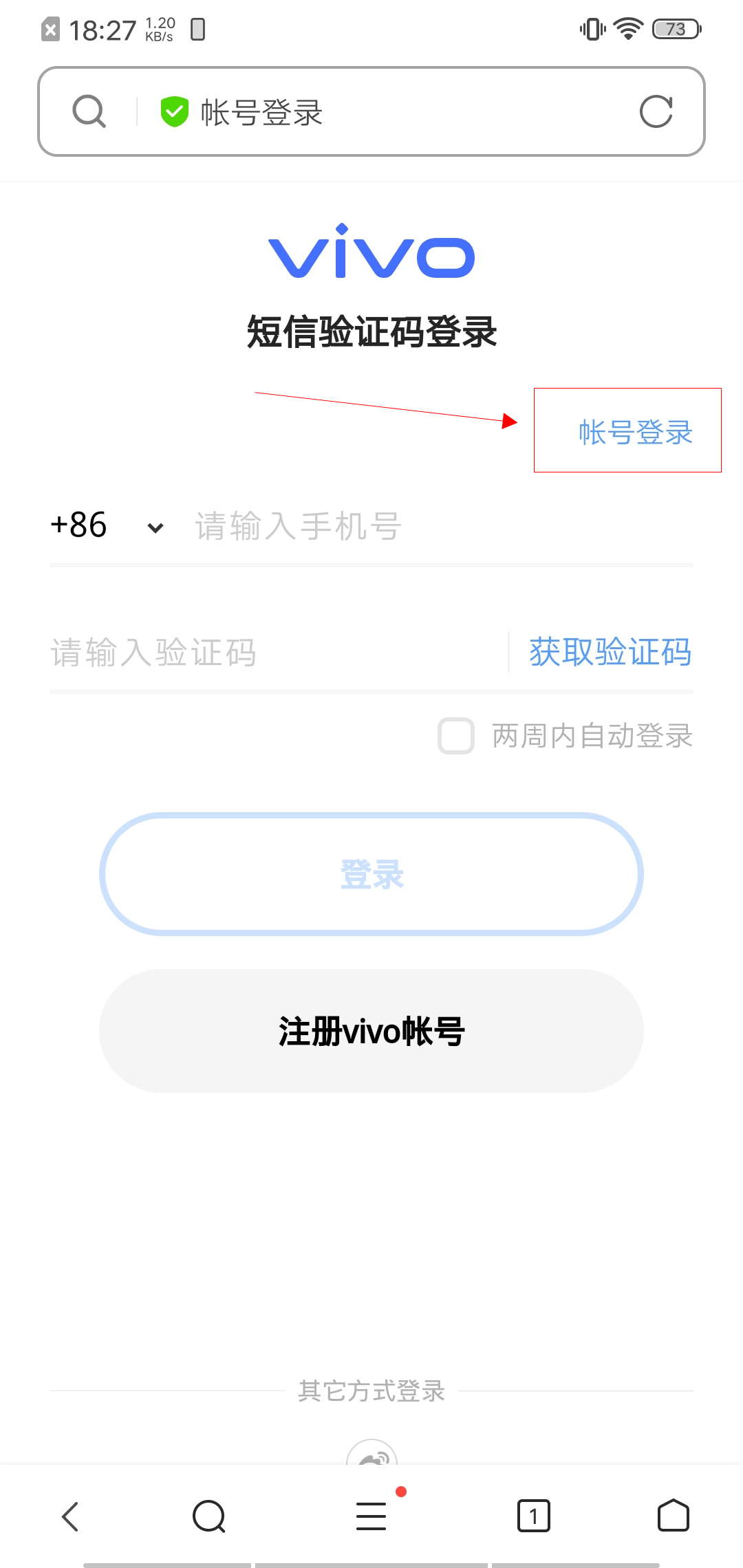
-
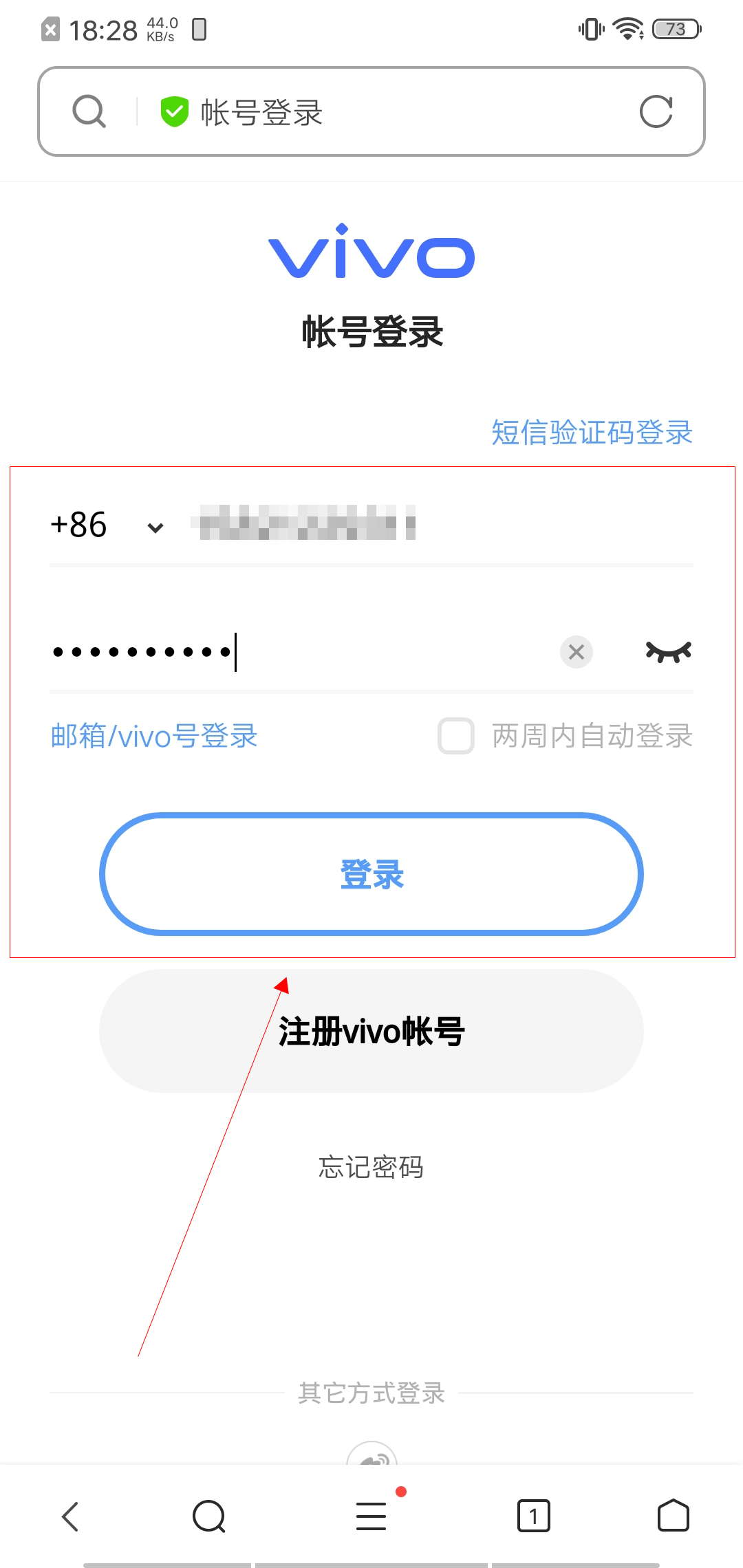
- 发布于2024-04-03 15:30:48 1326个赞
-
-
-
vivo如何设置云备份
-
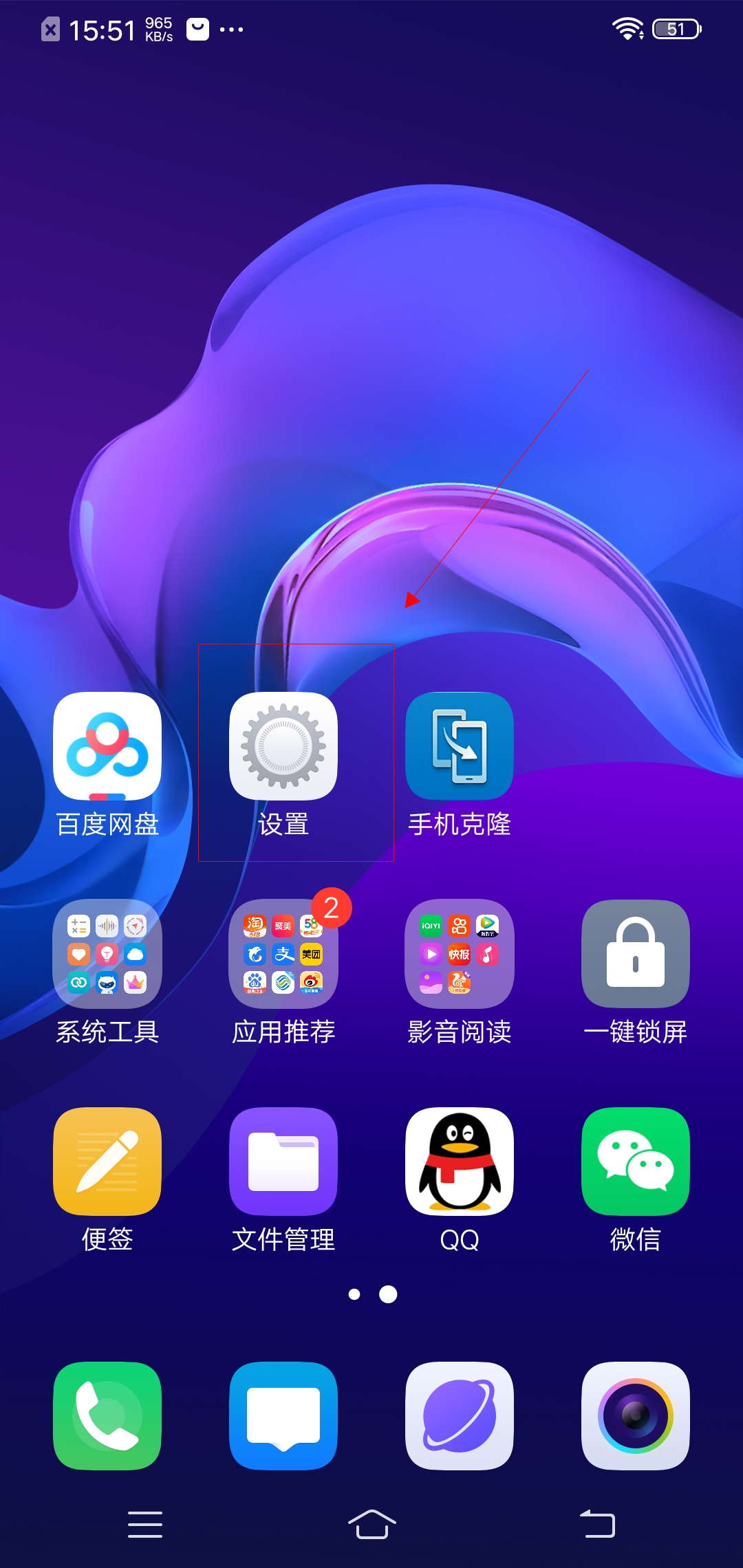
-
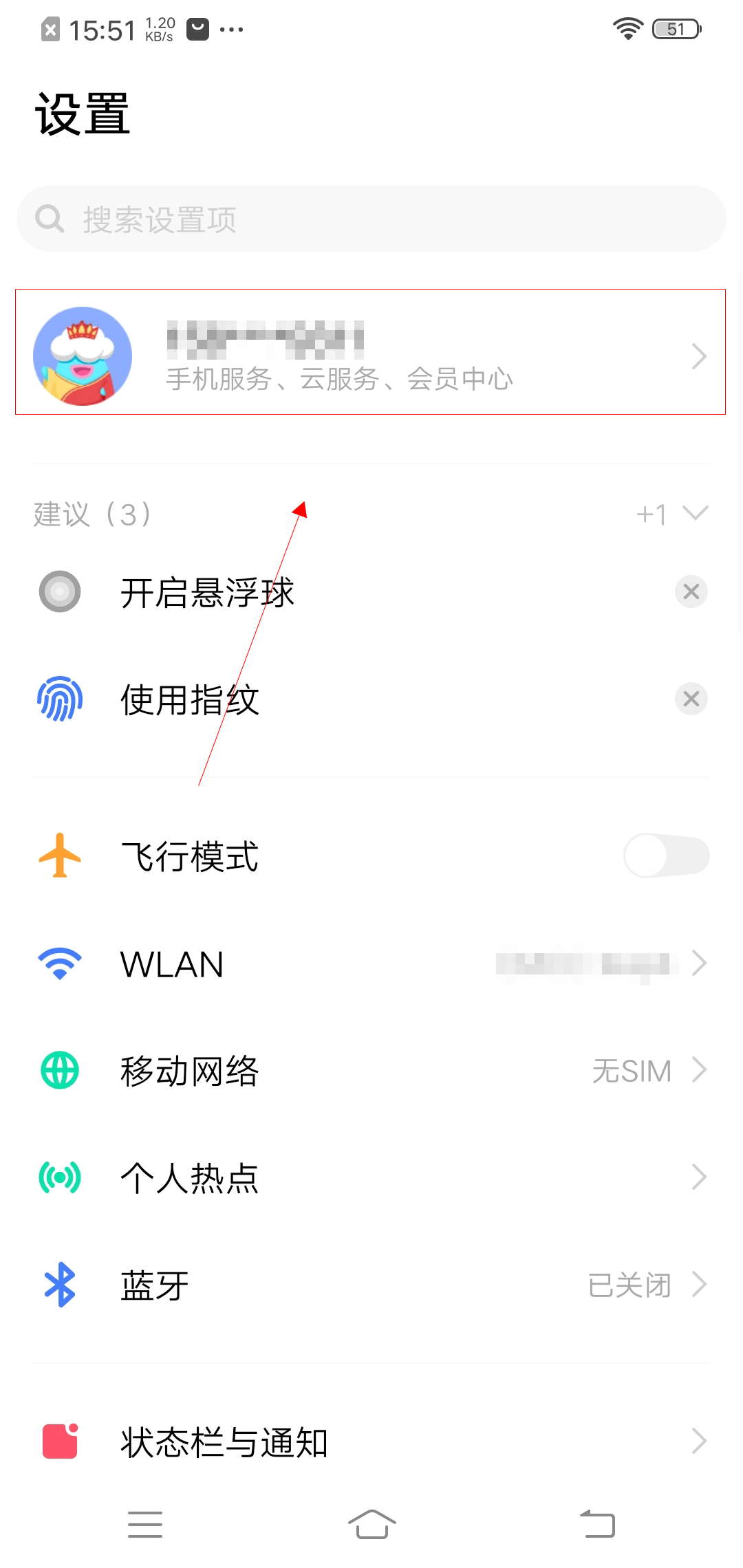
-

- 发布于2024-04-03 13:38:48 1062个赞
-
-
-
vivo怎么隐藏文件只有自己可看
-

-
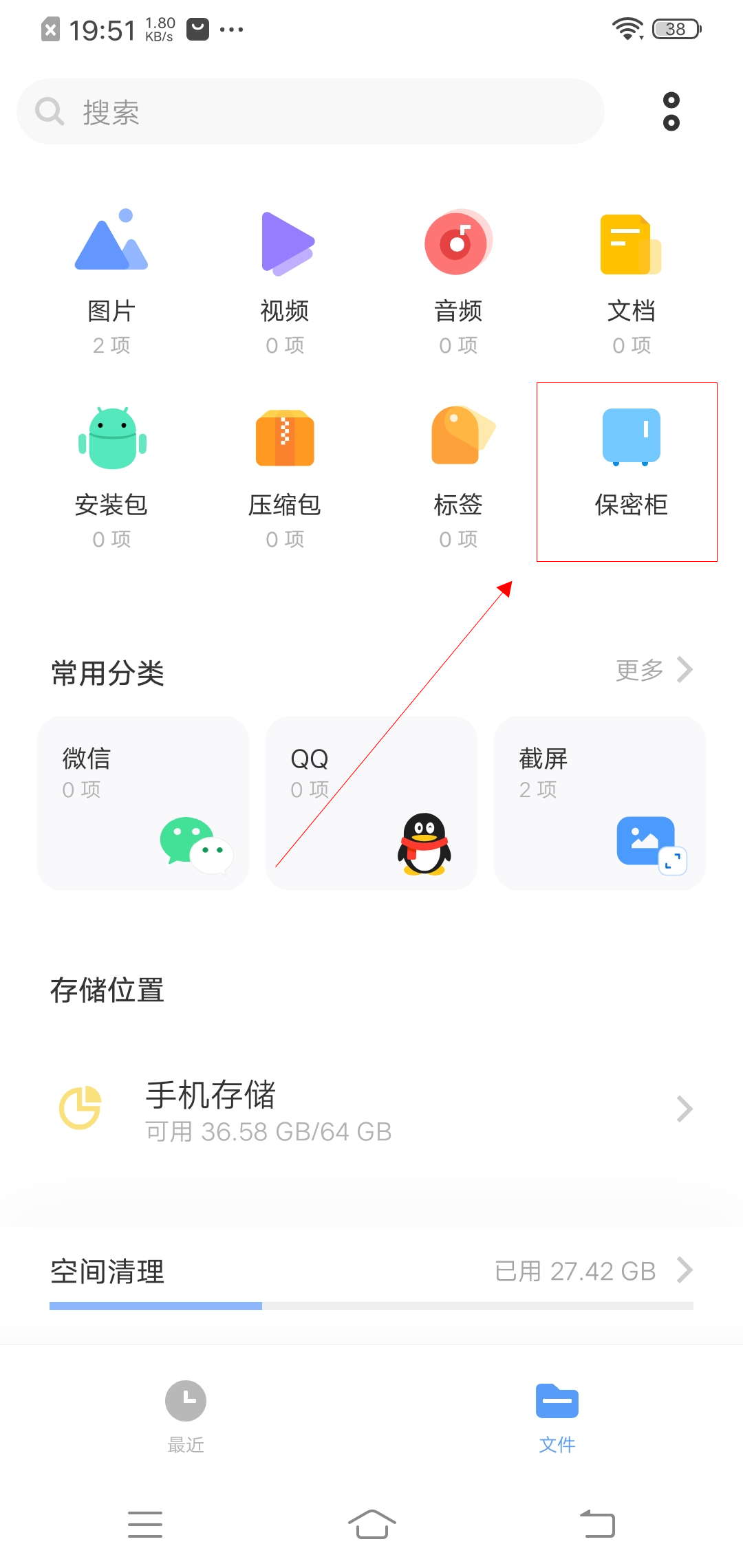
-
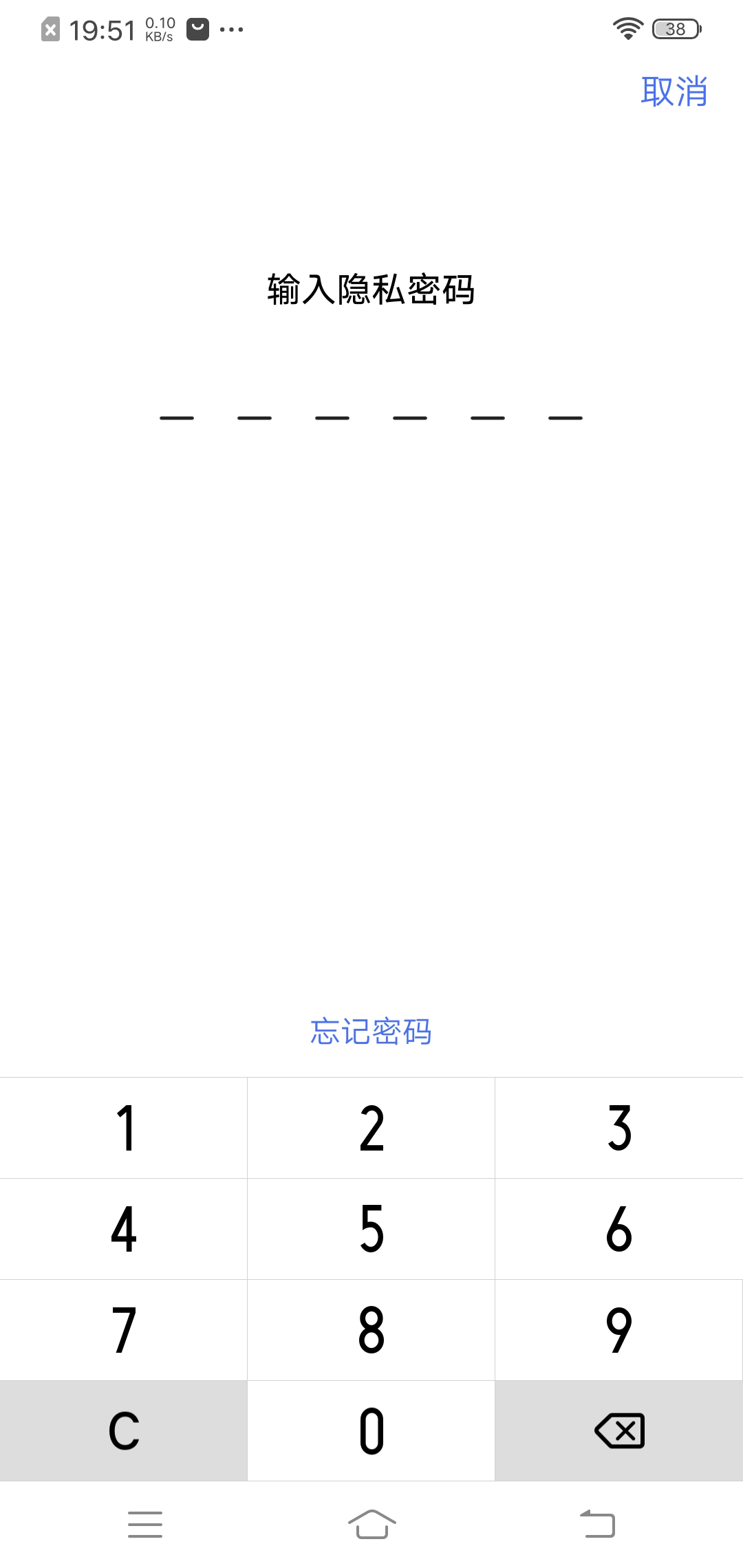
- 发布于2024-04-02 16:31:11 1166个赞
-
-
-
vivo手机的隐藏功能
-
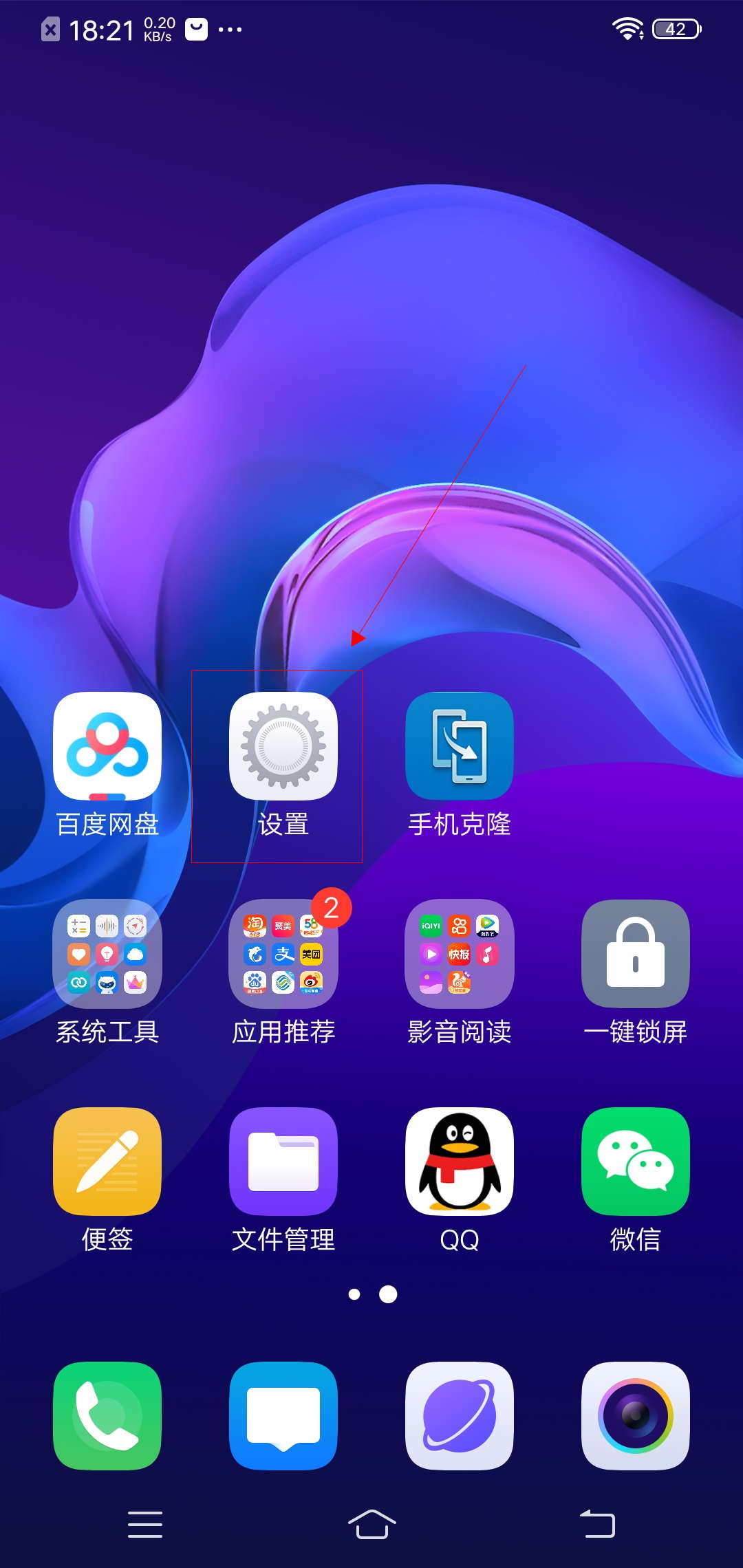
-
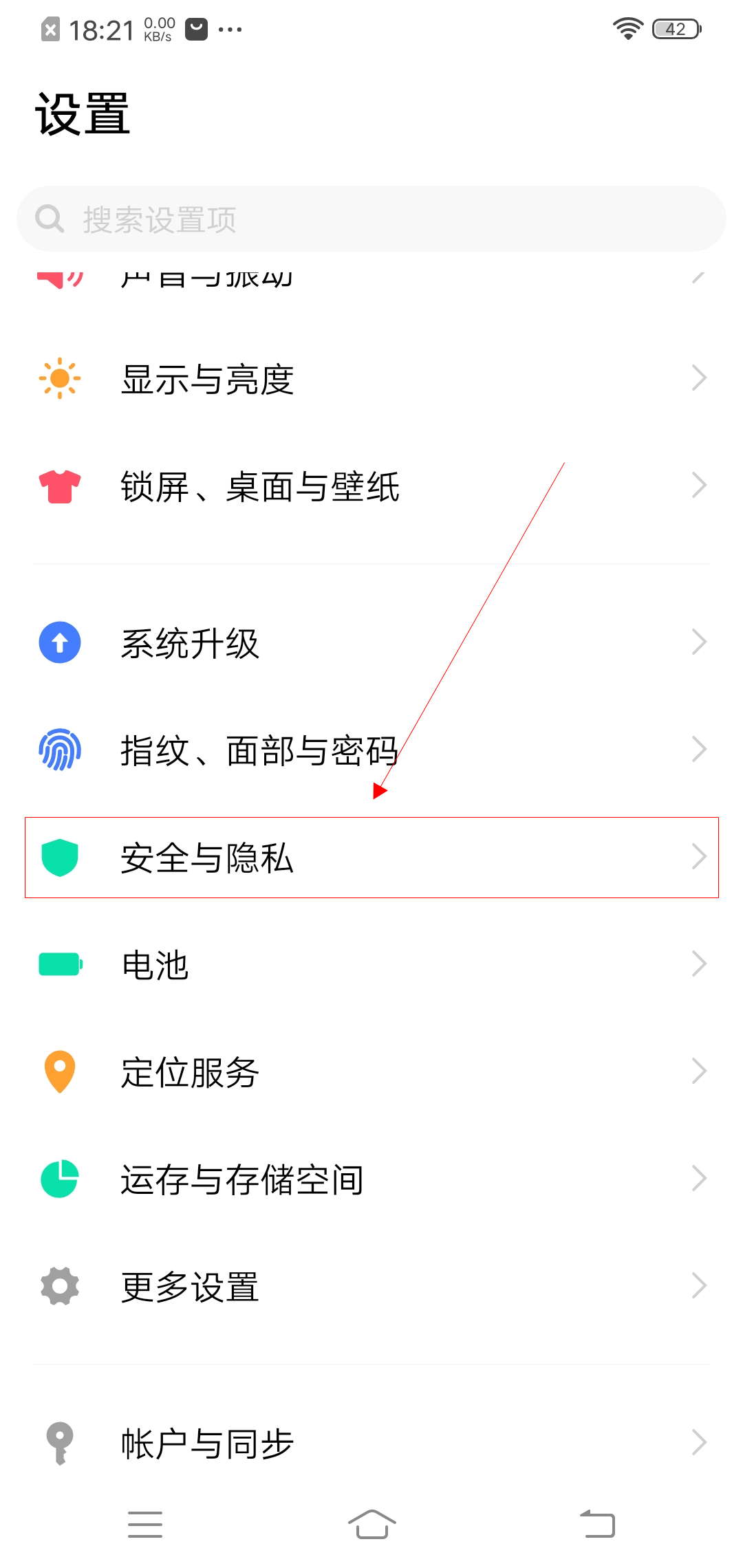
-
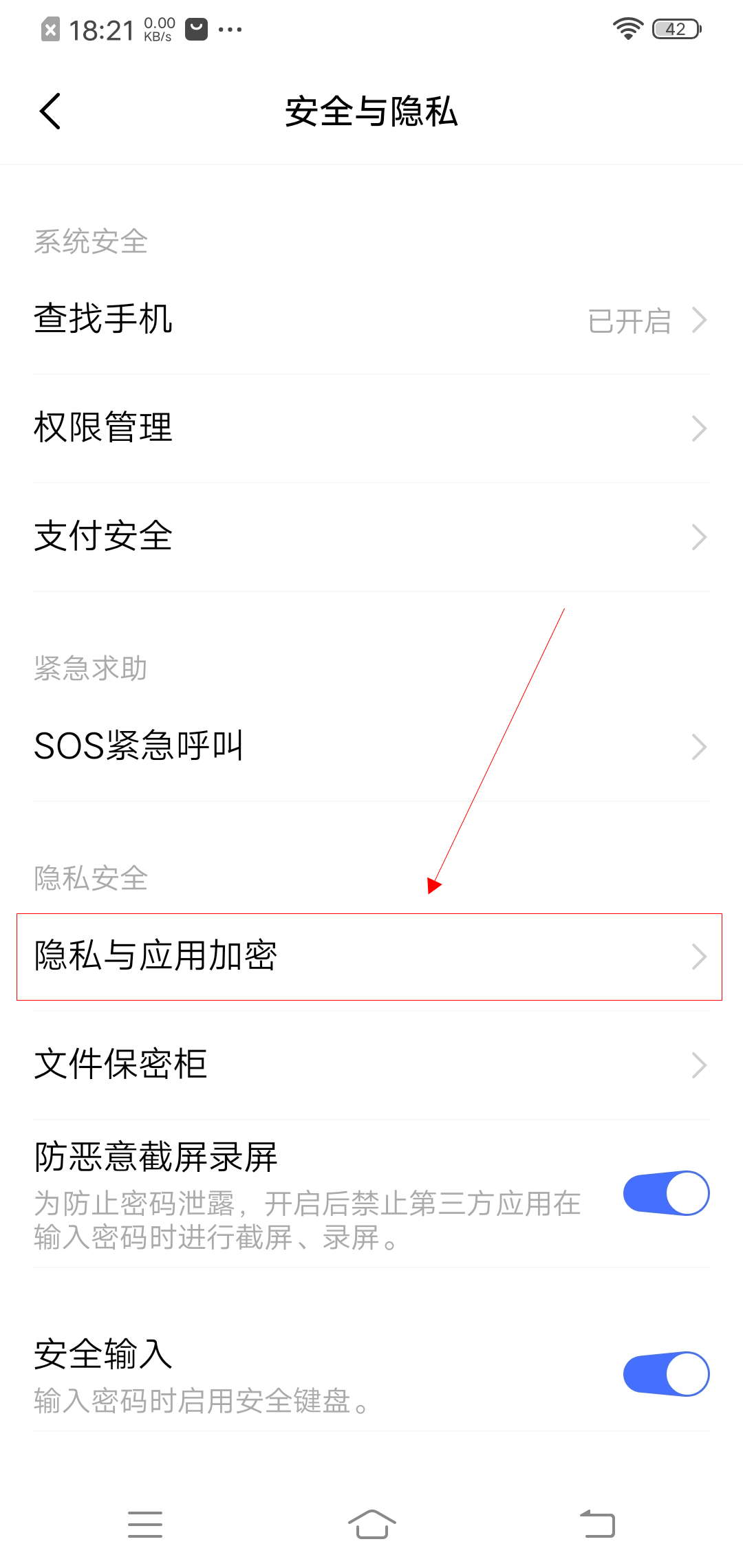
- 发布于2024-04-02 16:29:23 848个赞
-
-
-
怎么把vivo里的应用隐藏或加密
-
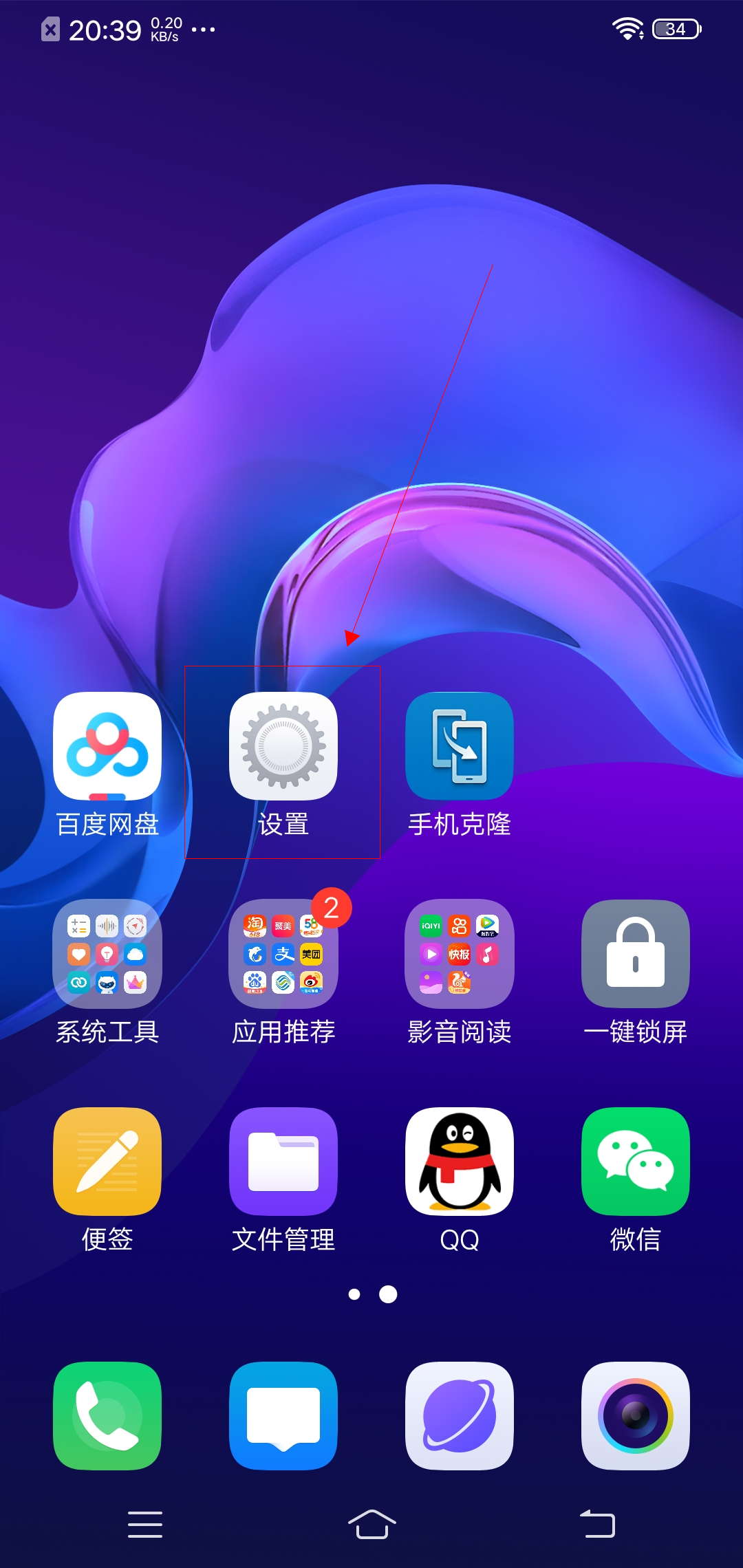
-
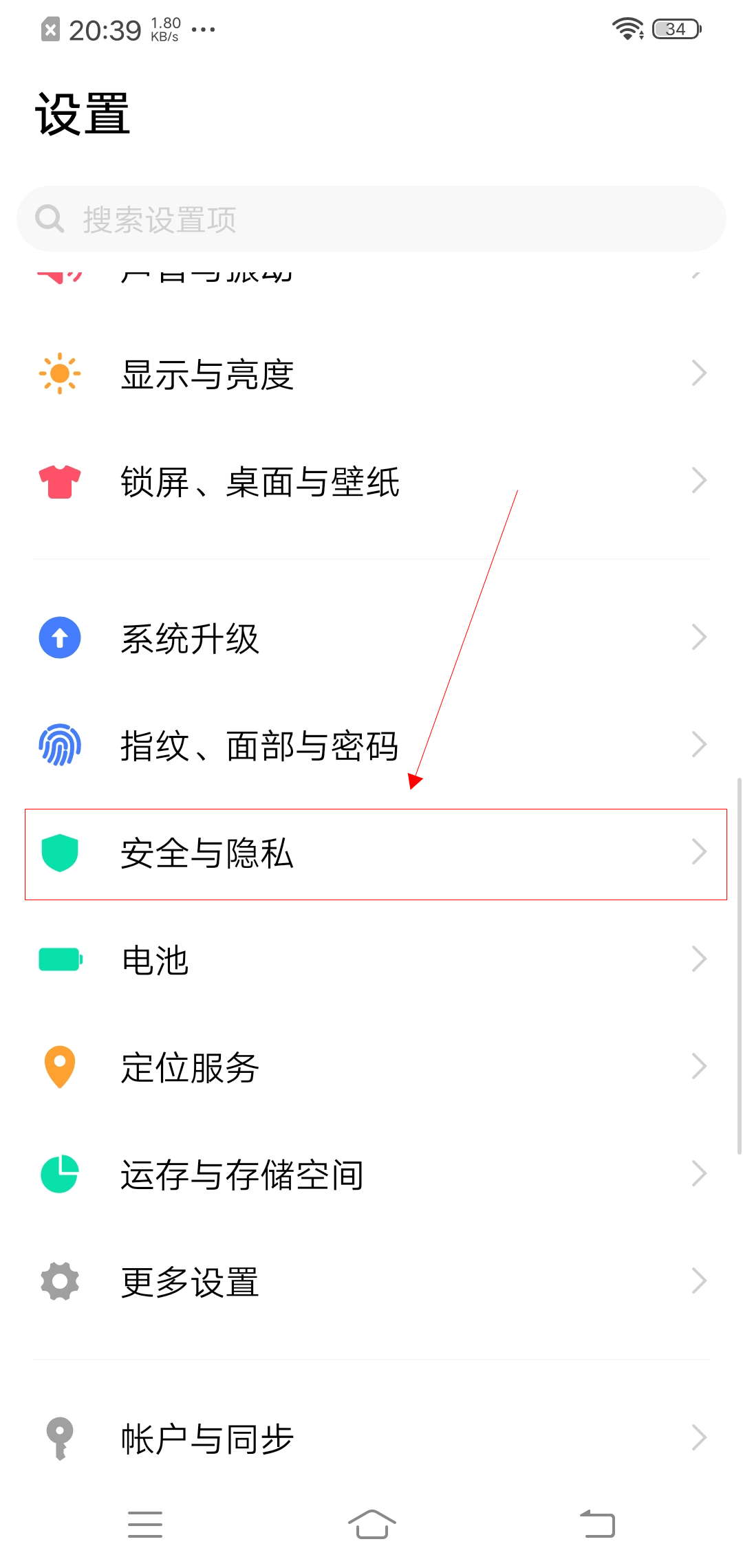
-
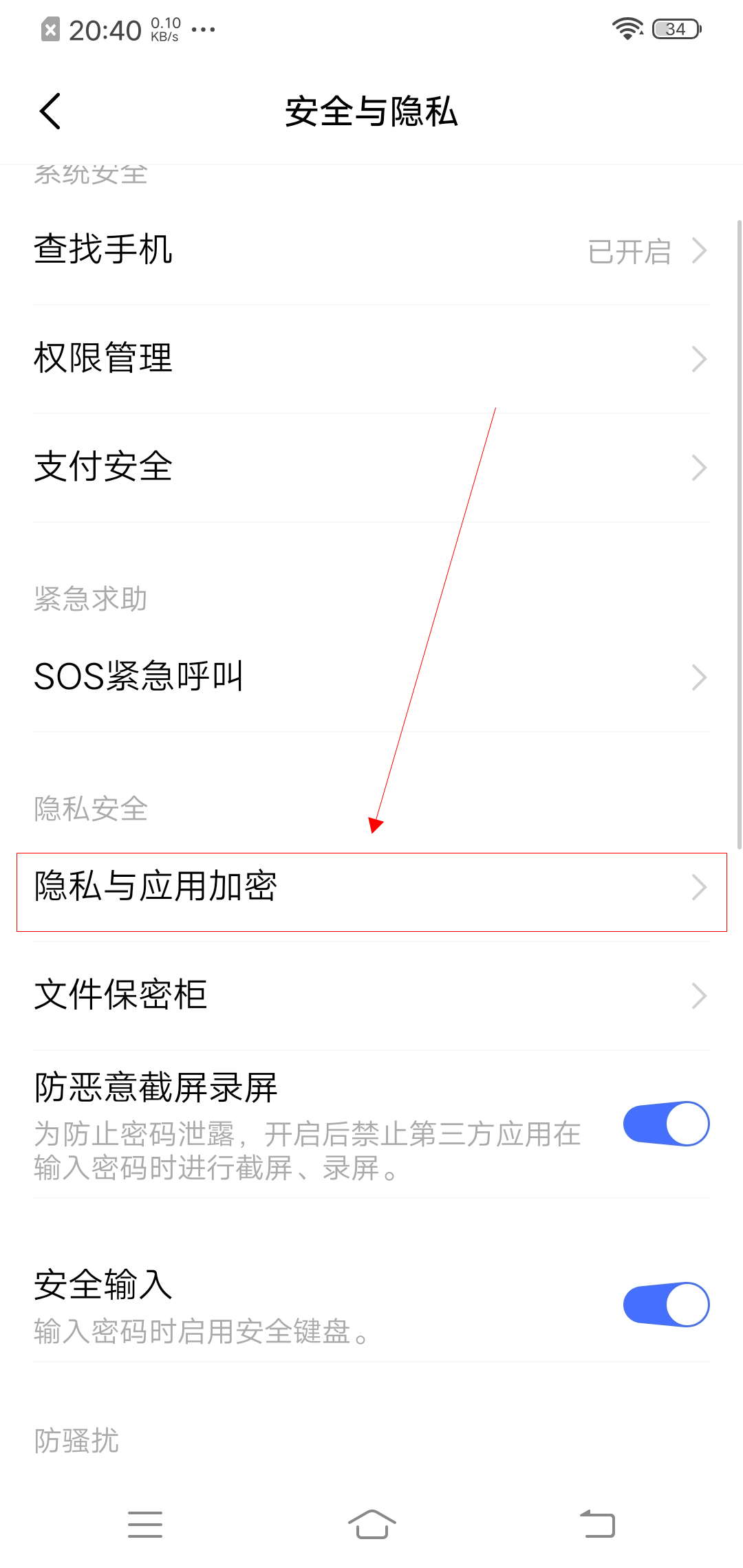
- 发布于2024-04-02 16:26:13 890个赞
-
-
-
vivo如何开启智慧视觉
-
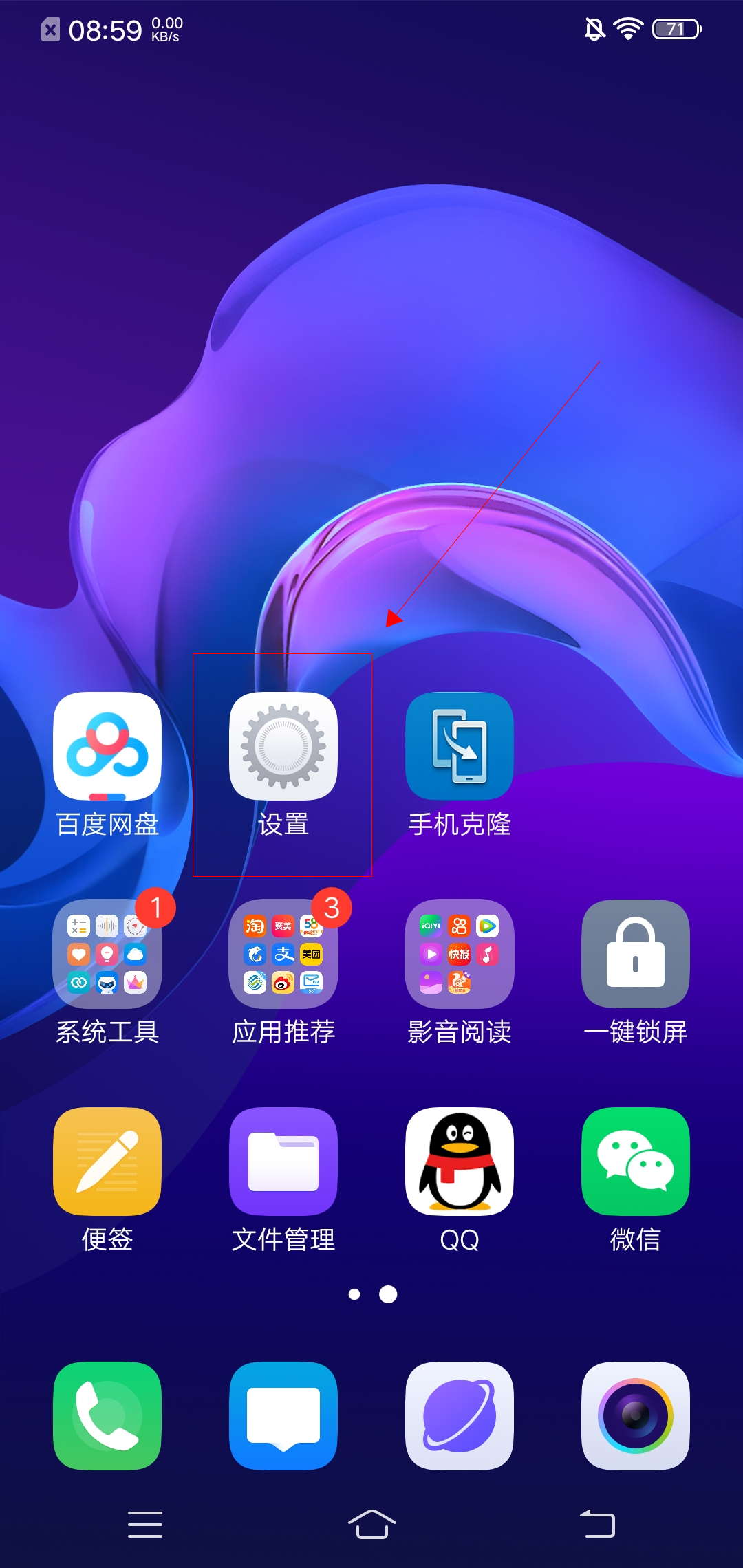
-
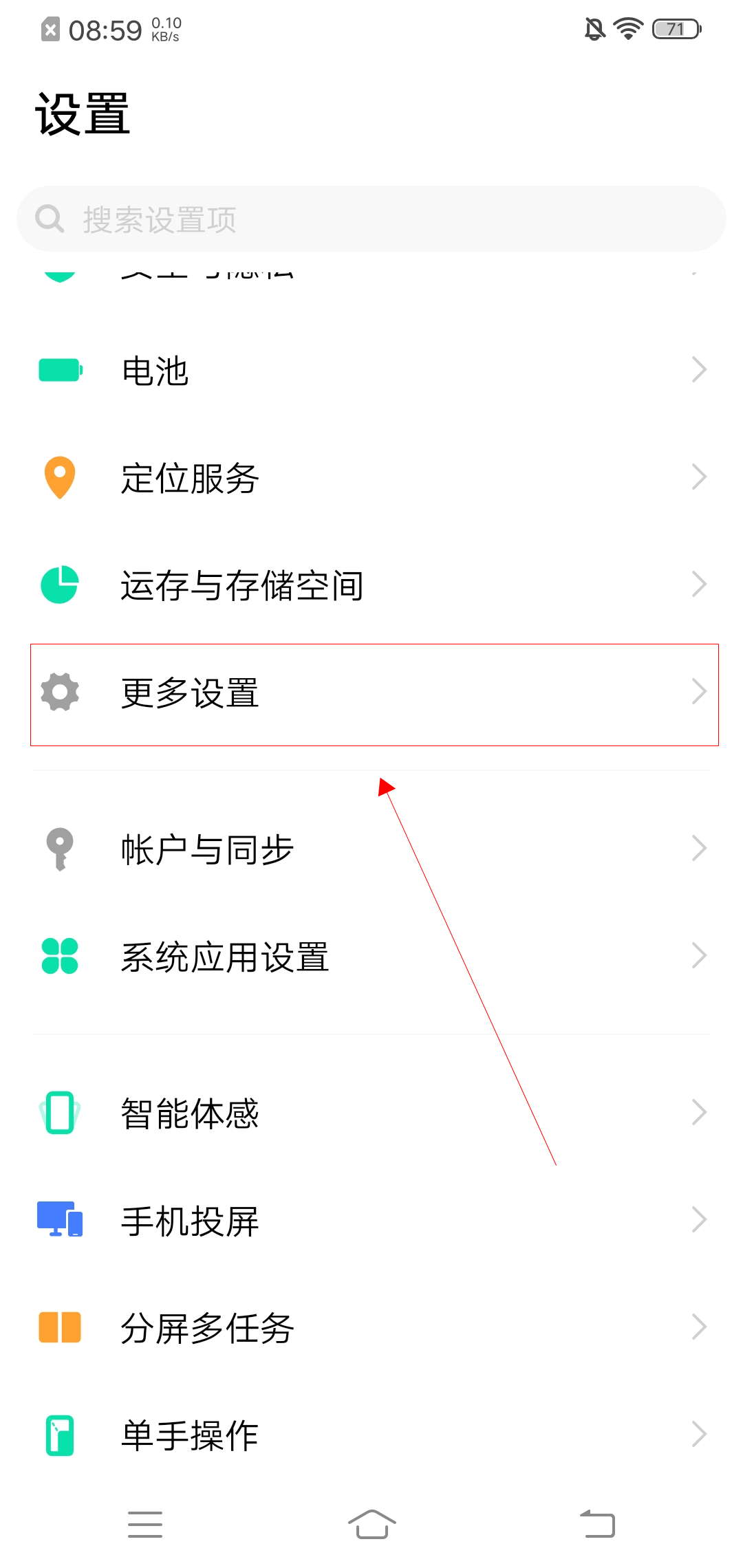
-
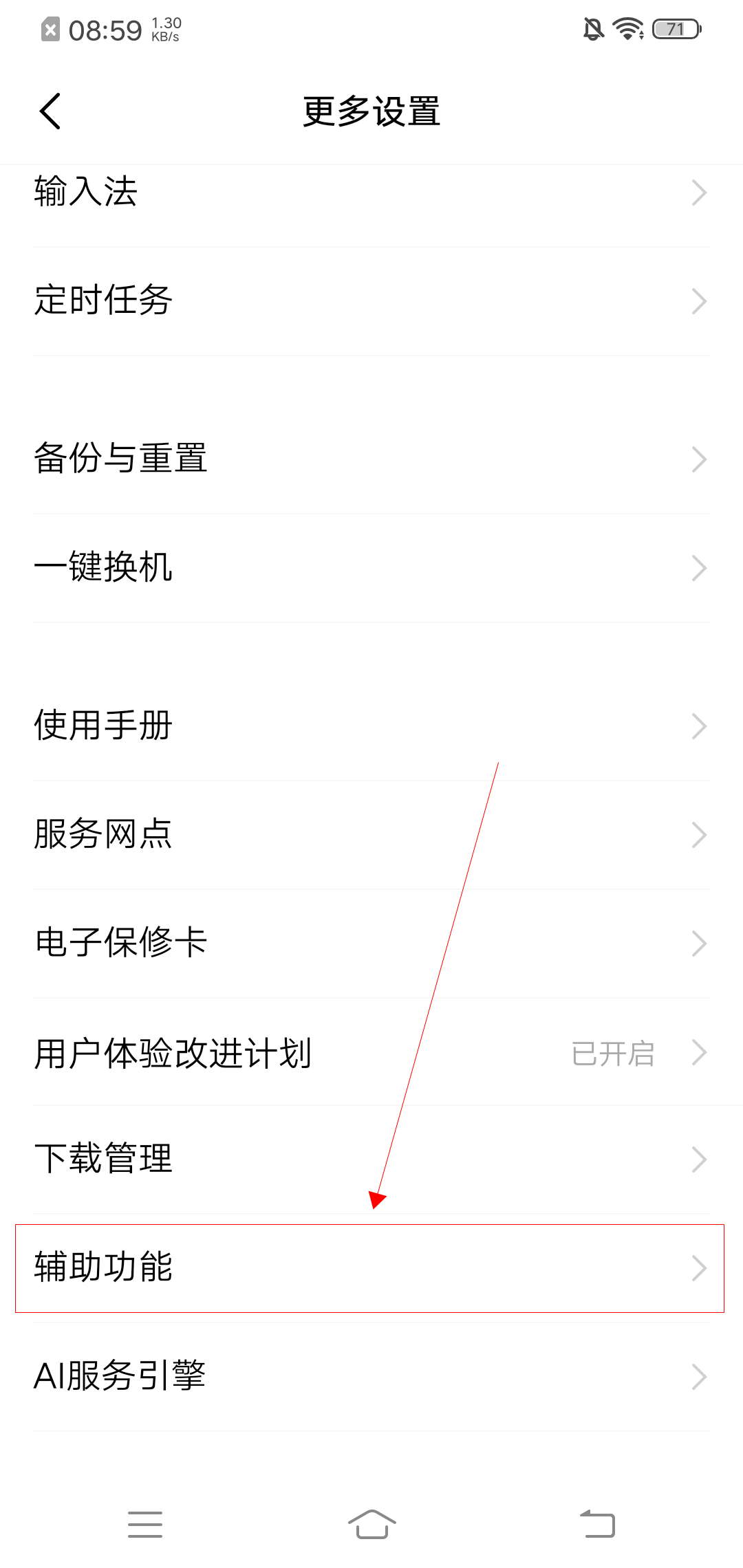
- 发布于2024-04-02 16:24:15 2191个赞
-
猜你可能喜欢
-
-
怎么关闭快手签到日历提醒
-
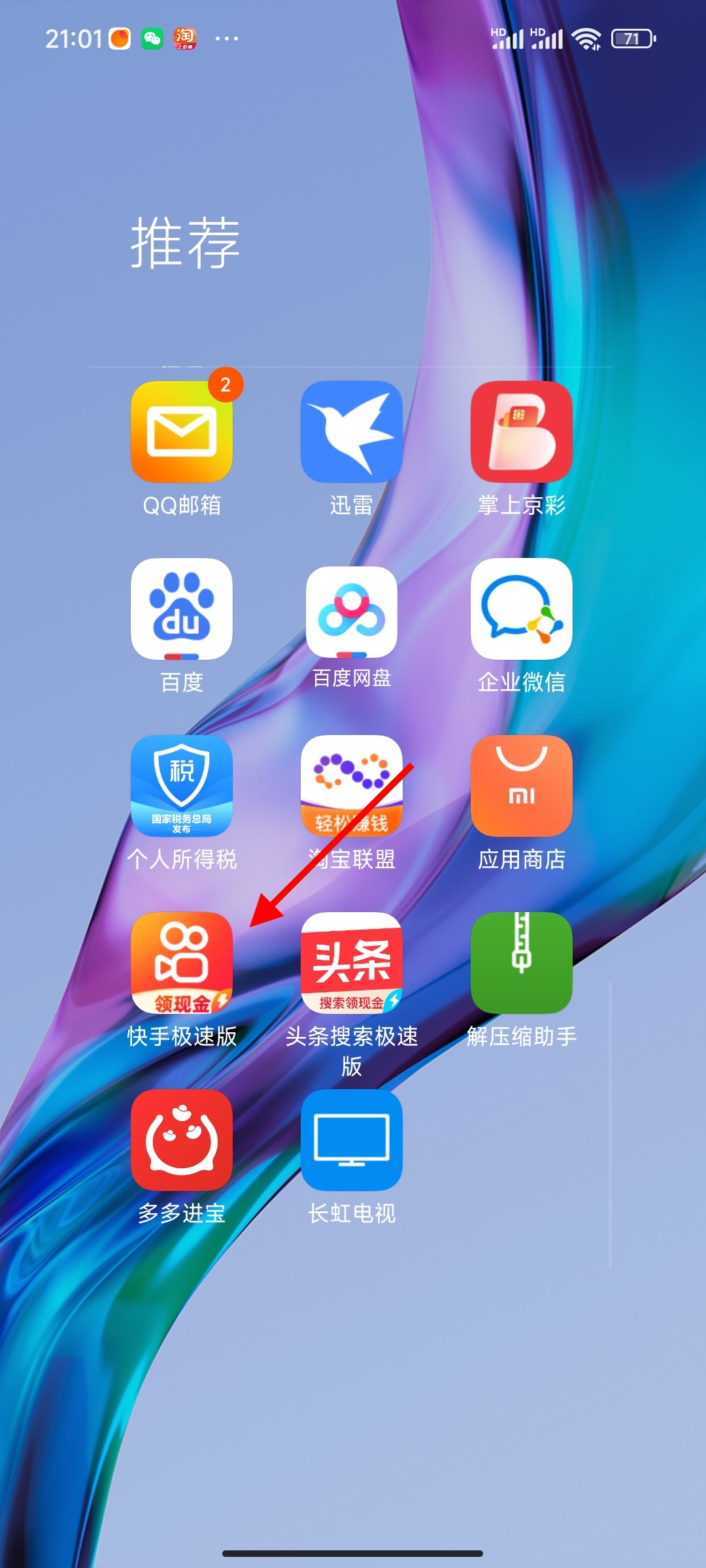
-
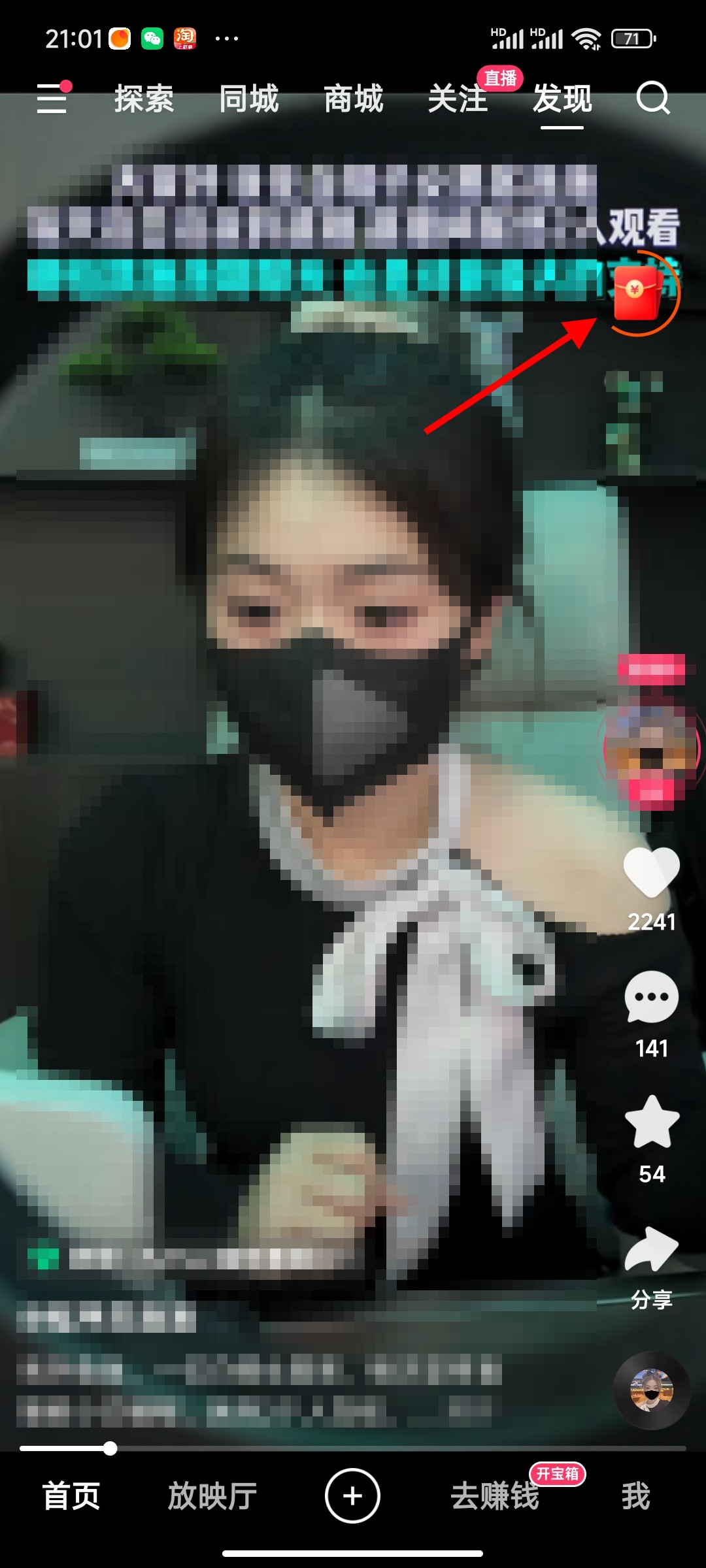
-
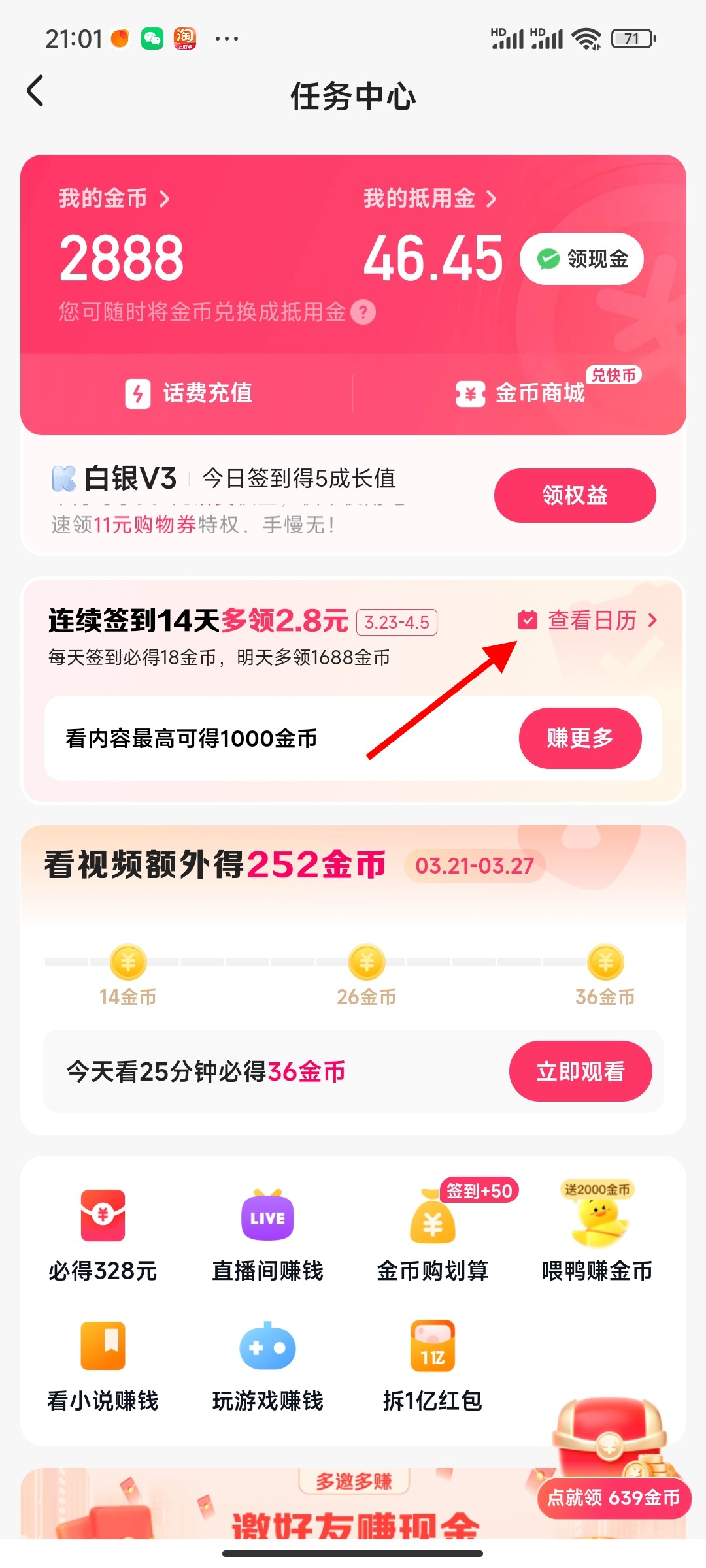
- 发布于2024-04-18 17:22:20 2173个赞
-
-
-
快手怎么切换账号
-
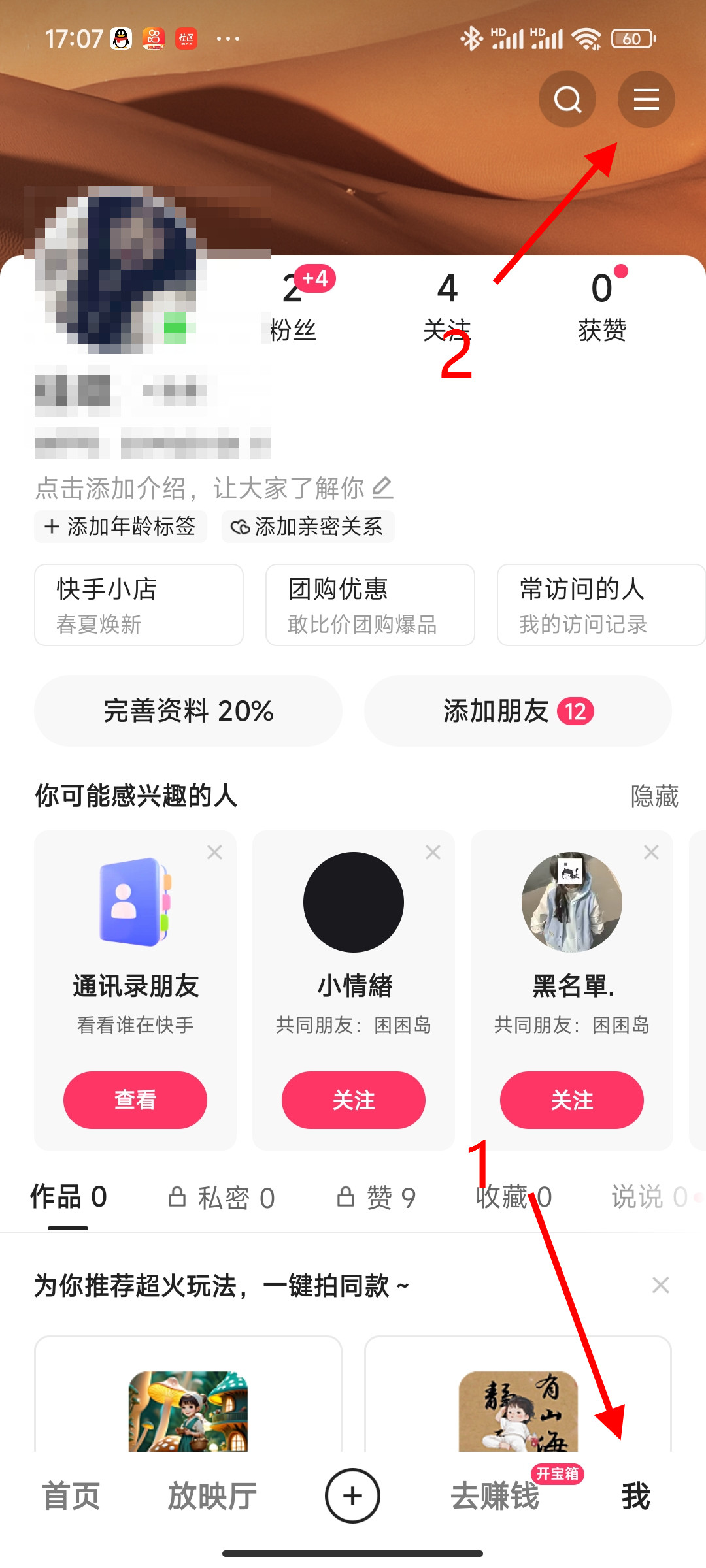
-
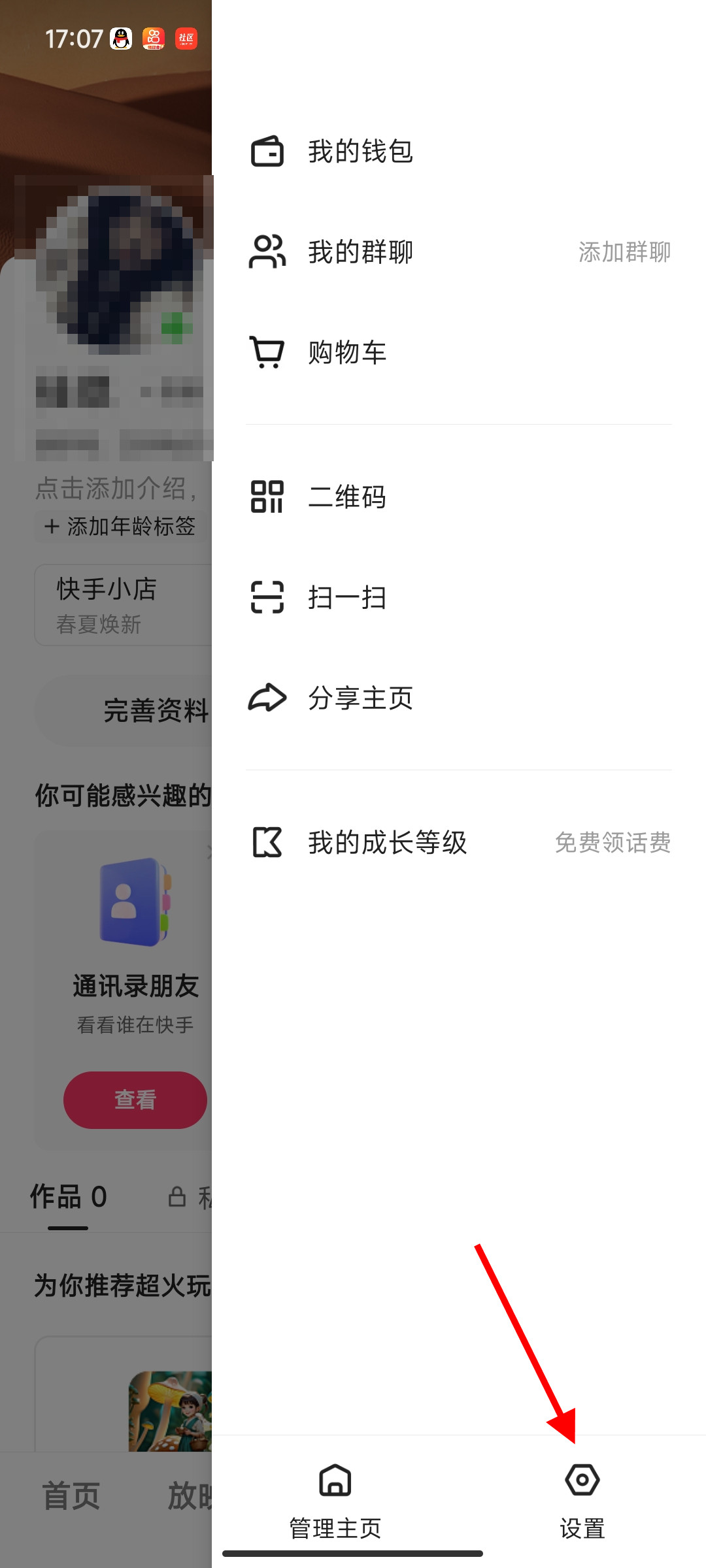
-
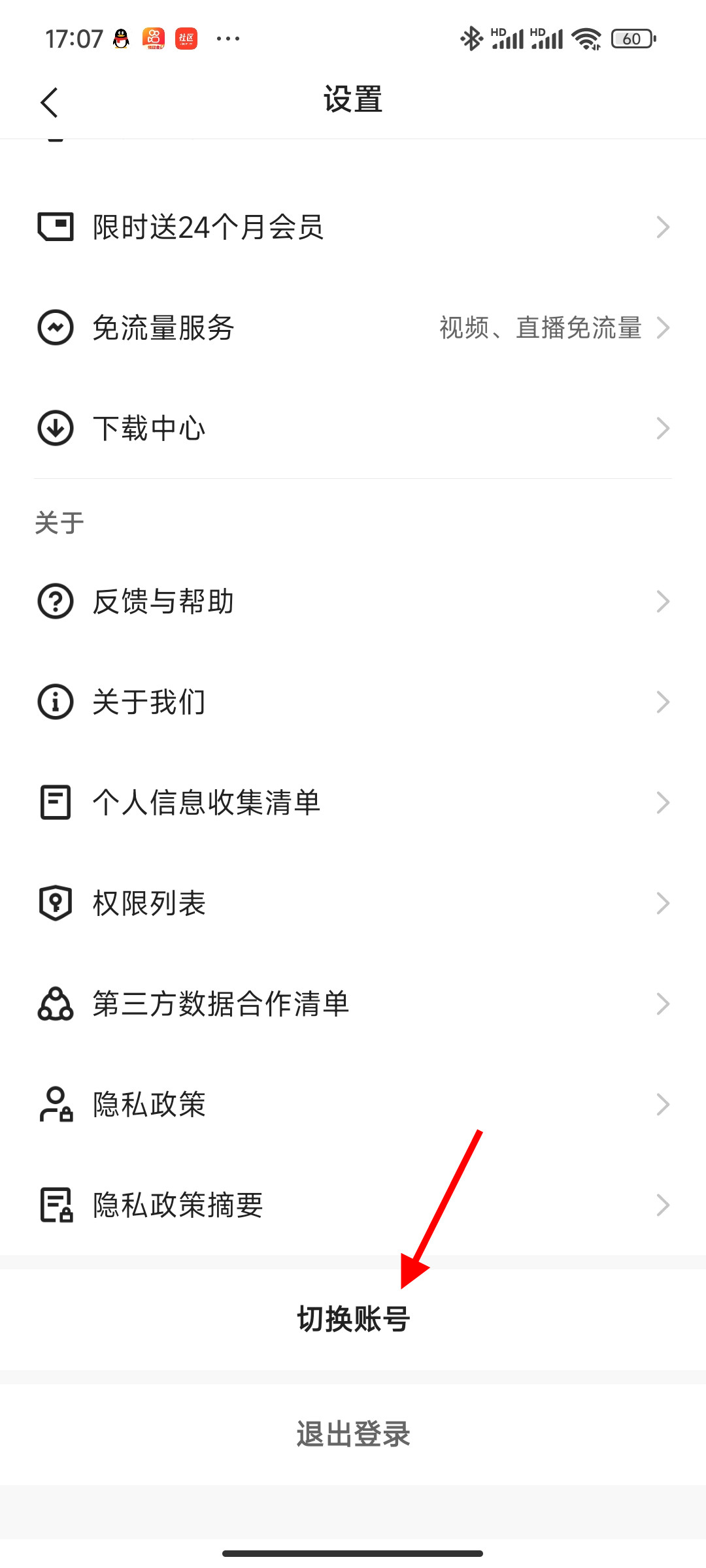
- 发布于2024-04-18 17:10:41 1836个赞
-
-
-
aps-c画幅和半画幅的区别
-

-

-

- 发布于2024-04-18 16:37:13 1306个赞
-
-
-
aps-c画幅什么意思
-

-

-

- 发布于2024-04-18 16:31:45 1126个赞
-
-
-
ips屏和lcd屏哪个更好
发布于2024-04-07 16:02:50 717个赞 -
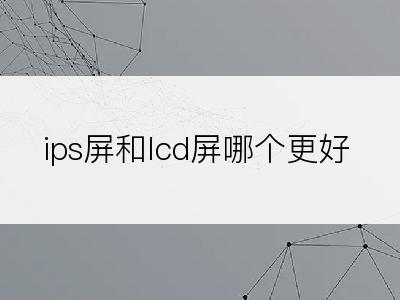
-
-
-
哪些手机支持OTG功能
发布于2024-04-07 15:18:35 1508个赞 -

-
-
-
录音怎么剪切不想要的部分
-
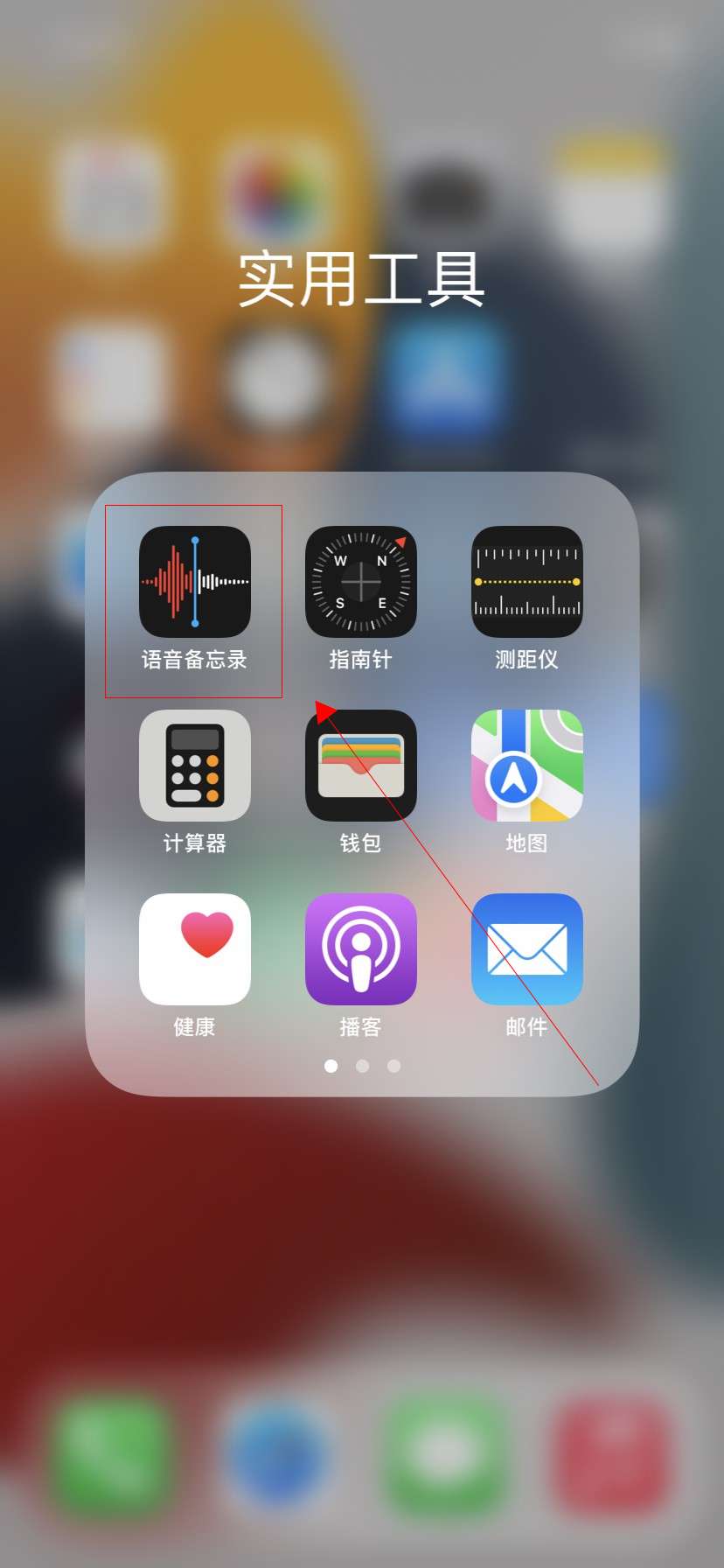
-
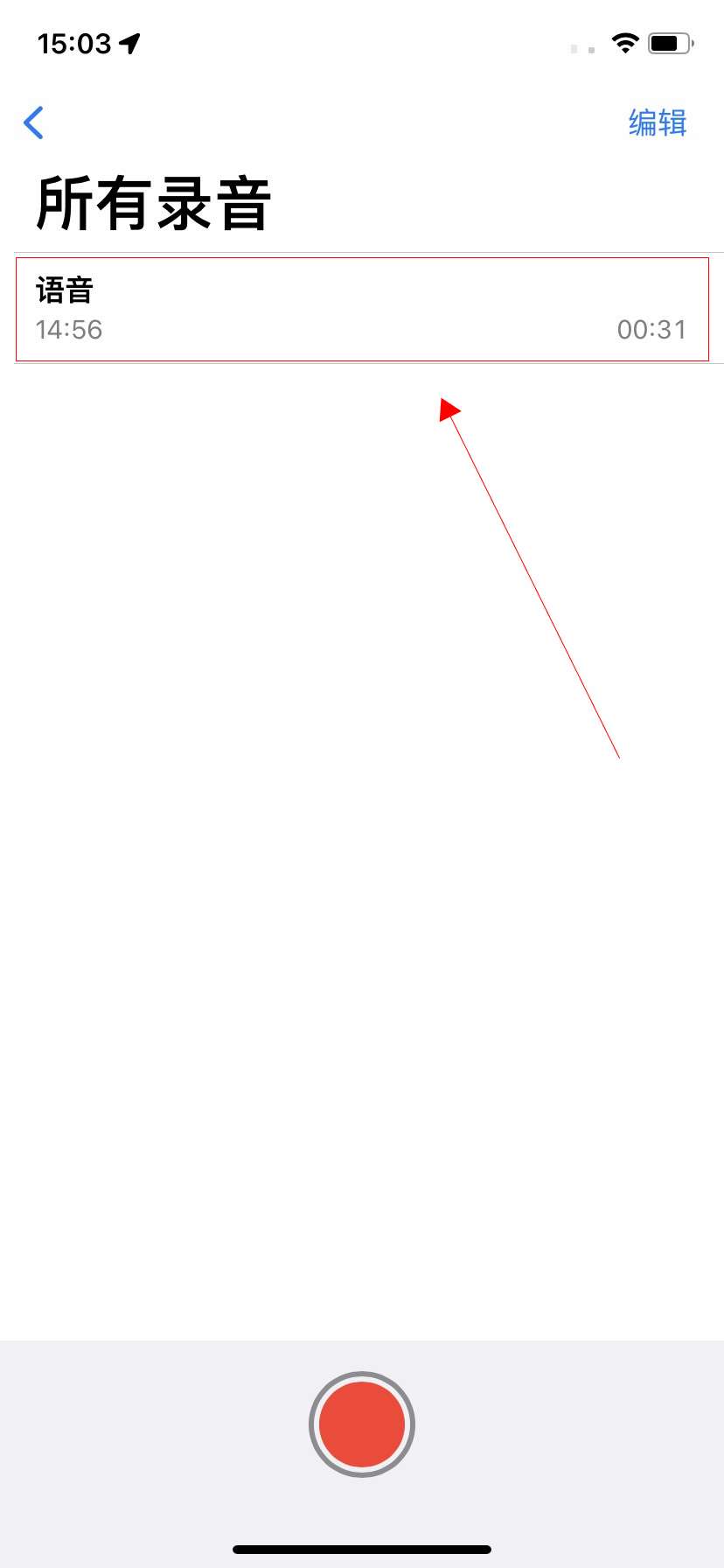
-
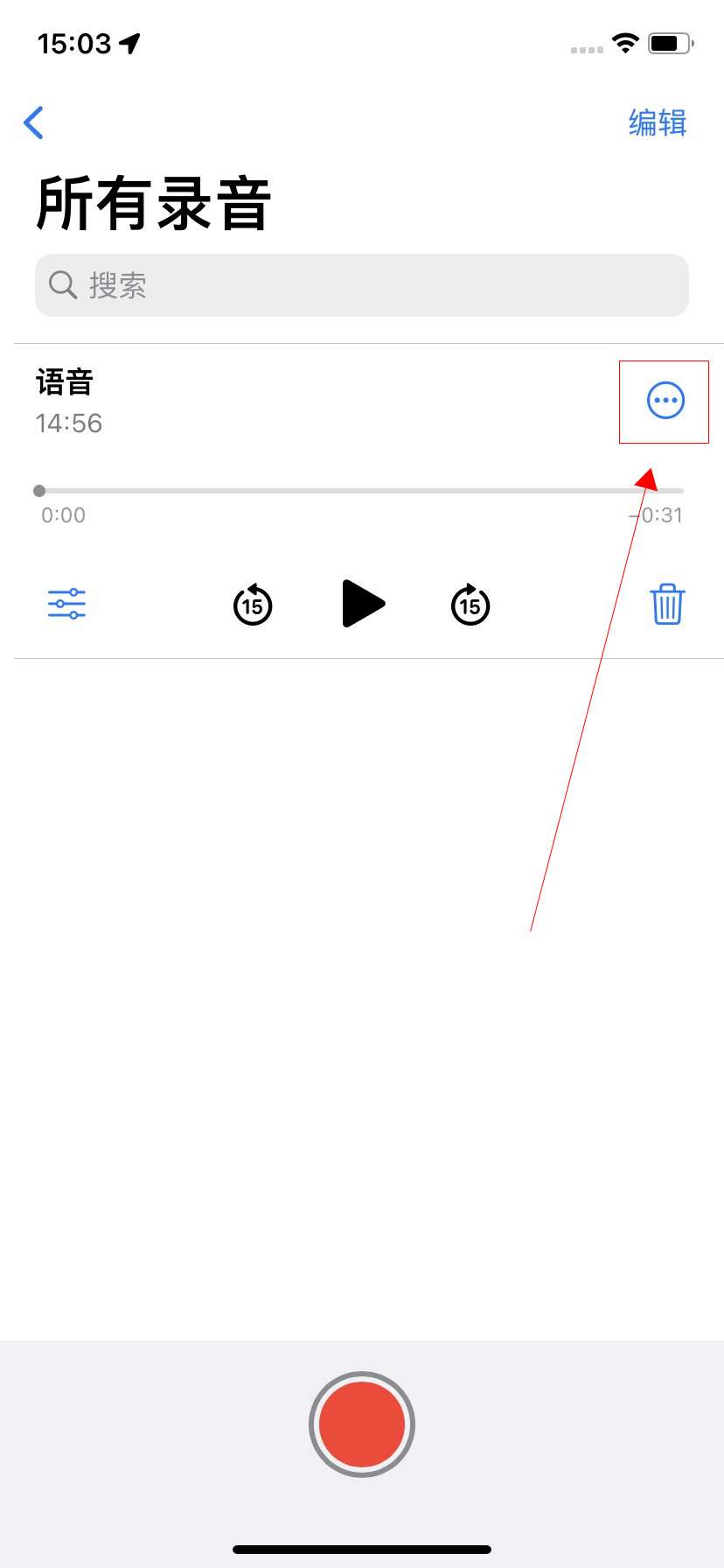
- 发布于2024-04-07 15:08:36 1650个赞
-
-
-
手机录音功能在哪里找
-
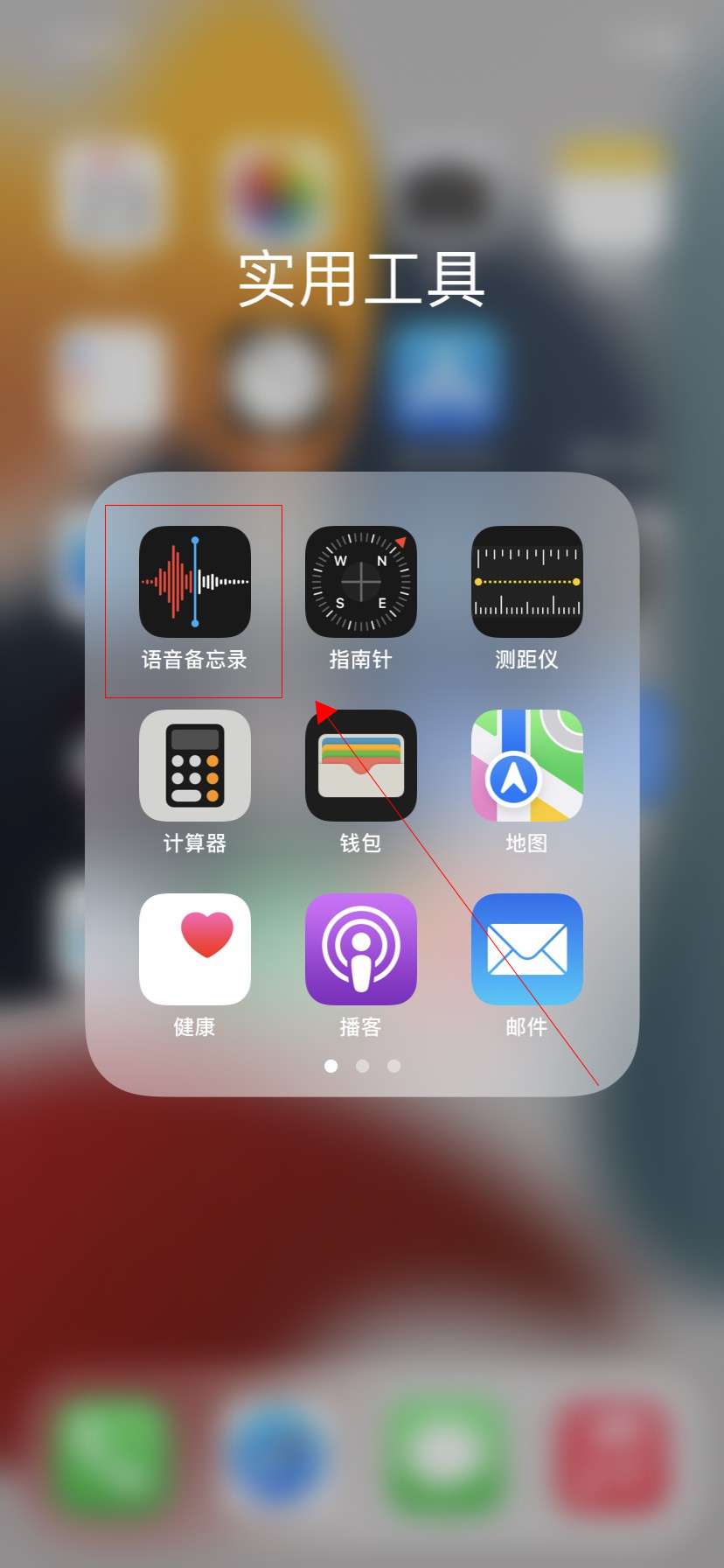
-
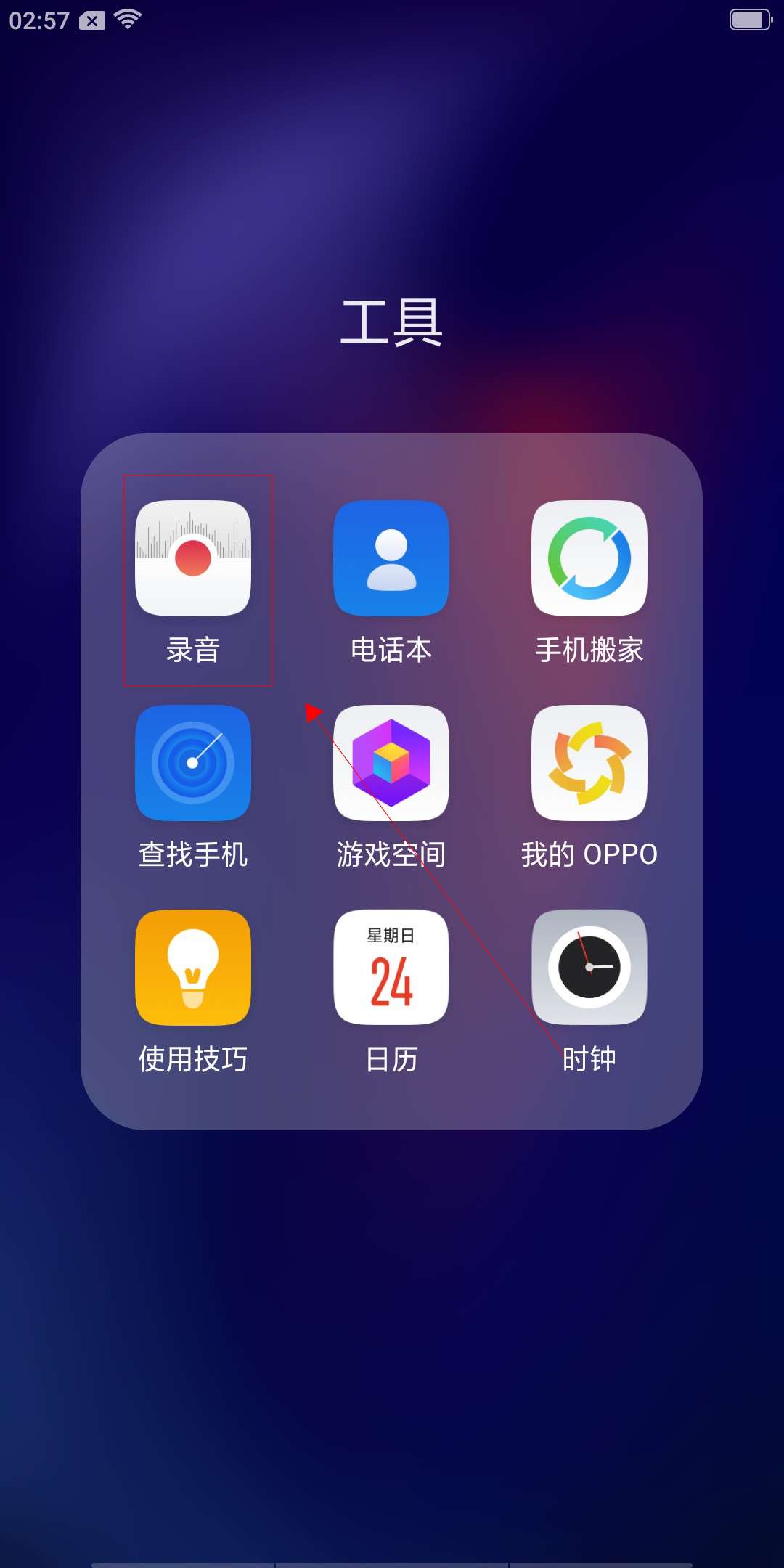
-
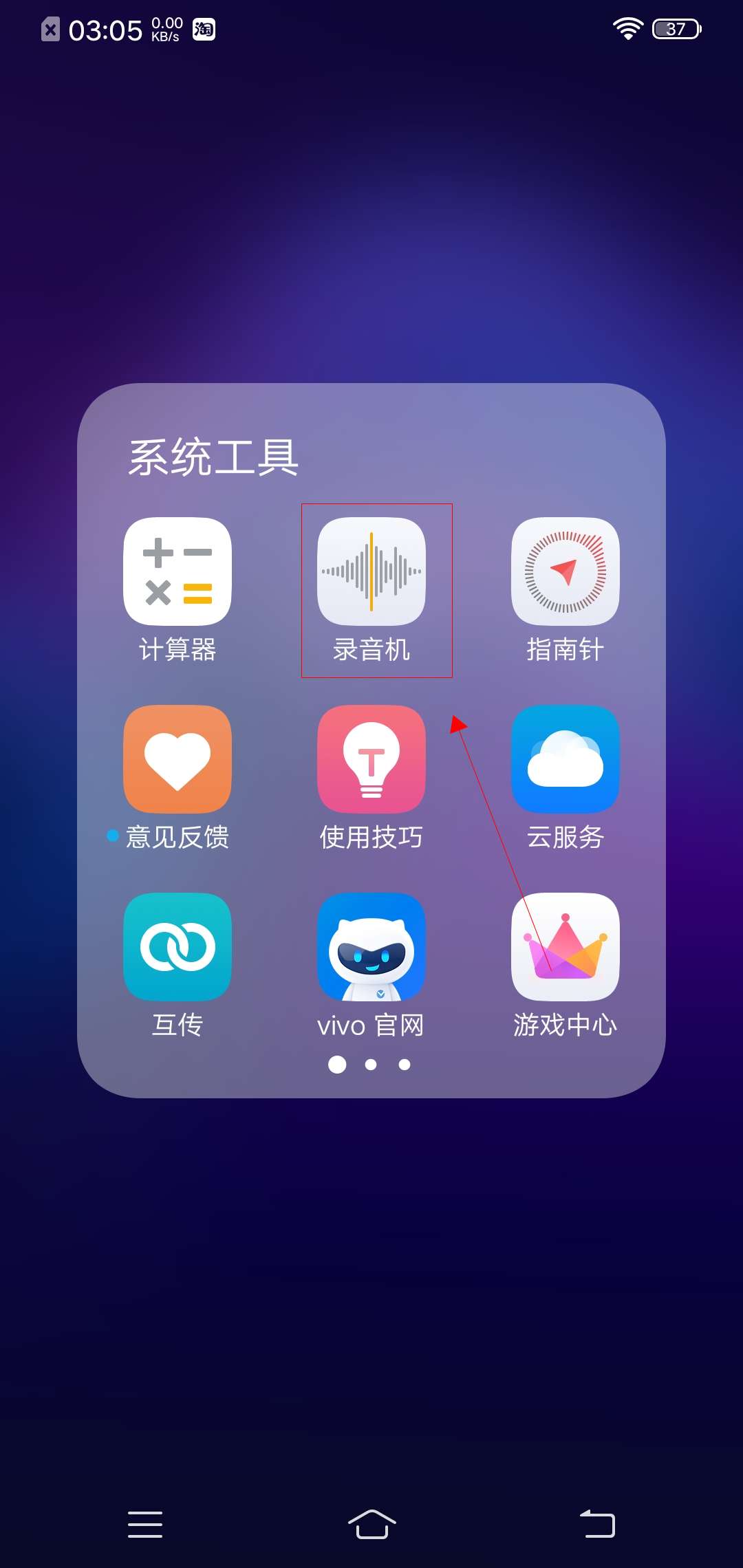
- 发布于2024-04-07 15:05:23 1181个赞
-
-
-
手机系统更新后如何恢复以前系统
-
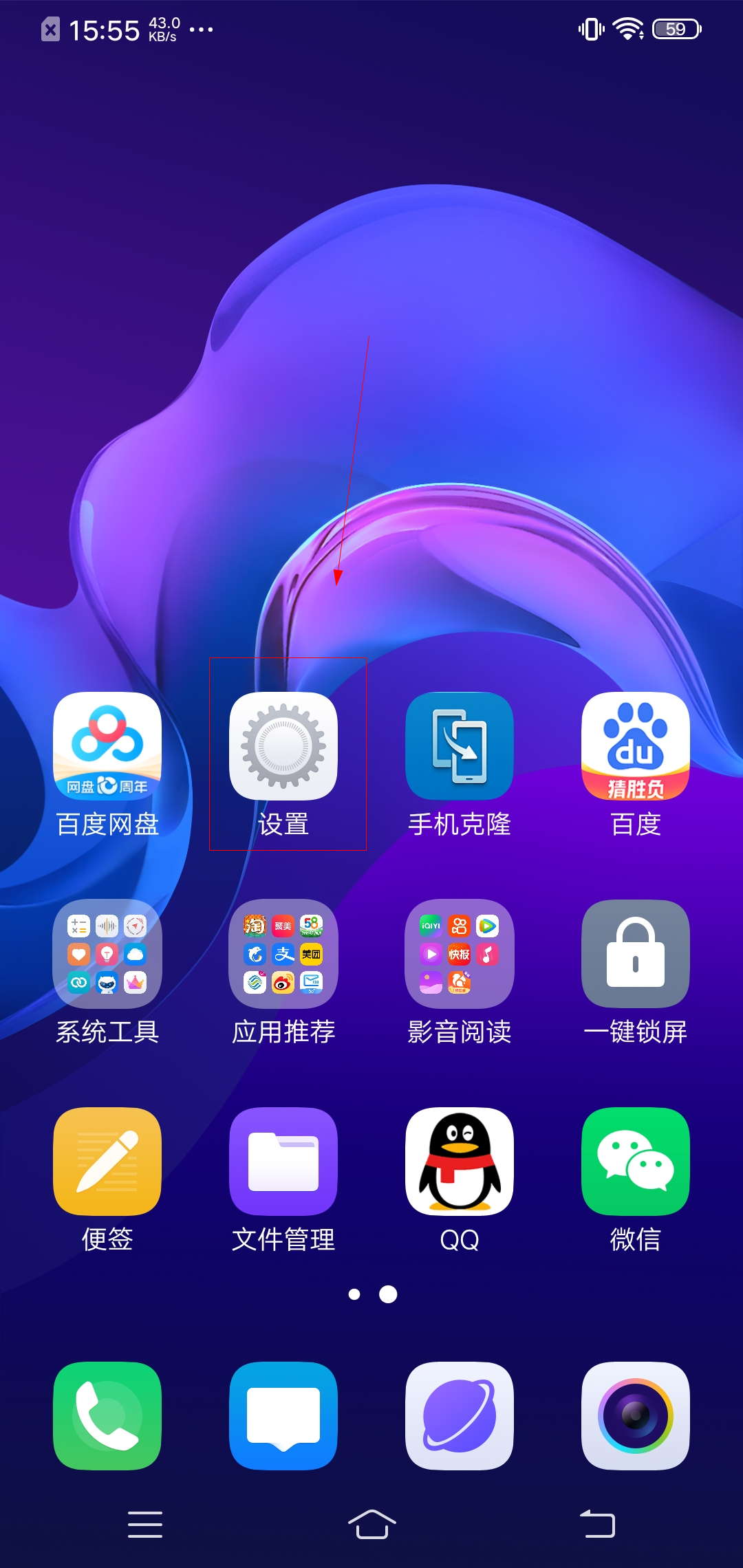
-
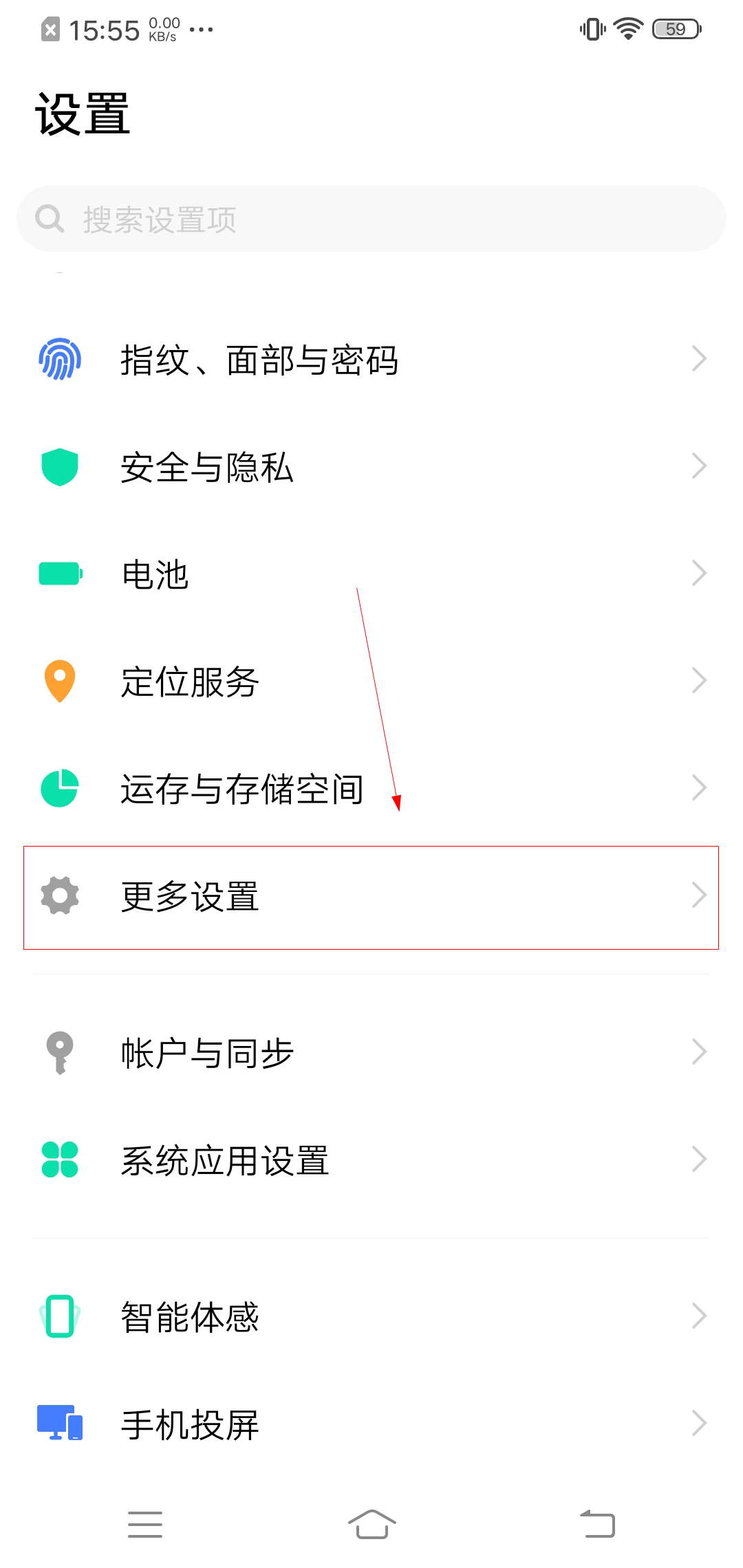
-
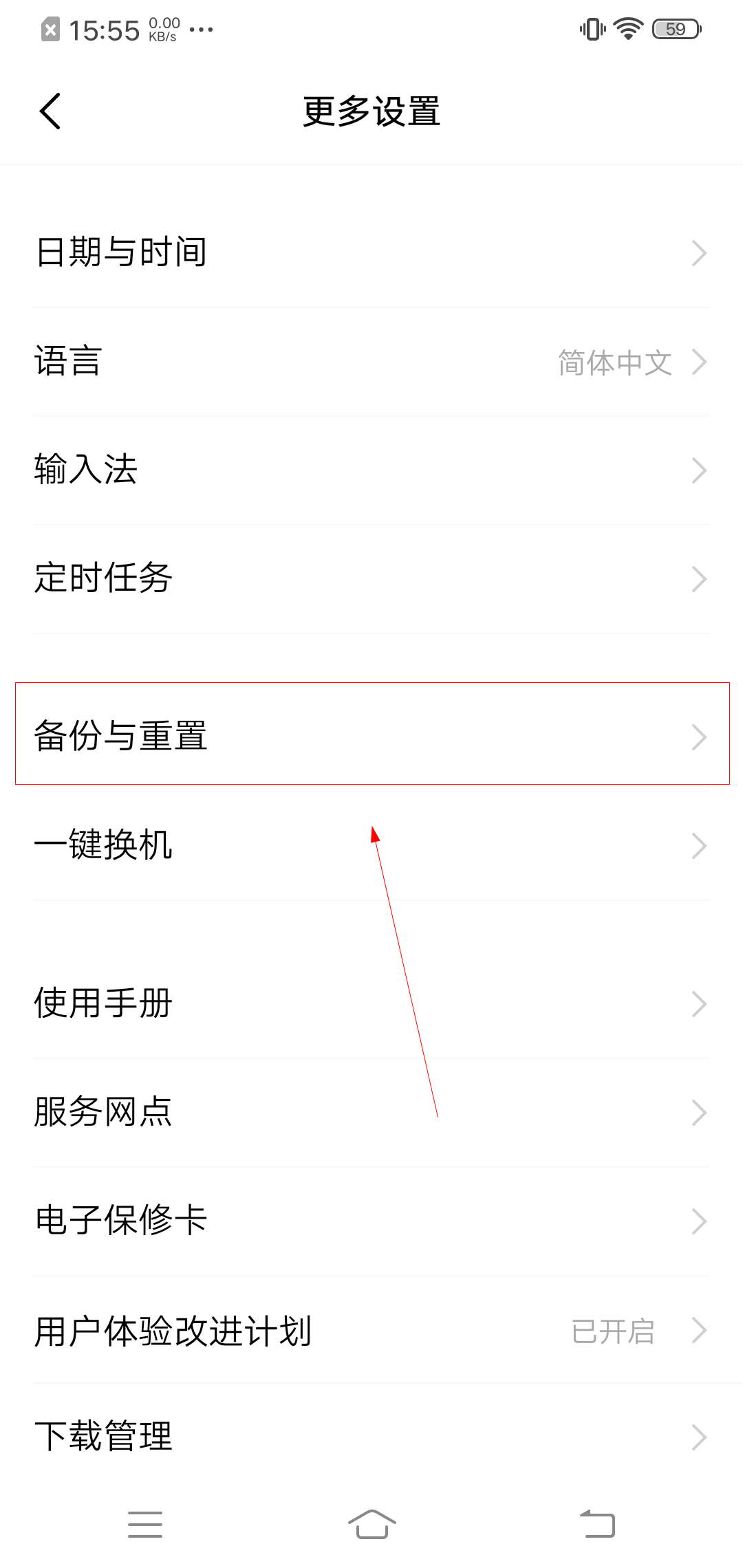
- 发布于2024-04-07 14:58:28 1042个赞
-
-
-
华为手机耗电快什么原因,怎么解决?
-
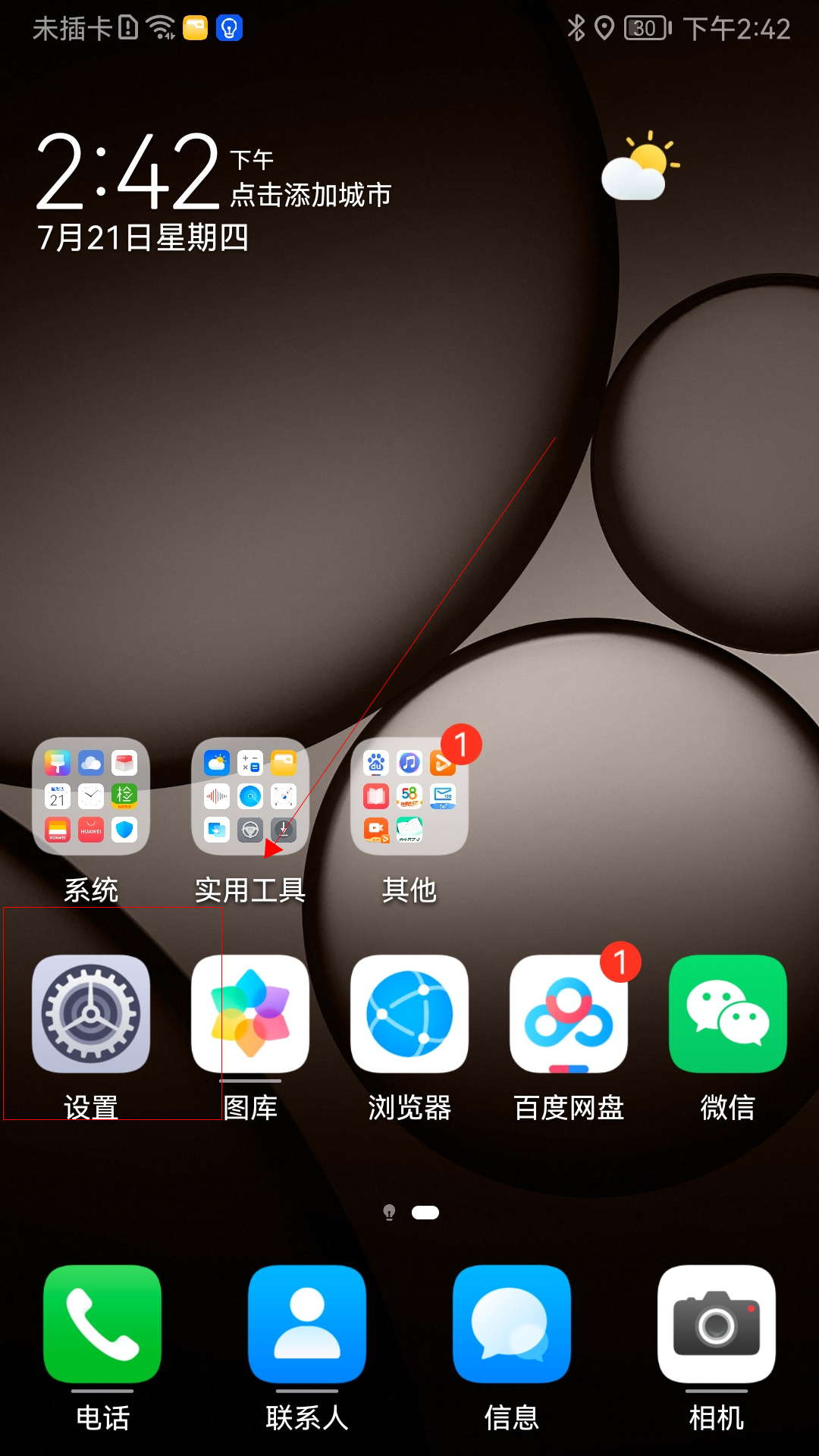
-
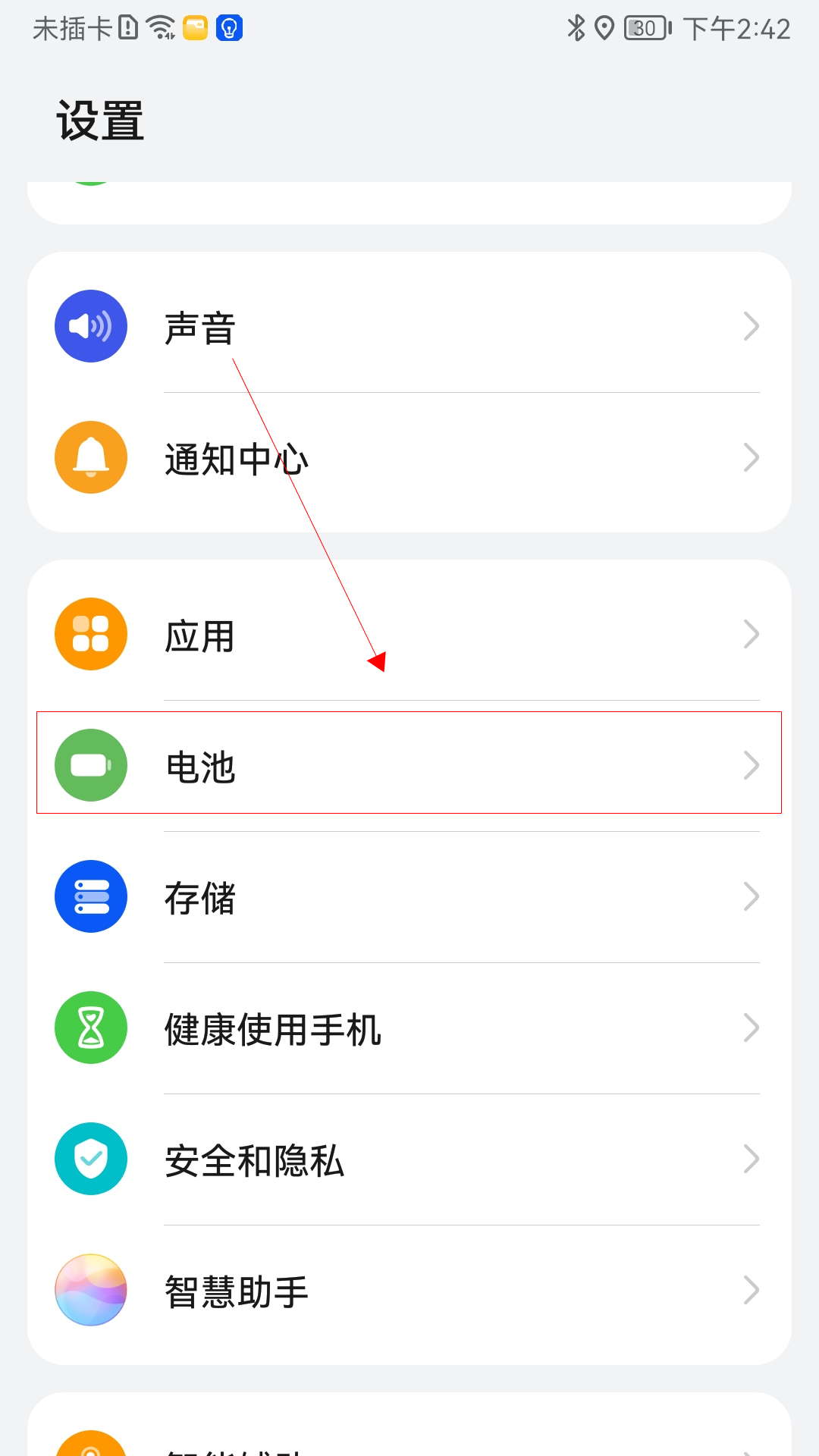
-

- 发布于2024-04-06 20:13:52 1178个赞
-
