win10如何让所有文件夹一直显示分辨率
发布于 2024-02-05 22:01:27 浏览 437 次
win10可以在详细信息查看模式下,显示图片文件的分辨率,方便对图片的批量处理,以下介绍具体操作过程。
系统:win10
鼠标右键当前文件夹空白处,选择【查看】菜单,在子菜单中选择【详细信息】选项。
▼ 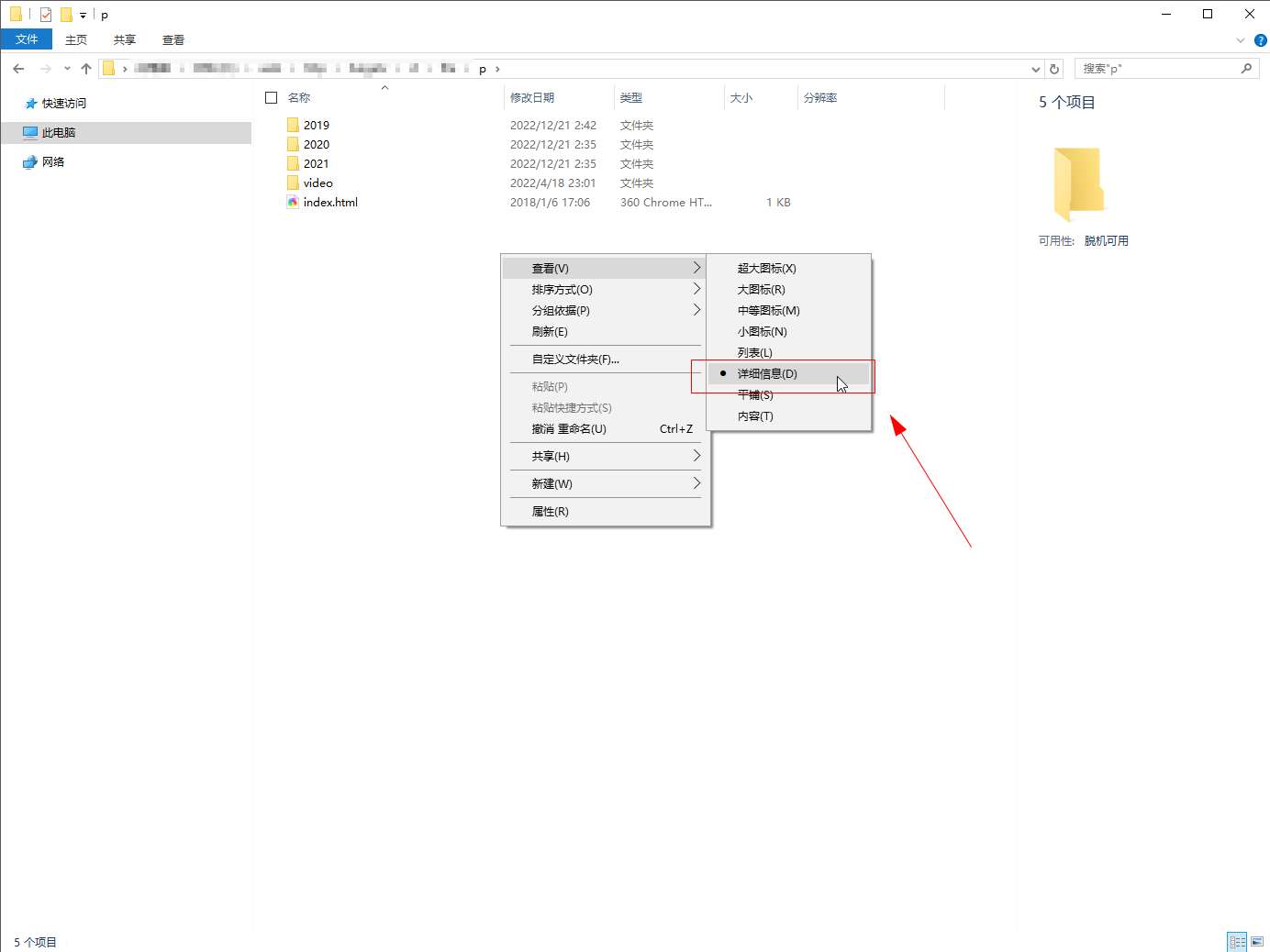
鼠标右键当前文件夹空白处,选择【查看】菜单,在子菜单中选择【详细信息】选项。
2、
打开文件夹属性
右键其中一个文件夹选择【属性】选项。
▼ 
右键其中一个文件夹选择【属性】选项。
3、
选择自定义
在弹出的属性对话框中选择【自定义】。
▼ 
在弹出的属性对话框中选择【自定义】。
4、
设置文件夹类型
将文件夹类型设置为【常规项目】,同时勾选应用到所有子文件夹,然后点击【确定】。
▼ 
将文件夹类型设置为【常规项目】,同时勾选应用到所有子文件夹,然后点击【确定】。
5、
添加文件夹标题
在文件夹标题空白处右键,选择【其他】选项。
▼ 
在文件夹标题空白处右键,选择【其他】选项。
6、
勾选分辨率
在弹出的对话框中下拉找到并勾选【分辨率】选项,然后点【确定】。
▼ 
在弹出的对话框中下拉找到并勾选【分辨率】选项,然后点【确定】。
7、
点击查看菜单
点击文件夹【查看】菜单。
▼ 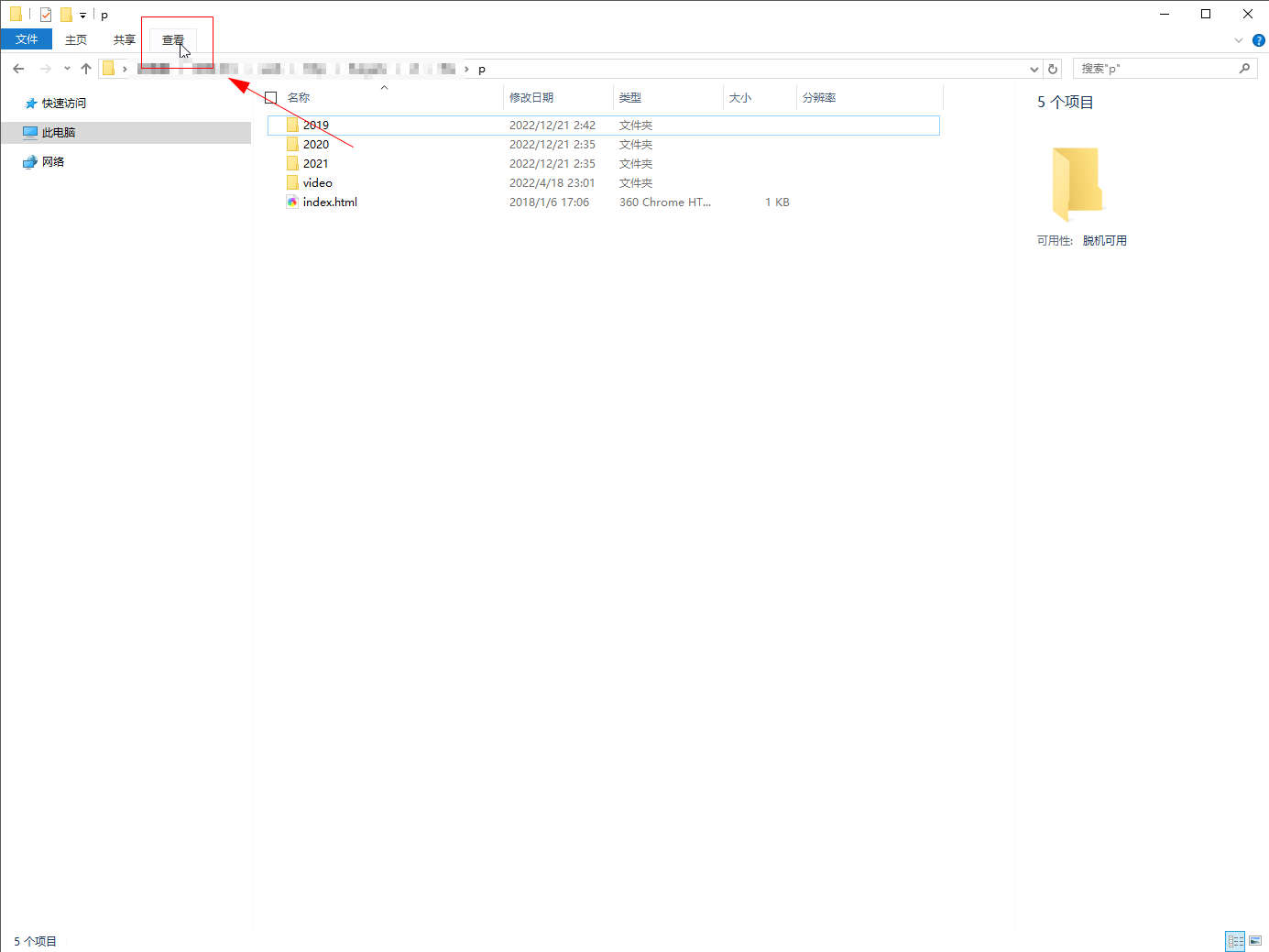
点击文件夹【查看】菜单。
8、
点击选项
在下拉框中点击【选项】按钮。
▼ 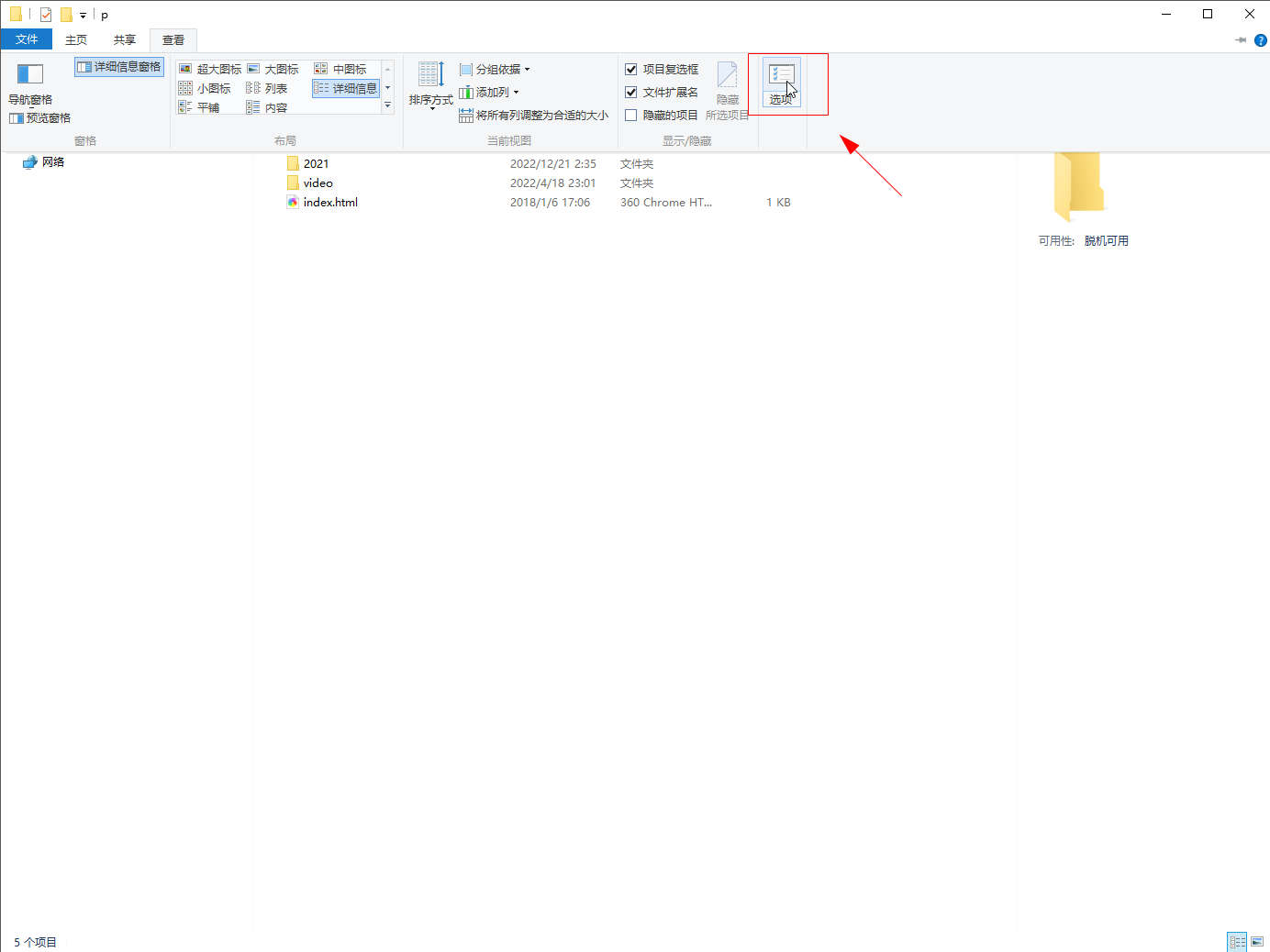
在下拉框中点击【选项】按钮。
9、
再次点击查看
在弹出的文件夹选项对话框中点击【查看】选项卡。
▼ 
在弹出的文件夹选项对话框中点击【查看】选项卡。
10、
应用到文件夹
点击【应用到文件夹】按钮将该文件夹配置应用到所有子文件夹下。
▼ 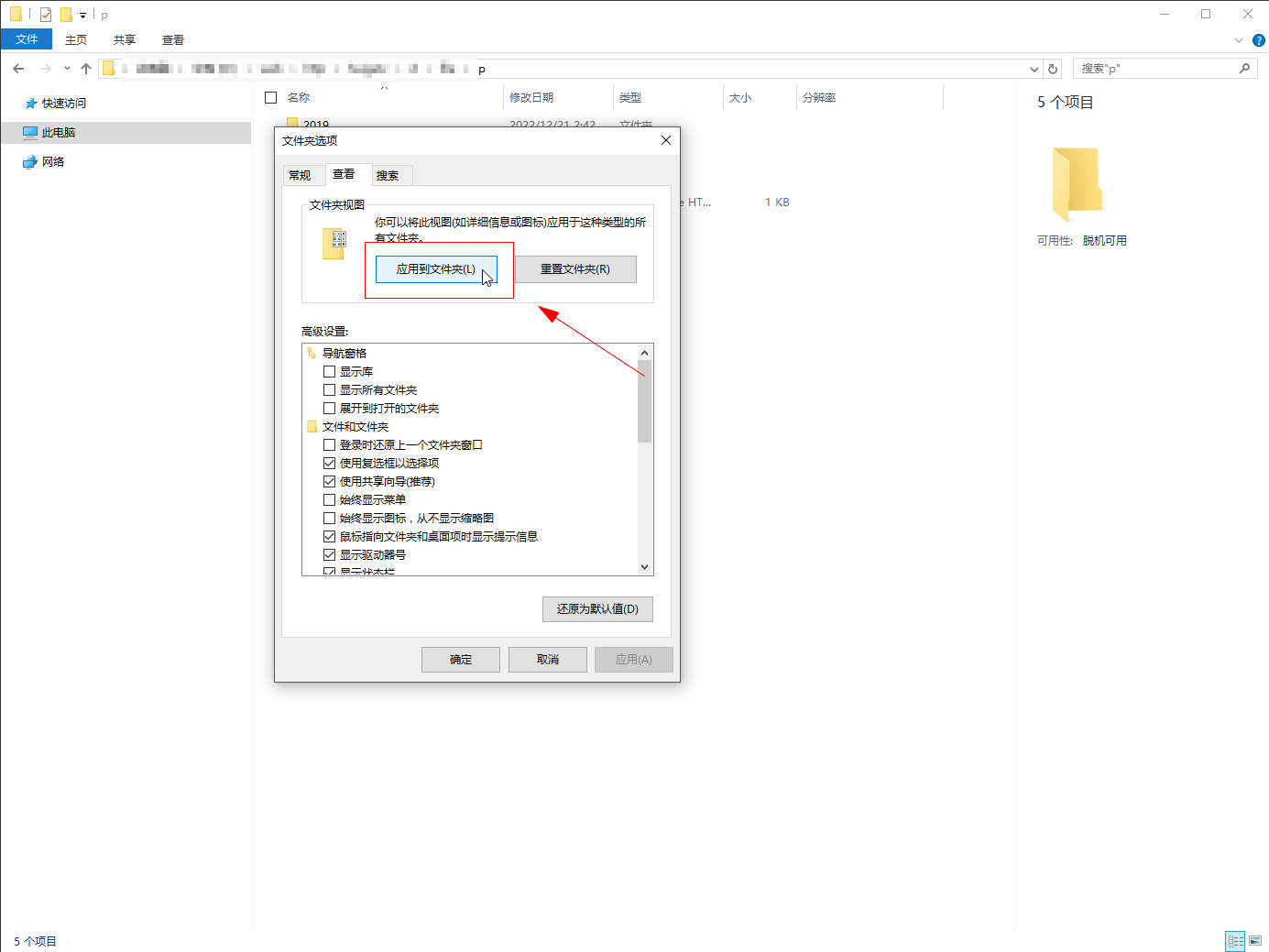
点击【应用到文件夹】按钮将该文件夹配置应用到所有子文件夹下。
11、
点击是
最后提示框中点击【是】即可。
▼ 
最后提示框中点击【是】即可。
适用环境:
型号:台式机系统:win10
问题解析:
【】
1、 设置查看类型鼠标右键当前文件夹空白处,选择【查看】菜单,在子菜单中选择【详细信息】选项。
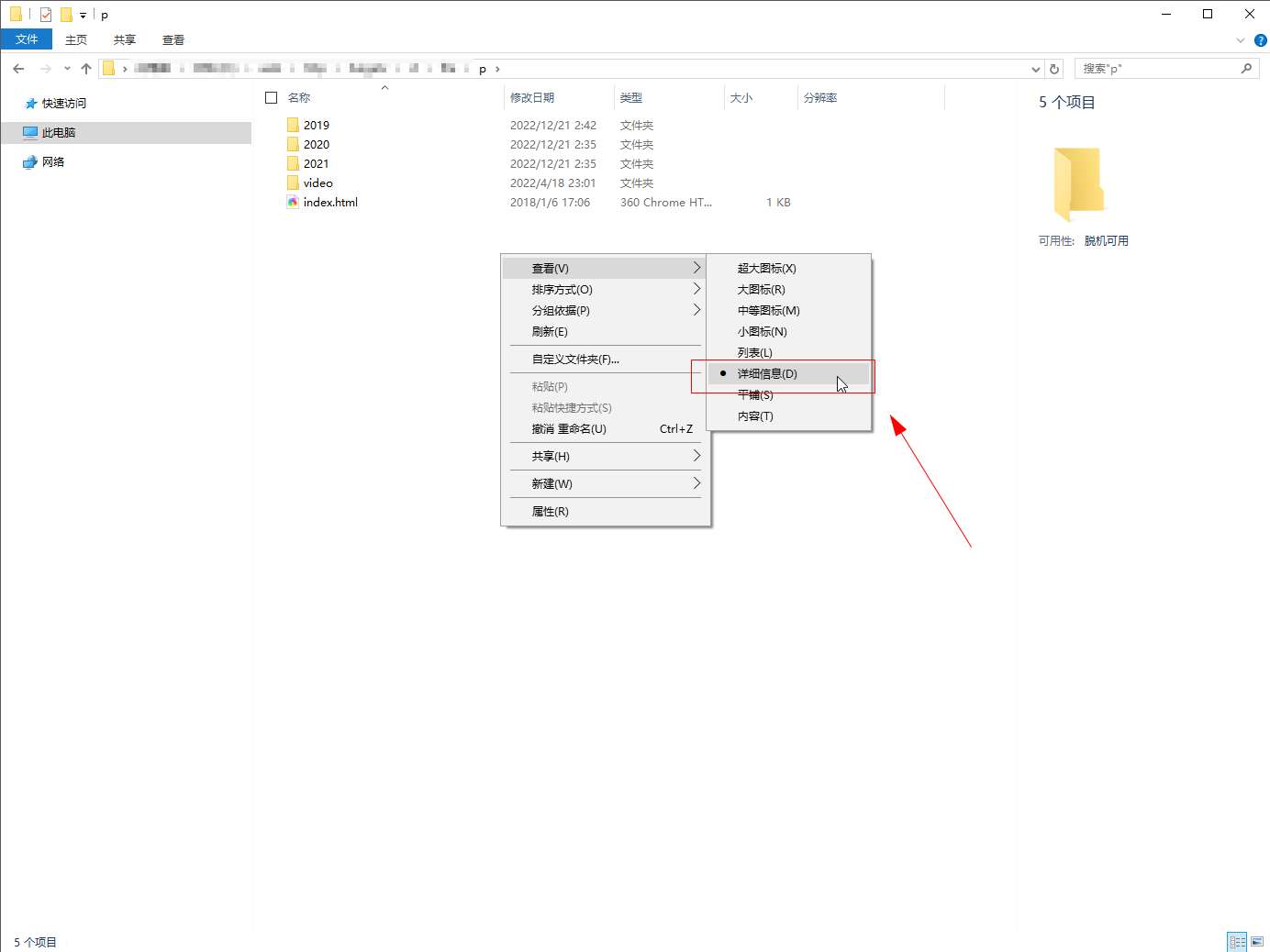
右键其中一个文件夹选择【属性】选项。

在弹出的属性对话框中选择【自定义】。

将文件夹类型设置为【常规项目】,同时勾选应用到所有子文件夹,然后点击【确定】。

在文件夹标题空白处右键,选择【其他】选项。

在弹出的对话框中下拉找到并勾选【分辨率】选项,然后点【确定】。

点击文件夹【查看】菜单。
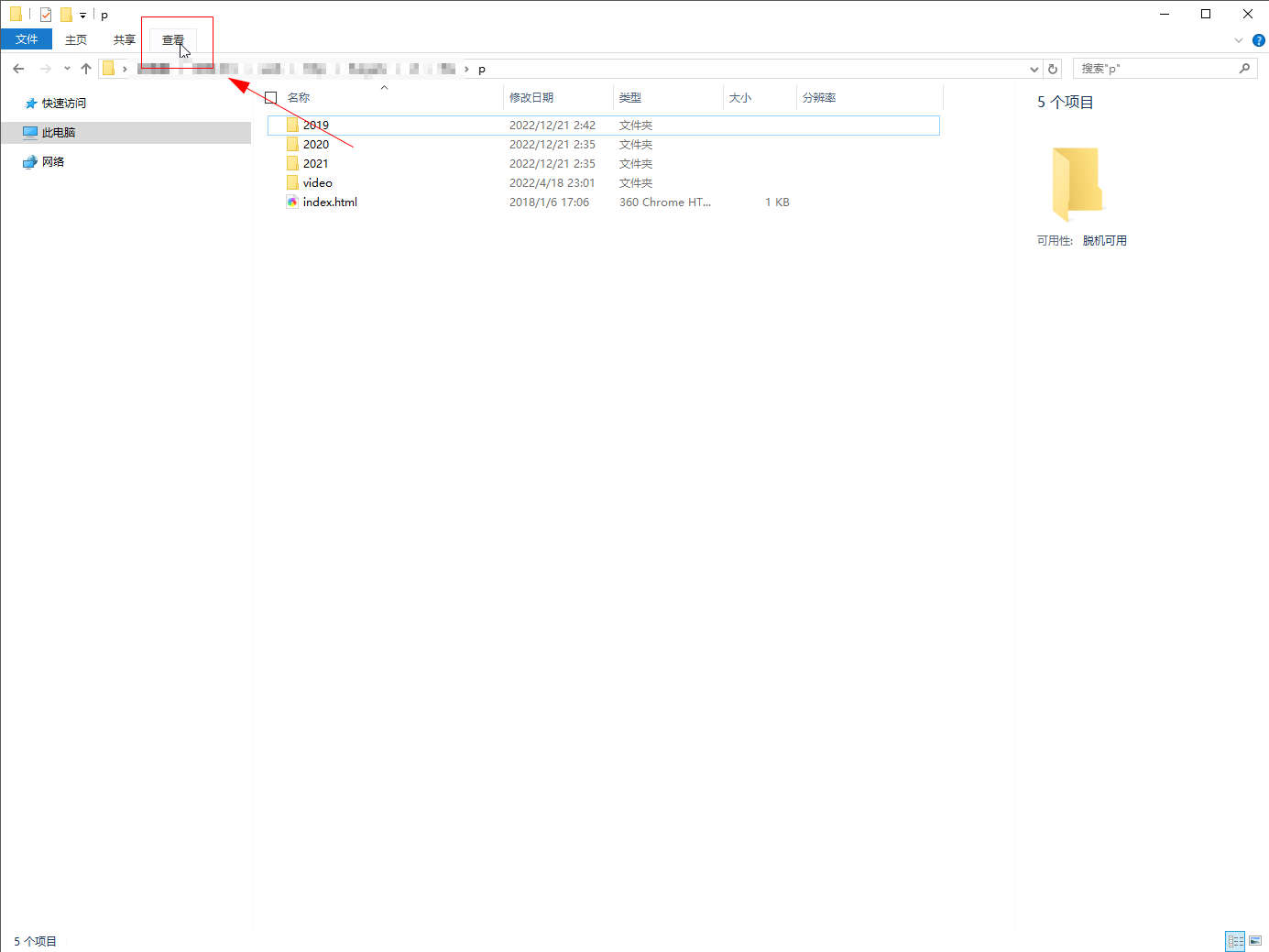
在下拉框中点击【选项】按钮。
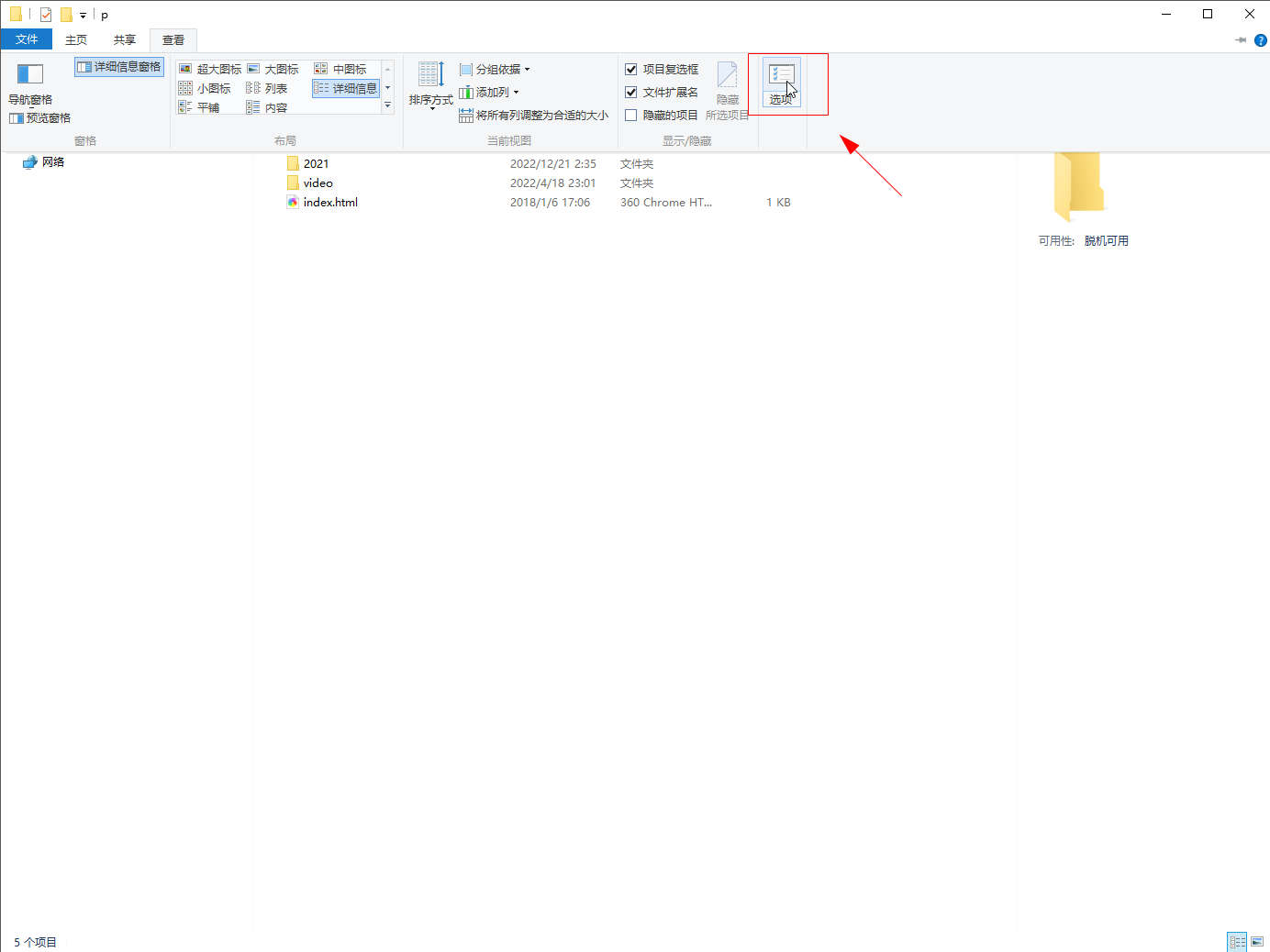
在弹出的文件夹选项对话框中点击【查看】选项卡。

点击【应用到文件夹】按钮将该文件夹配置应用到所有子文件夹下。
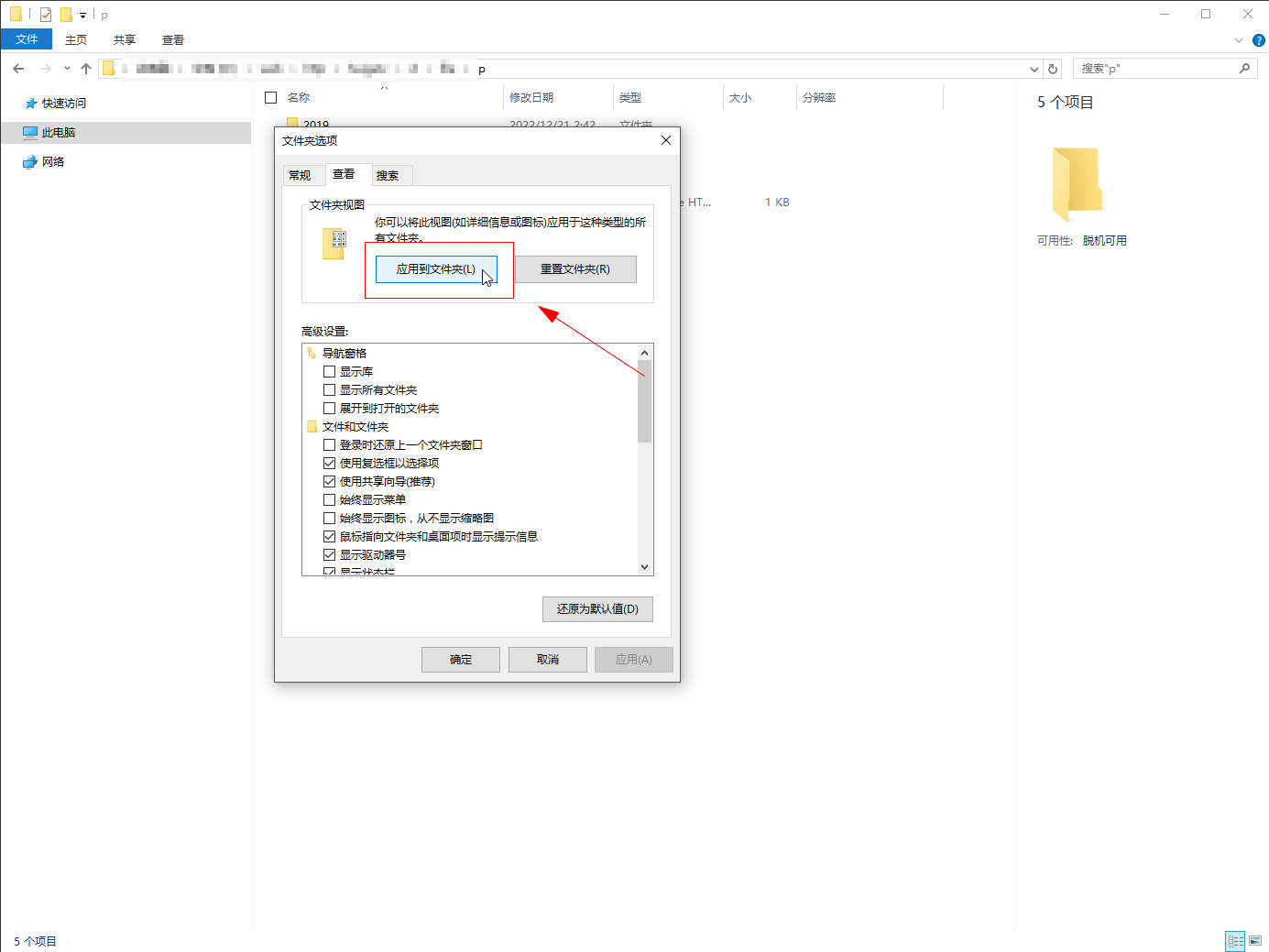
最后提示框中点击【是】即可。

总结/注意事项:
该方法可以对当前文件夹及子文件夹、同类文件夹起作用,就不用打开一个文件夹手动设置显示一次分辨率了,非常方便。
相关推荐
-
-
如何将微信的表情包保存到本地
-
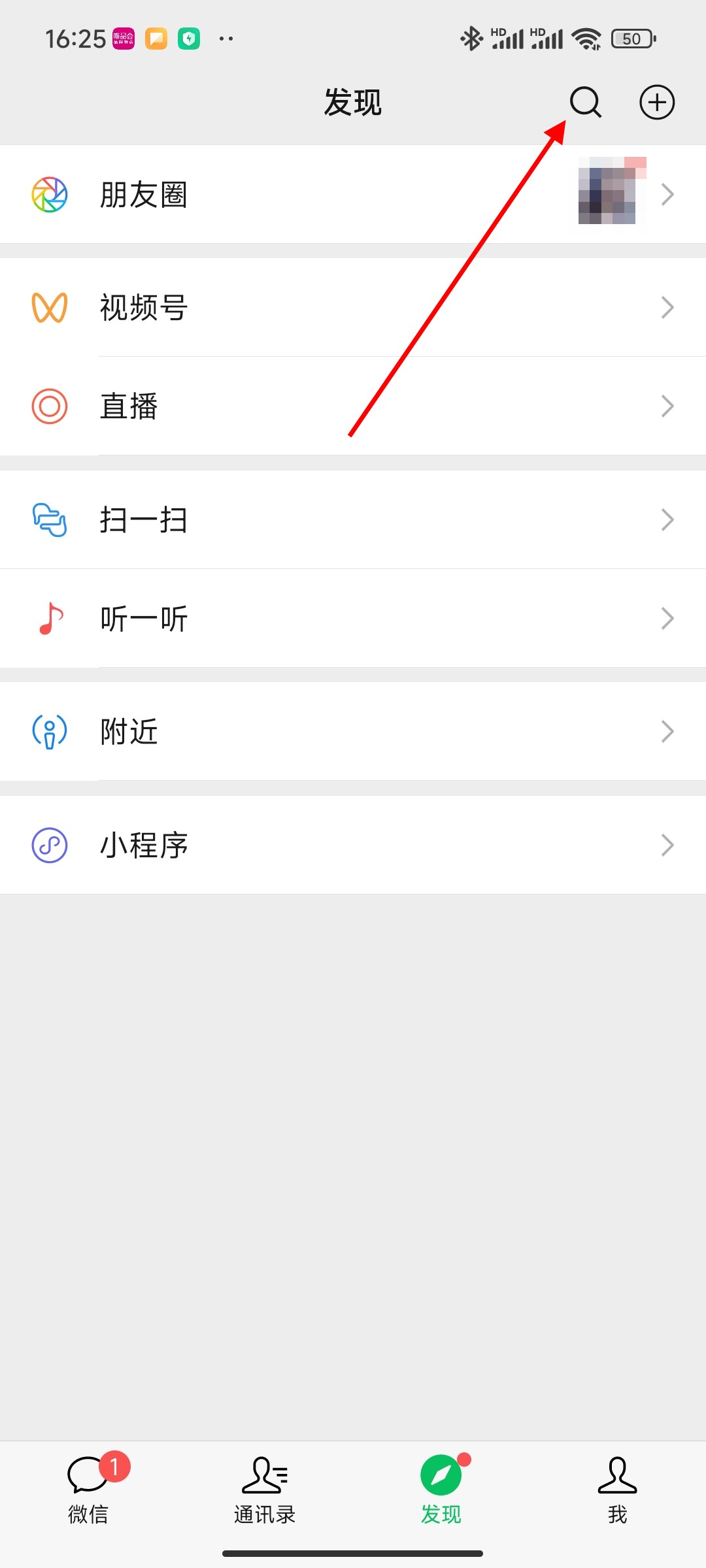
-
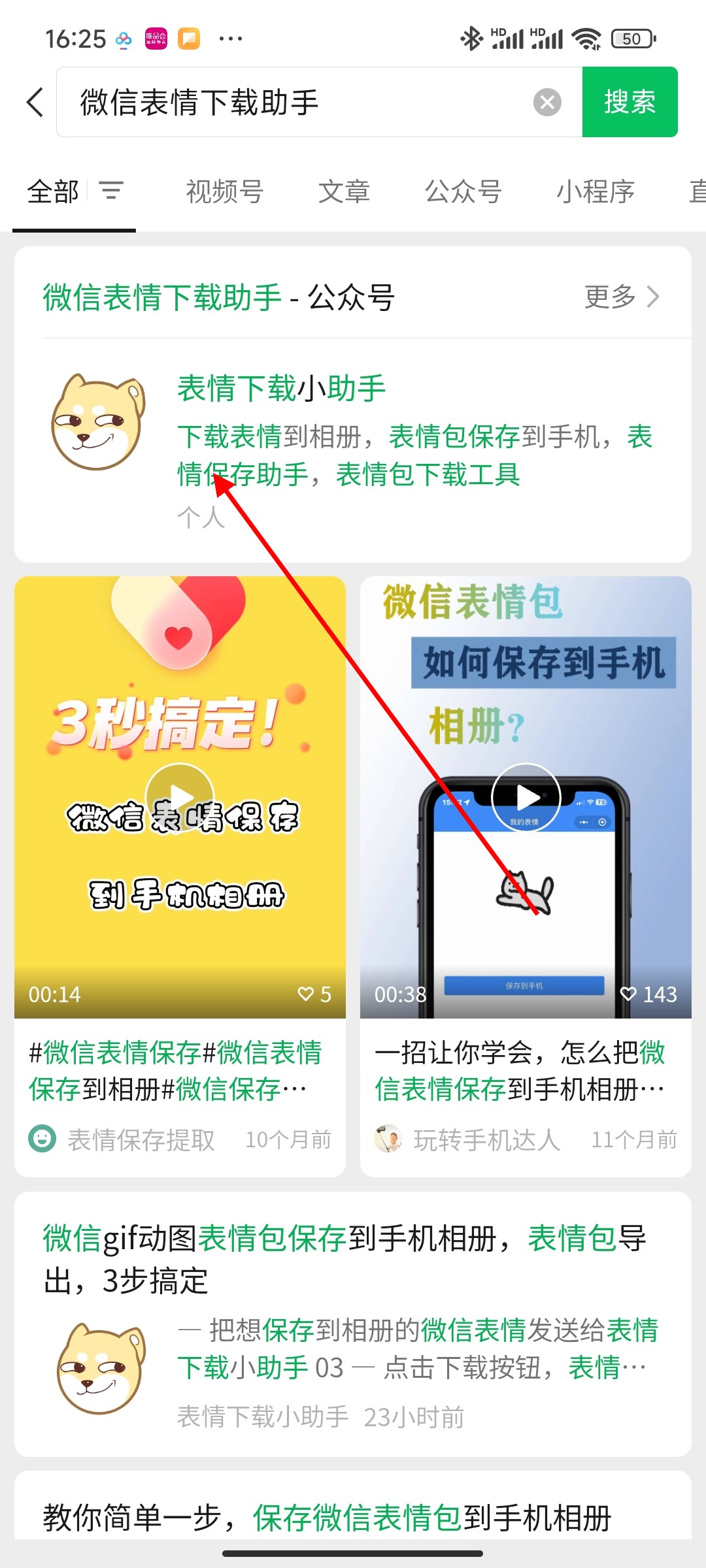
-

- 发布于2024-02-05 16:24:15 207个赞
-
-
-
.tar文件怎么打开手机
-
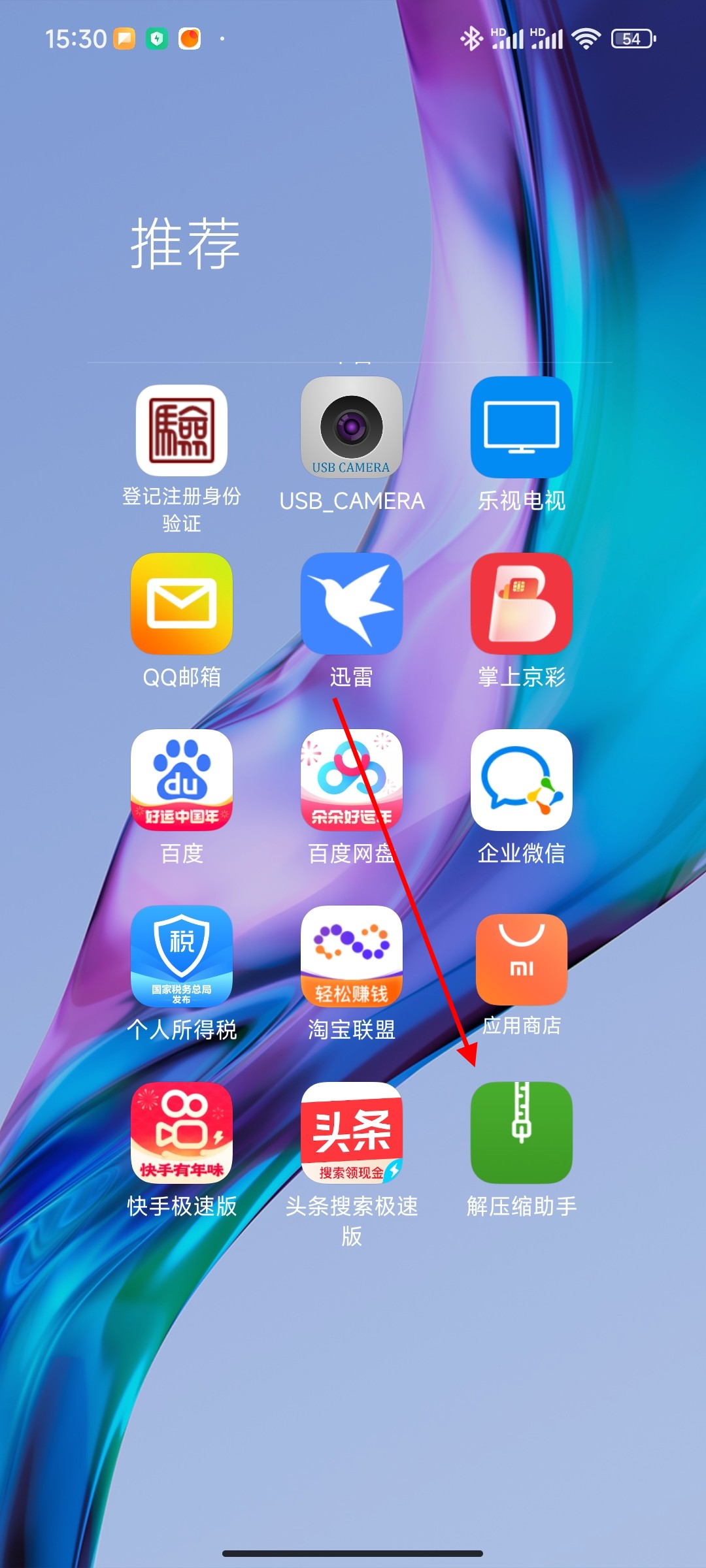
-
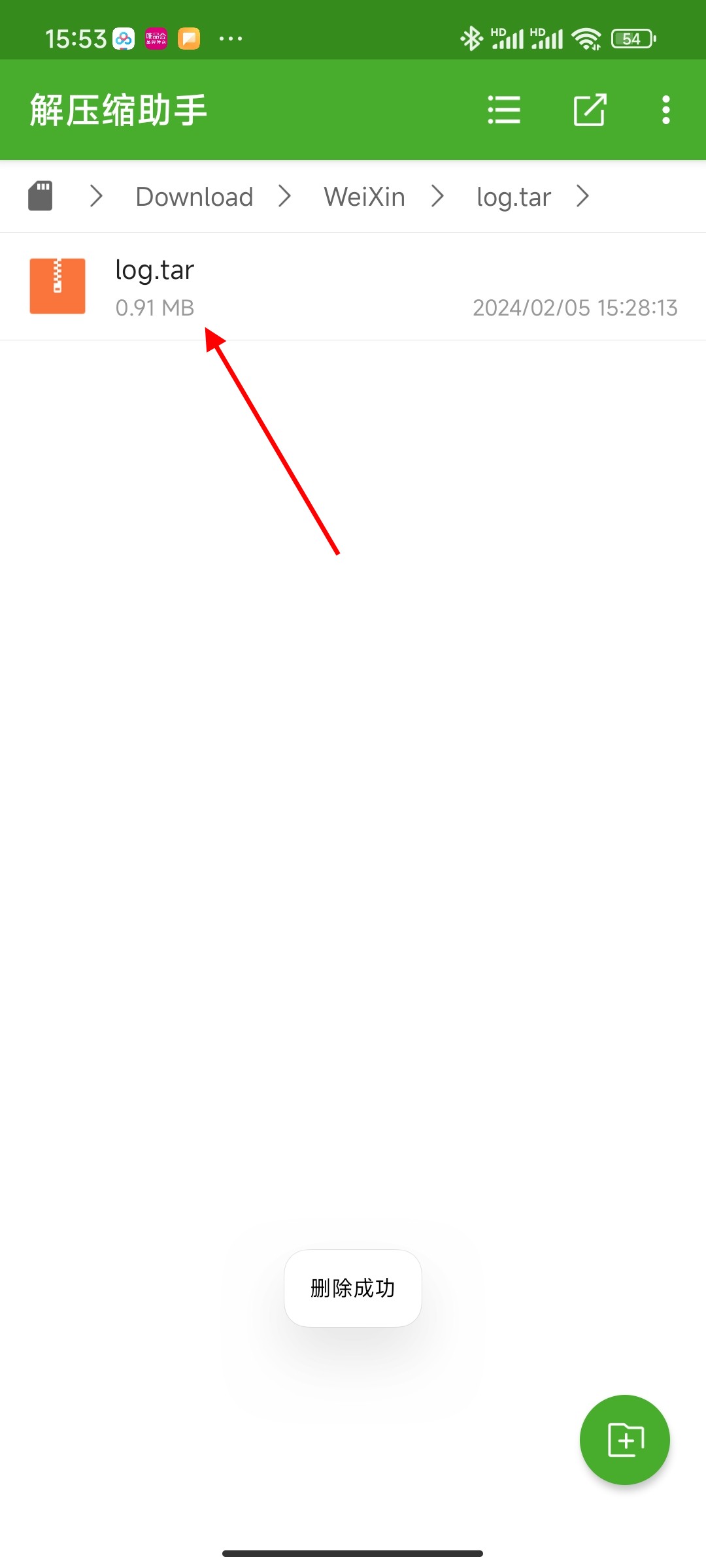
-
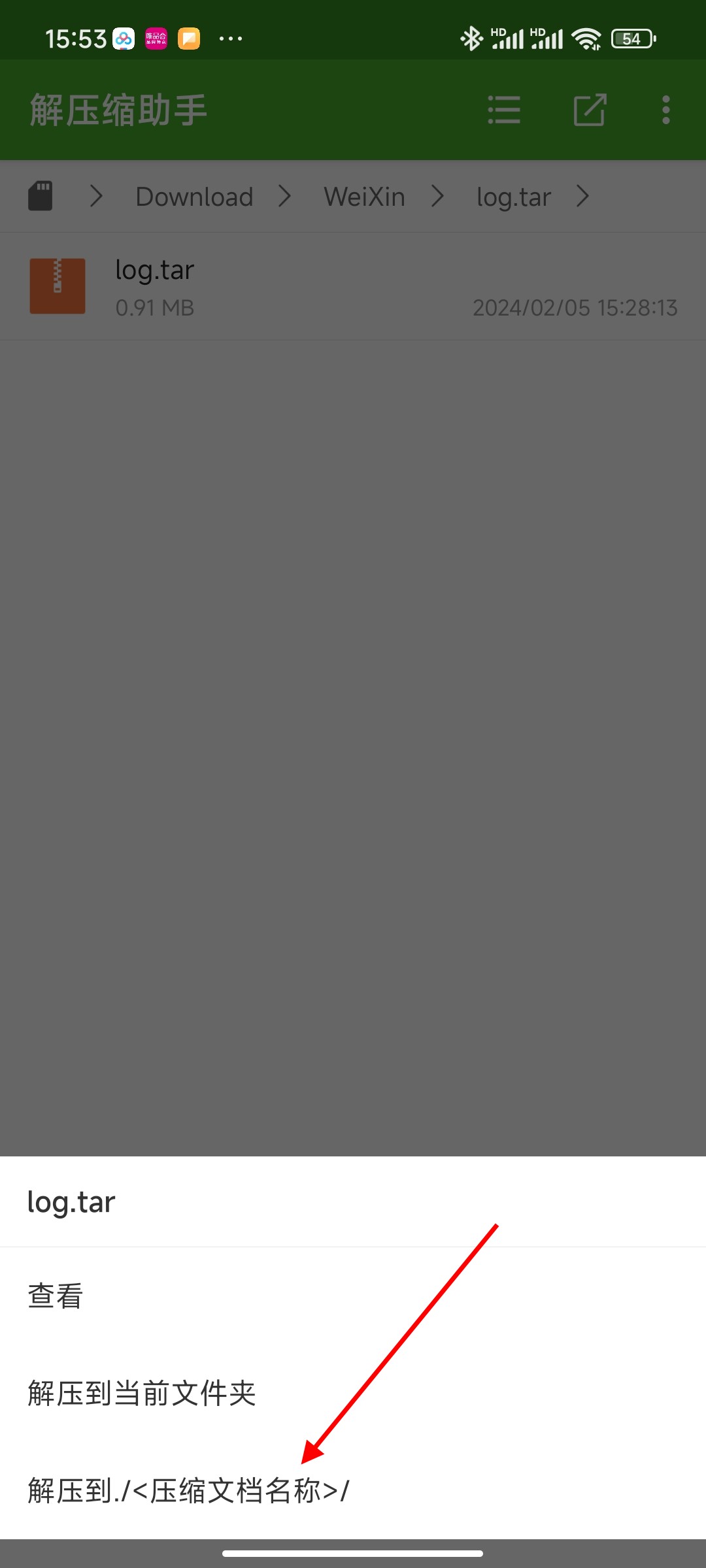
- 发布于2024-02-05 15:22:58 208个赞
-
-
-
手机如何让照片小于60k
-
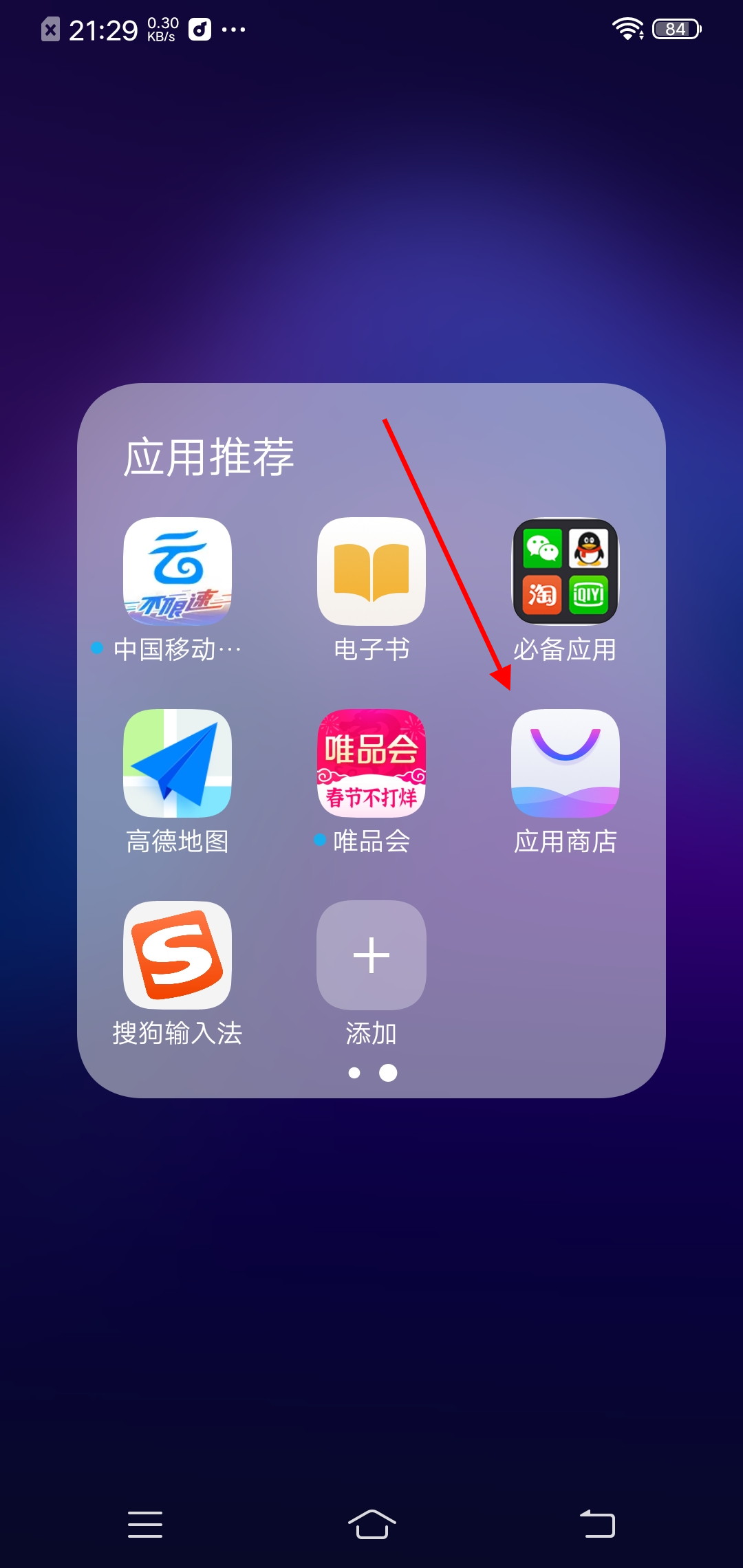
-
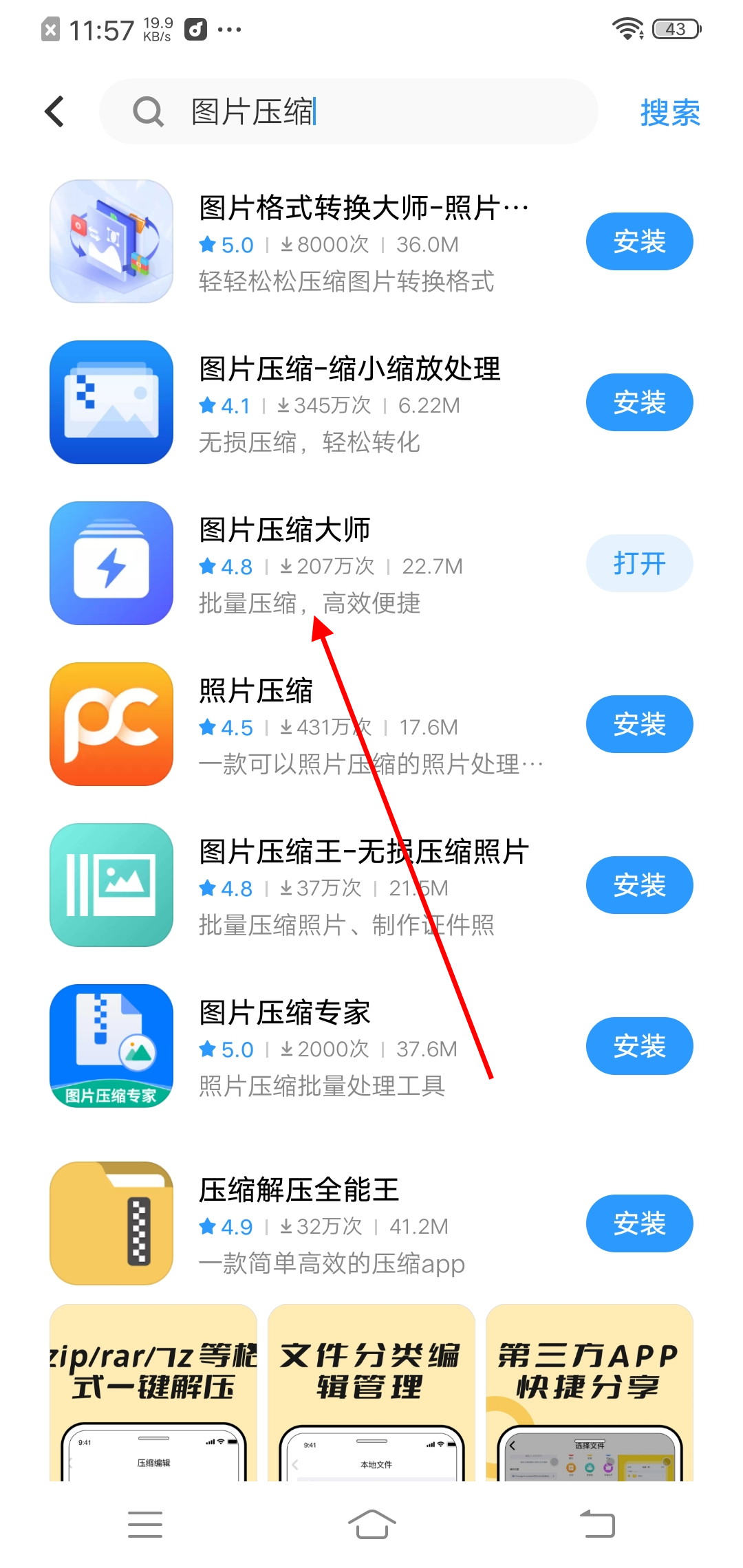
-
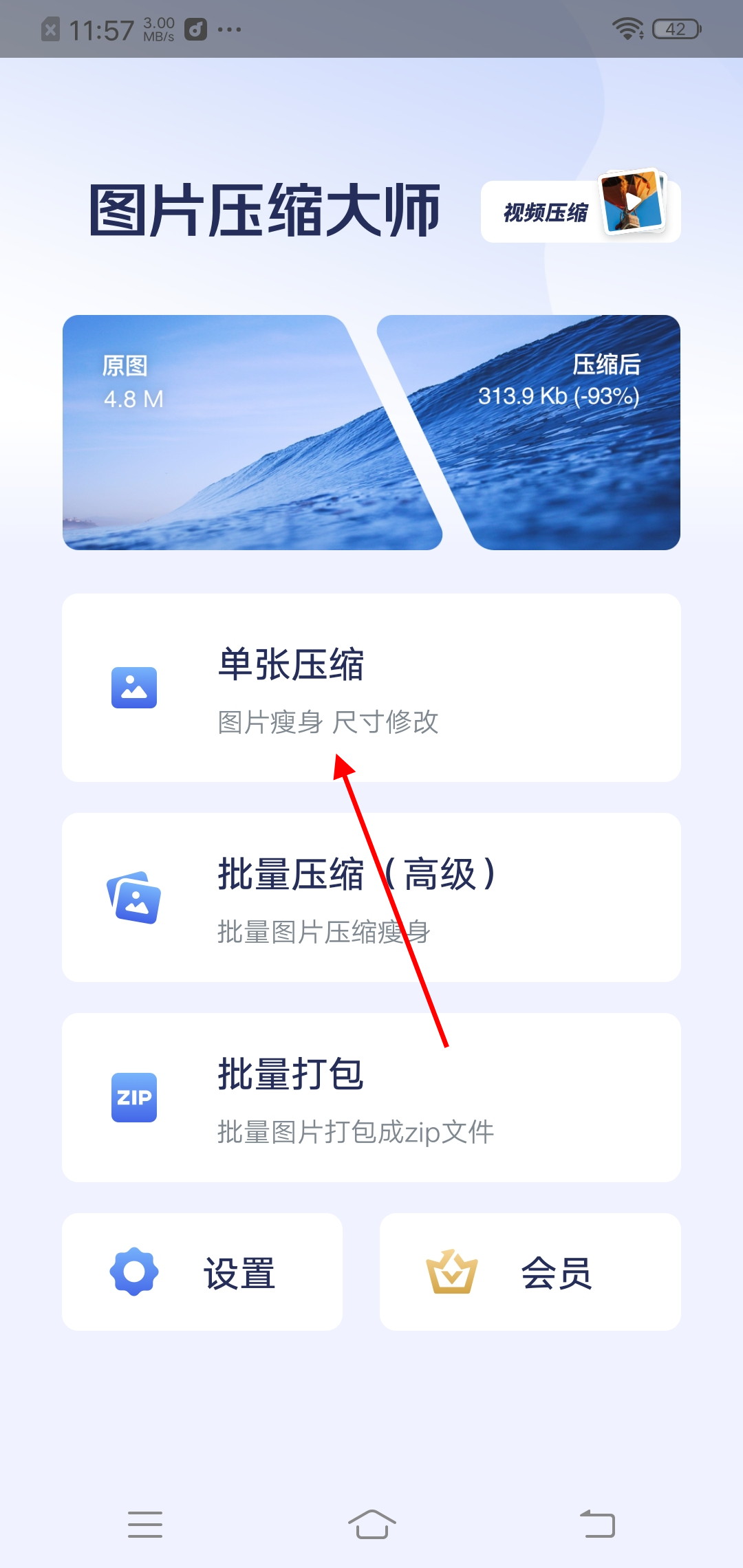
- 发布于2024-02-05 11:51:34 237个赞
-
-
-
微信如何针对某条信息回复
-
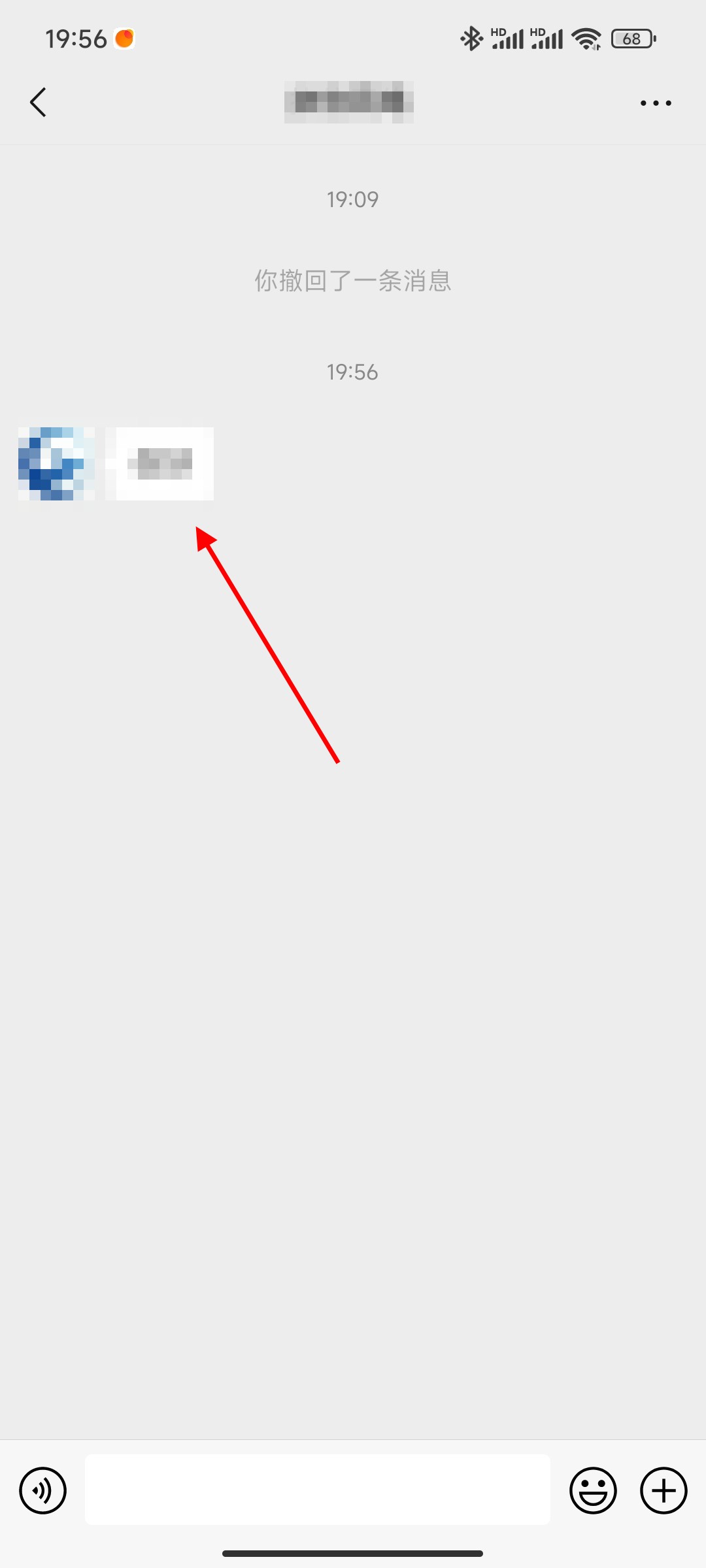
-
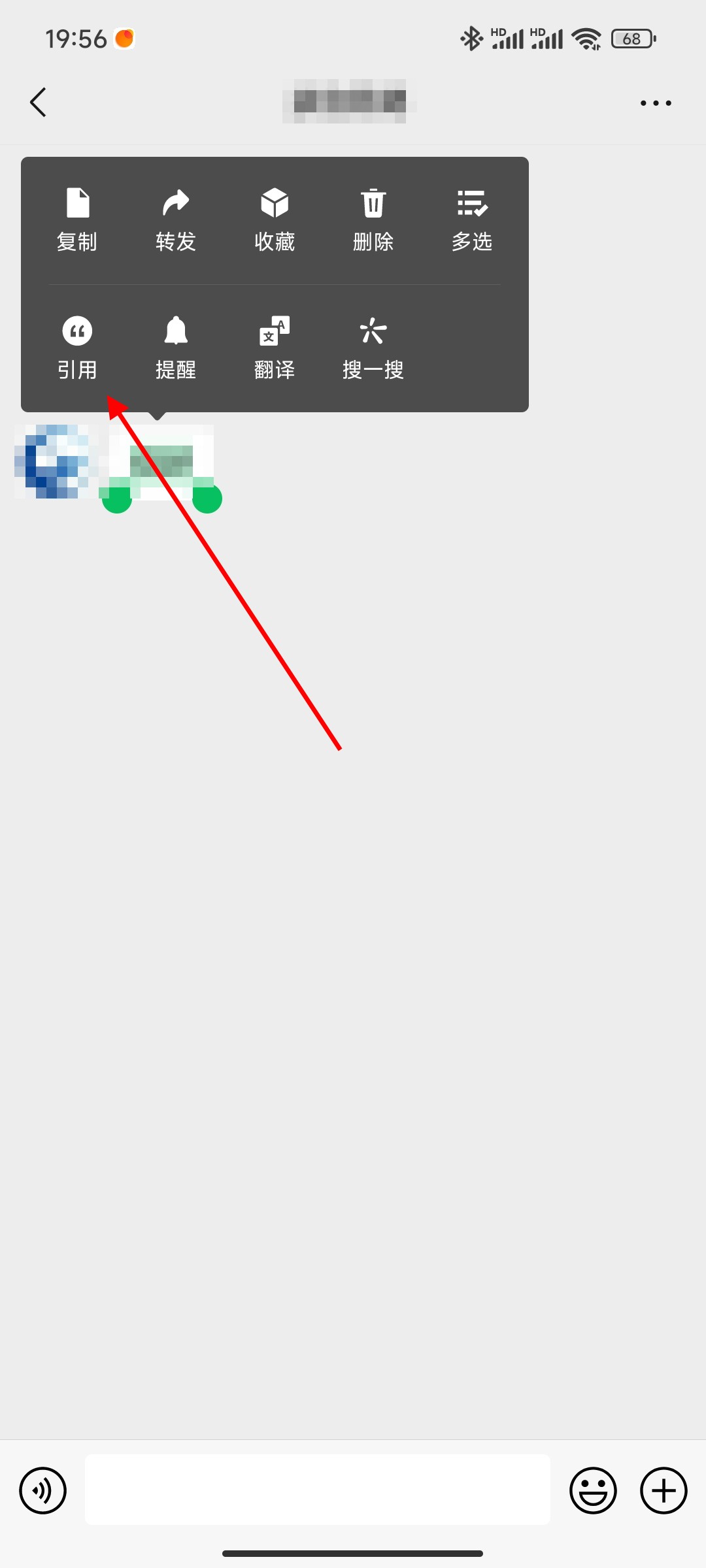
-
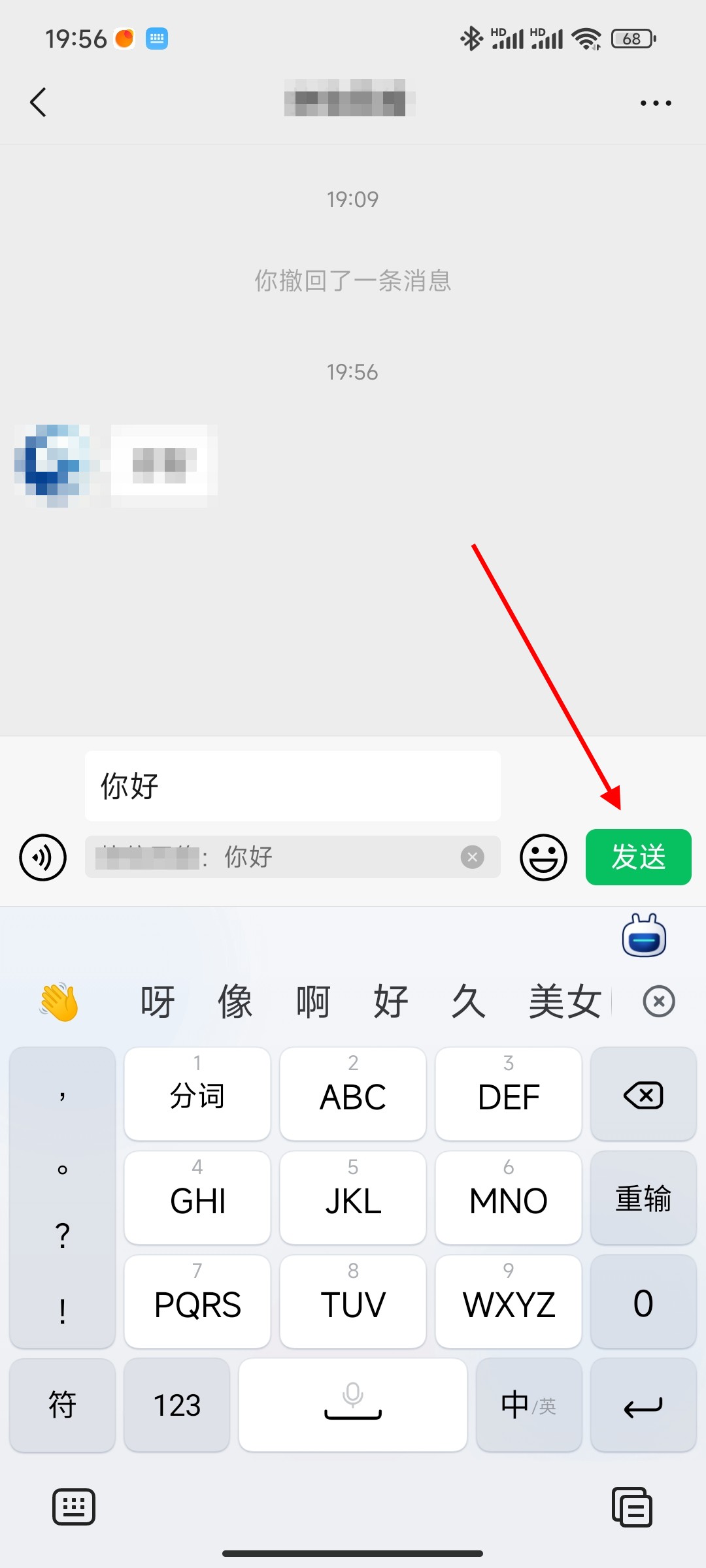
- 发布于2024-02-04 19:55:05 227个赞
-
-
-
qq如何录屏
-
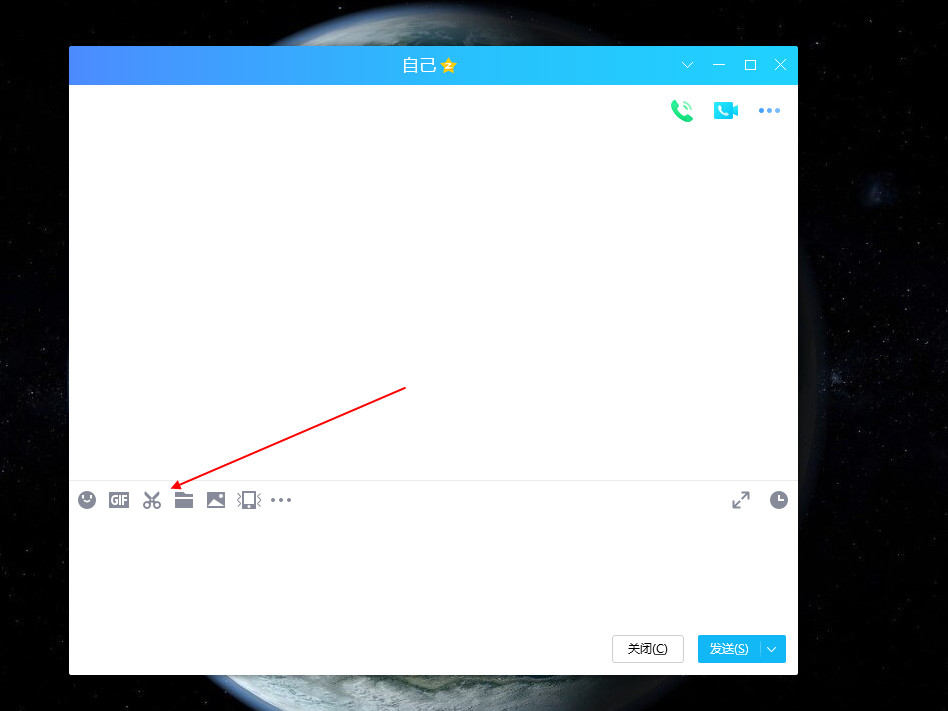
-
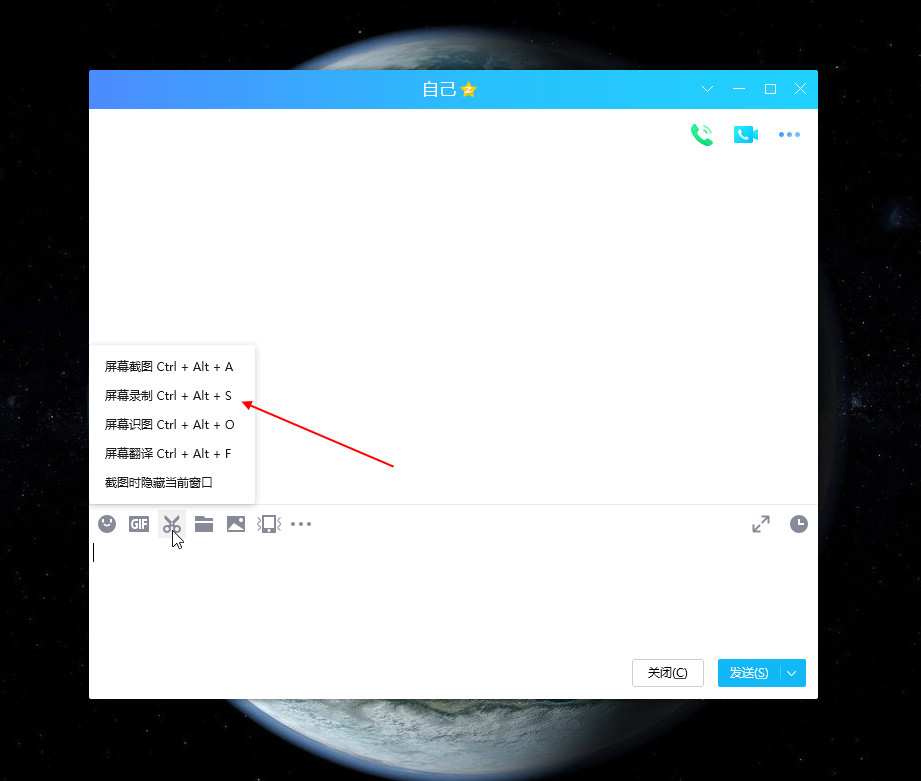
-
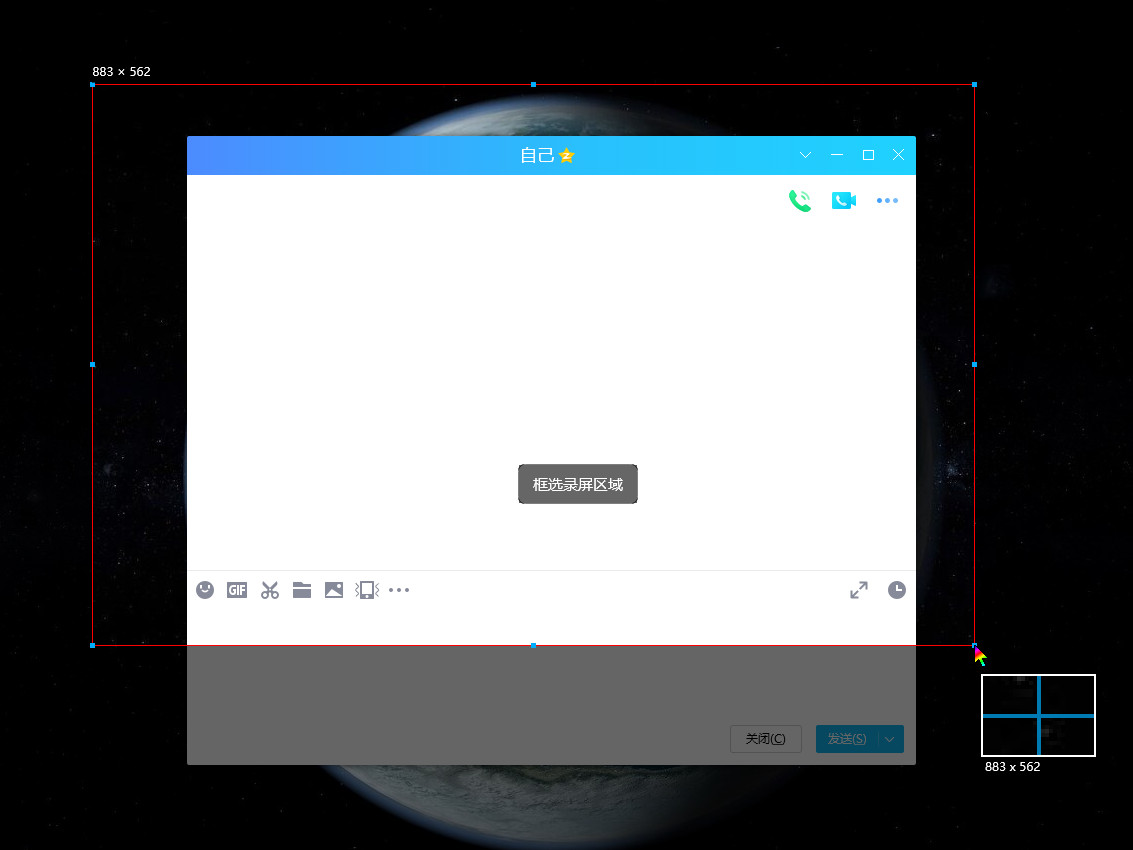
- 发布于2024-02-03 20:56:43 190个赞
-
-
-
手机qq如何录屏
-
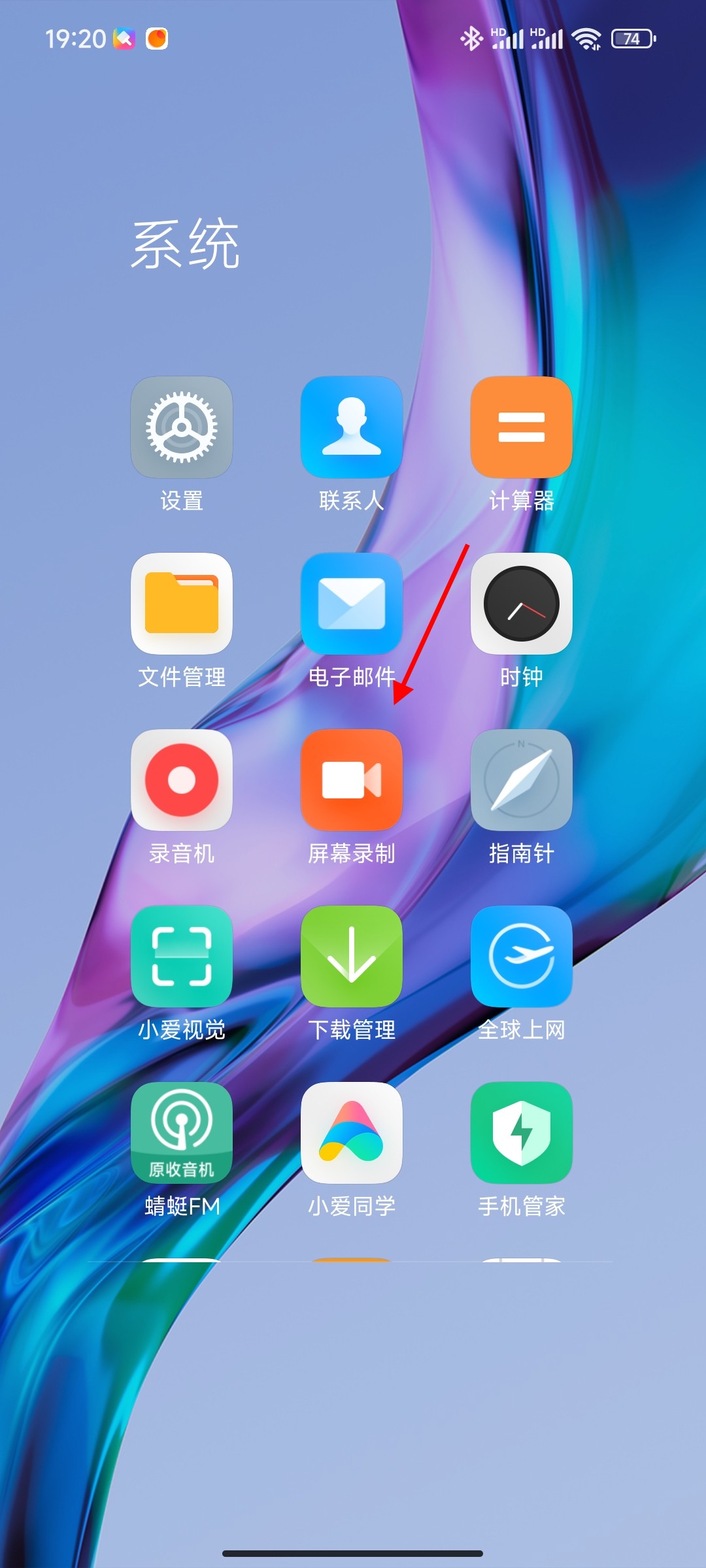
-
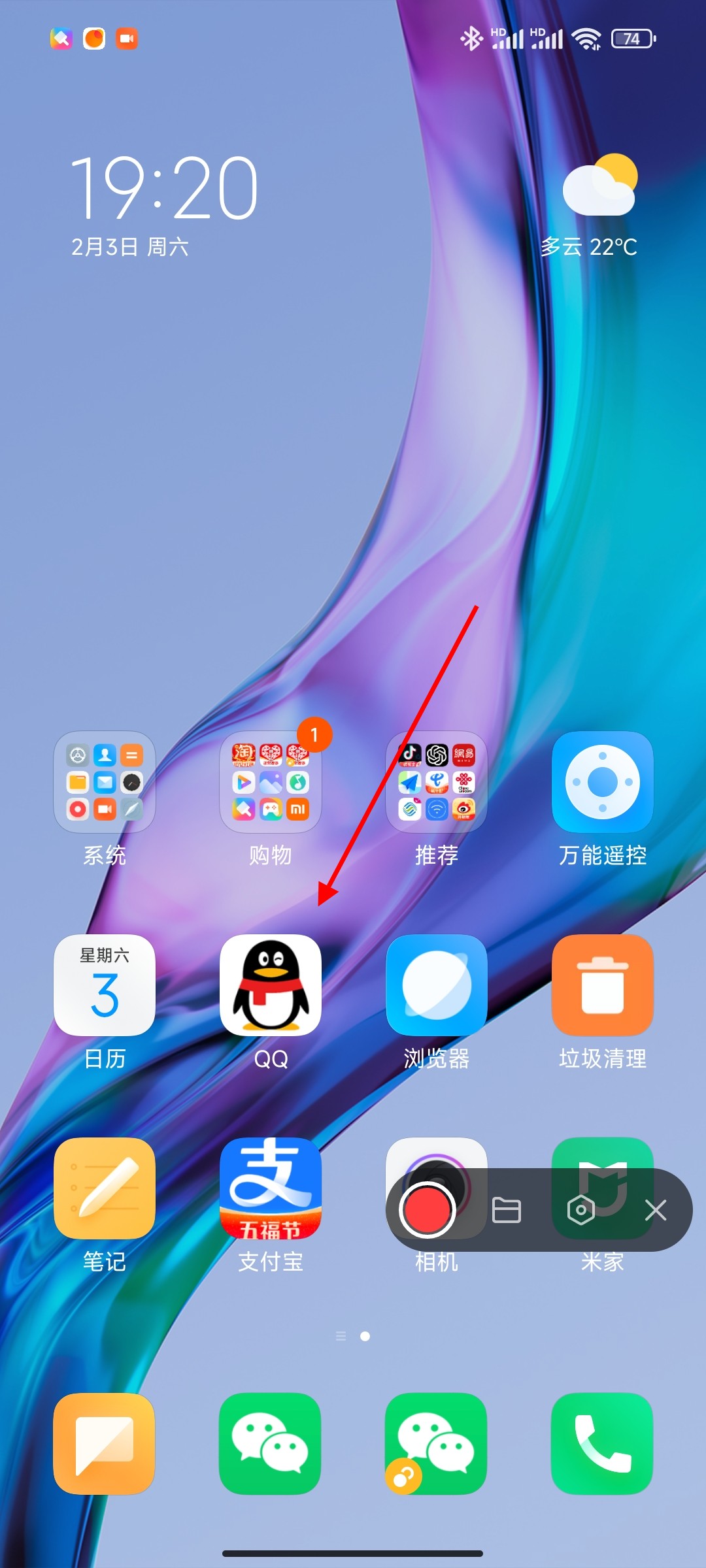
-
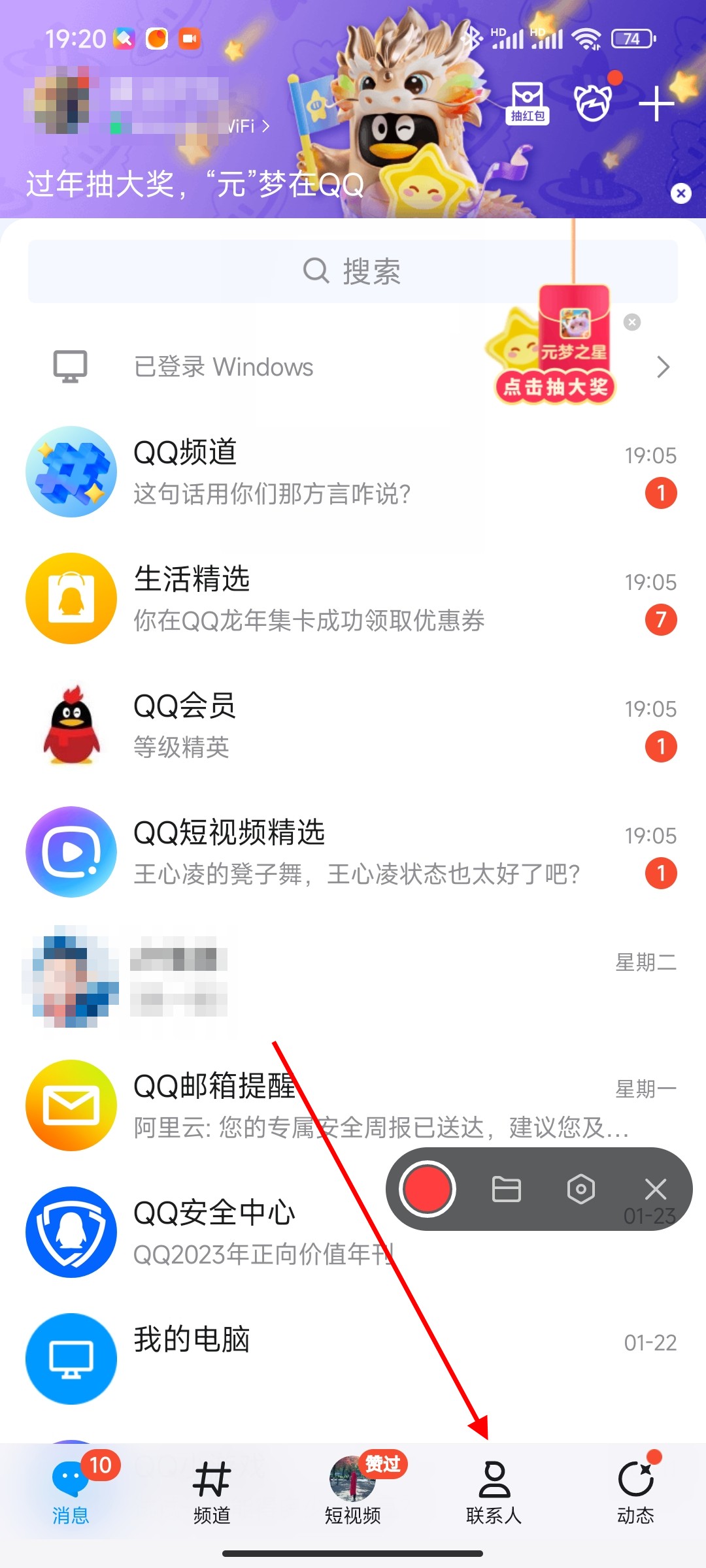
- 发布于2024-02-03 19:04:27 263个赞
-
-
-
应用宝如何多开
-
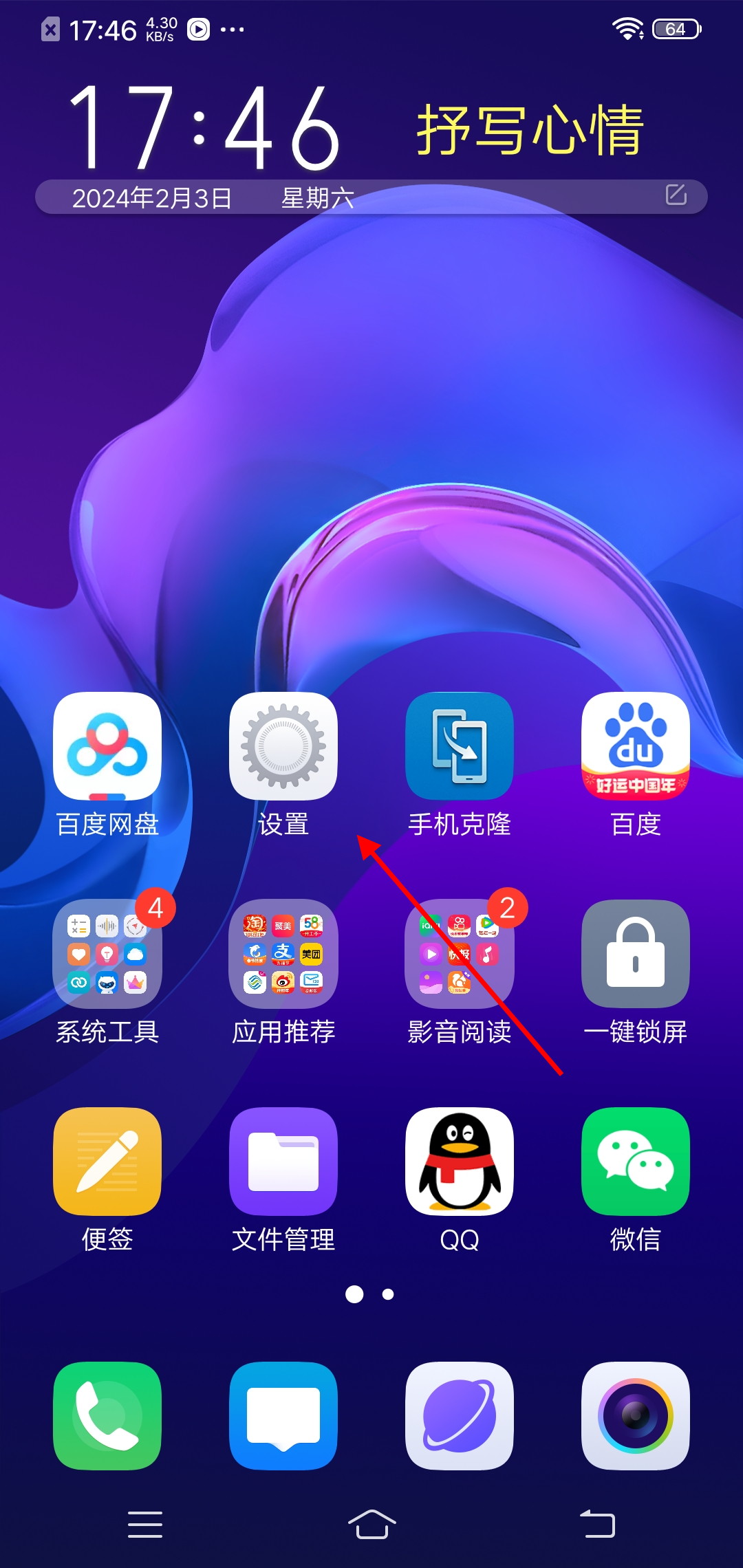
-
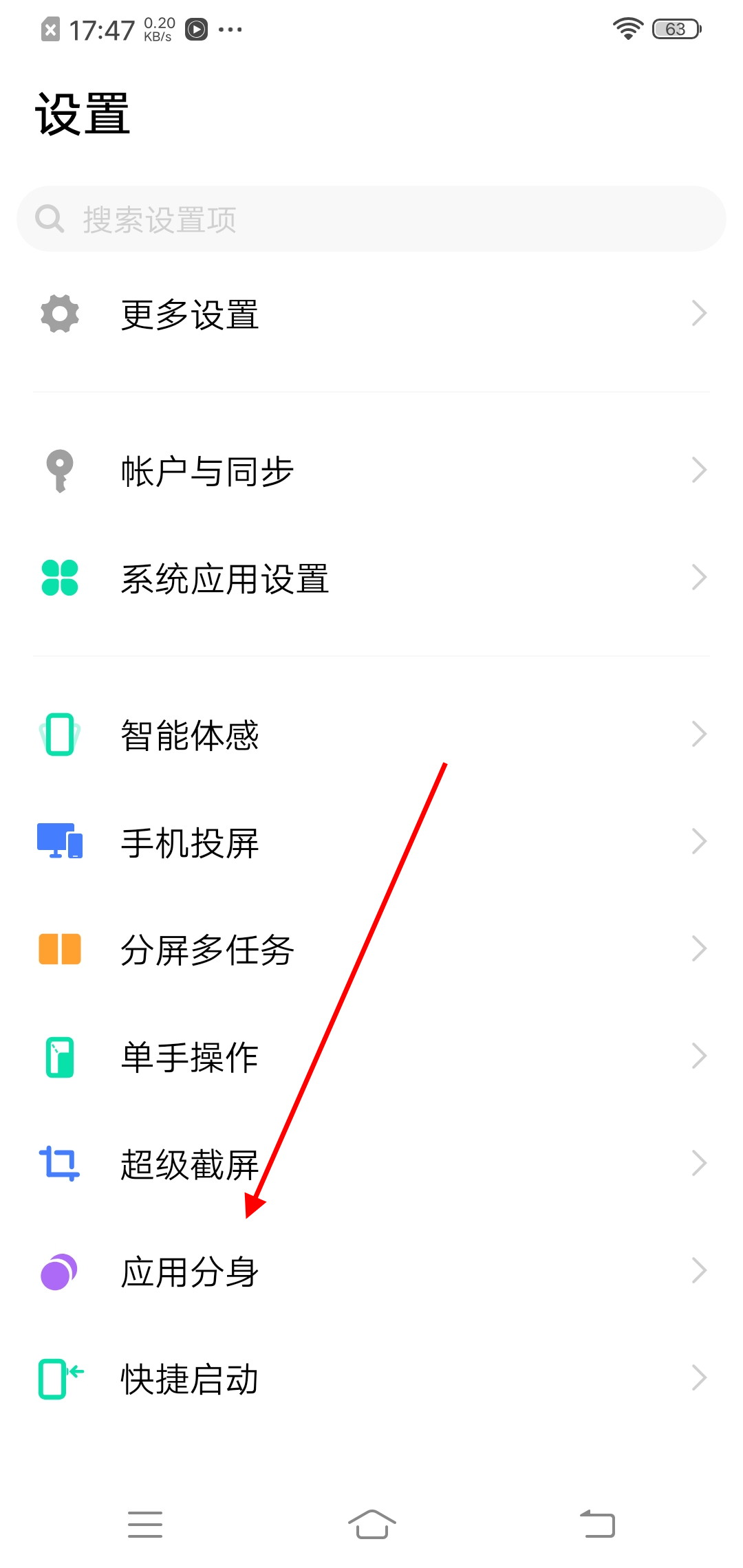
-
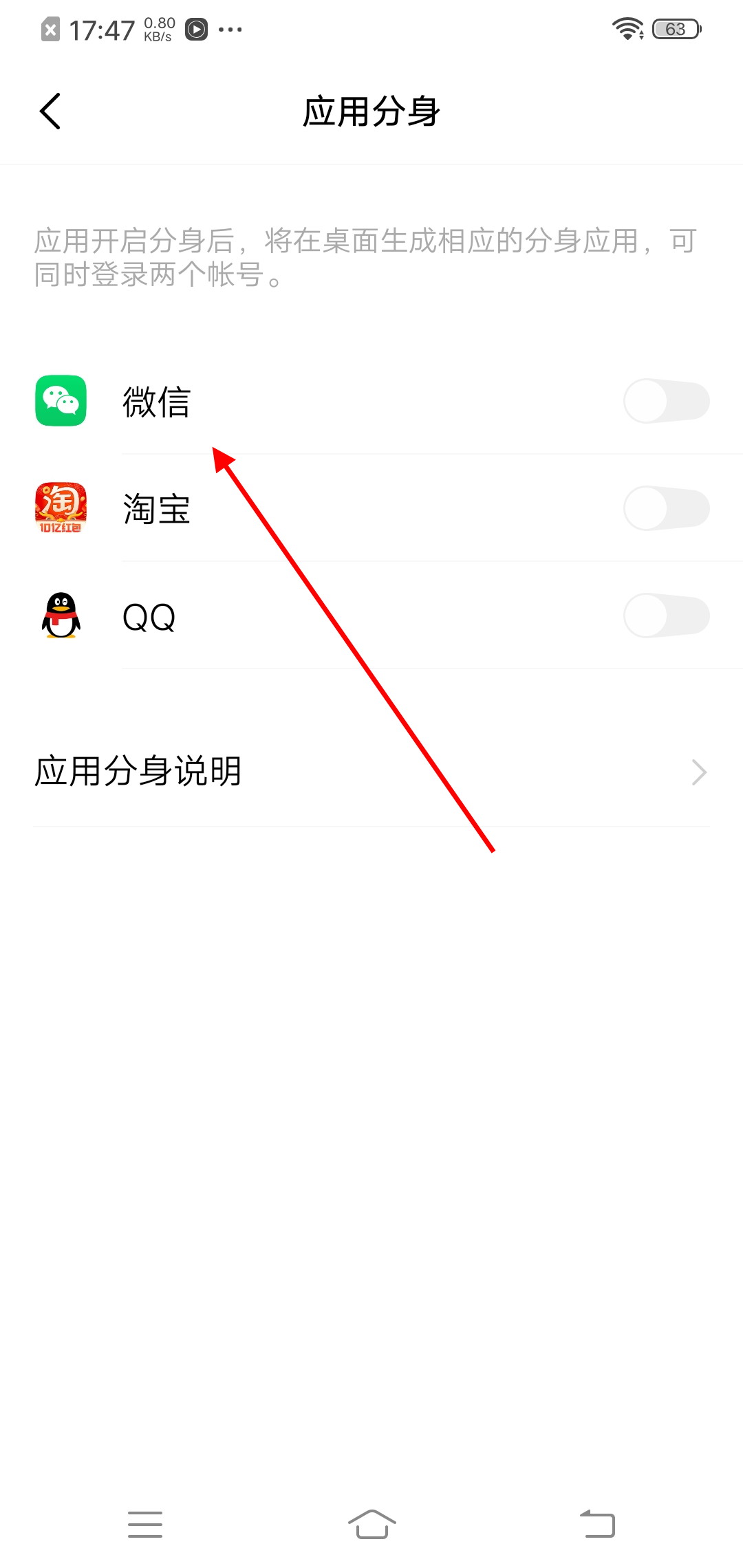
- 发布于2024-02-03 17:37:49 194个赞
-
-
-
5g手机5g卡怎么还是显示4g网络
发布于2024-02-03 00:01:44 353个赞 -

-
-
-
vivo手机如何把手电筒放到桌面
-
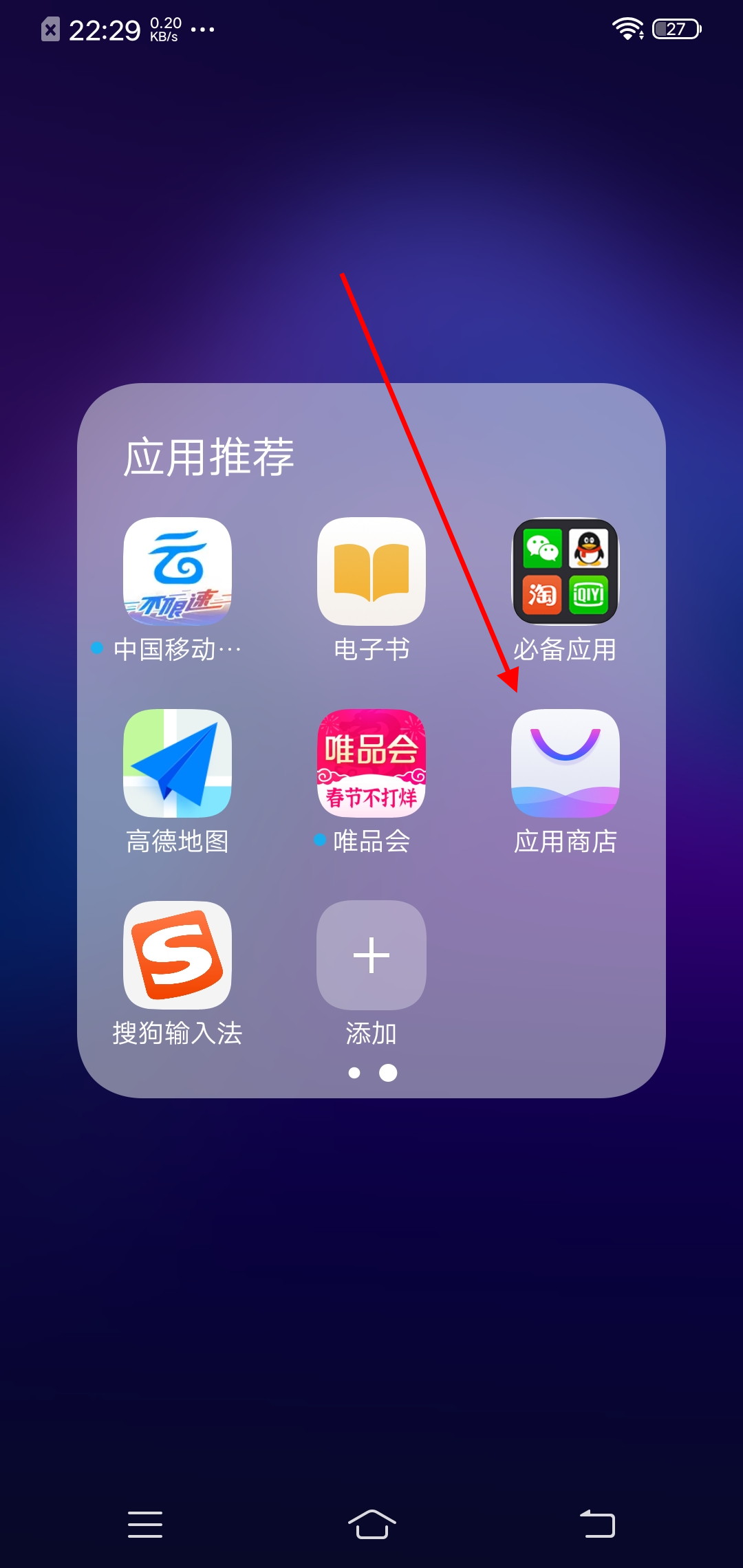
-
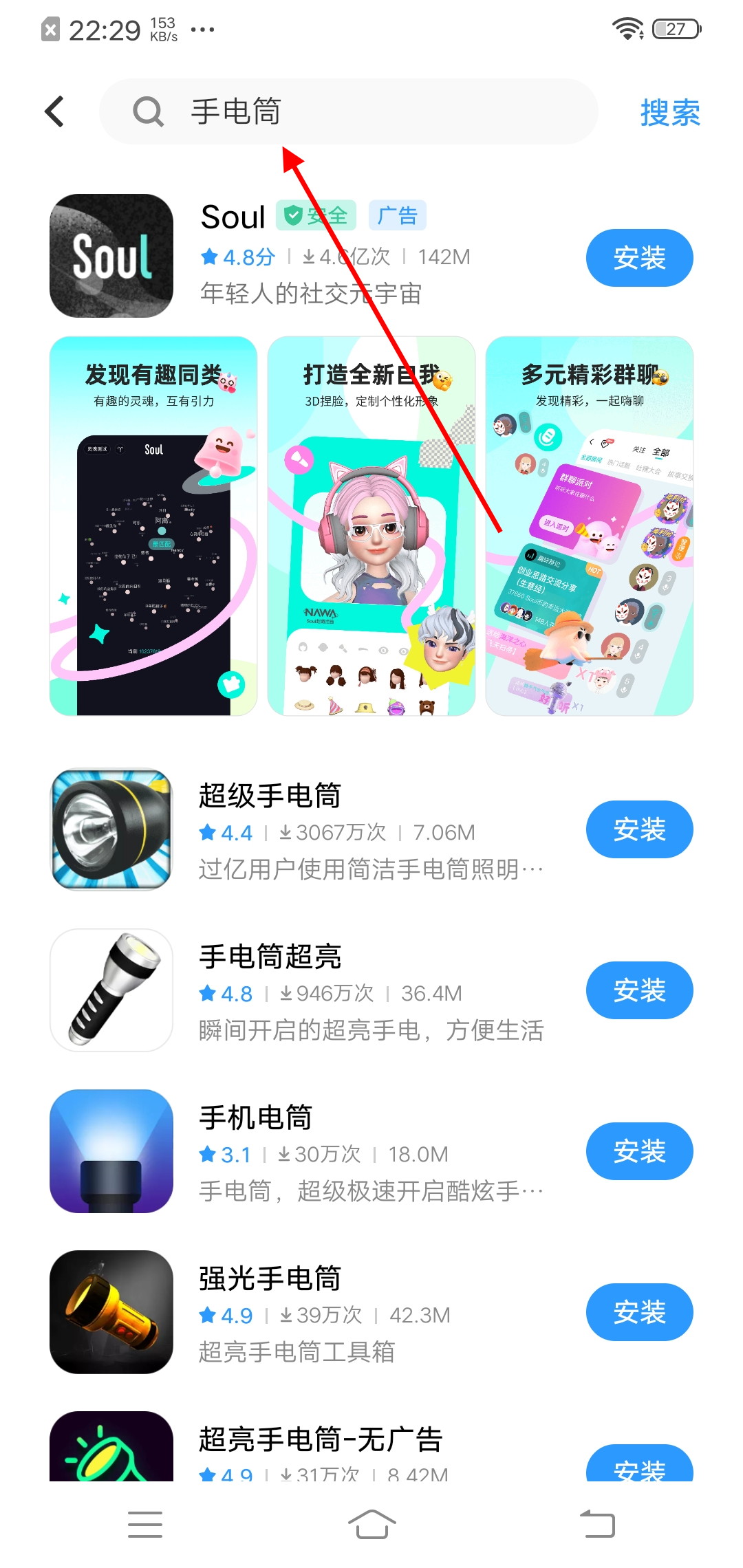
-
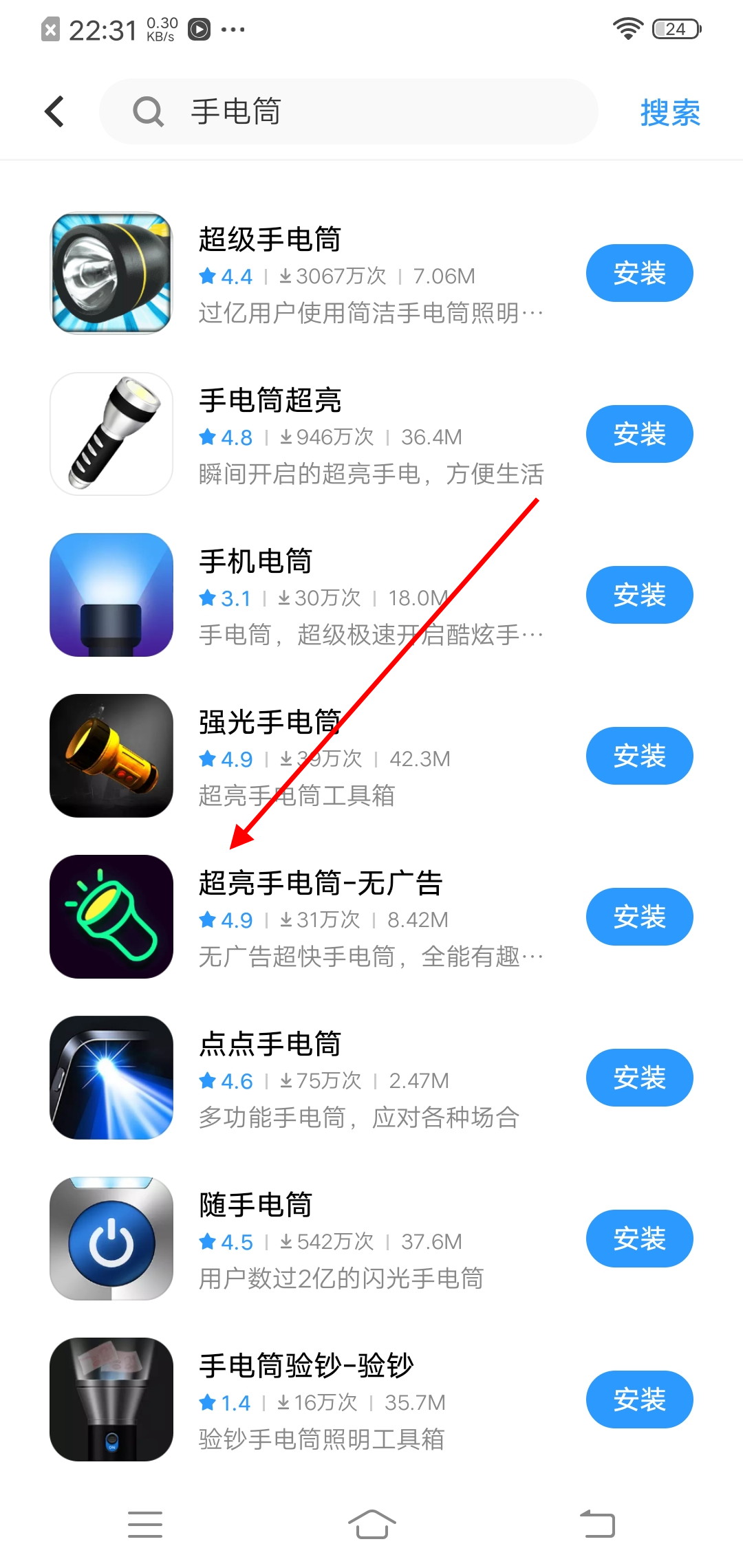
- 发布于2024-02-02 22:28:30 546个赞
-
-
-
电脑微信文件夹储存在什么位置
-
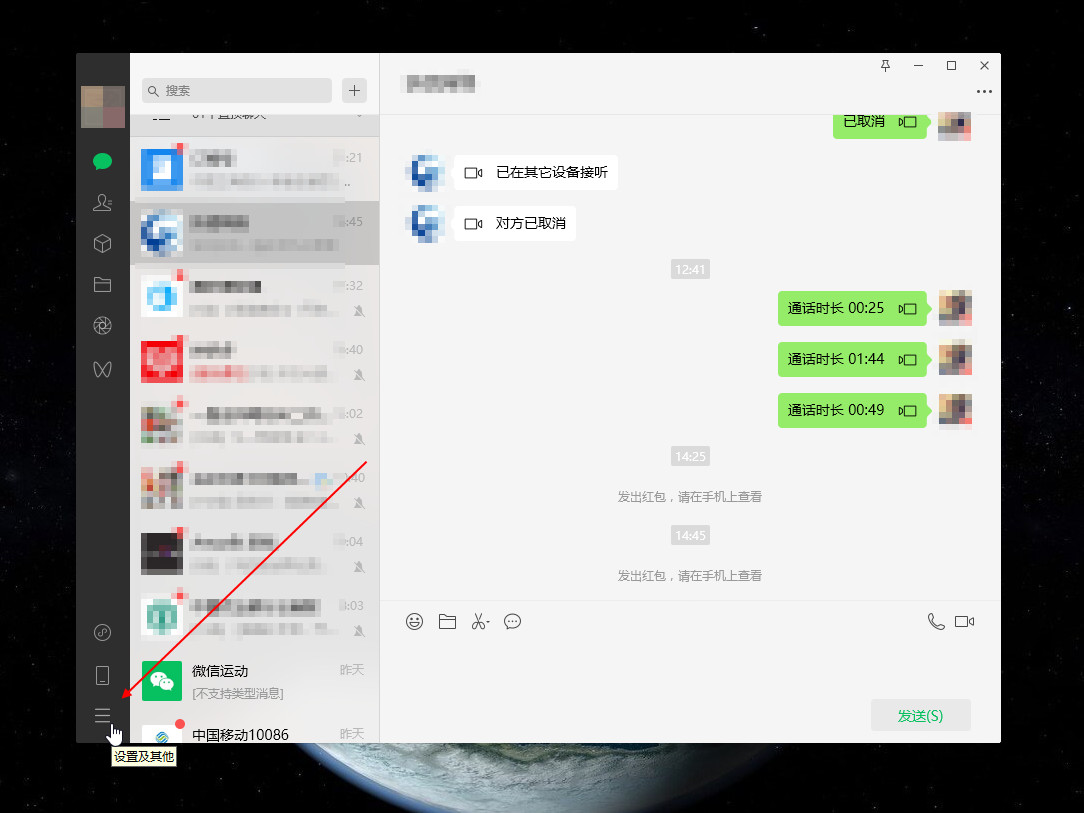
-
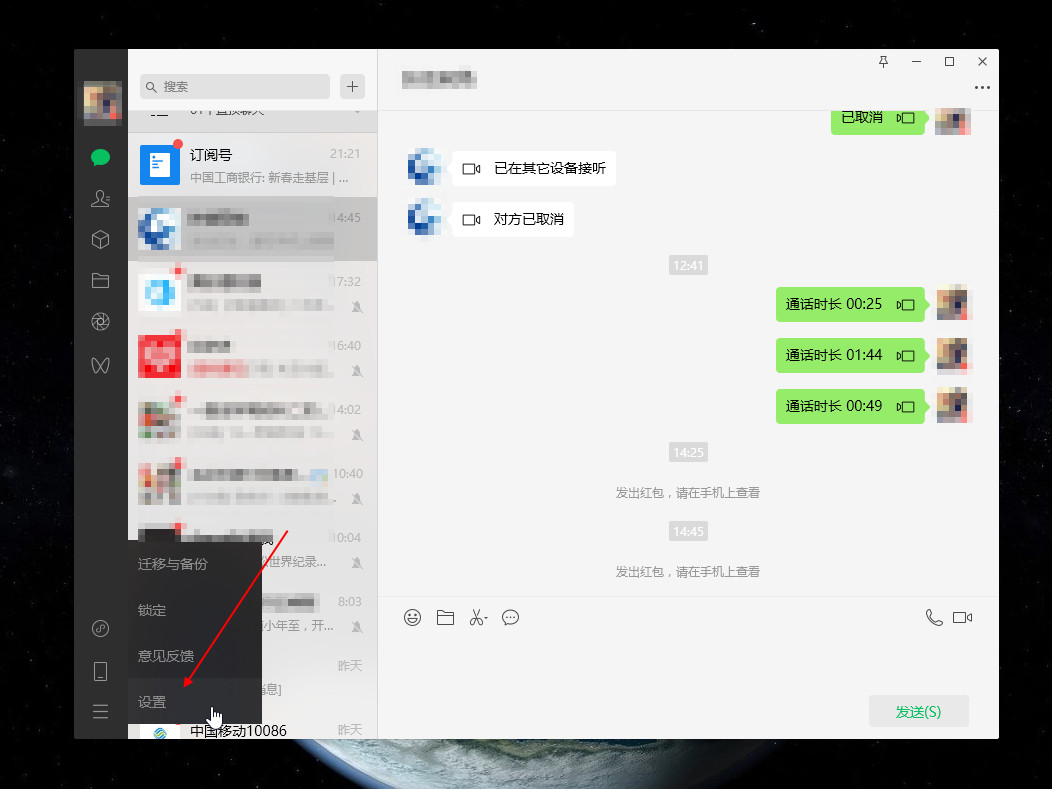
-
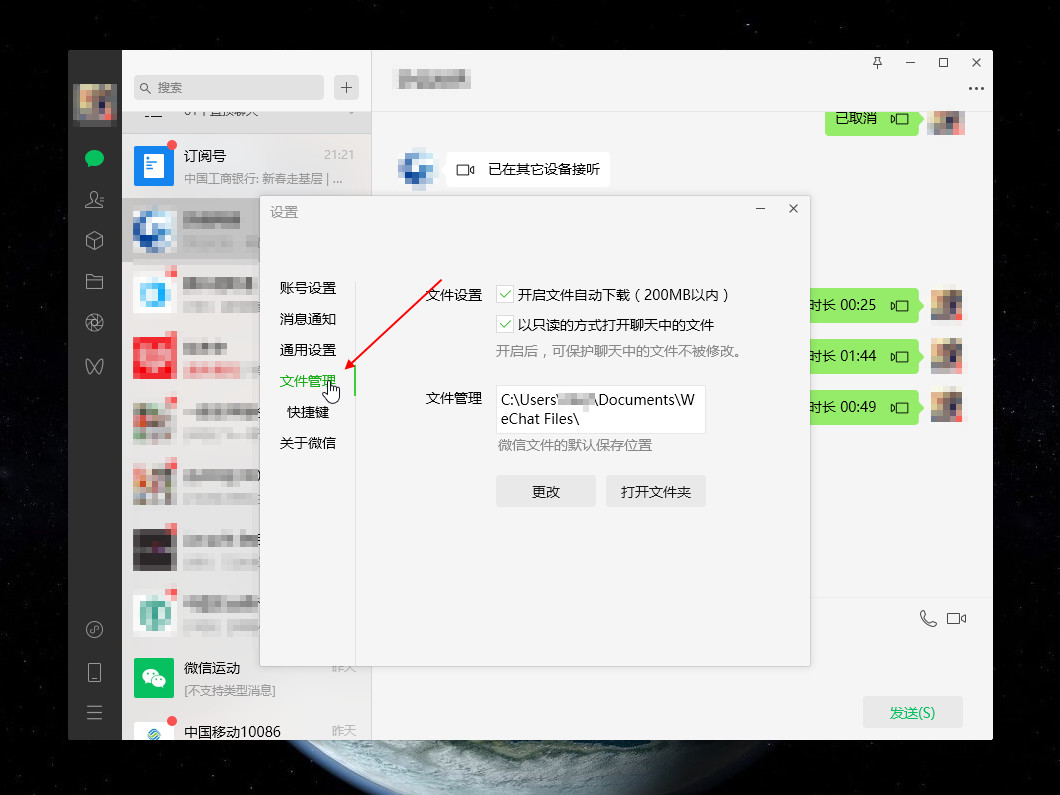
- 发布于2024-02-02 21:47:25 199个赞
-
猜你可能喜欢
-
-
怎么关闭快手签到日历提醒
-
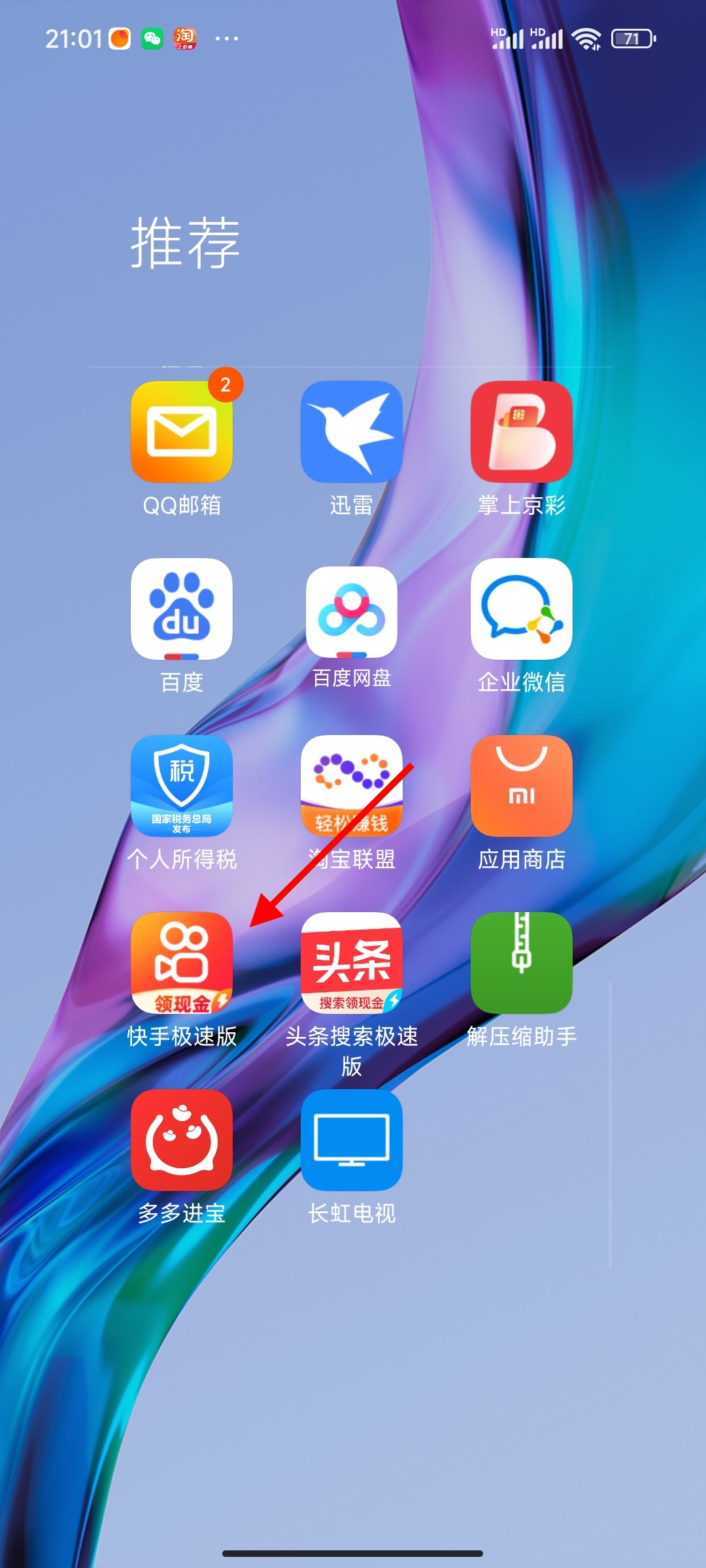
-
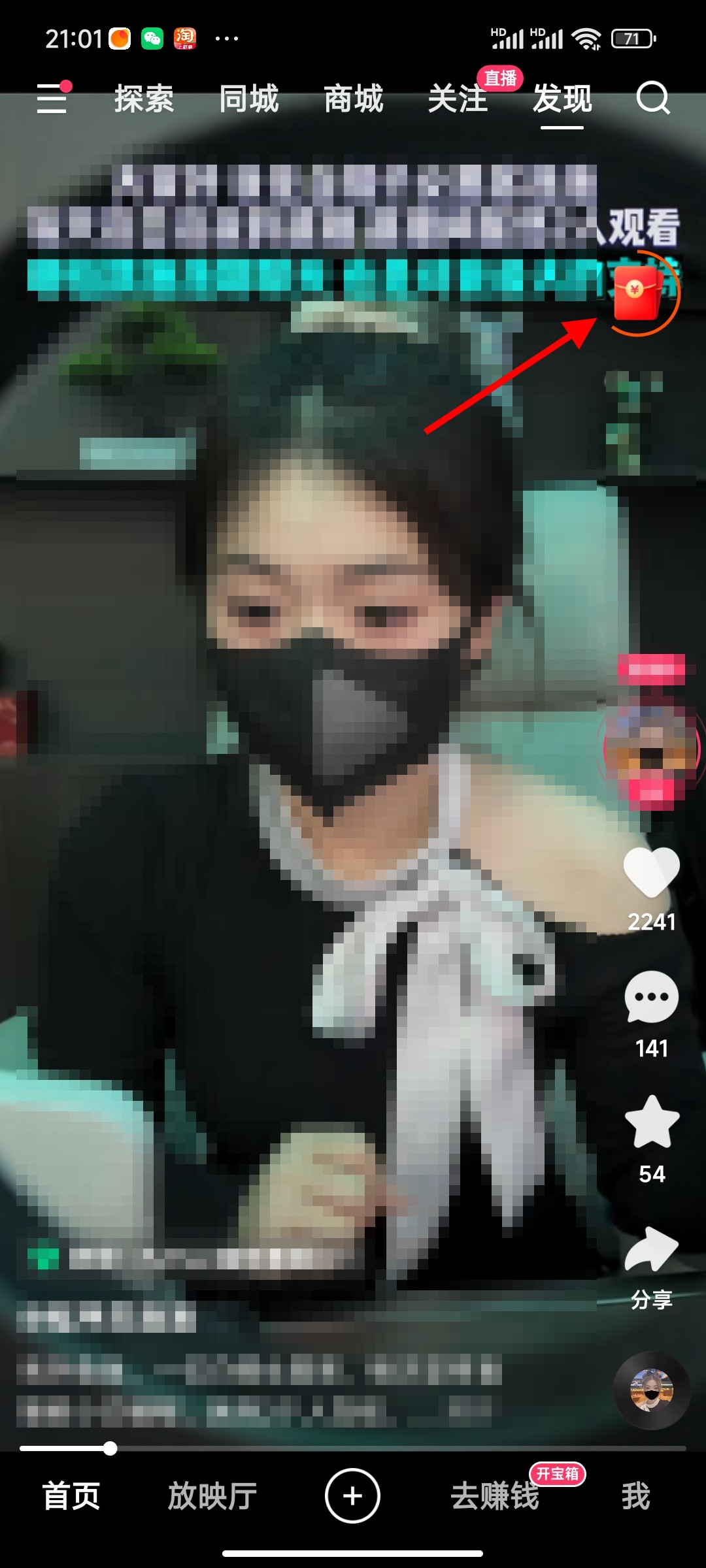
-
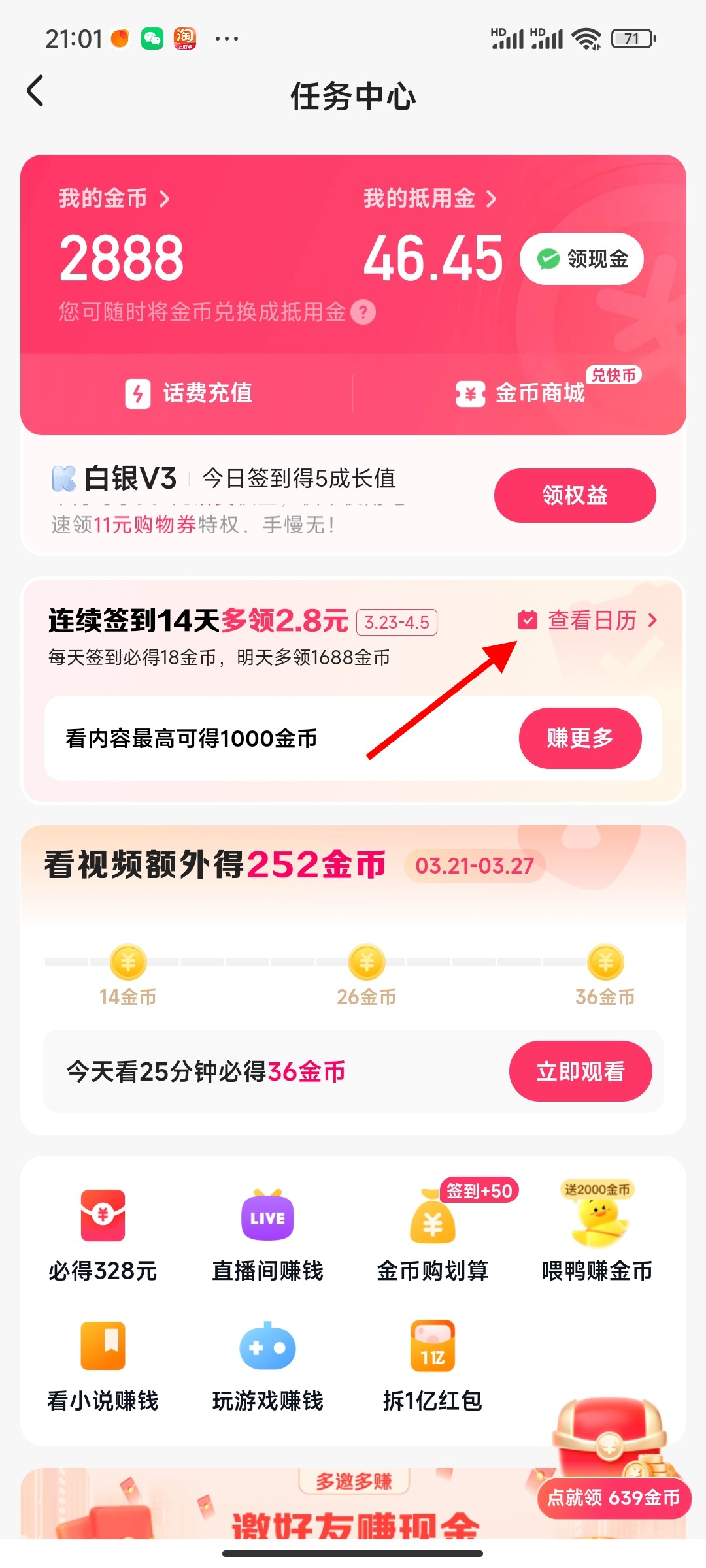
- 发布于2024-04-18 17:22:20 2180个赞
-
-
-
快手怎么切换账号
-
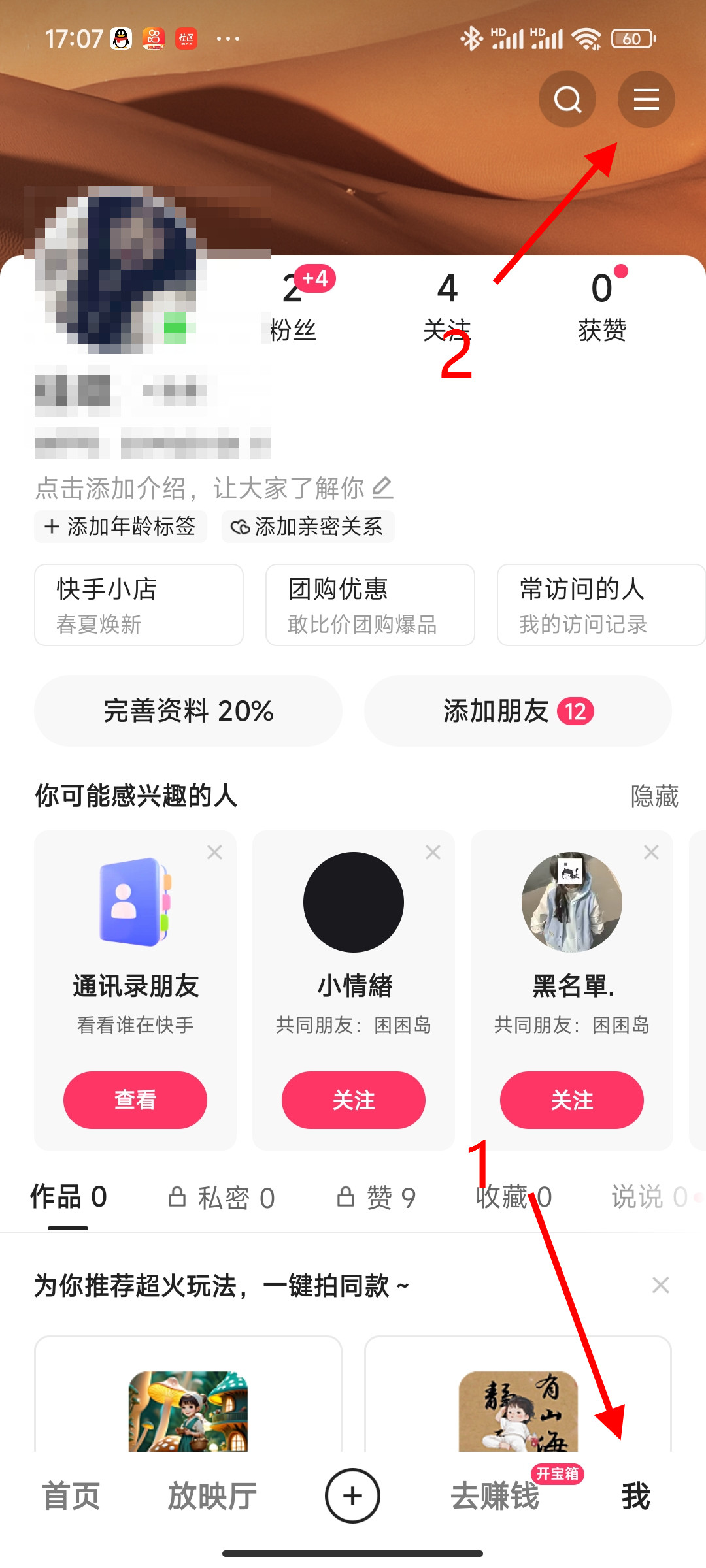
-
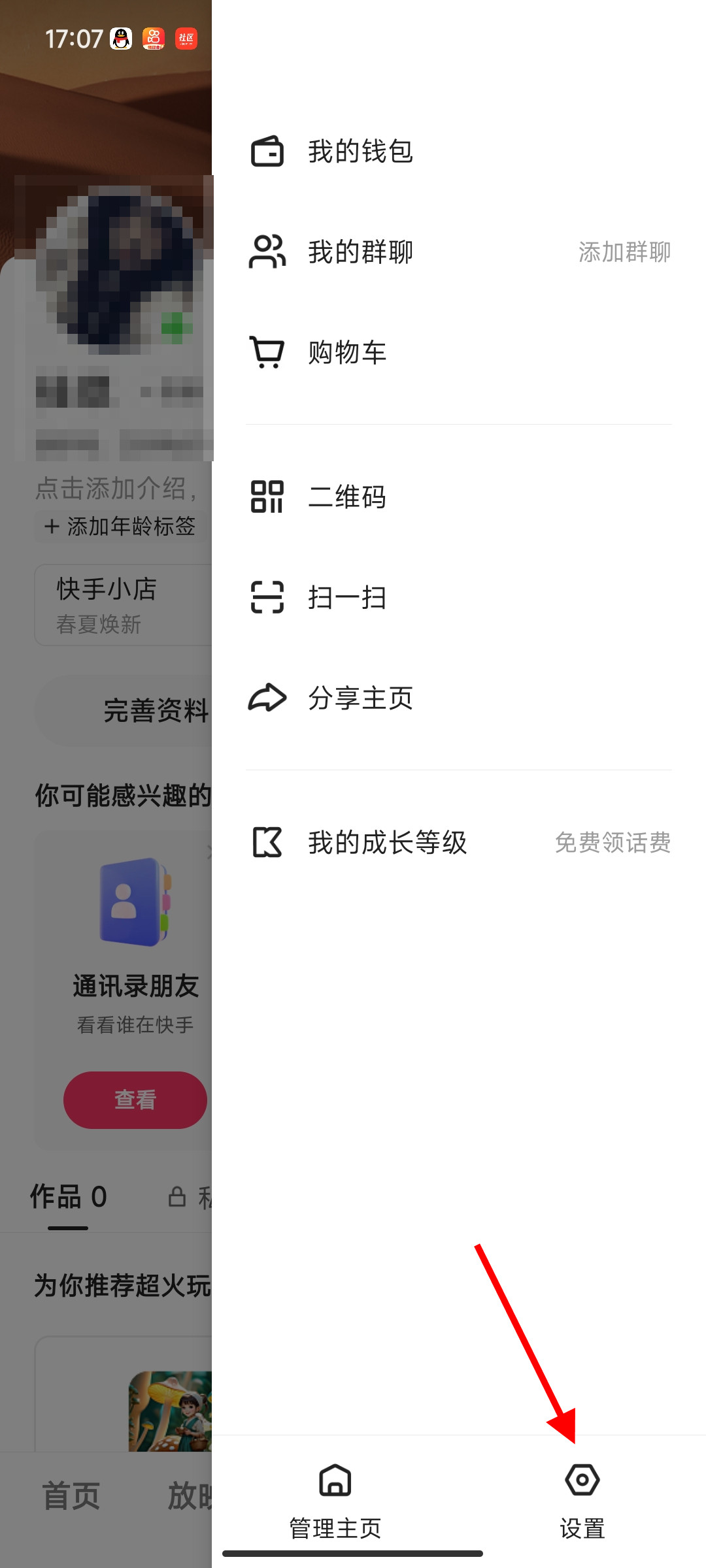
-
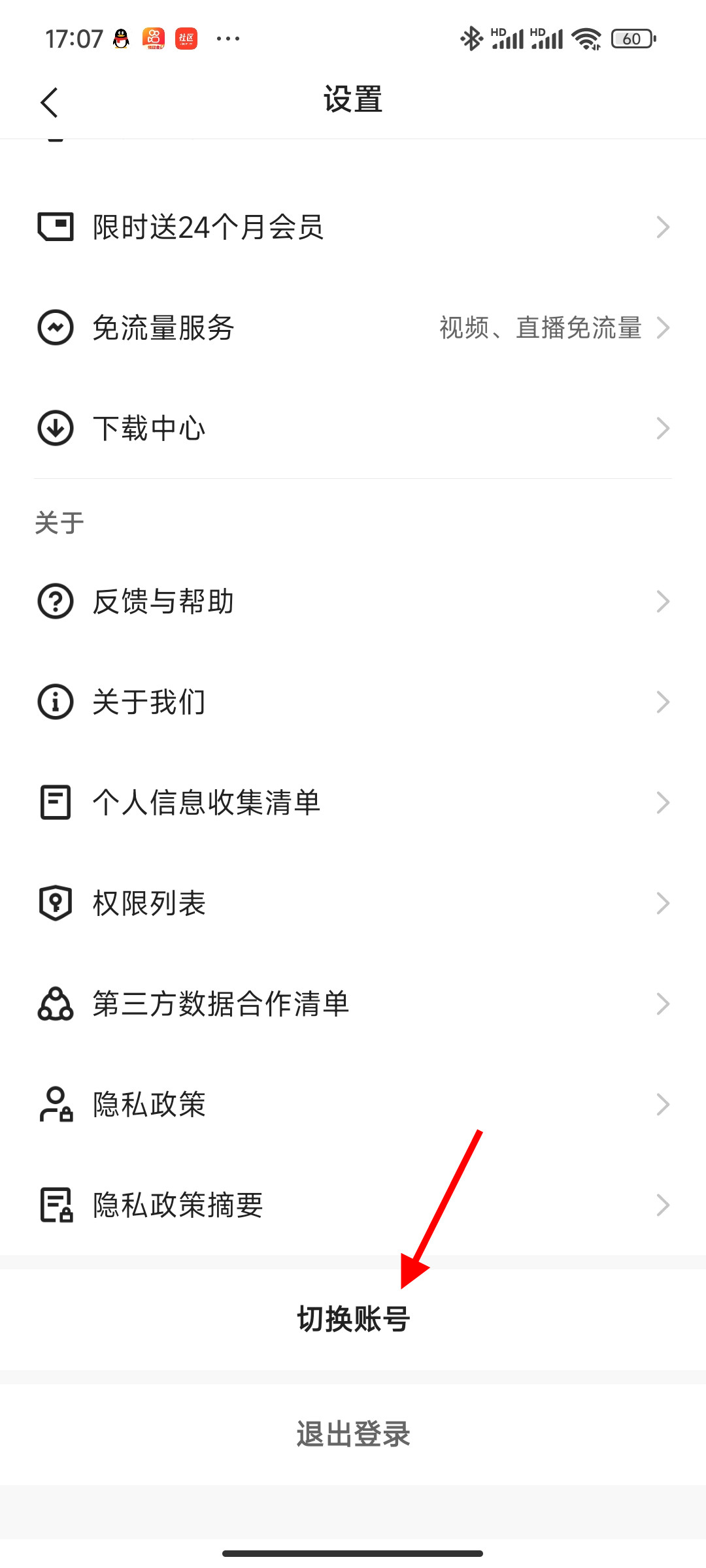
- 发布于2024-04-18 17:10:41 1839个赞
-
-
-
aps-c画幅和半画幅的区别
-

-

-

- 发布于2024-04-18 16:37:13 1308个赞
-
-
-
aps-c画幅什么意思
-

-

-

- 发布于2024-04-18 16:31:45 1128个赞
-
-
-
ips屏和lcd屏哪个更好
发布于2024-04-07 16:02:50 721个赞 -
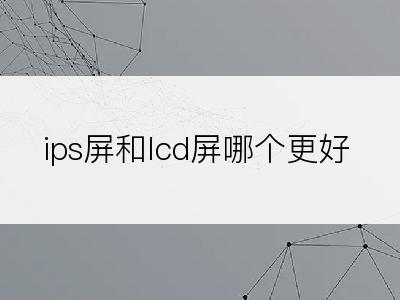
-
-
-
哪些手机支持OTG功能
发布于2024-04-07 15:18:35 1523个赞 -

-
-
-
录音怎么剪切不想要的部分
-
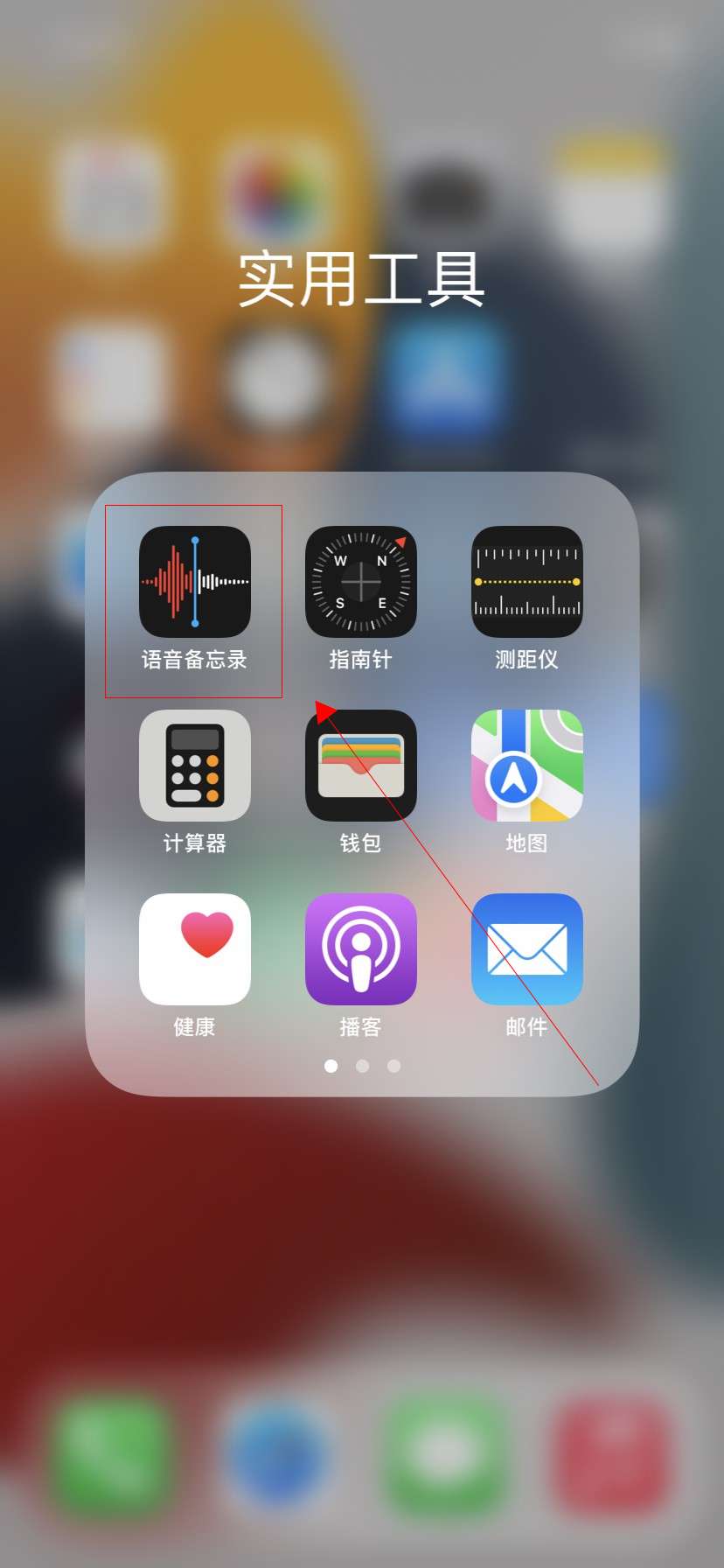
-
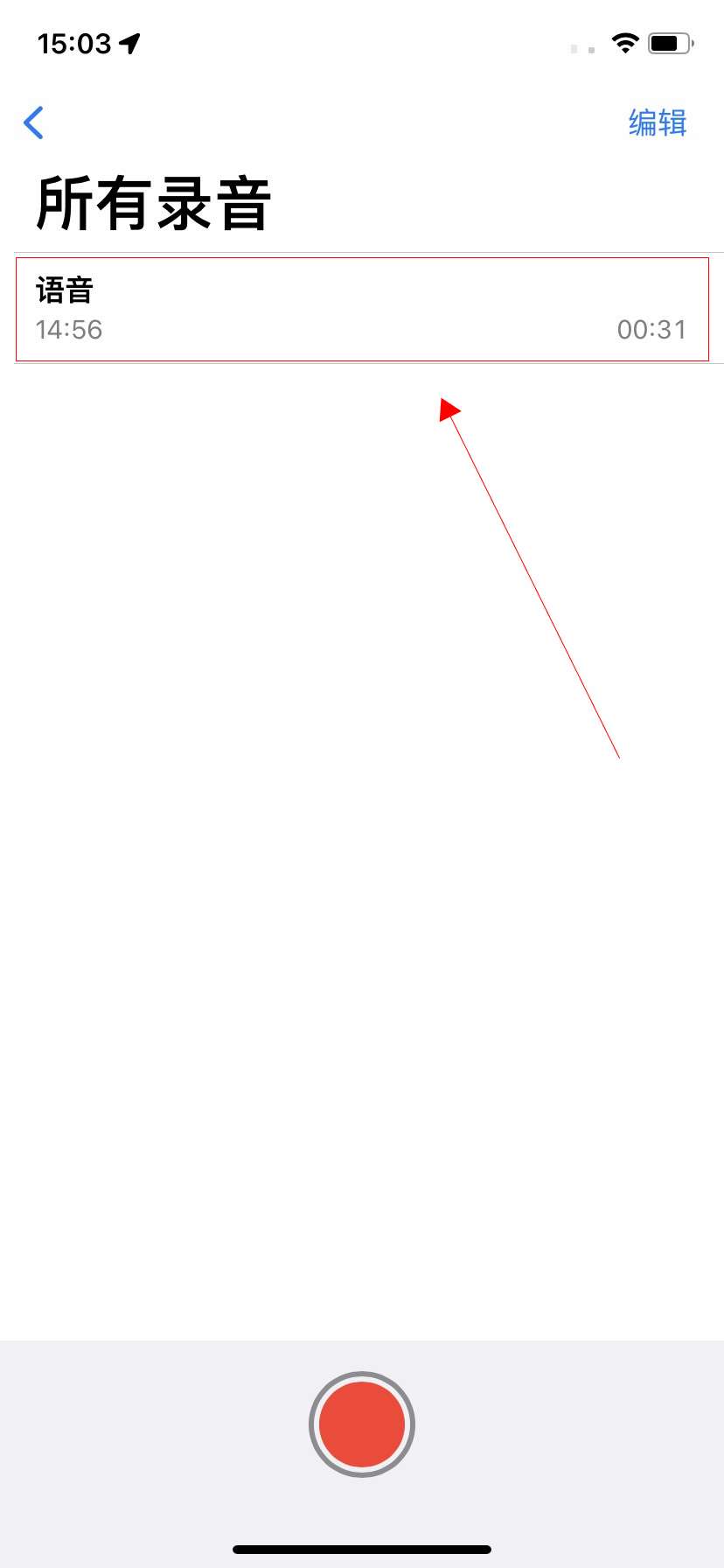
-
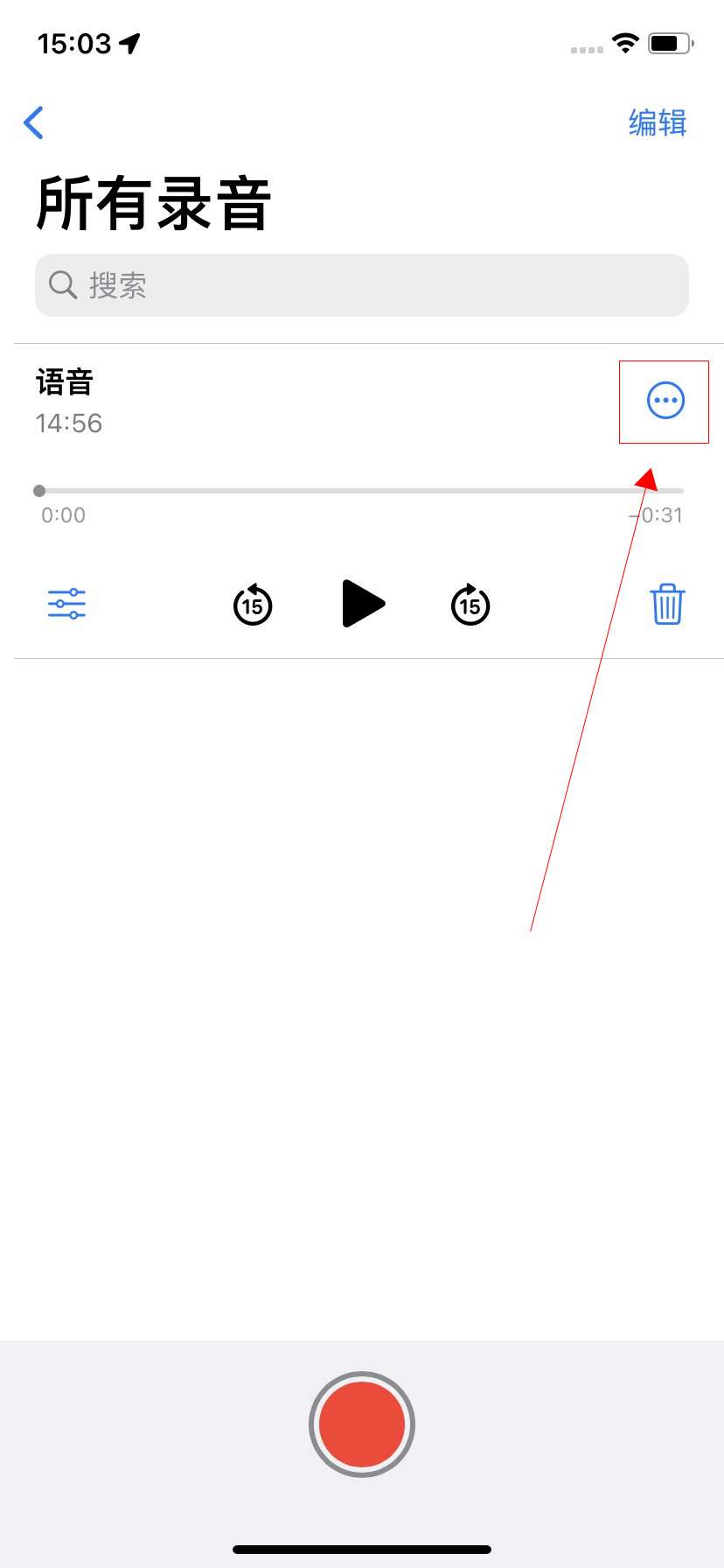
- 发布于2024-04-07 15:08:36 1669个赞
-
-
-
手机录音功能在哪里找
-
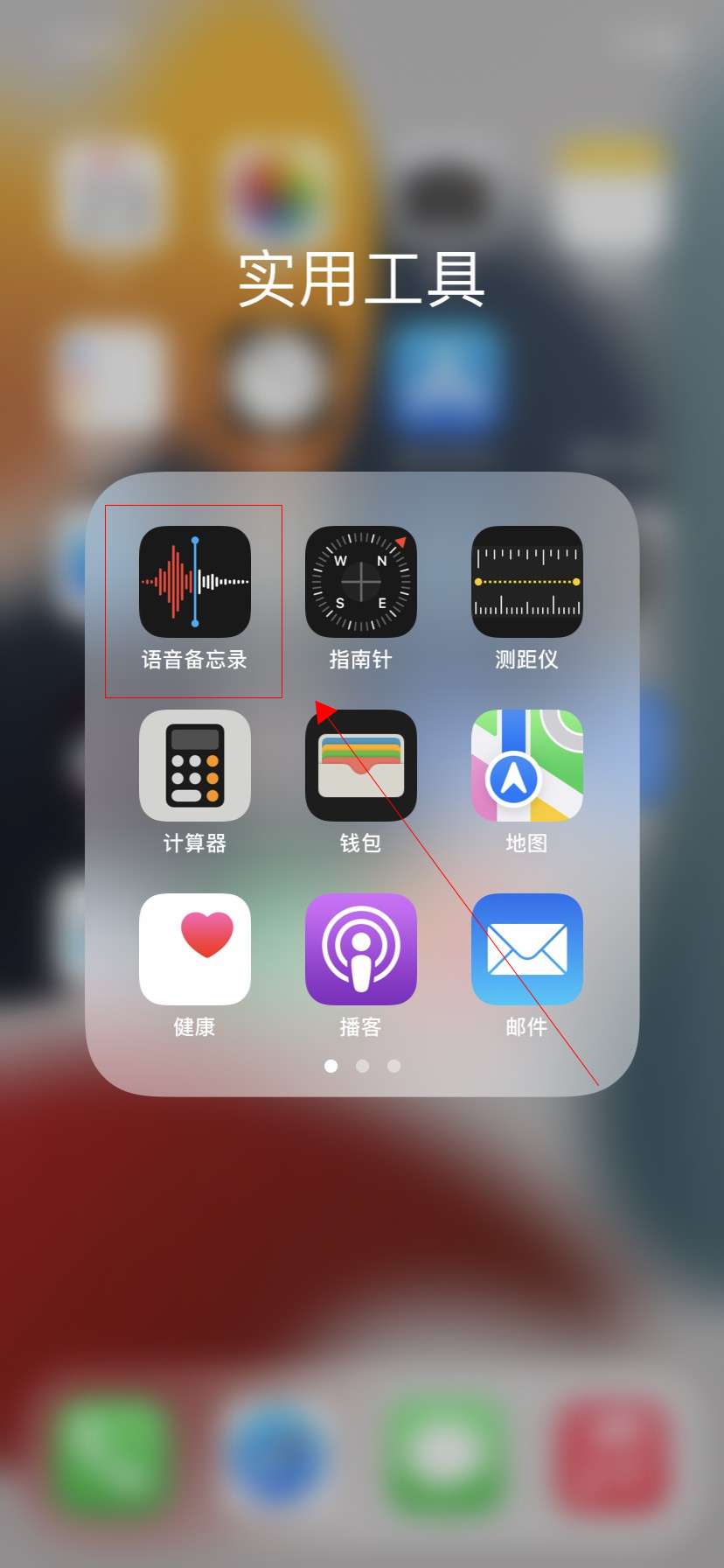
-
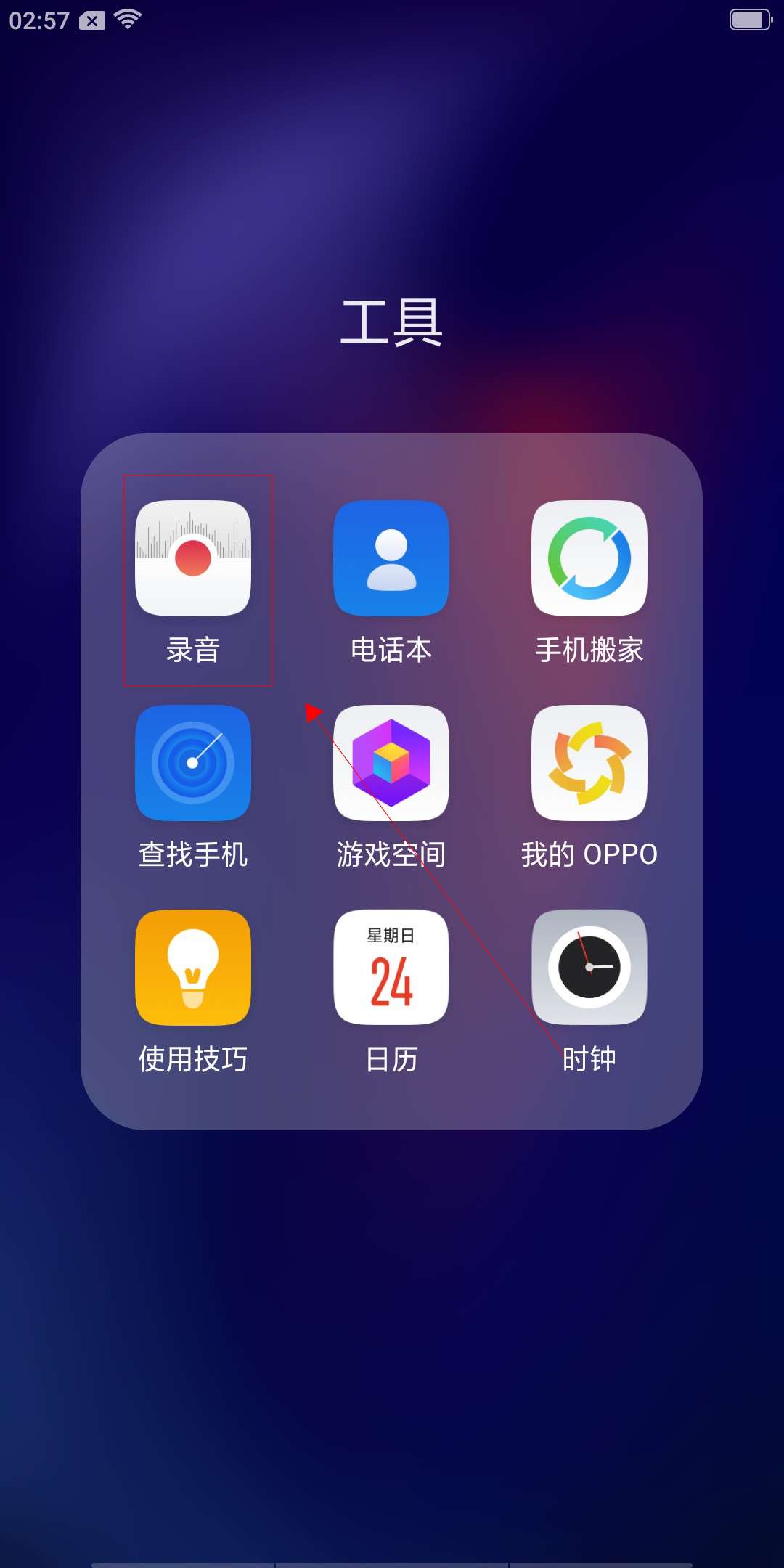
-
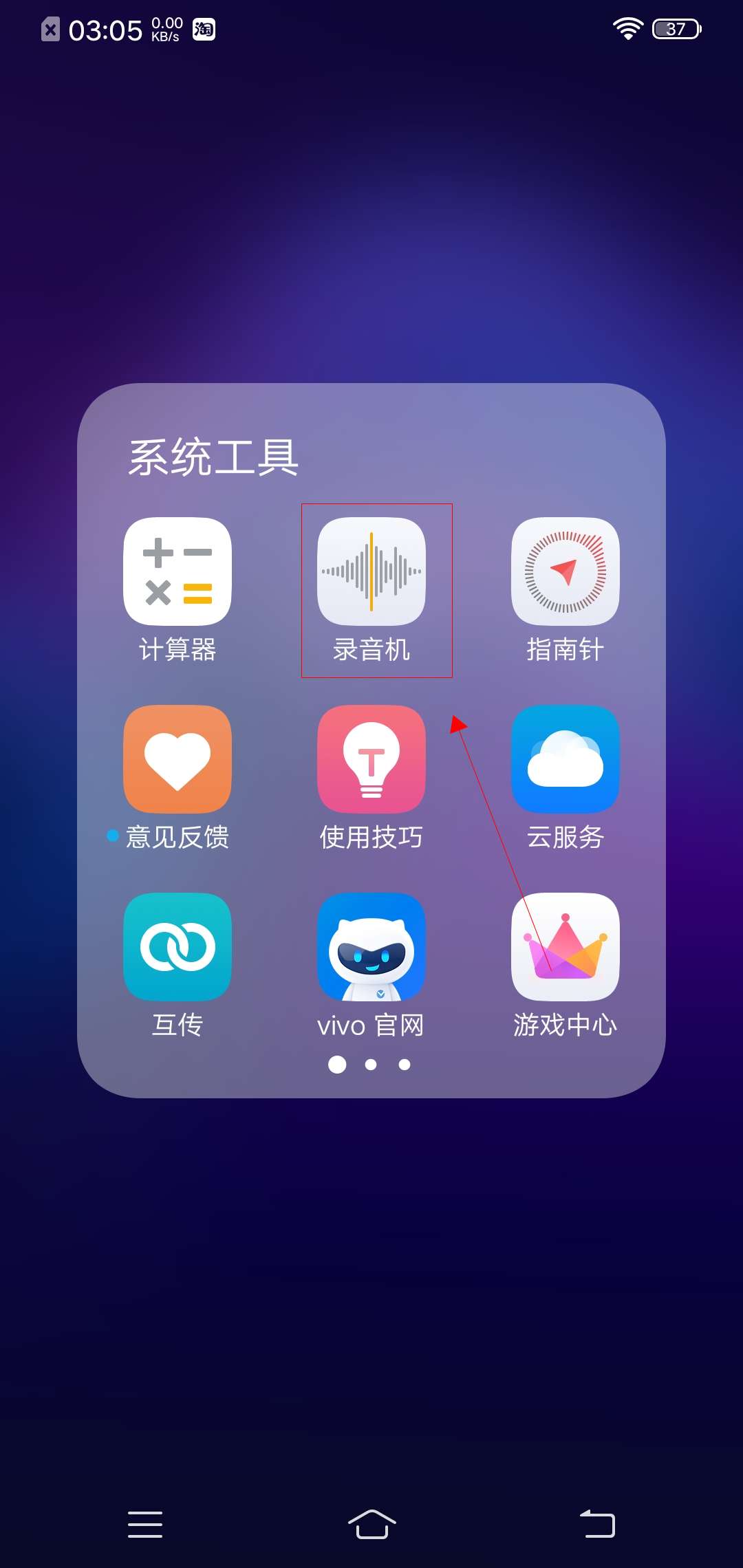
- 发布于2024-04-07 15:05:23 1184个赞
-
-
-
手机系统更新后如何恢复以前系统
-
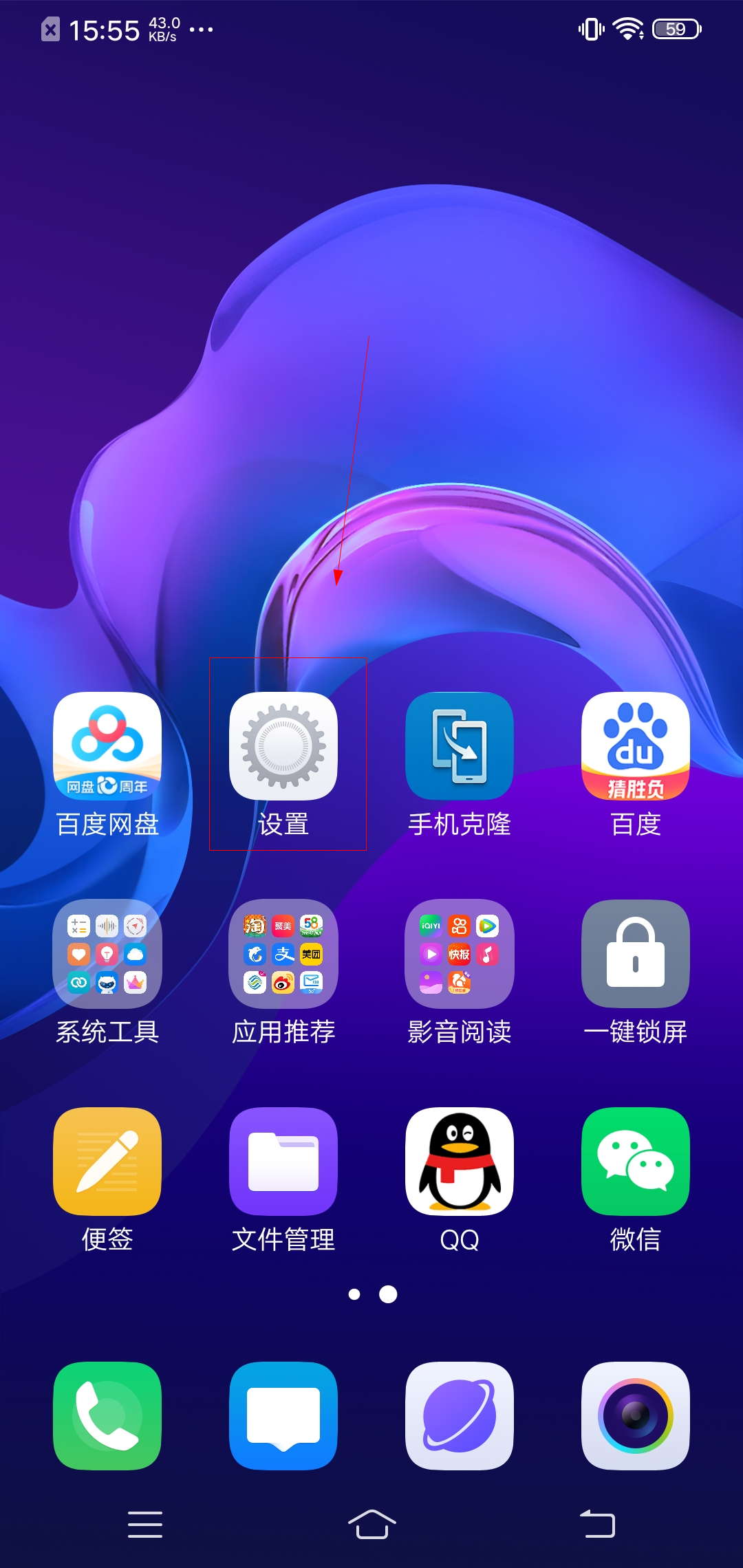
-
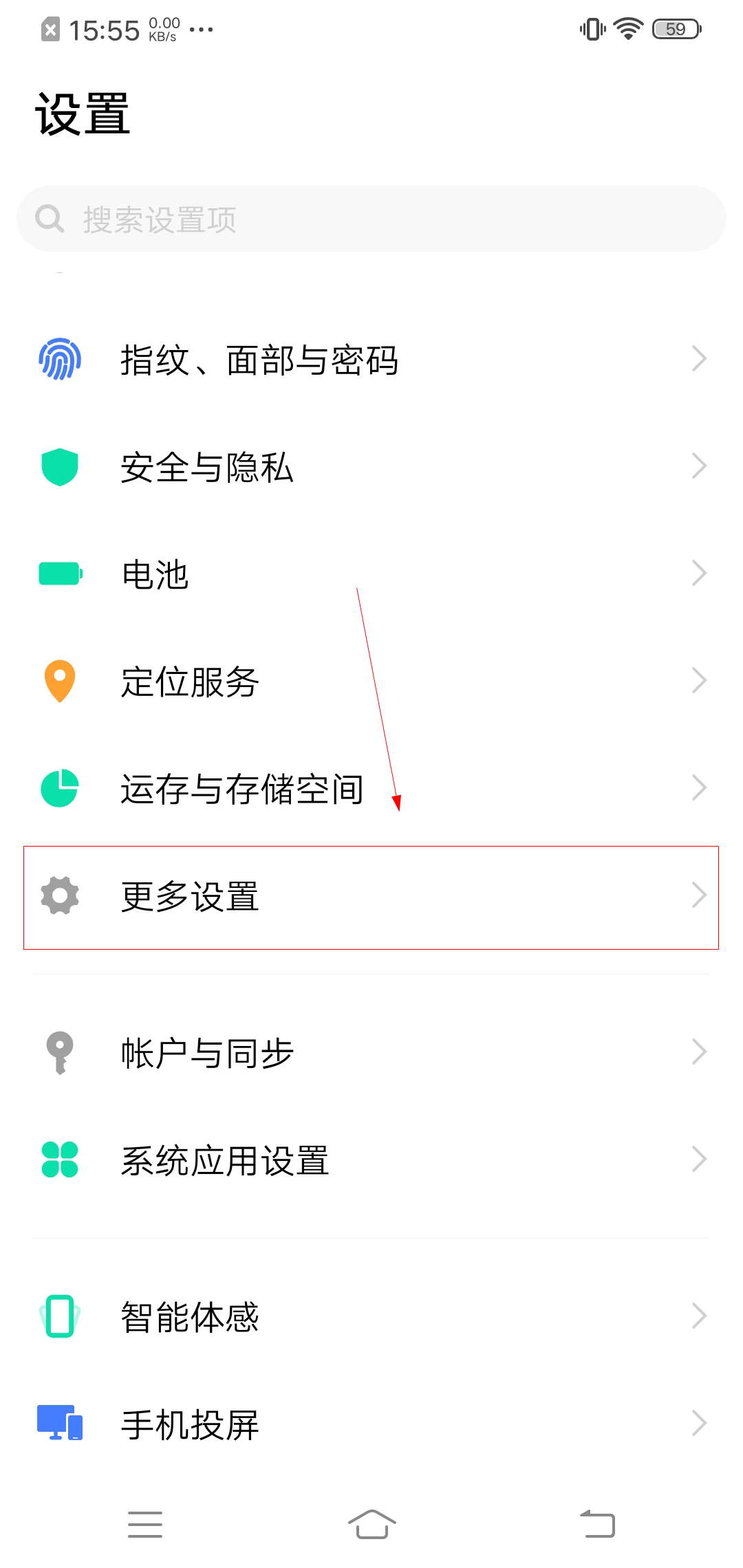
-
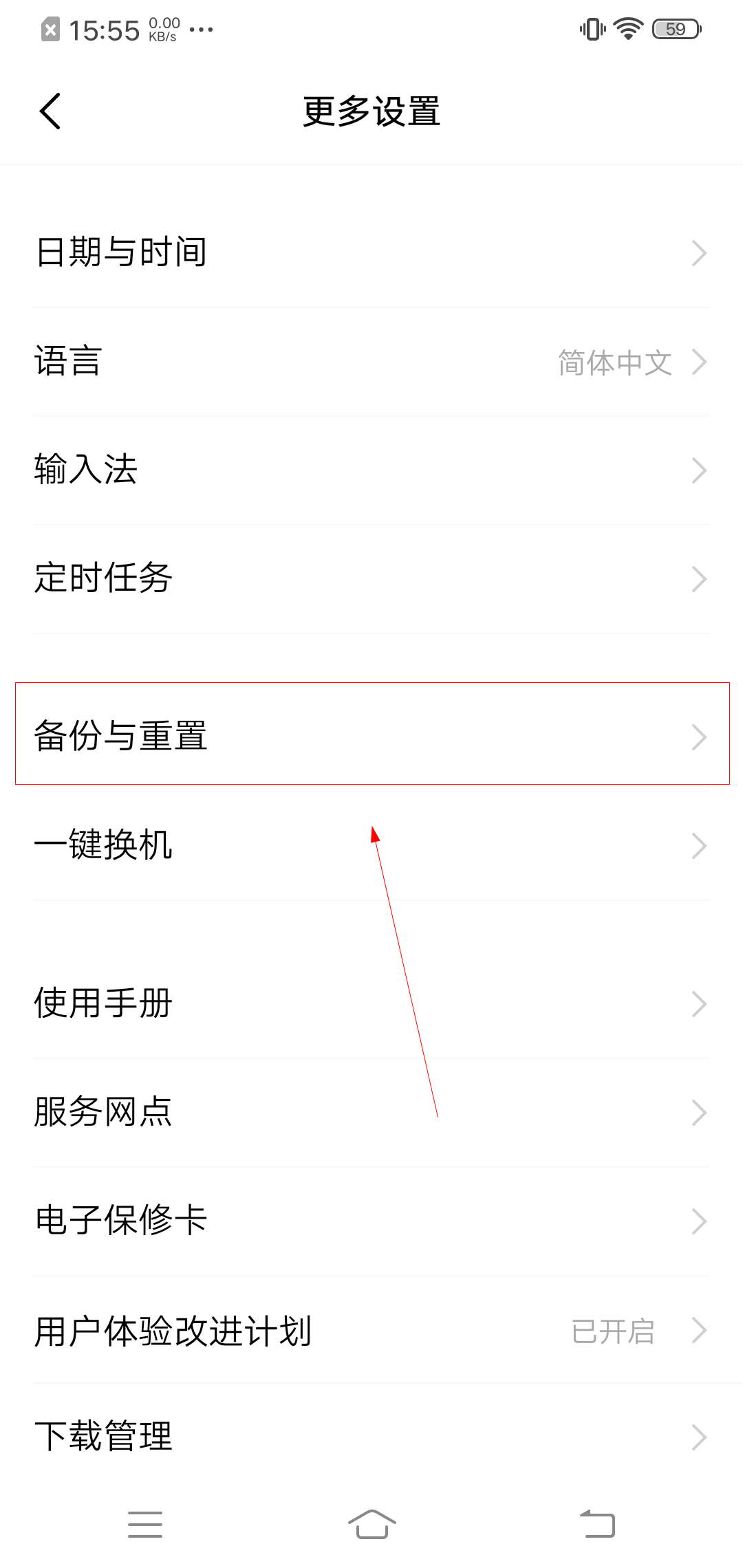
- 发布于2024-04-07 14:58:28 1046个赞
-
-
-
华为手机耗电快什么原因,怎么解决?
-
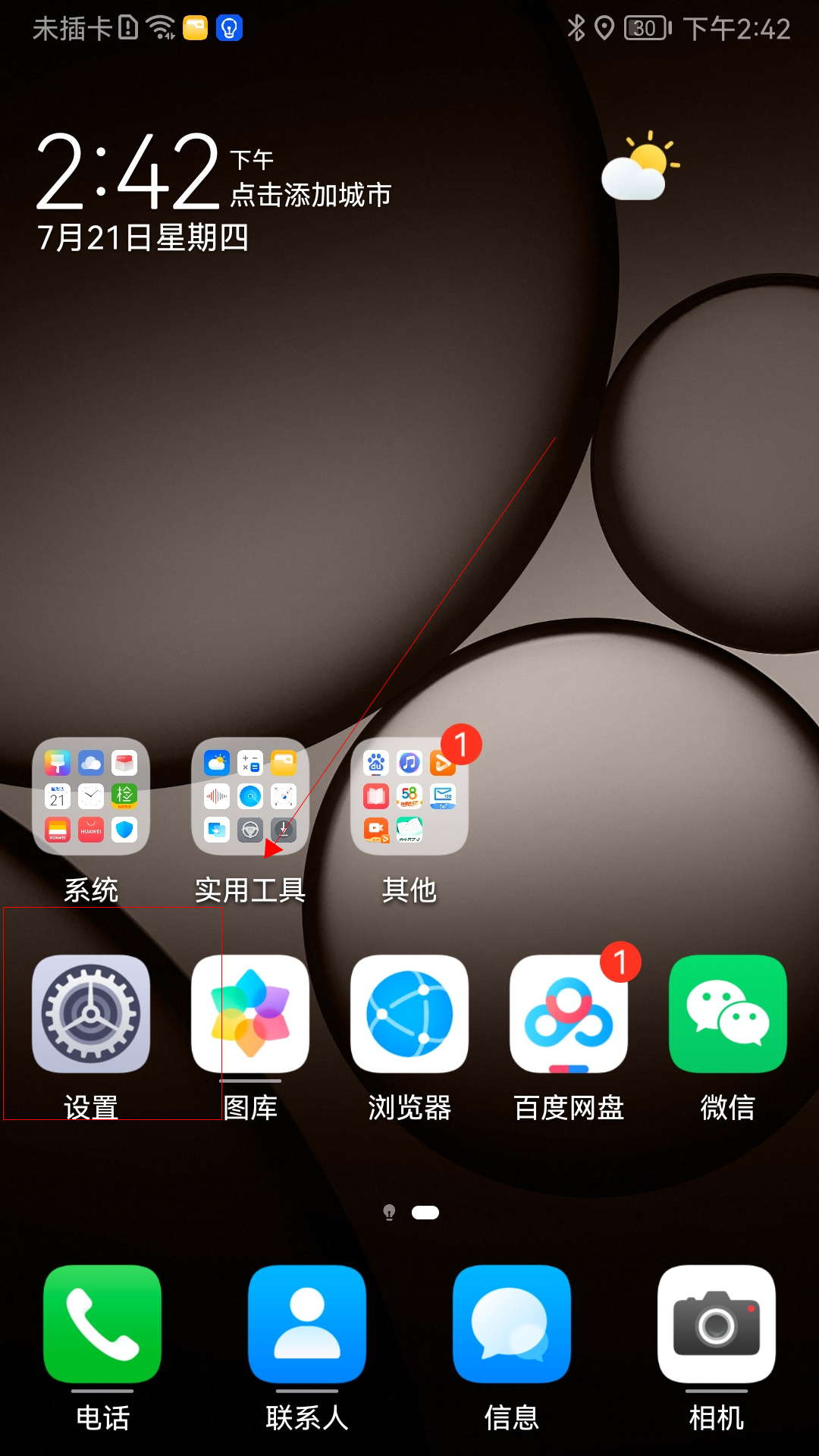
-
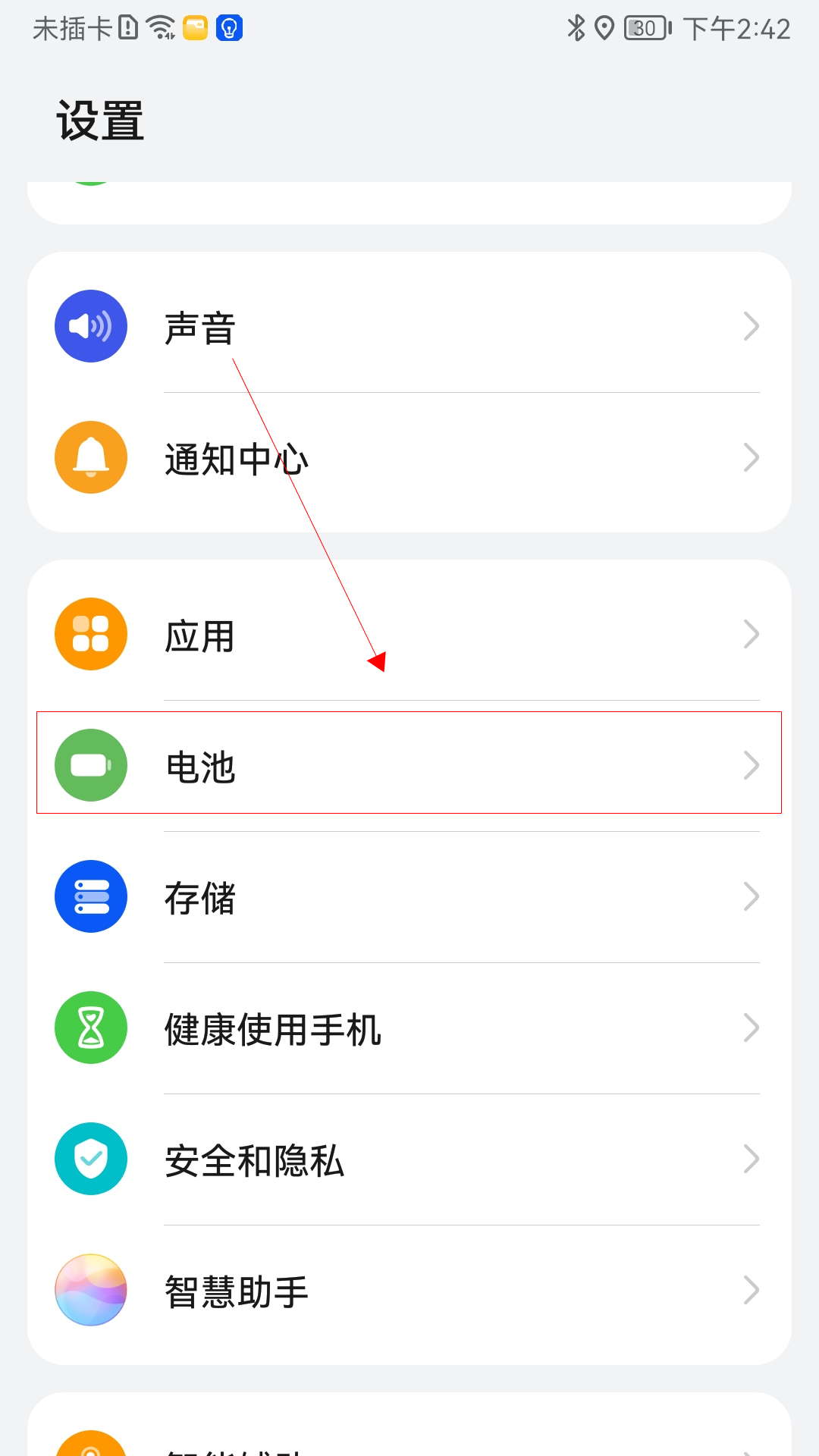
-

- 发布于2024-04-06 20:13:52 1180个赞
-
