如何快速将多个相同结构的excel表格文件合并成一个文件
发布于 2023-10-31 09:47:37 浏览 215 次

问题解析:
【】
1、 要快速将多个相同结构的Excel文件合并成一个文件,可以使用以下方法: 2、 1、将所有需要合并的Excel文件保存在同一个文件夹中。 3、 2、创建一个新的Excel文件,作为合并后的文件。 4、 3、打开新的Excel文件,并按下Alt + F11打开VBA编辑器。 5、 4、在VBA编辑器中,插入一个新的模块(在左侧的“项目资源管理器”中右键点击工作表,选择"插入"->"模块")。 6、 5、在新的模块中,编写以下VBA代码:Sub MergeFiles()
Dim FolderPath As String
Dim FileName As String
Dim wbSource As Workbook
Dim wsSource As Worksheet
Dim wsDestination As Worksheet
Dim LastRow As Long
' 设置合并文件的目标工作表
Set wsDestination = ThisWorkbook.Worksheets("Sheet1") ' 将 "Sheet1" 替换为实际的工作表名称
' 设置源文件所在的文件夹路径
FolderPath = "C:\路径\至\文件夹\" ' 替换为实际的文件夹路径
' 循环遍历文件夹中的所有Excel文件
FileName = Dir(FolderPath & "*.xlsx")
Do While FileName <> ""
' 打开源文件
Set wbSource = Workbooks.Open(FolderPath & FileName)
' 复制源文件的数据到目标工作表
Set wsSource = wbSource.Worksheets(1) ' 可能需要调整工作表的索引,根据实际情况调整
LastRow = wsDestination.Cells(wsDestination.Rows.Count, "A").End(xlUp).Row
wsSource.UsedRange.Copy Destination:=wsDestination.Cells(LastRow + 1, 1)
' 关闭源文件,并释放内存
wbSource.Close SaveChanges:=False
Set wbSource = Nothing
' 遍历下一个文件
FileName = Dir()
Loop
End Sub
7、
6、修改代码中的 "Sheet1" 为实际的目标工作表名称。
8、
7、修改代码中的文件夹路径,将 "C:\路径\至\文件夹" 替换为包含所有需要合并的Excel文件的文件夹路径。
9、
8、按下F5或选中顶部“开发工具”菜单,选中“宏”功能,在宏列表中选择刚建立的宏,并点击运行宏。
10、
9、保存合并后的文件。
11、
以上方法使用VBA宏快速将多个相同结构的Excel文件合并成一个文件。请确保文件夹路径正确,并根据实际情况调整代码中的工作表索引和目标工作表名称。
相关推荐
-
-
mysql查询如何将秒数转成日期
发布于2023-10-24 15:23:29 277个赞 -

-
-
-
excel如何让三个单元格同时递增1
发布于2023-10-21 11:44:27 241个赞 -

-
-
-
php合并数组函数
发布于2023-10-19 10:43:39 281个赞 -

-
-
-
php如何读取word文档内容
发布于2023-10-19 00:44:51 279个赞 -

-
-
-
怎么在php文件中动态开启错误调试
发布于2023-10-16 18:32:24 251个赞 -

-
-
-
网站改变如何减少seo影响
发布于2023-10-13 01:43:52 274个赞 -

-
-
-
js如何计算数组中值的总和
发布于2023-10-11 08:58:12 291个赞 -

-
-
-
php查找某字符串包含某数组的任意一个值
发布于2023-10-08 22:35:40 275个赞 -

-
-
-
js怎么快速获取当前日期时间格式
发布于2023-09-25 02:53:33 322个赞 -

-
-
-
在excel中replaceb方法怎么用
发布于2023-09-24 00:02:22 240个赞 -

-
猜你可能喜欢
-
-
怎么去除图片上的水印
-
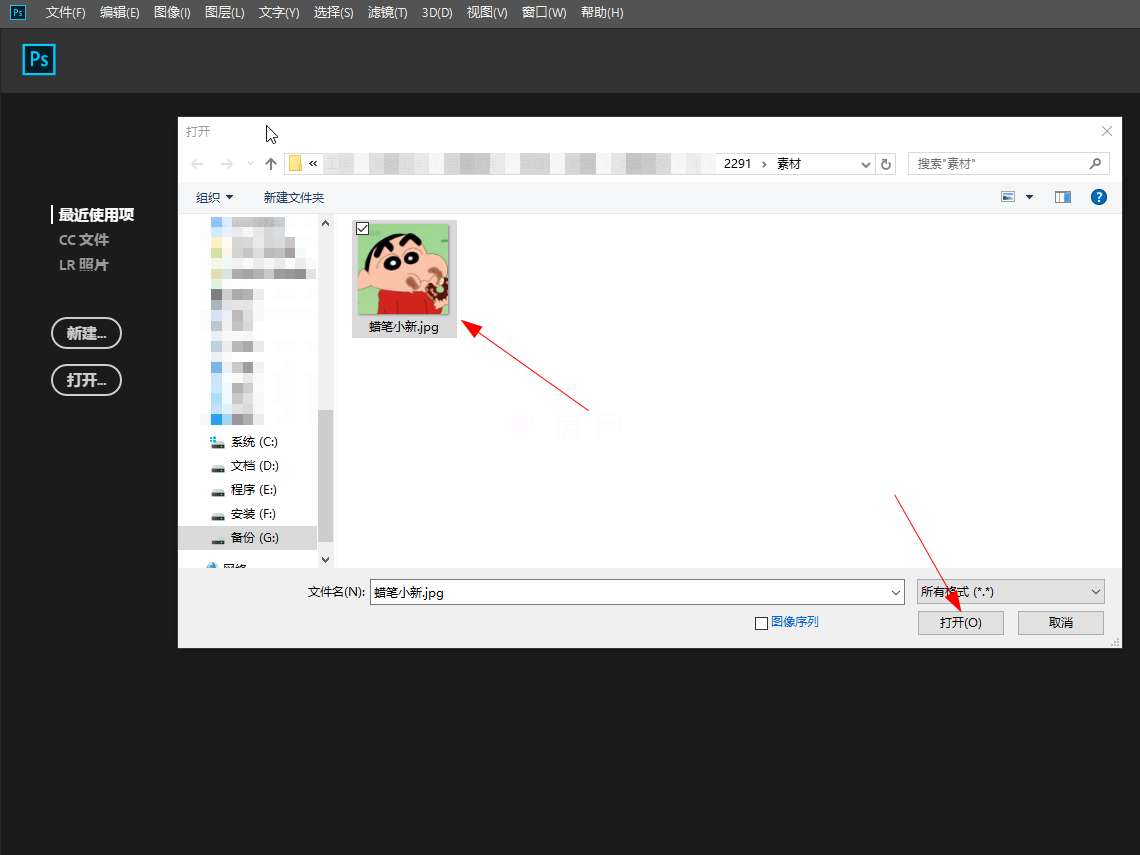
-
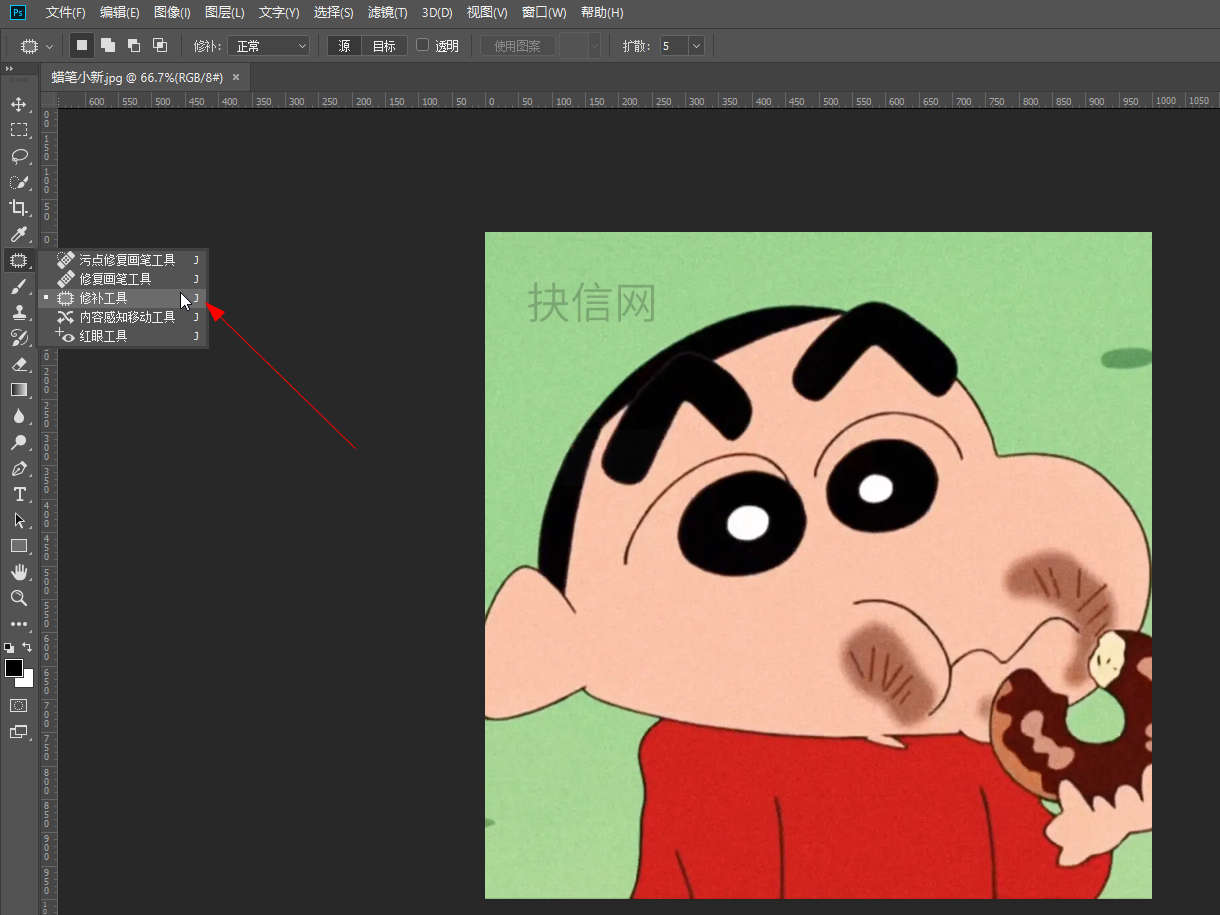
-
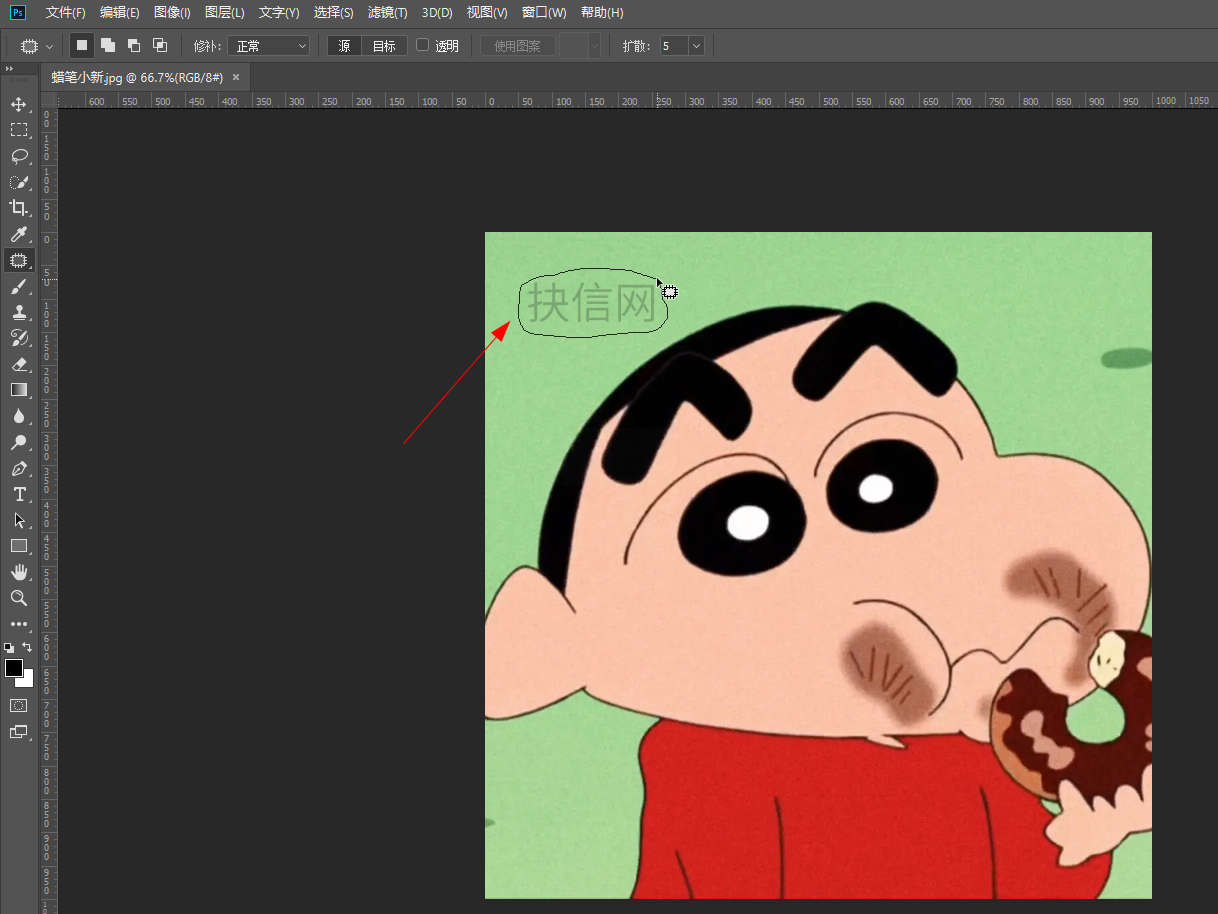
- 发布于2024-06-07 13:33:14 1390个赞
-
-
-
图片上的水印怎么去掉
-
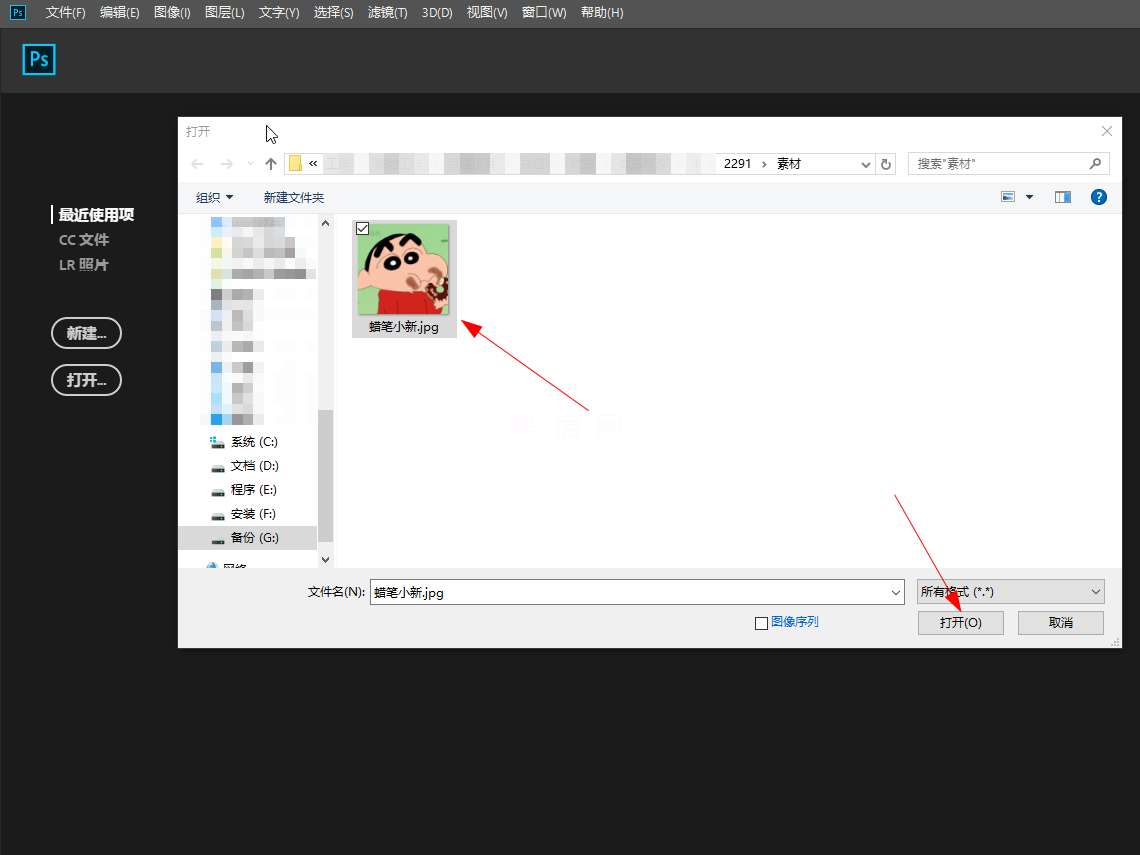
-
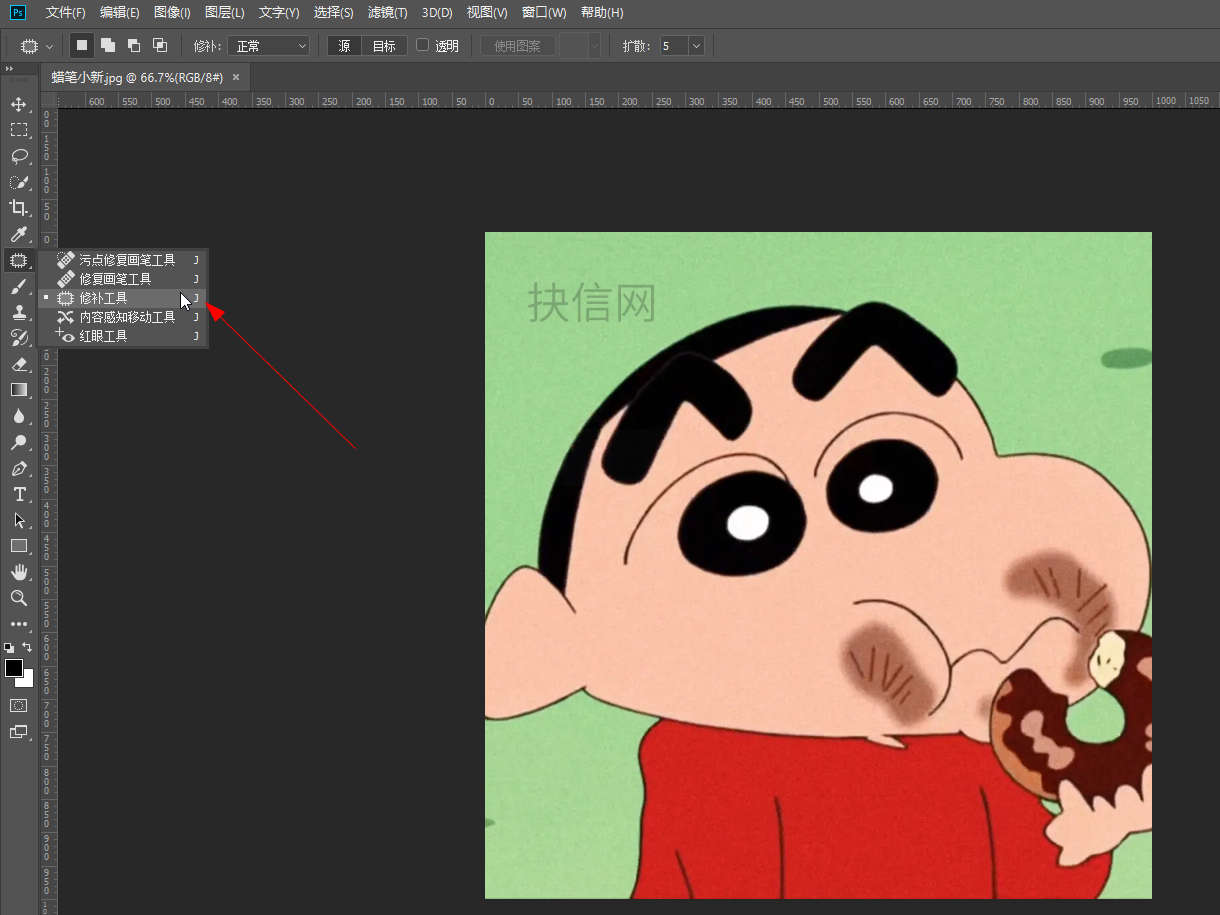
-
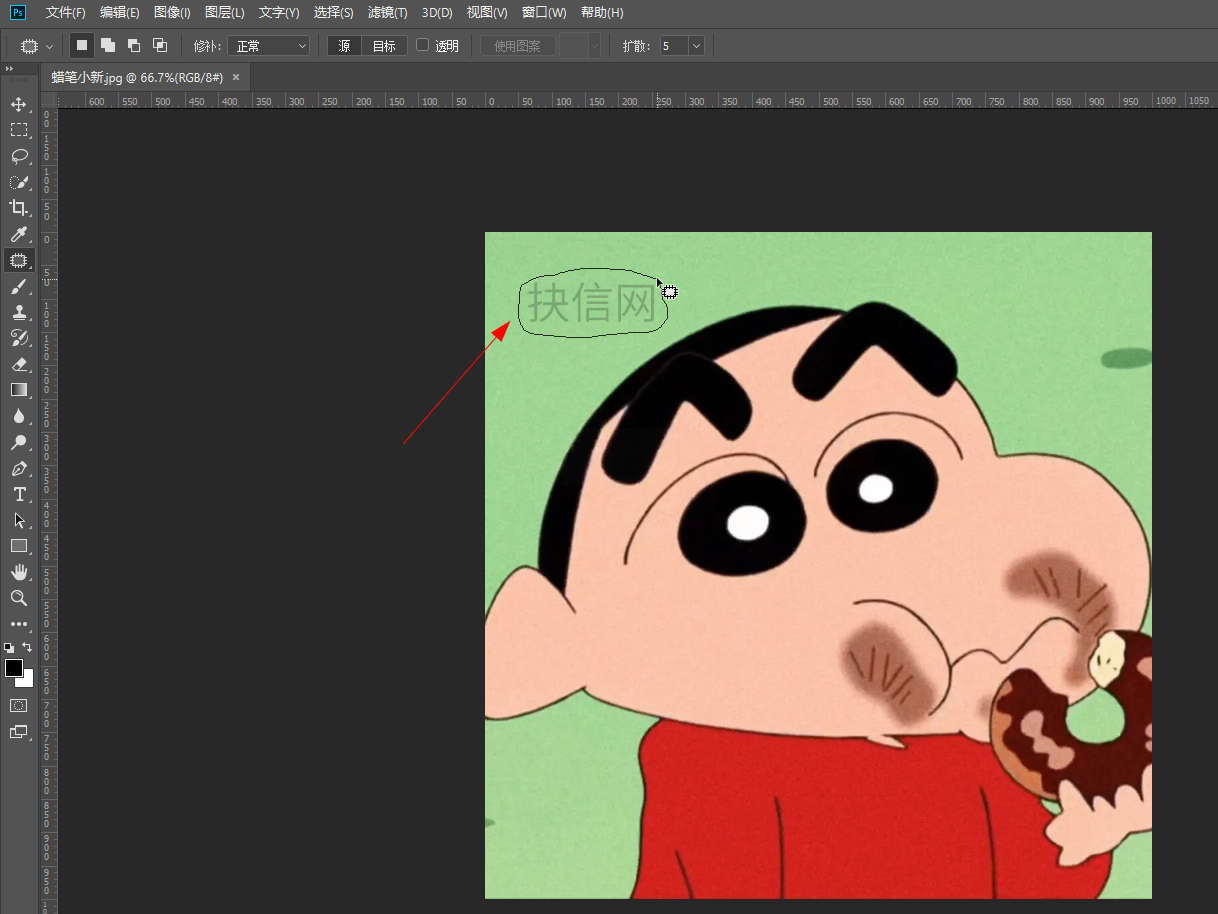
- 发布于2024-06-07 13:31:57 1683个赞
-
-
-
怎样去除图片水印
-
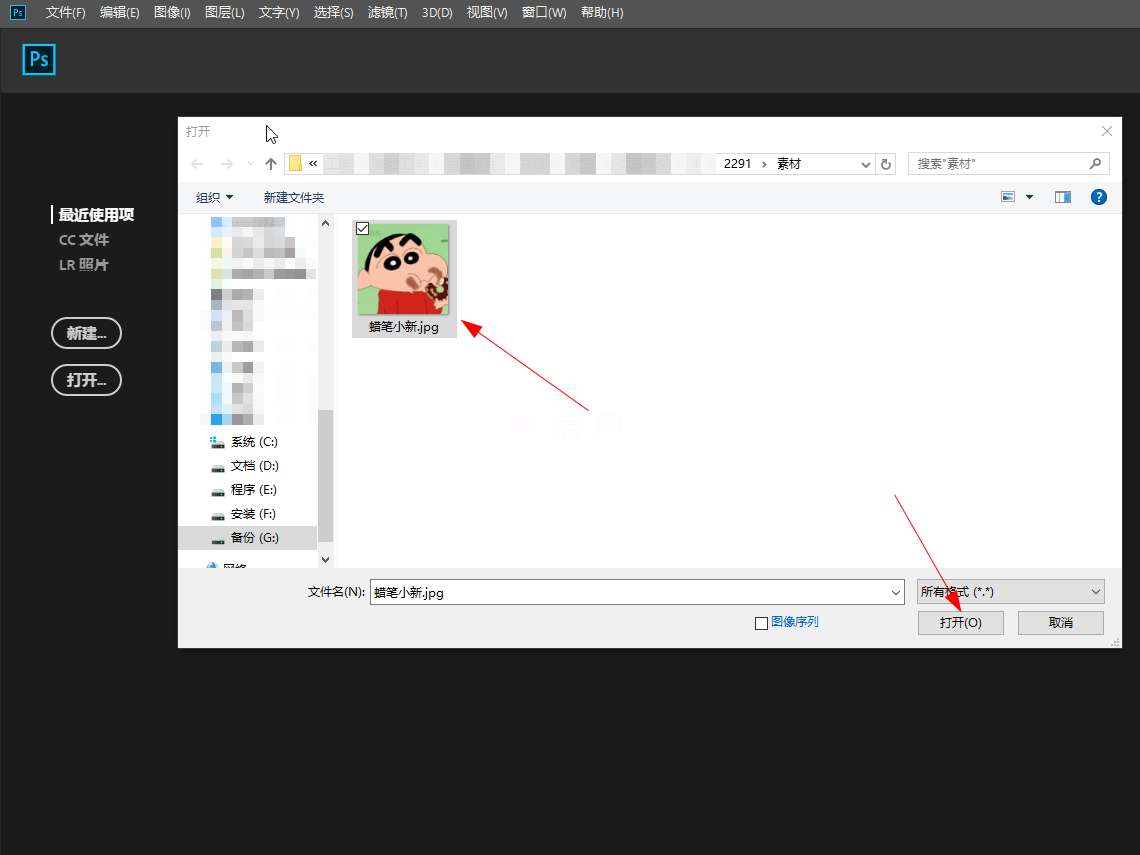
-
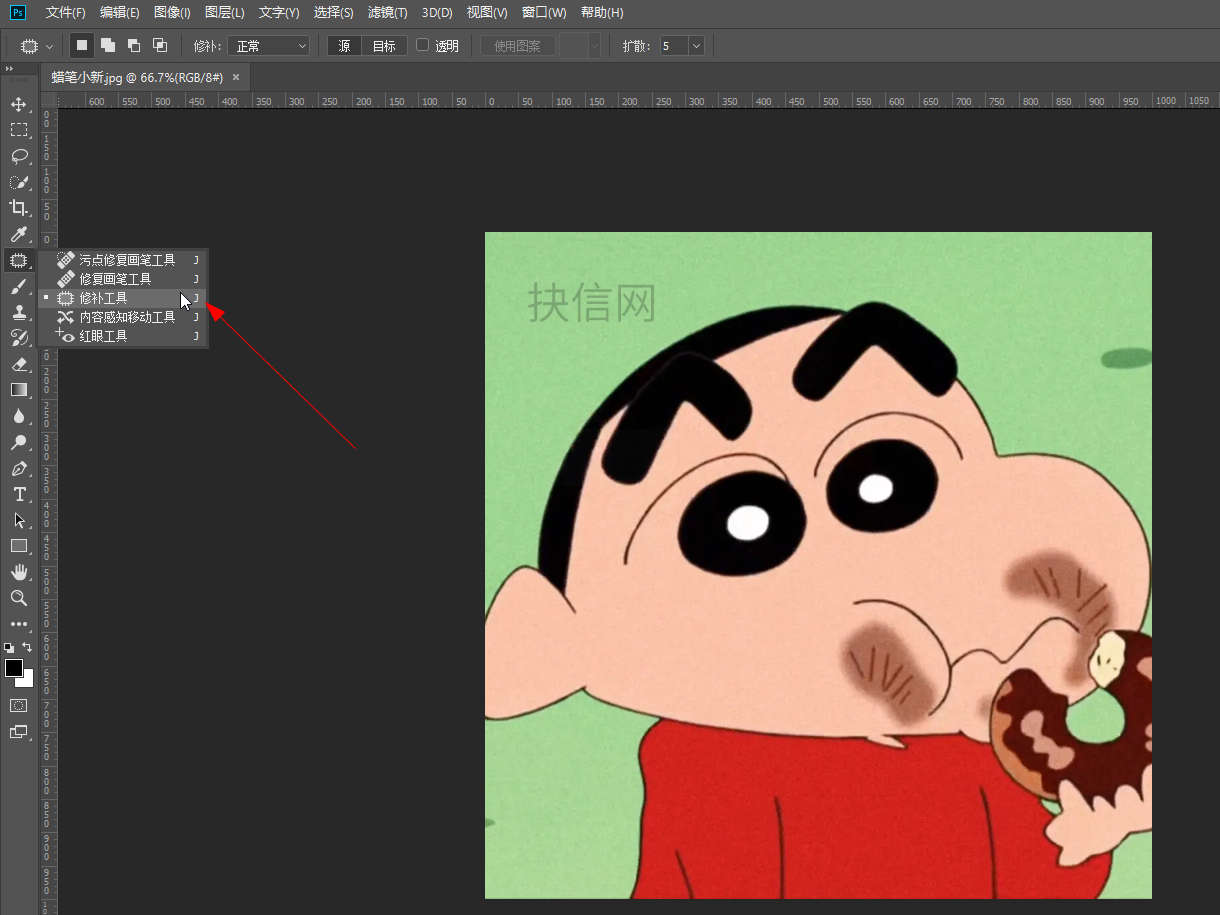
-
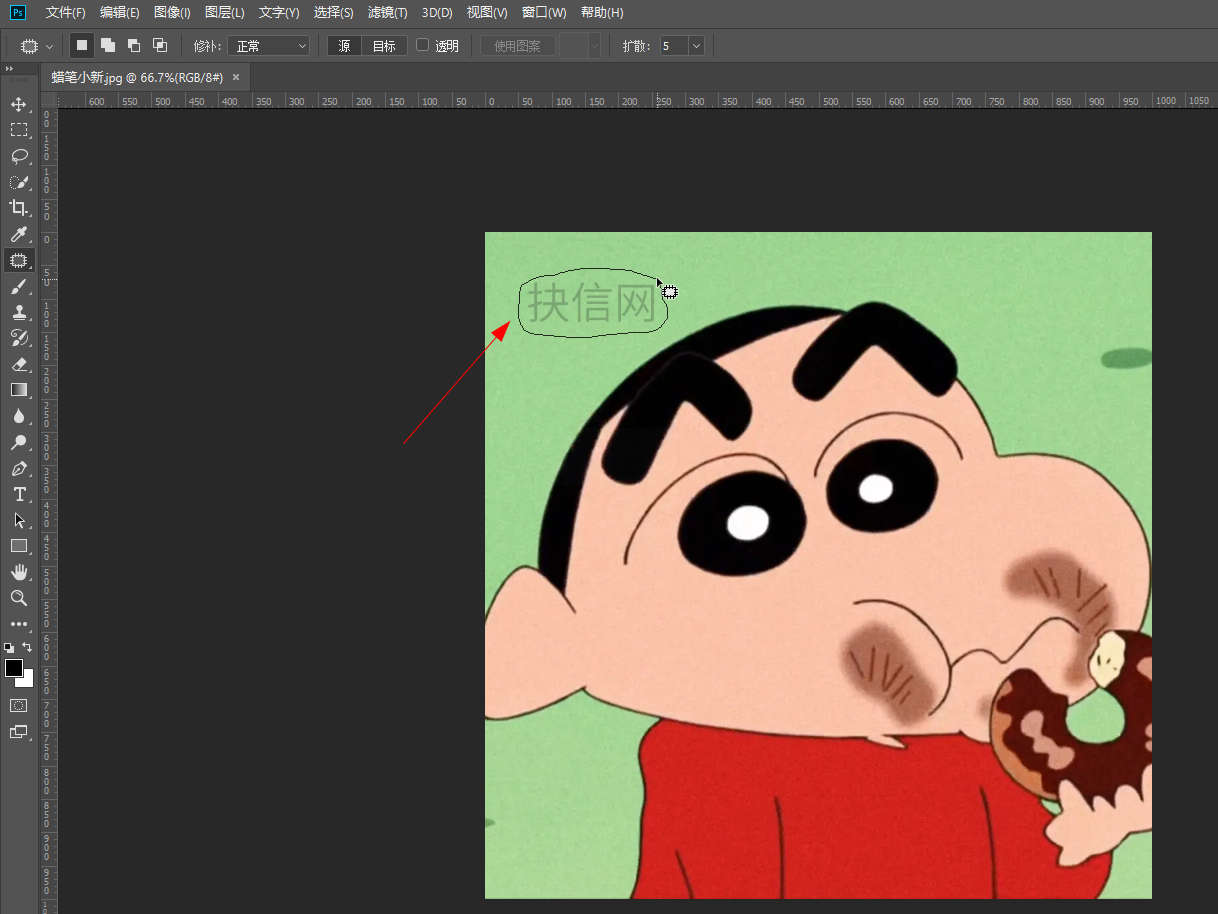
- 发布于2024-06-07 13:30:29 1446个赞
-
-
-
怎么去图片水印
-
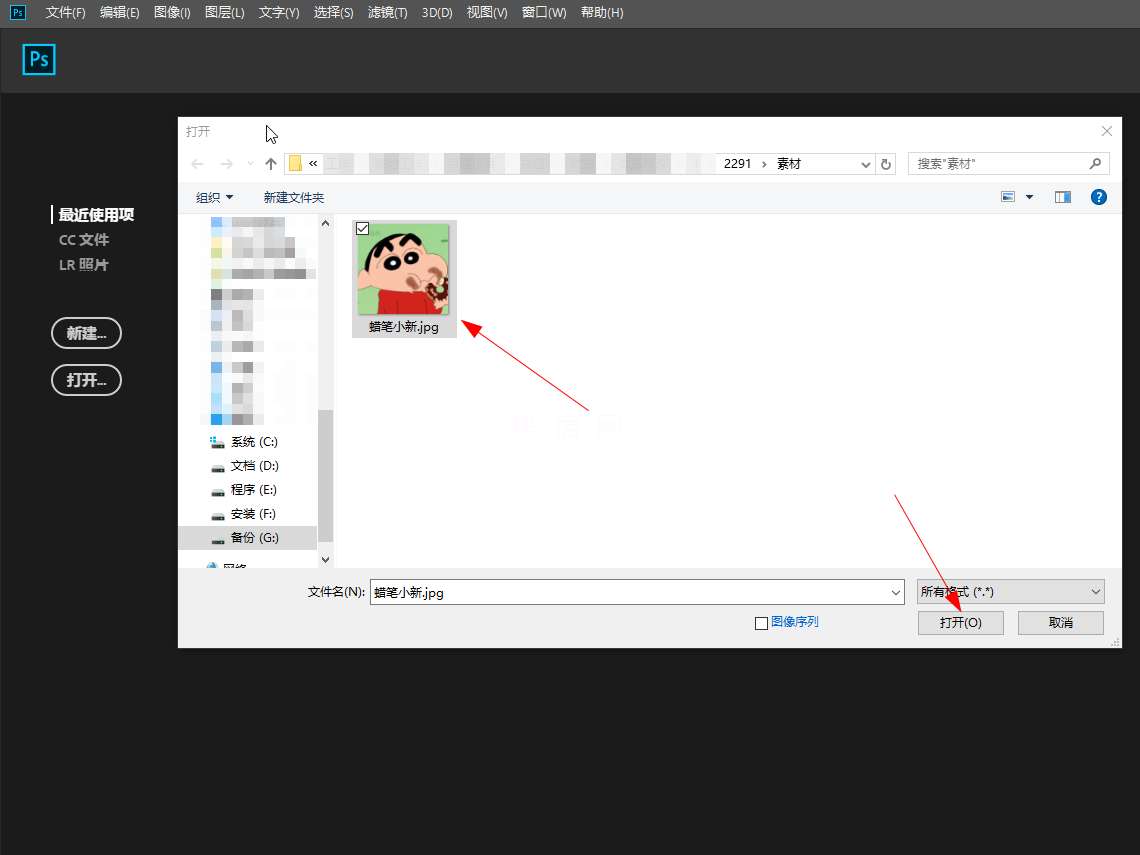
-
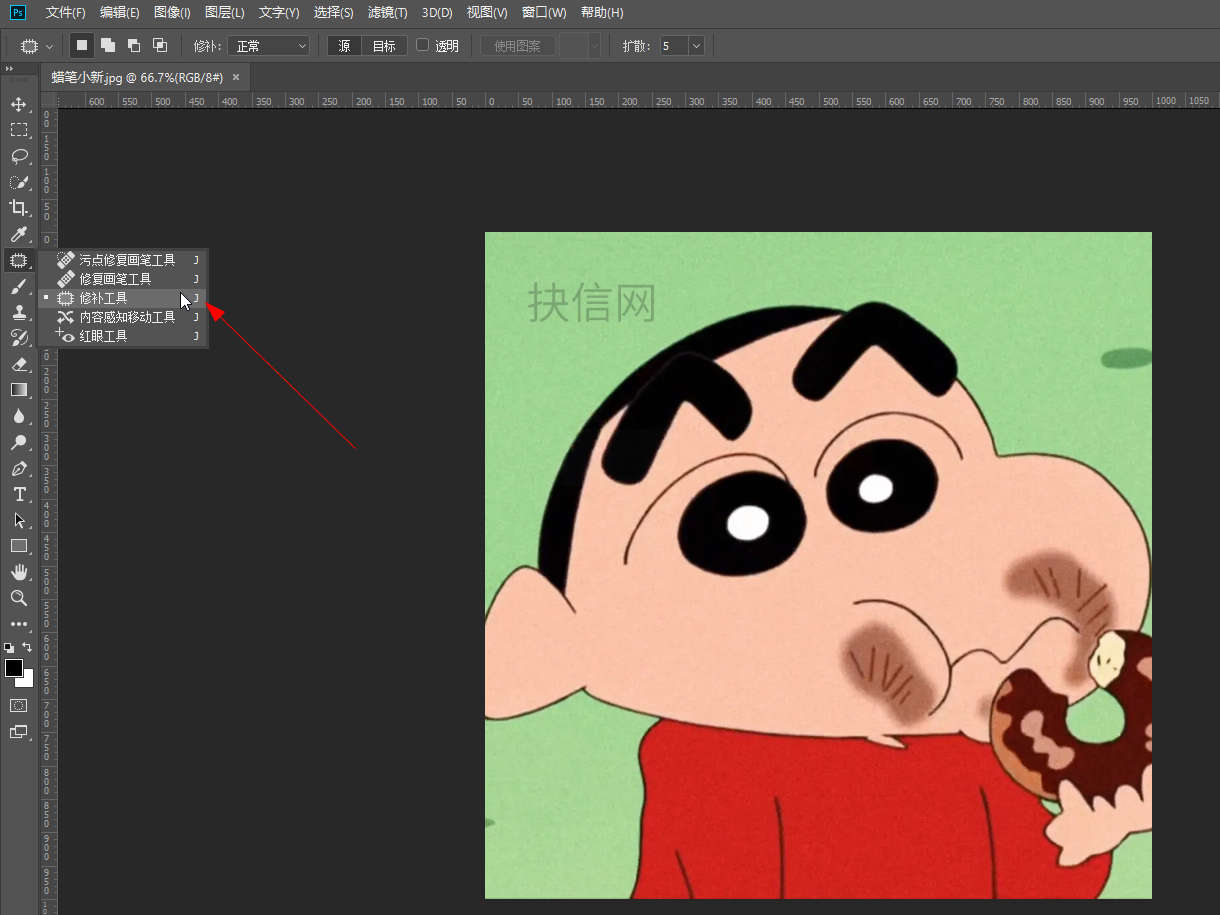
-
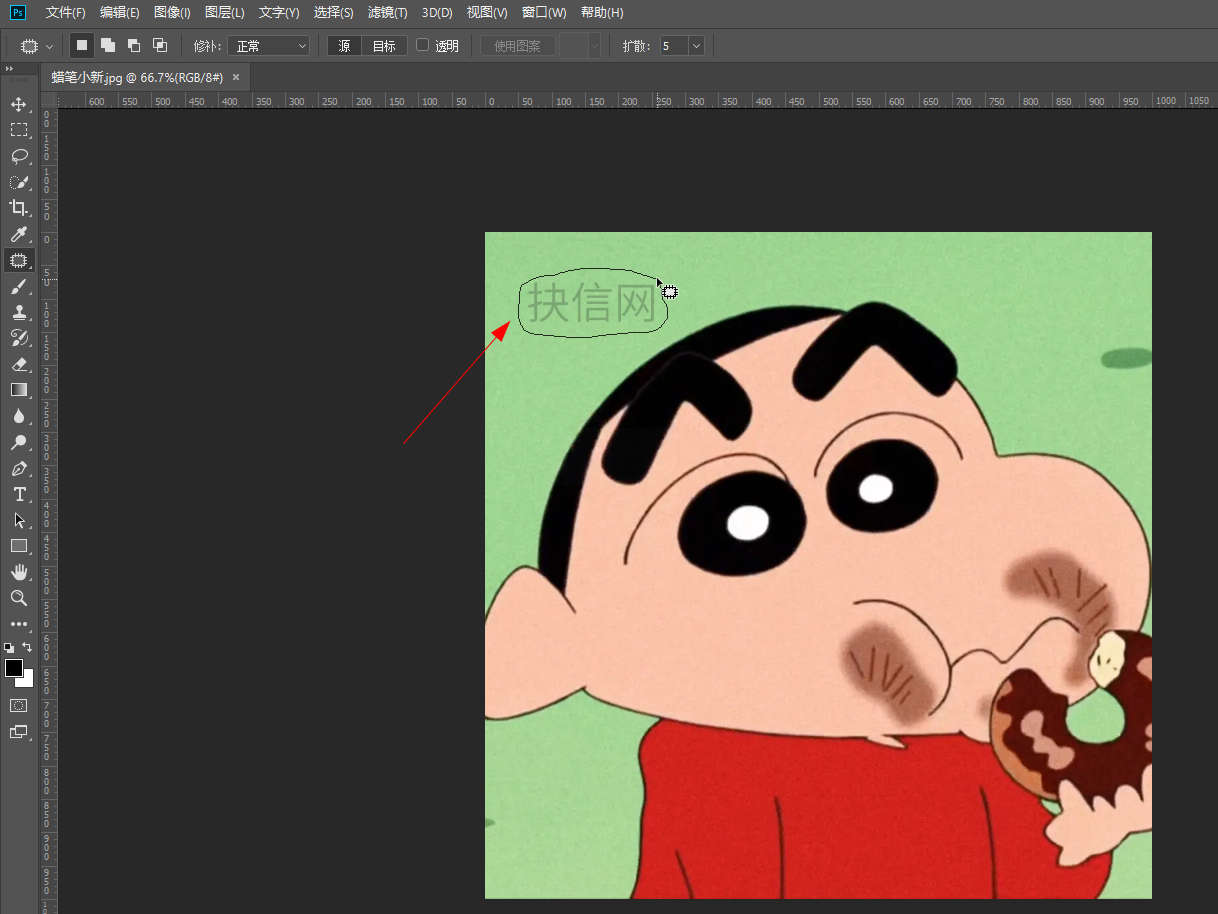
- 发布于2024-06-07 13:28:40 1724个赞
-
-
-
怎么用ps裁剪圆形图片
-
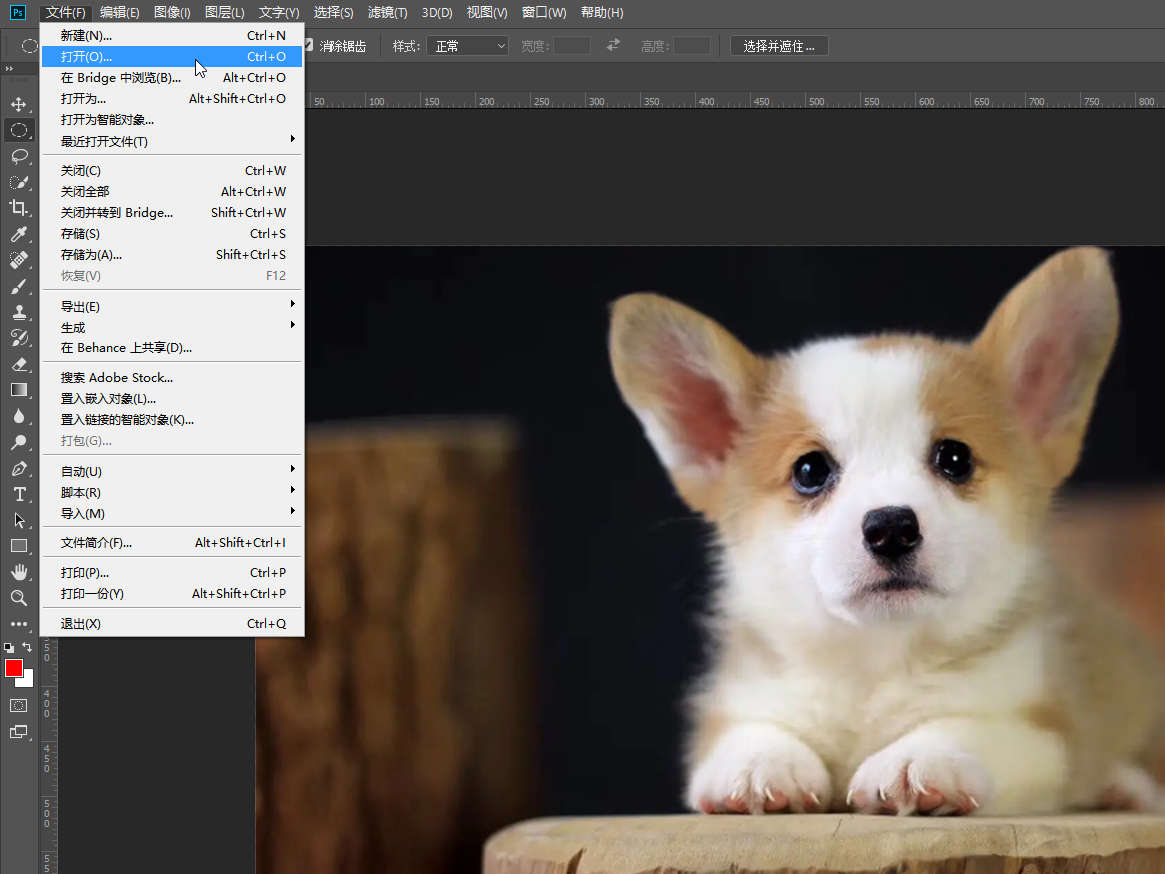
-
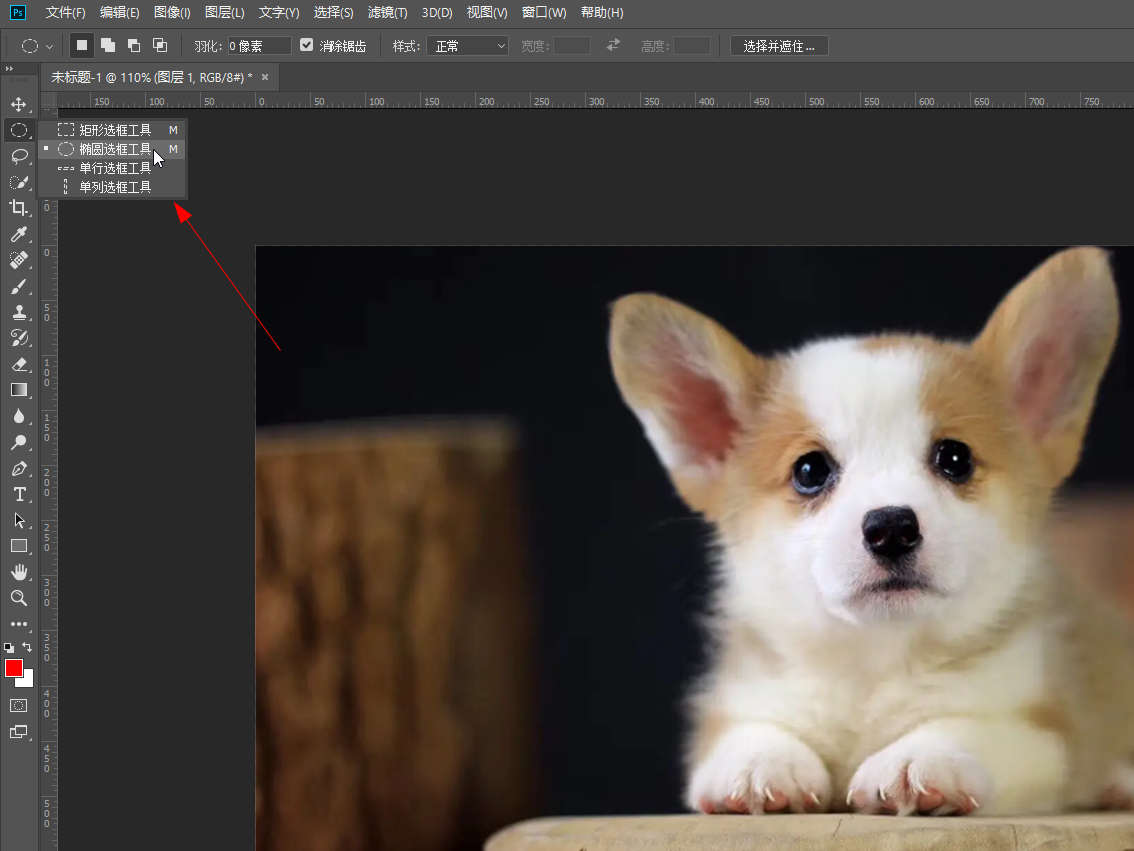
-
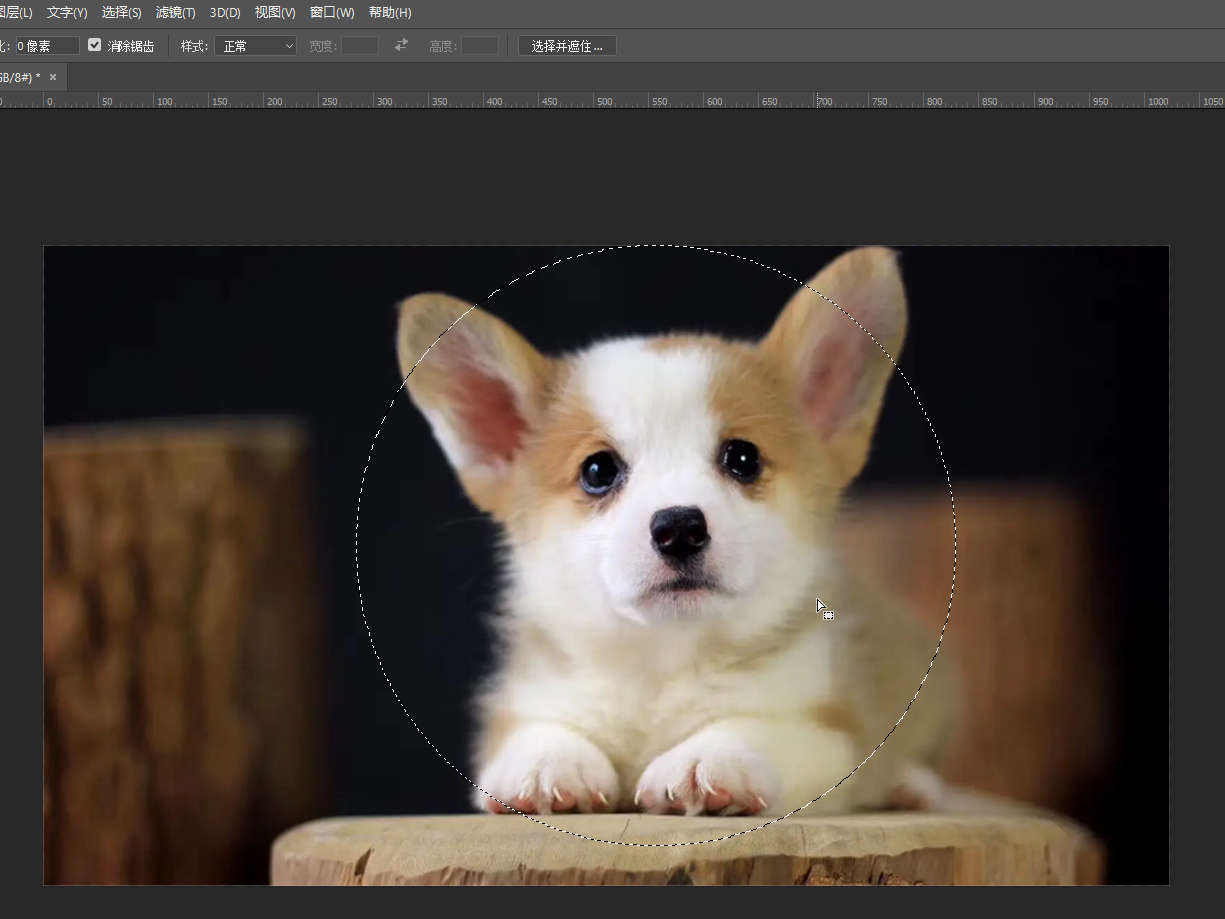
- 发布于2024-06-07 13:27:01 1889个赞
-
-
-
ps怎么裁剪图片
-
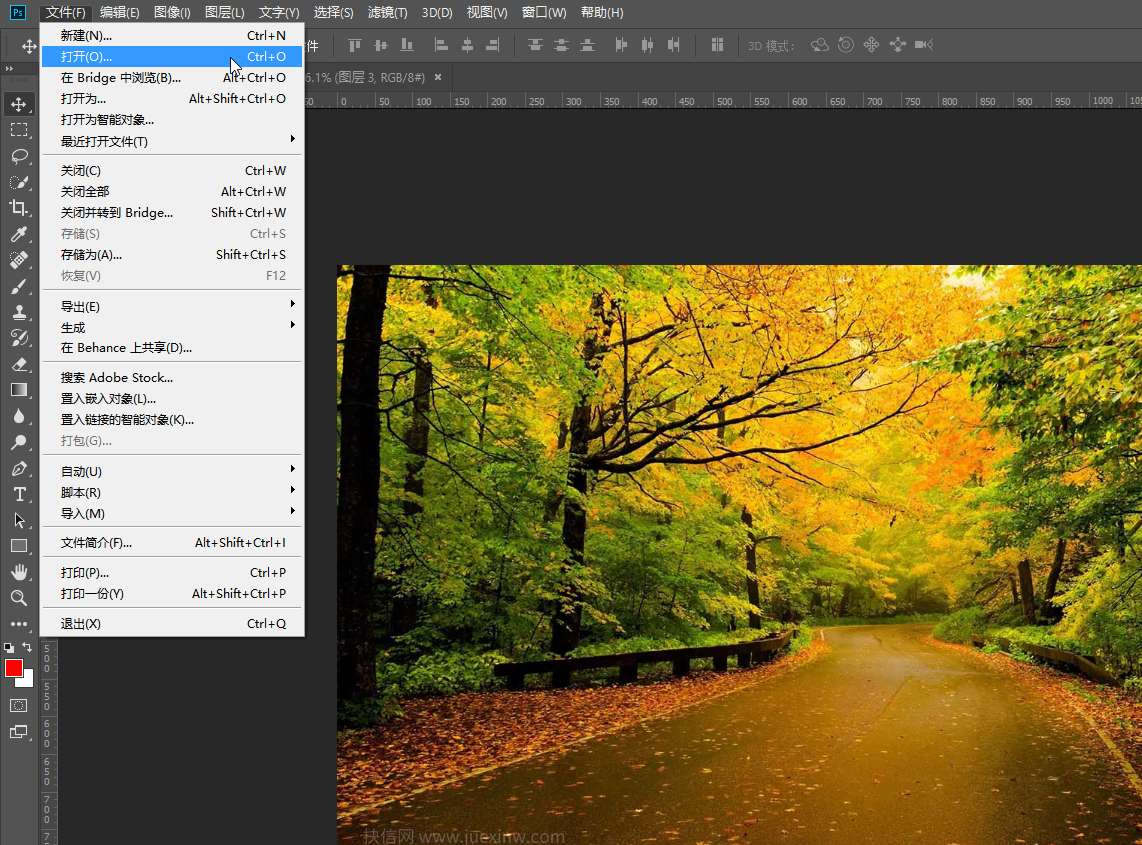
-
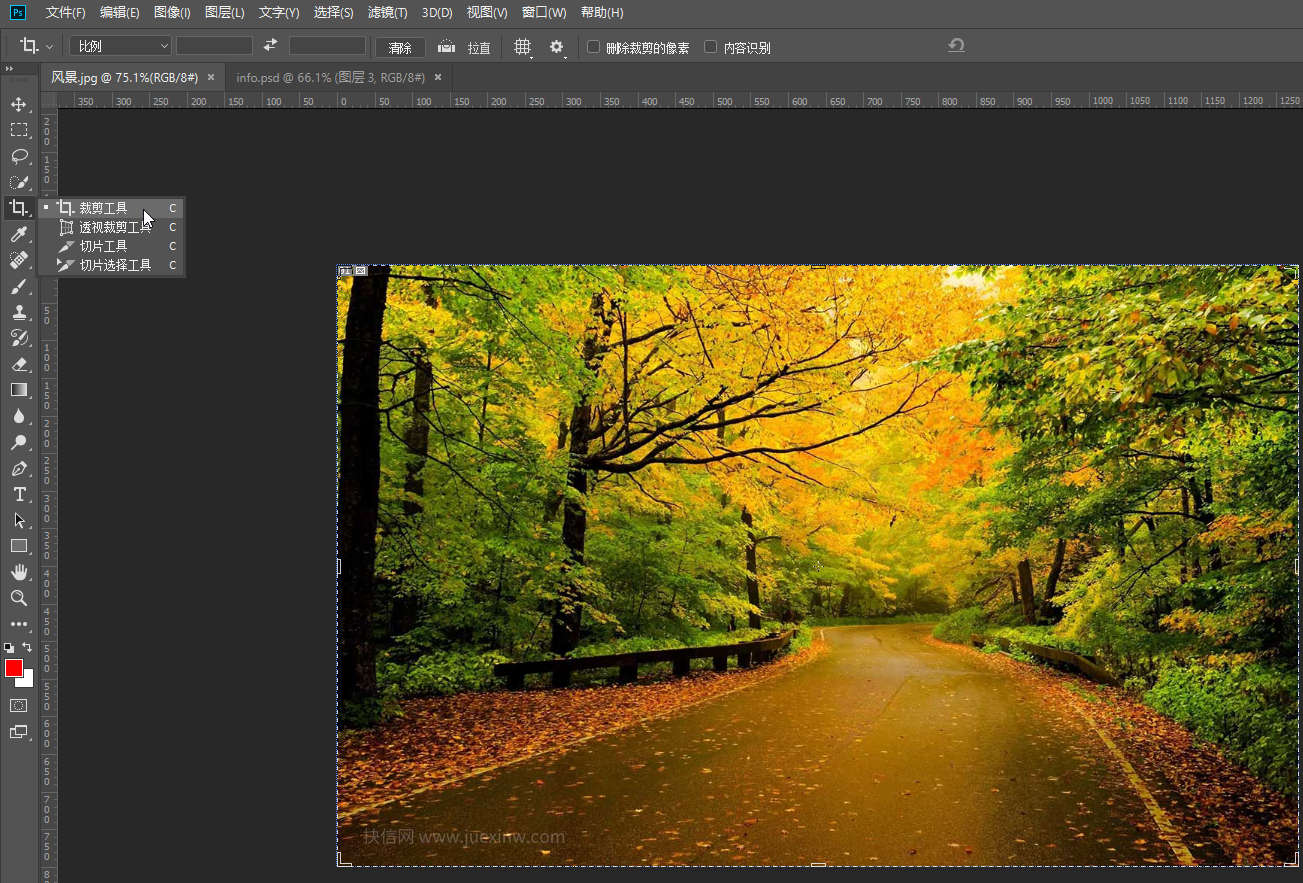
-
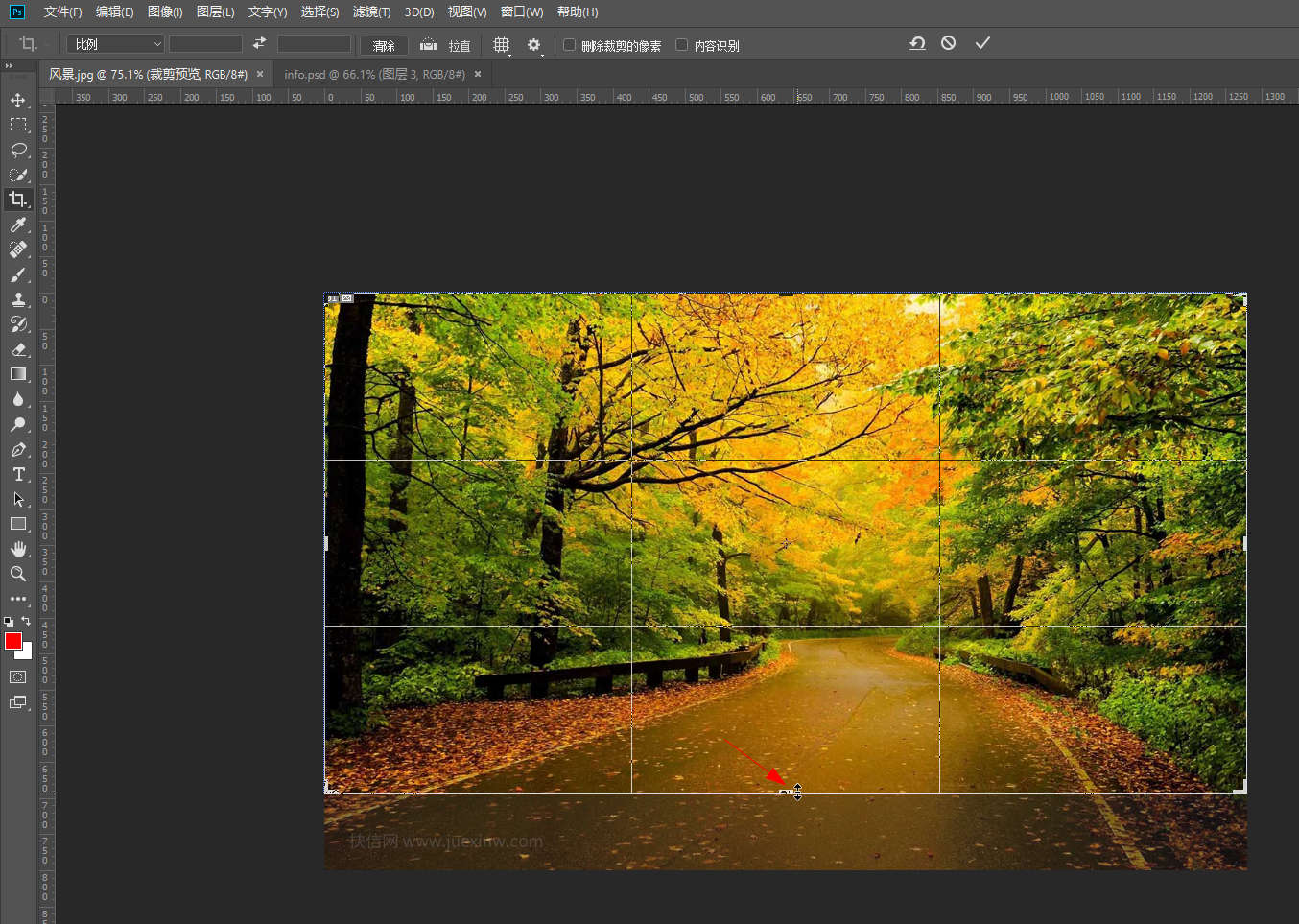
- 发布于2024-06-07 13:25:57 1811个赞
-
-
-
ps图片裁剪工具的作用
-
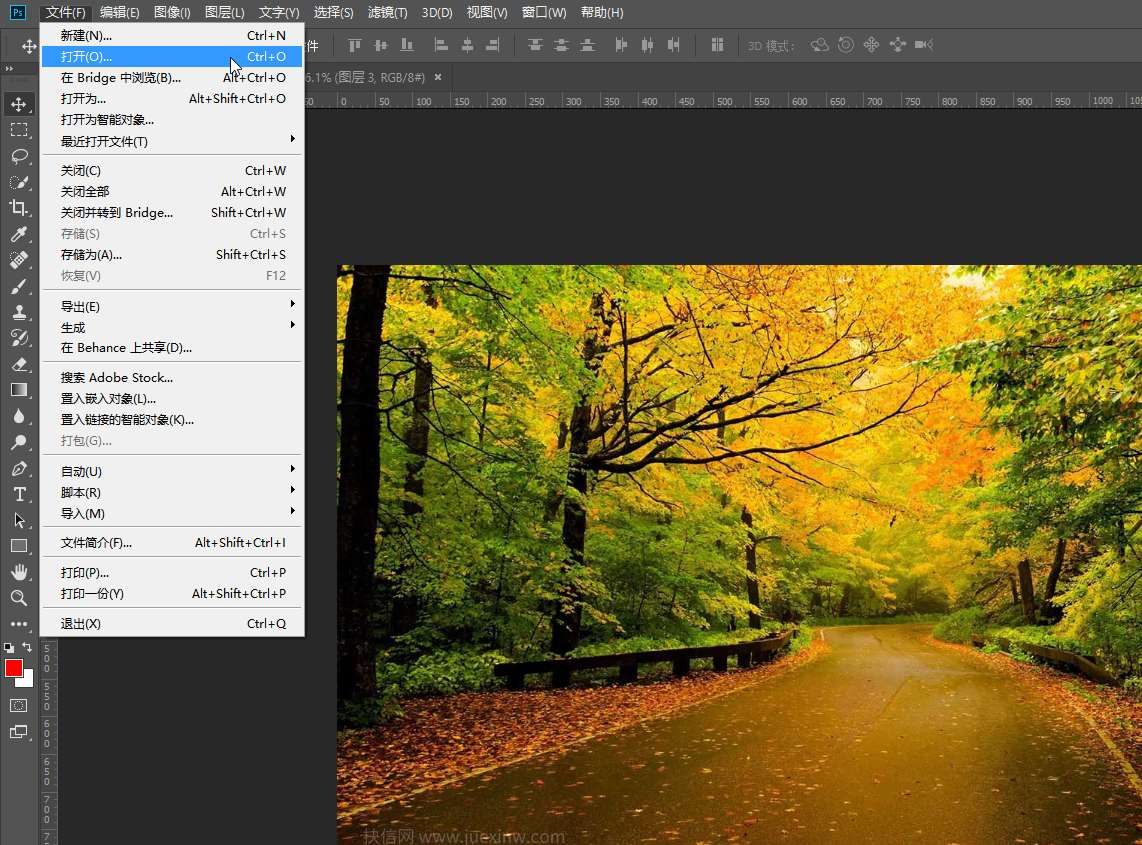
-
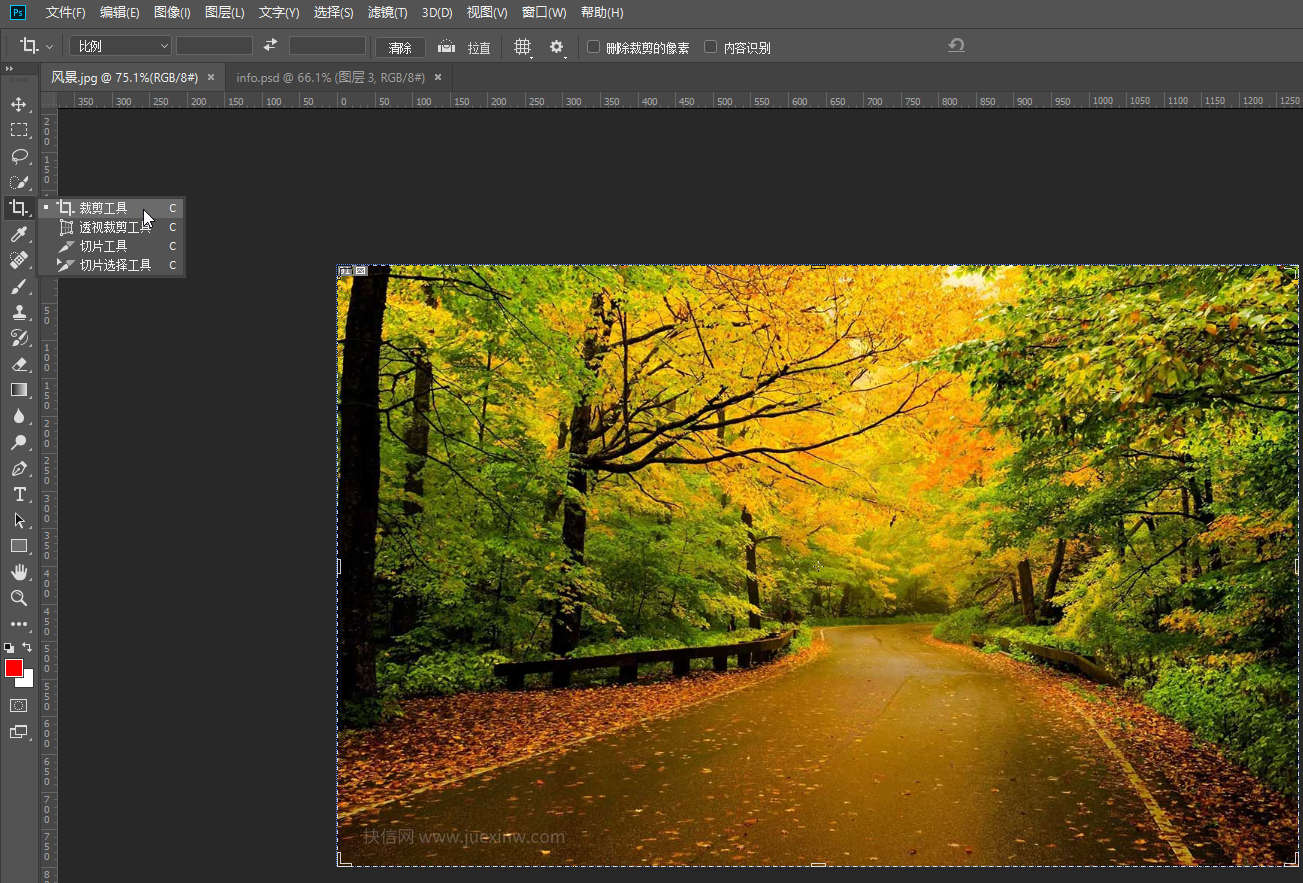
-
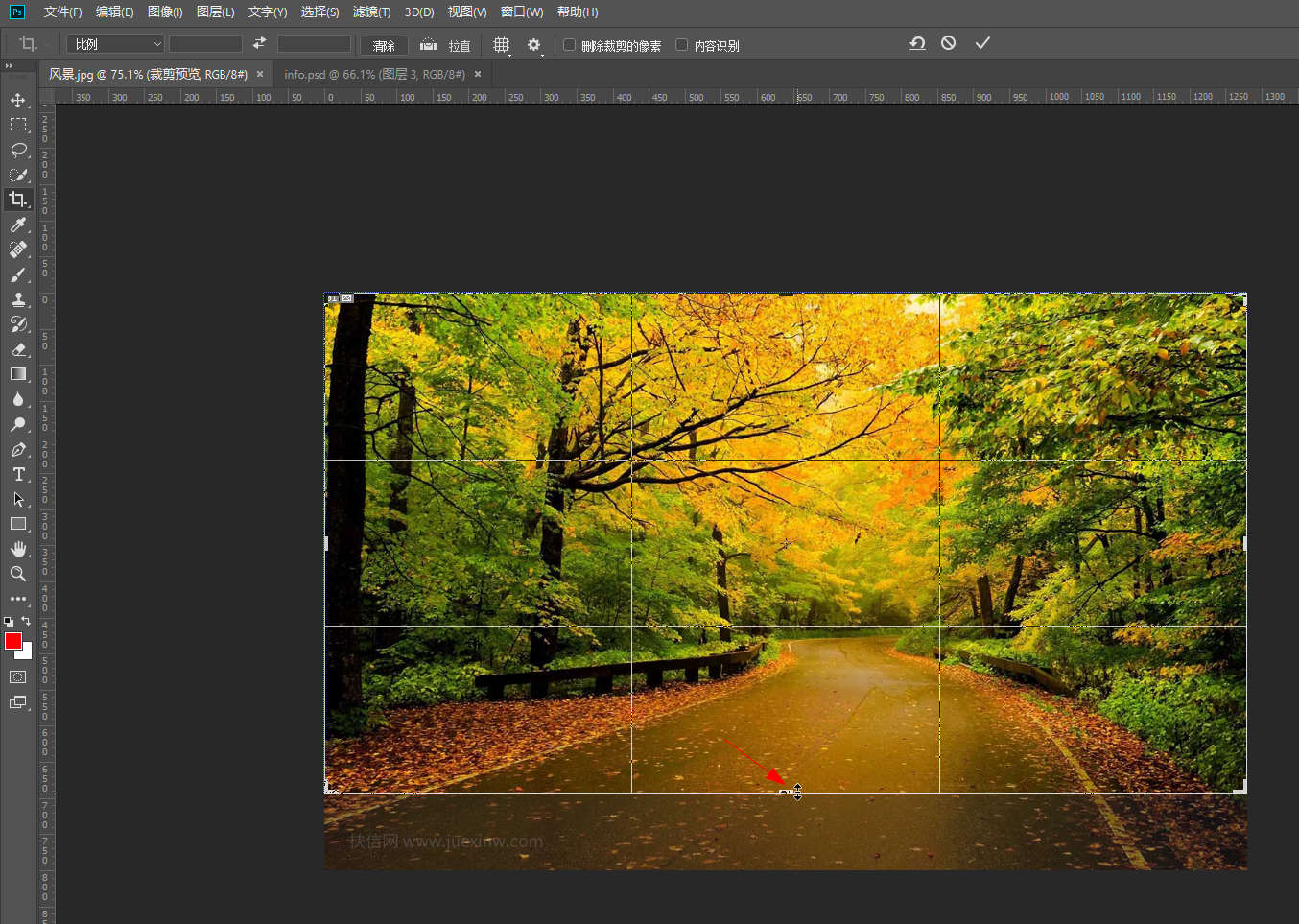
- 发布于2024-06-07 13:23:16 1916个赞
-
-
-
ps图片裁剪工具是什么
-
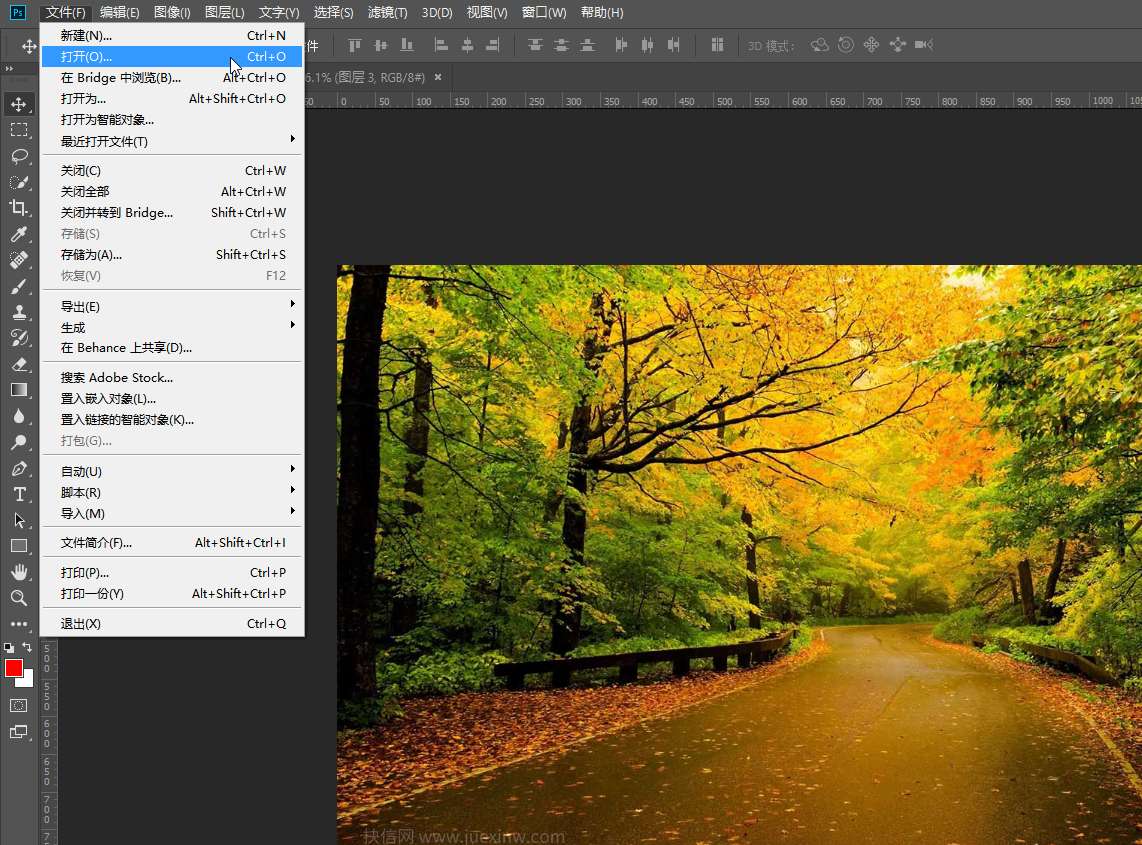
-
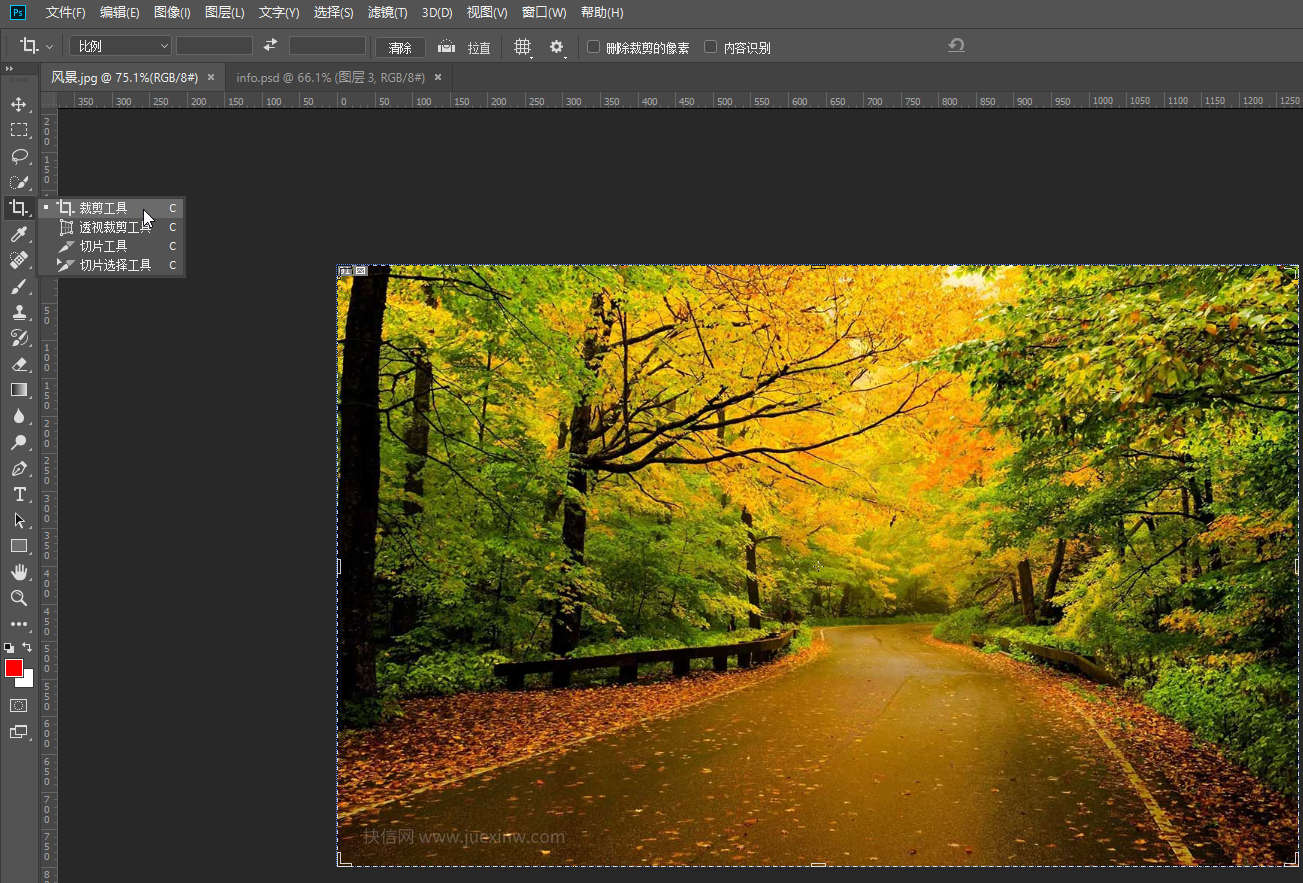
-
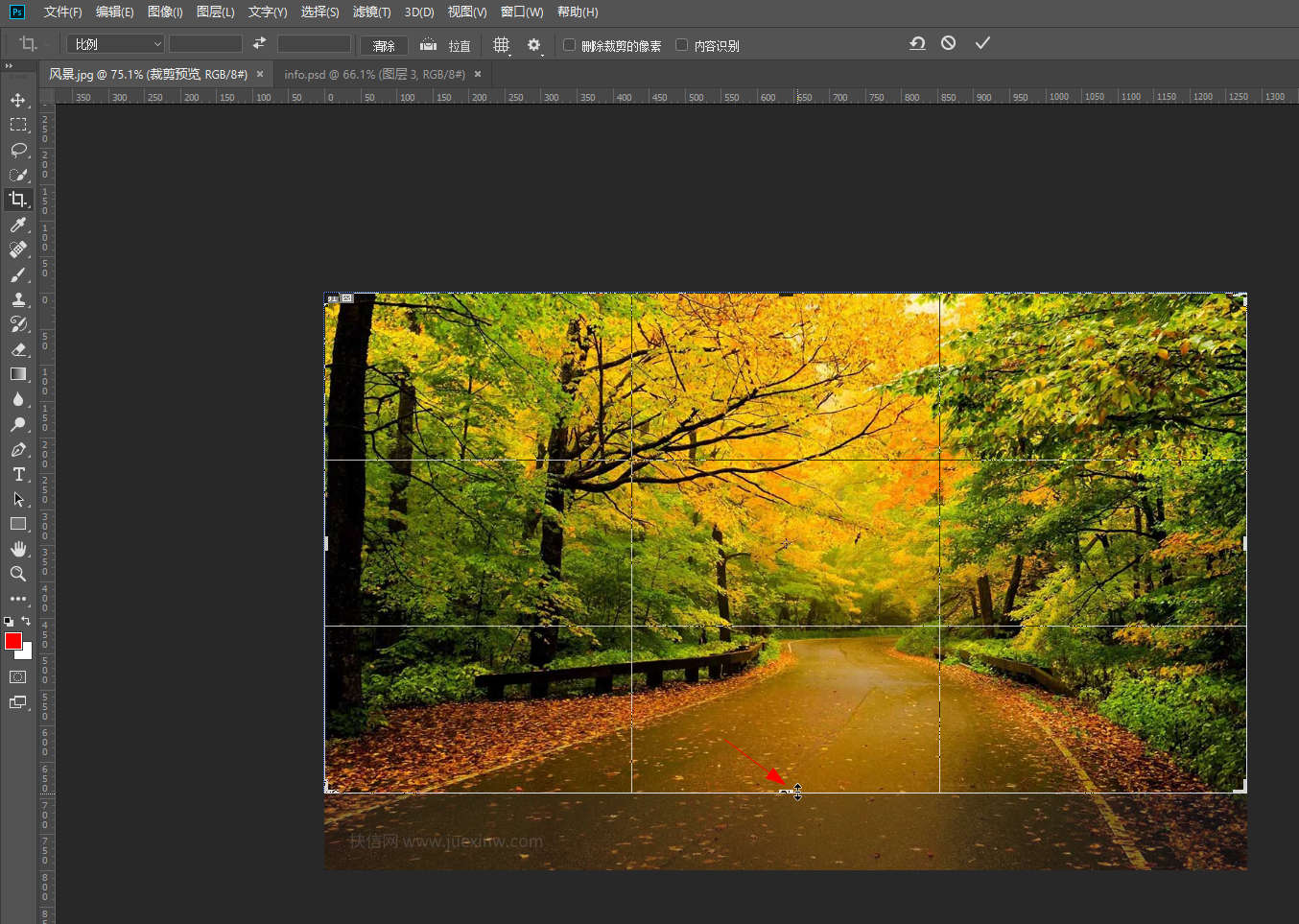
- 发布于2024-05-29 11:37:02 1517个赞
-
-
-
ps图片裁剪工具在哪设置
-
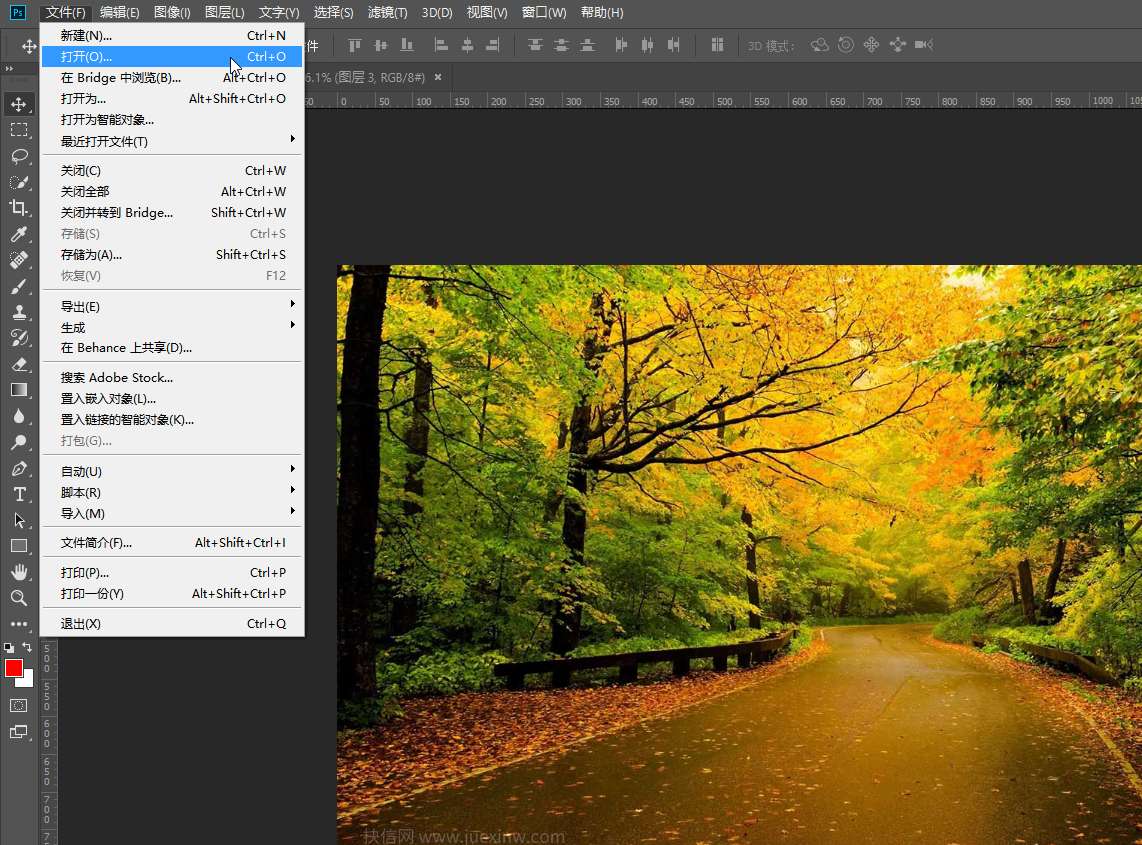
-
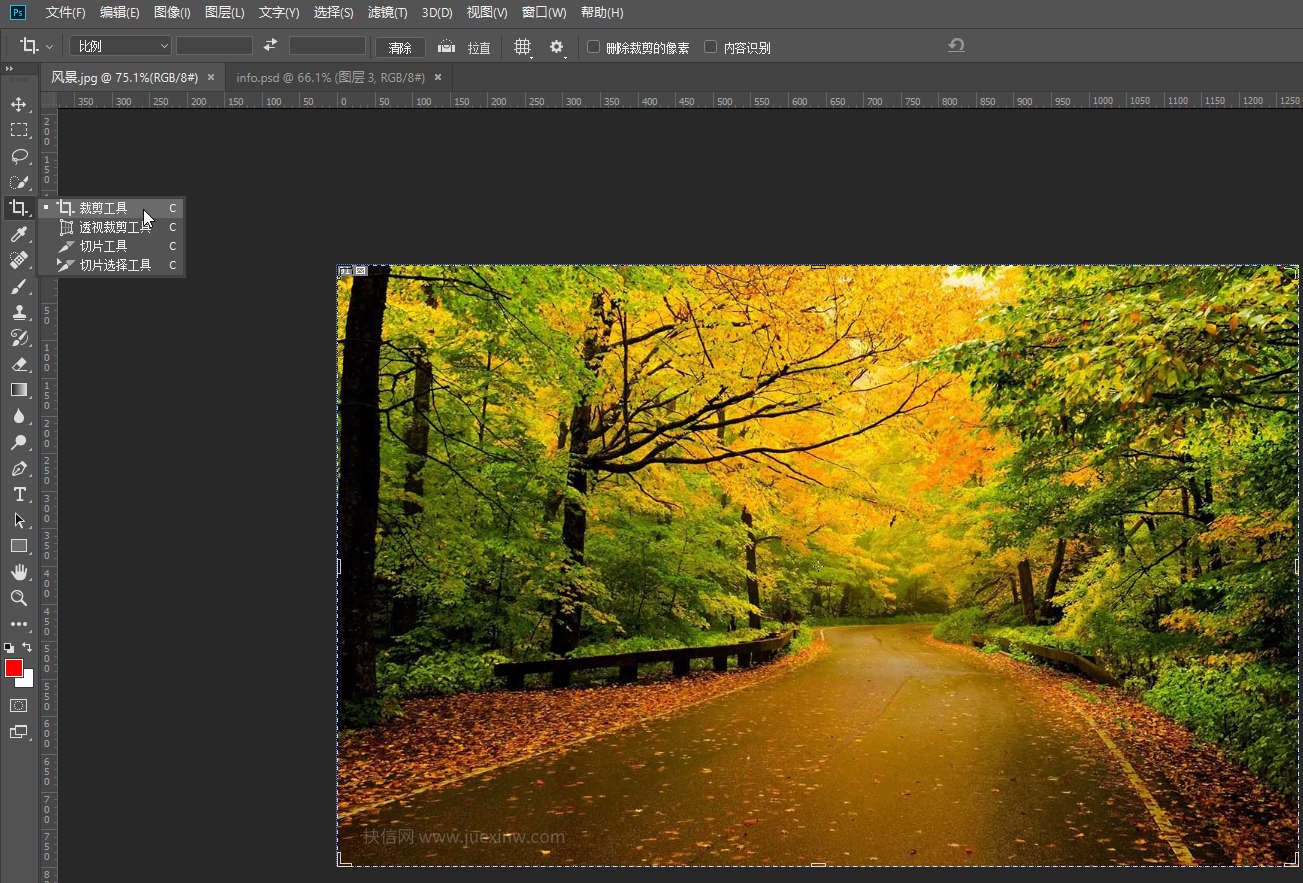
-
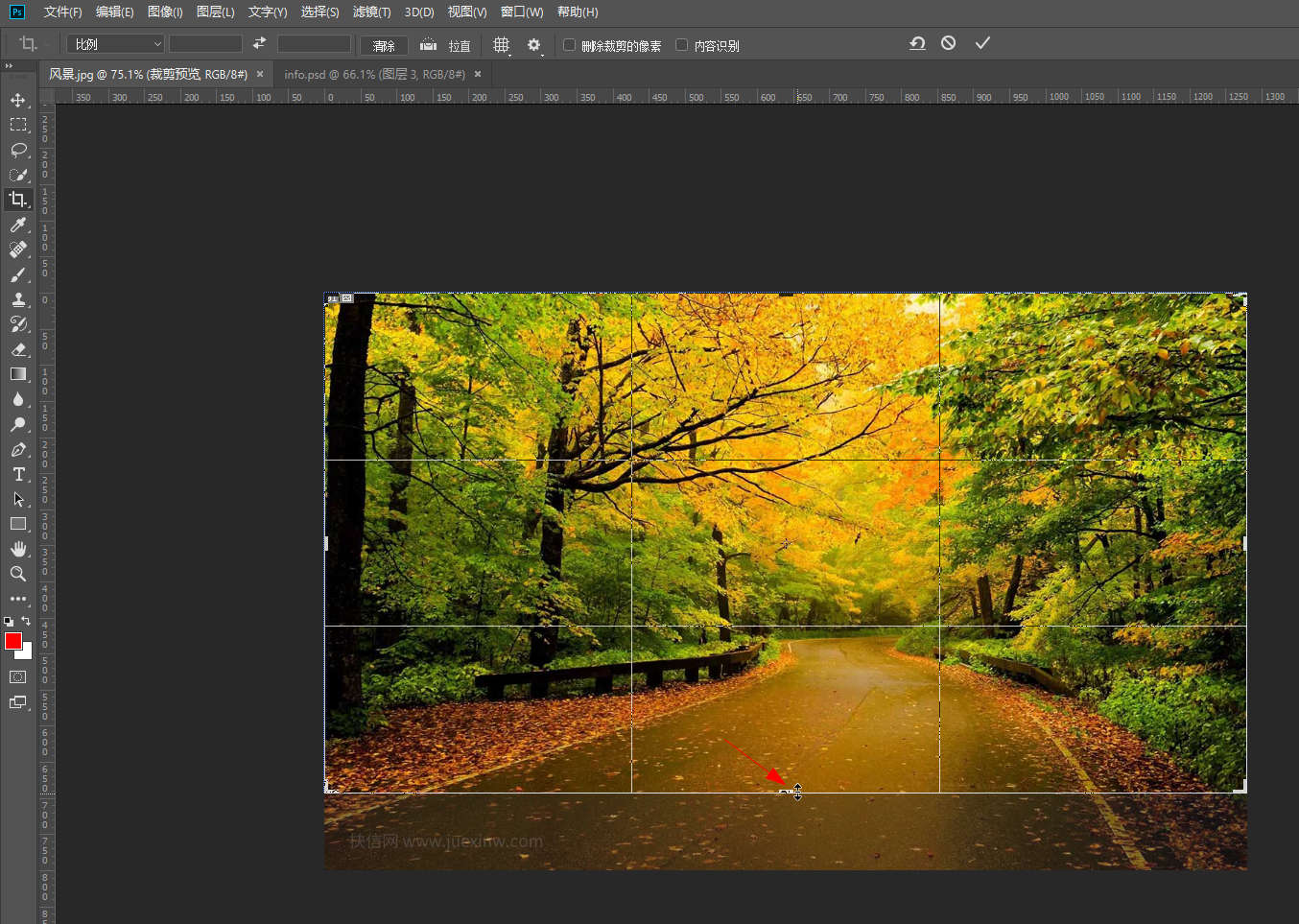
- 发布于2024-05-29 11:21:37 1399个赞
-
-
-
ps图片裁剪工具快捷键是什么
-
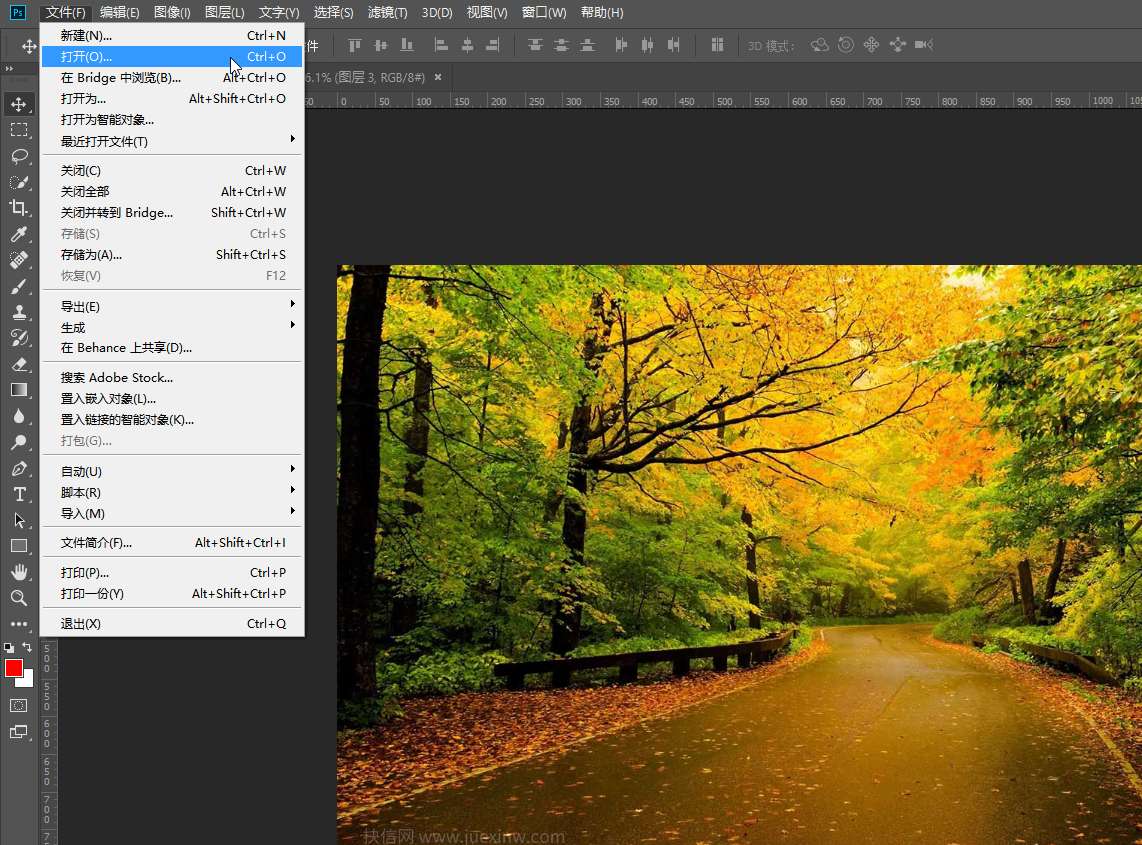
-
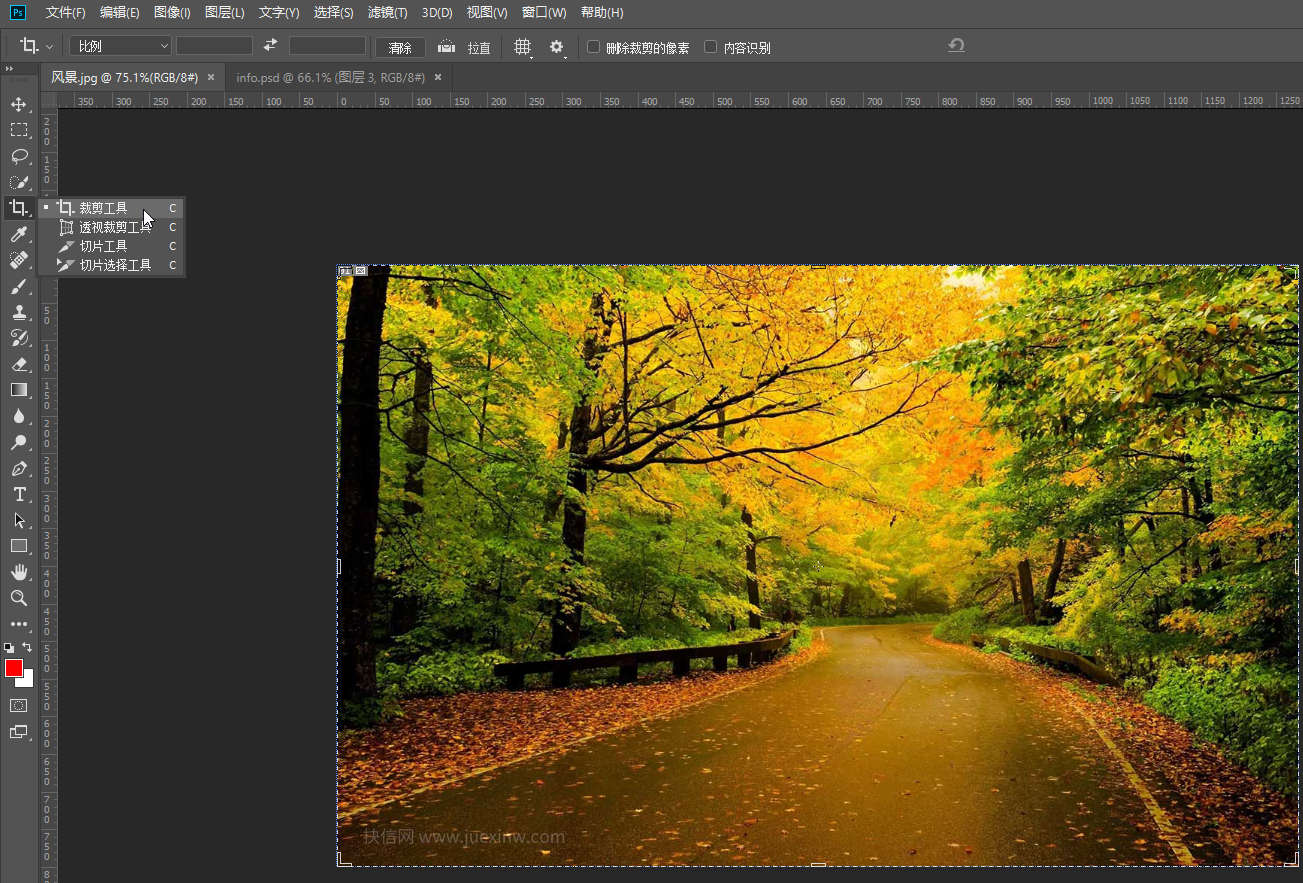
-
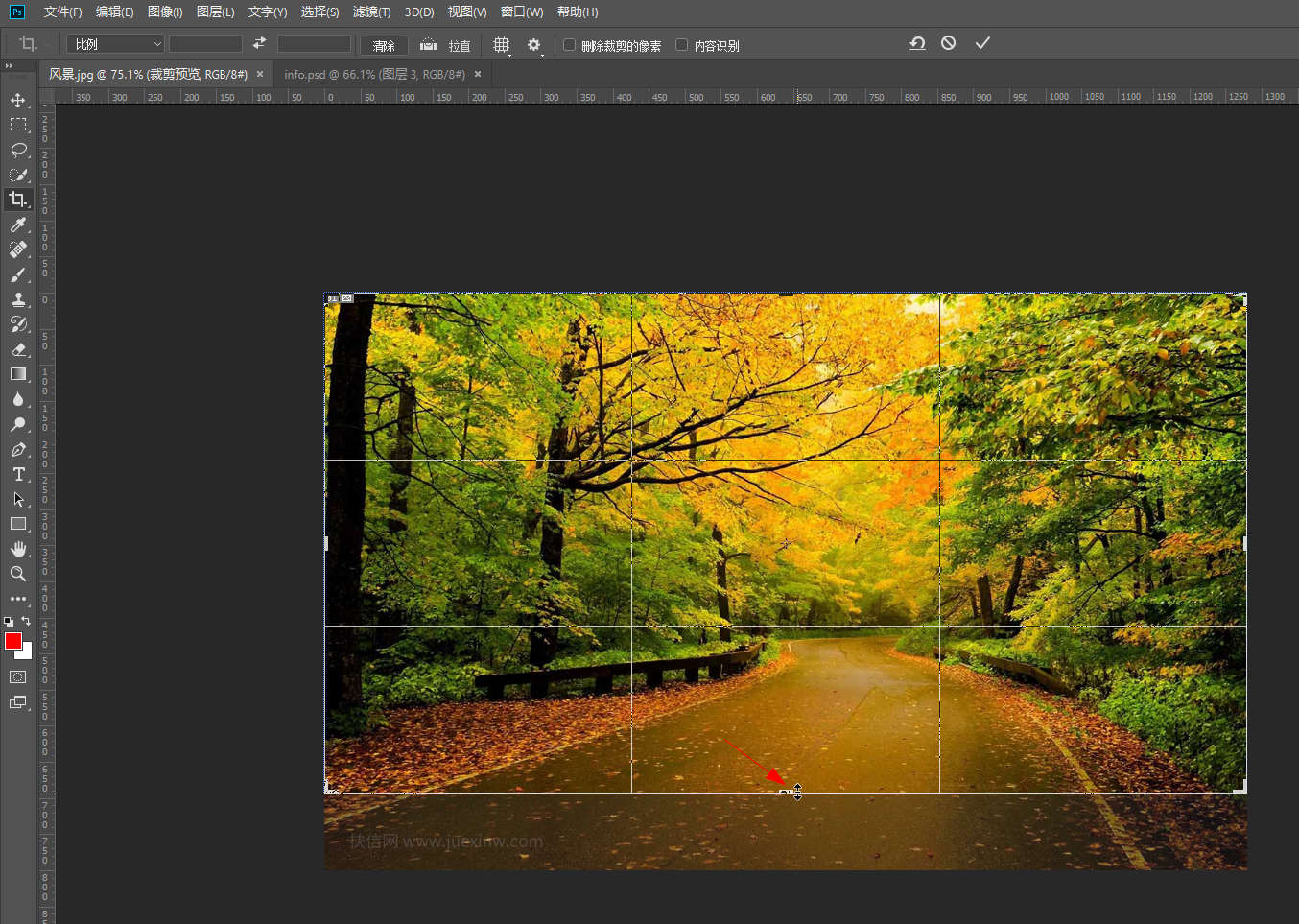
- 发布于2024-05-29 11:17:27 988个赞
-
