wps页眉怎么设置从第几页开始
发布于 2020-08-13 16:11:32 浏览 601 次

1.点击菜单栏中的【插入】按钮。
2.点击工具栏中的【页眉页脚】。
3.点击页每处【插入页码】弹出样式对话框。
4.在位置相中选择【右侧】。
5.选择位置后点击【确认】。
6.点击【重新编号】按钮,输入2后回车。
7.点击工具栏中的【关闭】按钮结束编辑。
版本:WPS Office 2020
点击菜单栏中的【插入】按钮。
▼ 
点击菜单栏中的【插入】按钮。
2、
点击页眉页脚
点击工具栏中的【页眉页脚】。
▼ 
点击工具栏中的【页眉页脚】。
3、
设置样式
点击页每处【插入页码】弹出样式对话框。
▼ 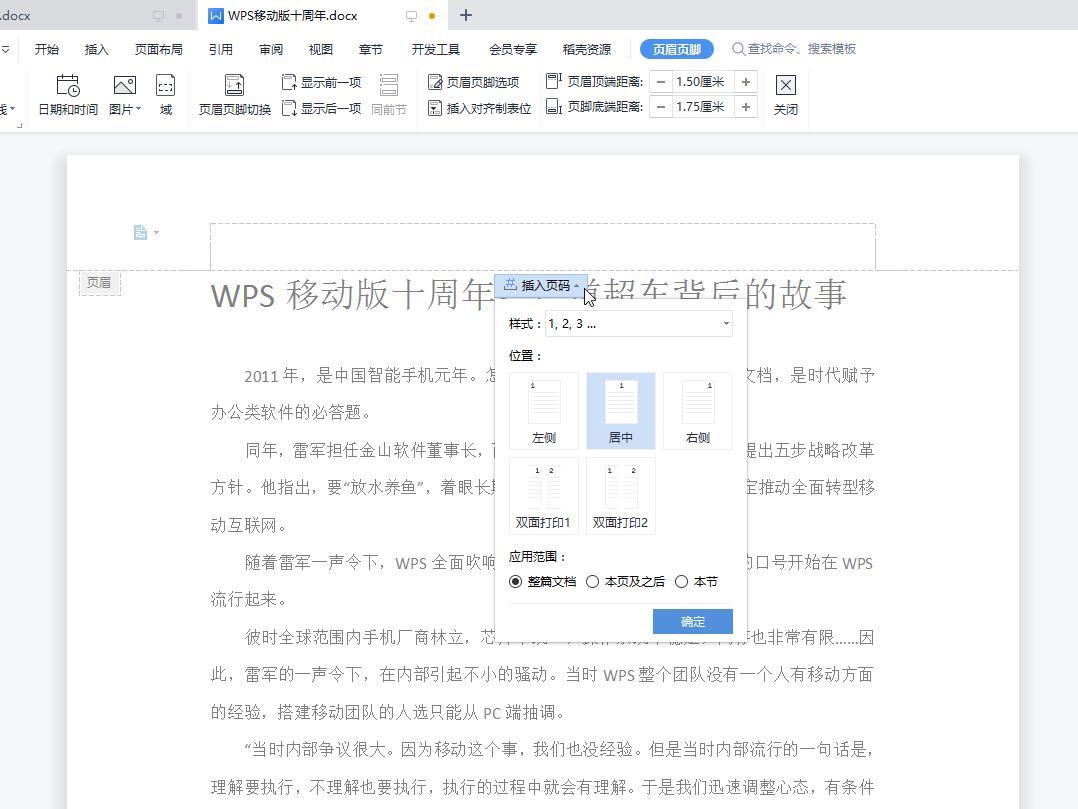
点击页每处【插入页码】弹出样式对话框。
4、
选择位置
在位置相中选择【右侧】。
▼ 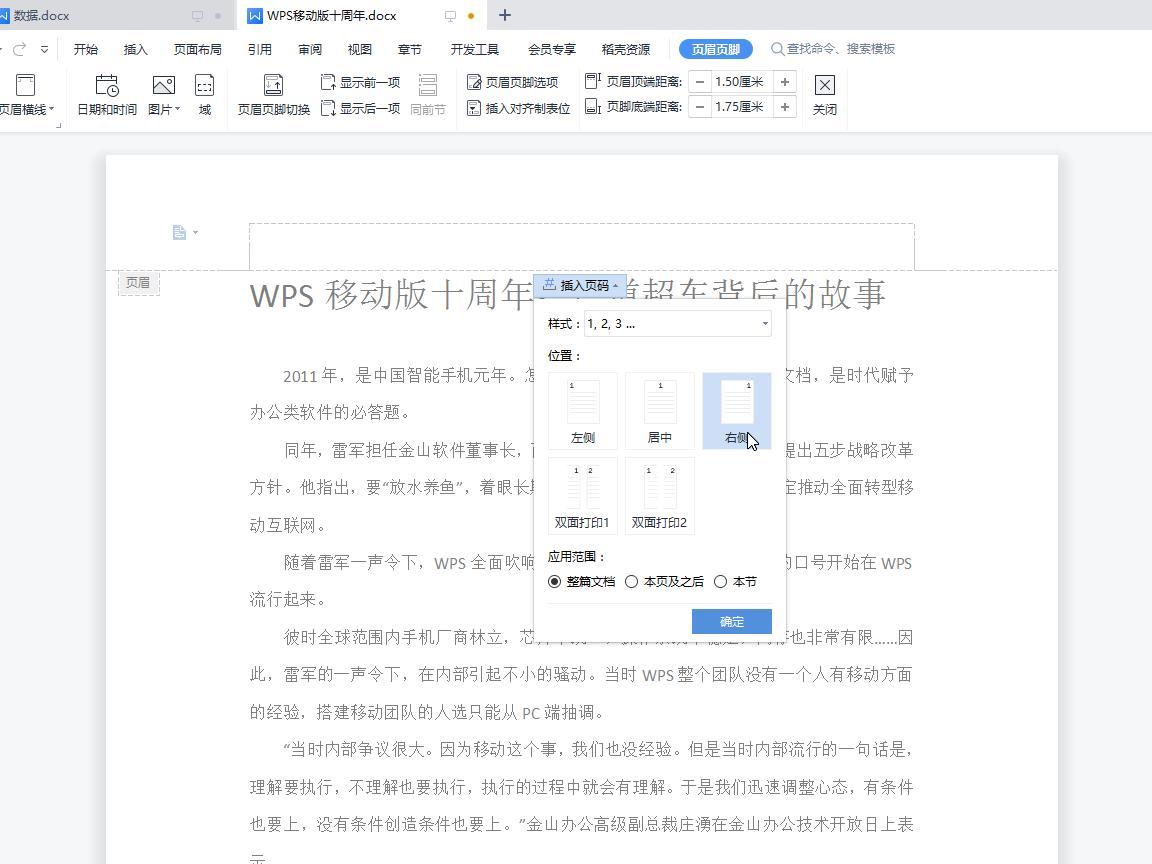
在位置相中选择【右侧】。
5、
点击确认
选择位置后点击【确认】。
▼ 
选择位置后点击【确认】。
6、
设置起始页码
点击【重新编号】按钮,输入2后回车。
▼ 
点击【重新编号】按钮,输入2后回车。
7、
点击关闭
点击工具栏中的【关闭】按钮结束编辑。
▼ 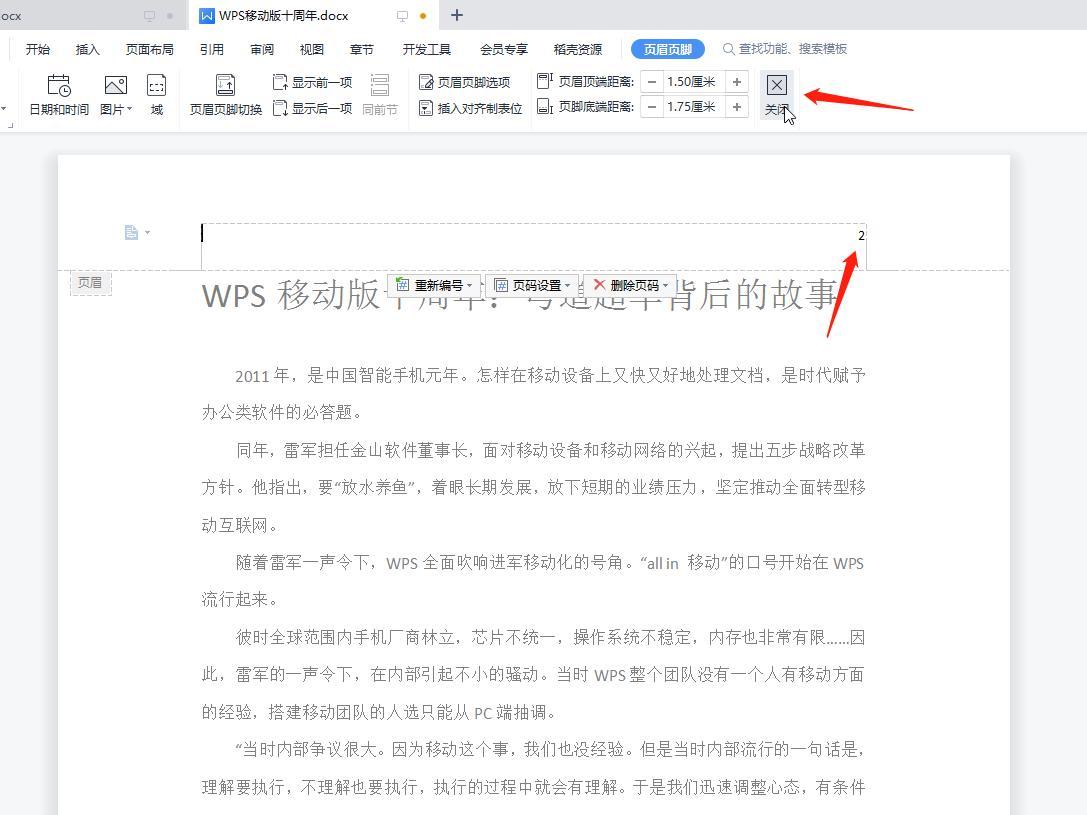
点击工具栏中的【关闭】按钮结束编辑。
2.点击工具栏中的【页眉页脚】。
3.点击页每处【插入页码】弹出样式对话框。
4.在位置相中选择【右侧】。
5.选择位置后点击【确认】。
6.点击【重新编号】按钮,输入2后回车。
7.点击工具栏中的【关闭】按钮结束编辑。
适用环境:
系统:win10版本:WPS Office 2020
问题解析:
【】
1、 点击插入点击菜单栏中的【插入】按钮。

点击工具栏中的【页眉页脚】。

点击页每处【插入页码】弹出样式对话框。
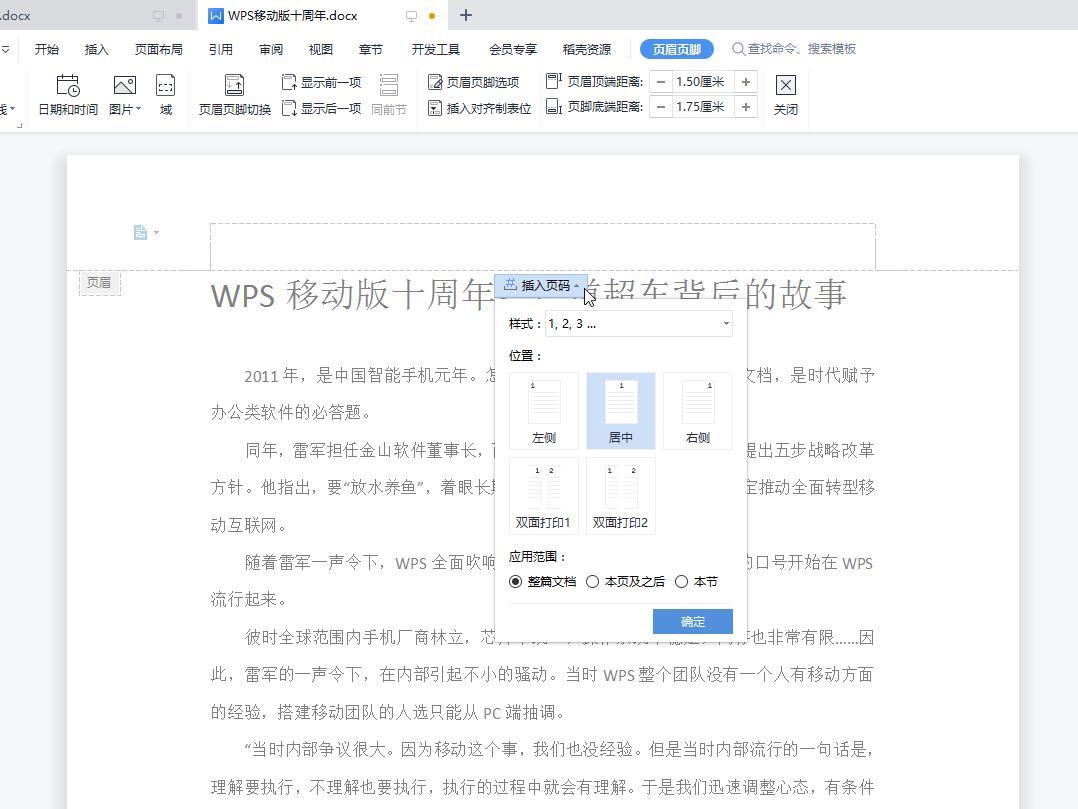
在位置相中选择【右侧】。
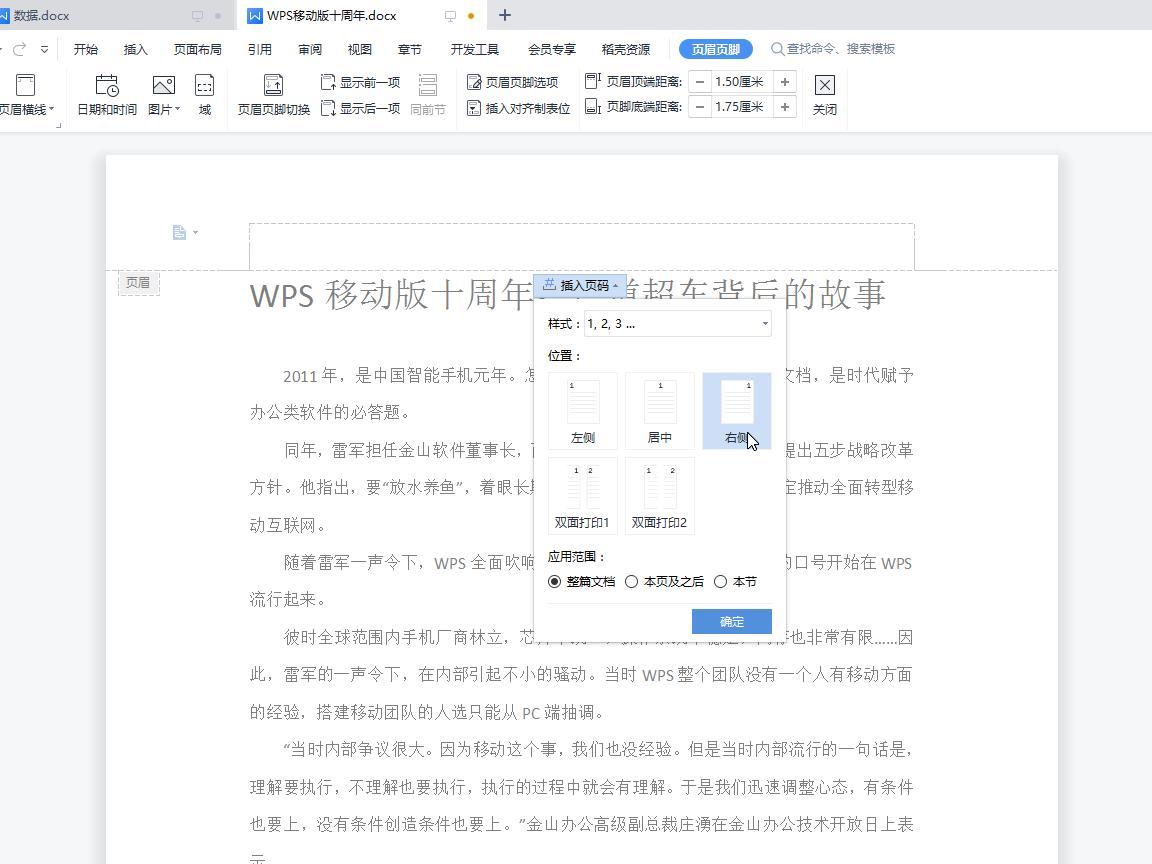
选择位置后点击【确认】。

点击【重新编号】按钮,输入2后回车。

点击工具栏中的【关闭】按钮结束编辑。
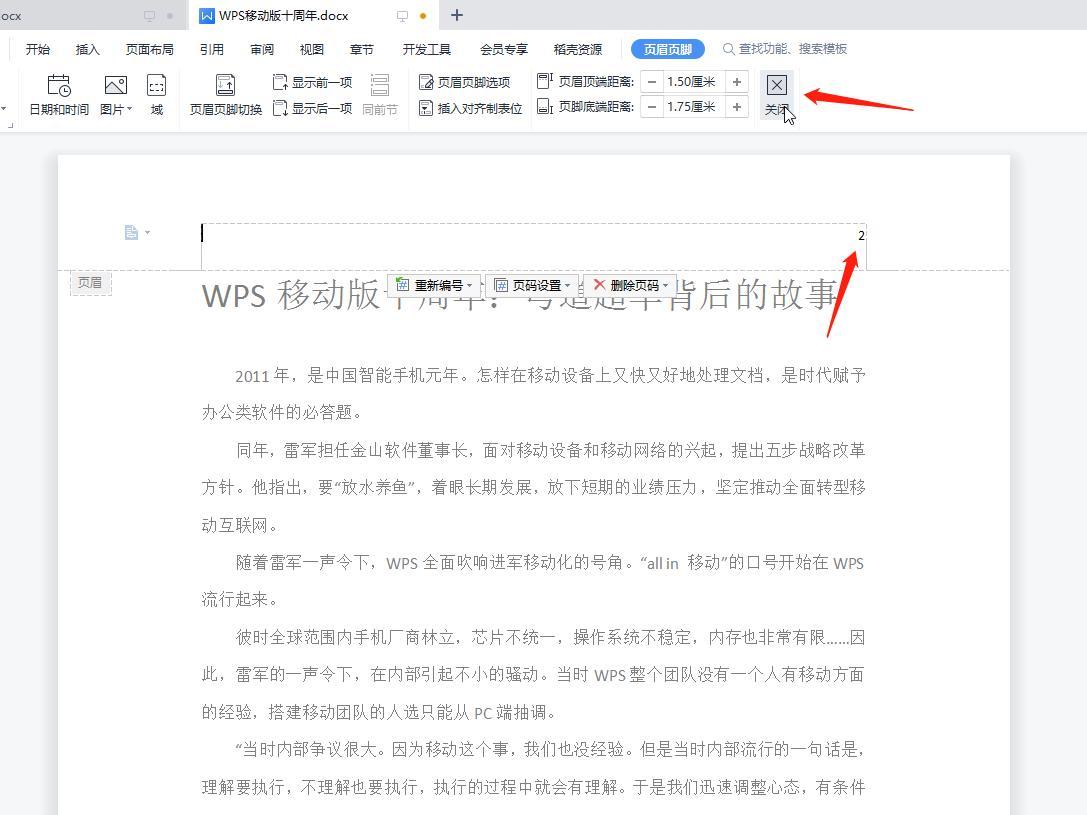
相关推荐
-
-
wps设置在哪里
发布于2024-04-18 16:22:10 692个赞 -
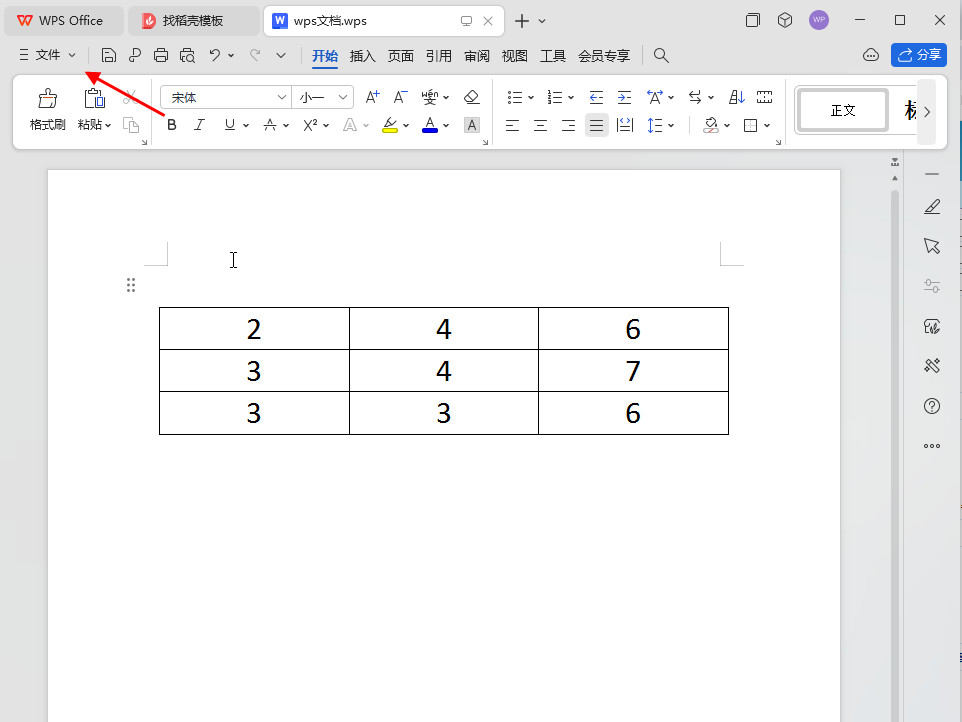
-
-
-
wps求和怎么操作
-
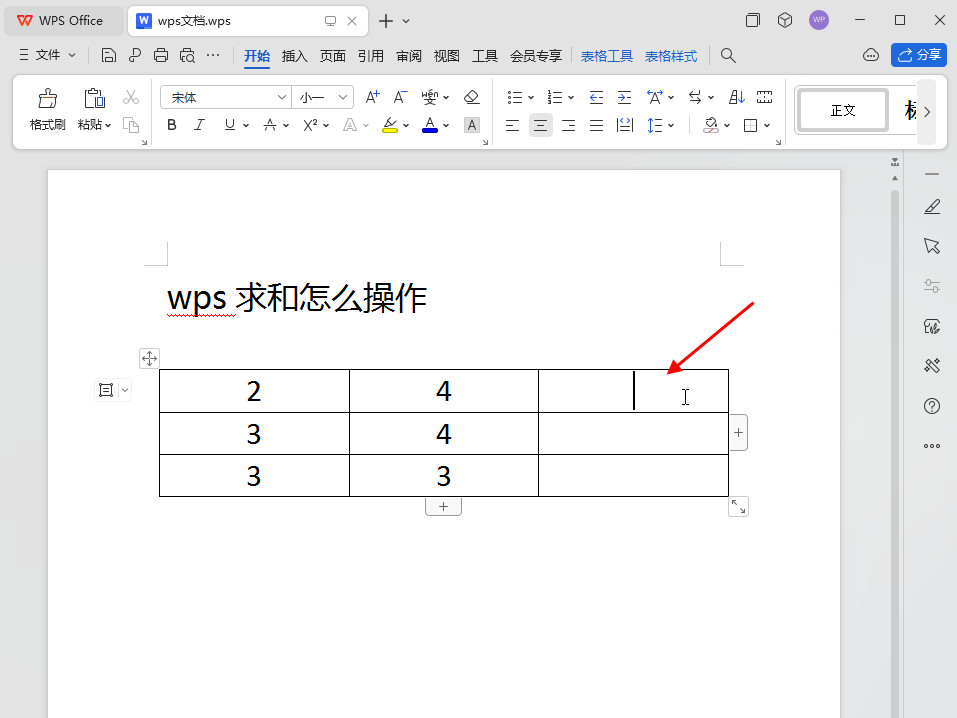
-
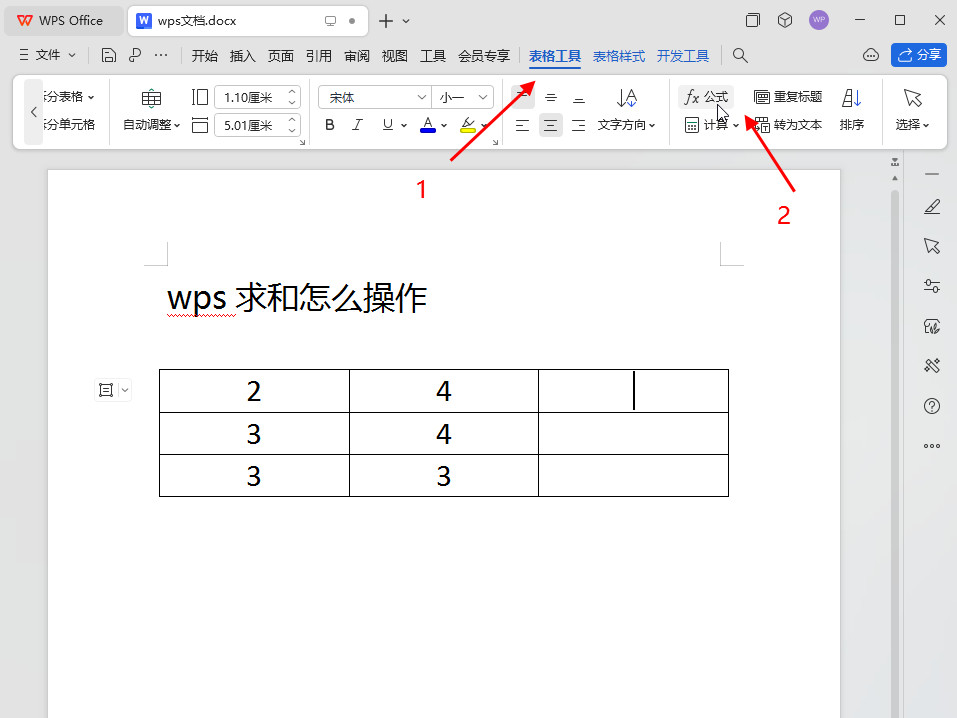
-
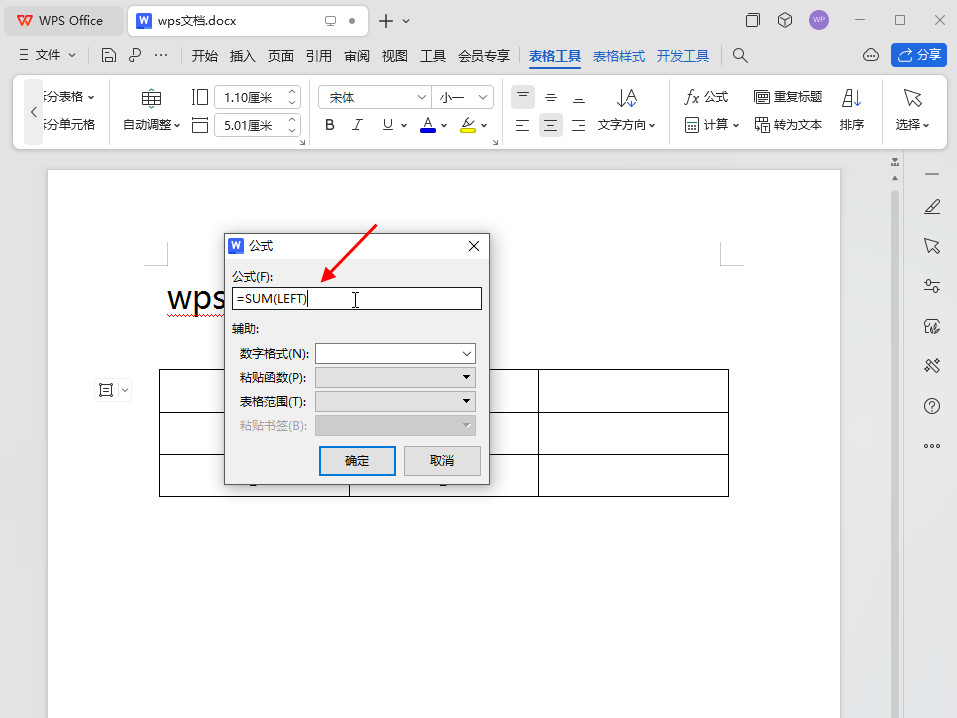
- 发布于2024-04-18 15:46:23 612个赞
-
-
-
wps开始菜单自动隐藏如何恢复
发布于2024-04-13 16:03:16 590个赞 -
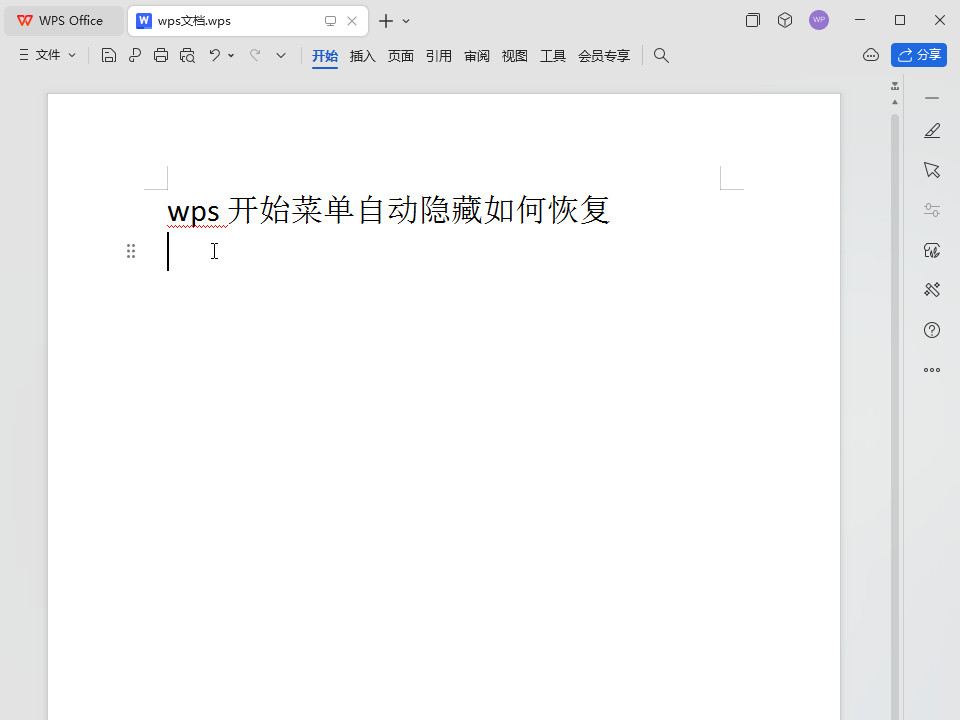
-
-
-
代码片段快捷键怎么设置
-
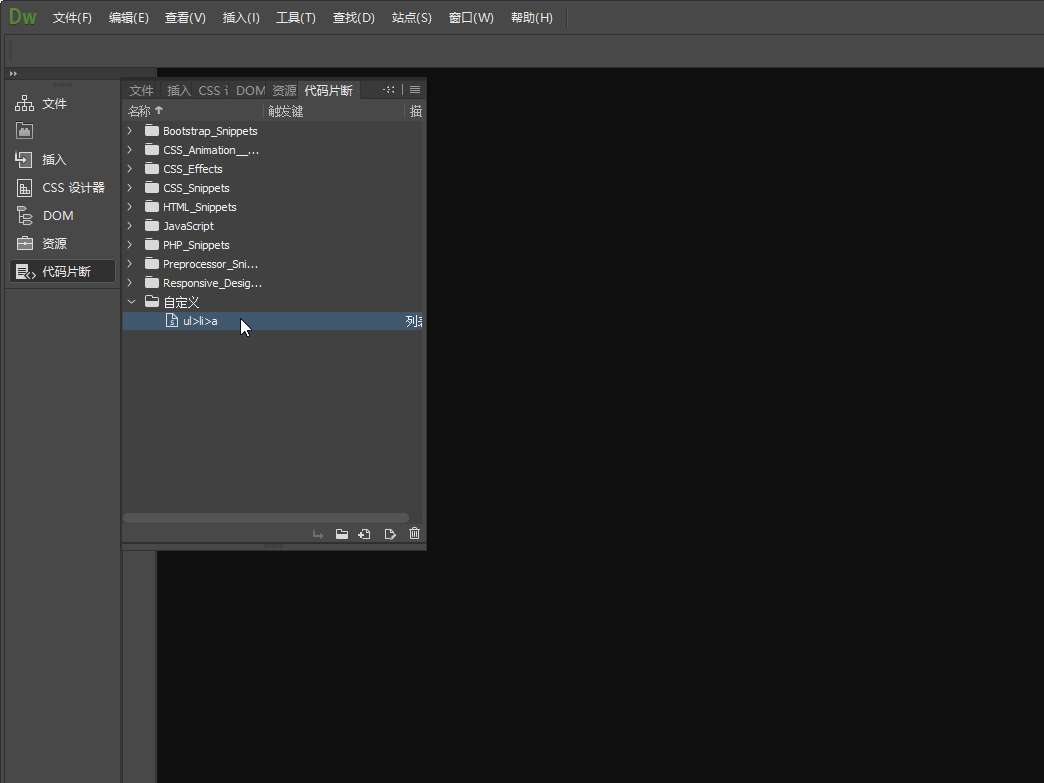
-
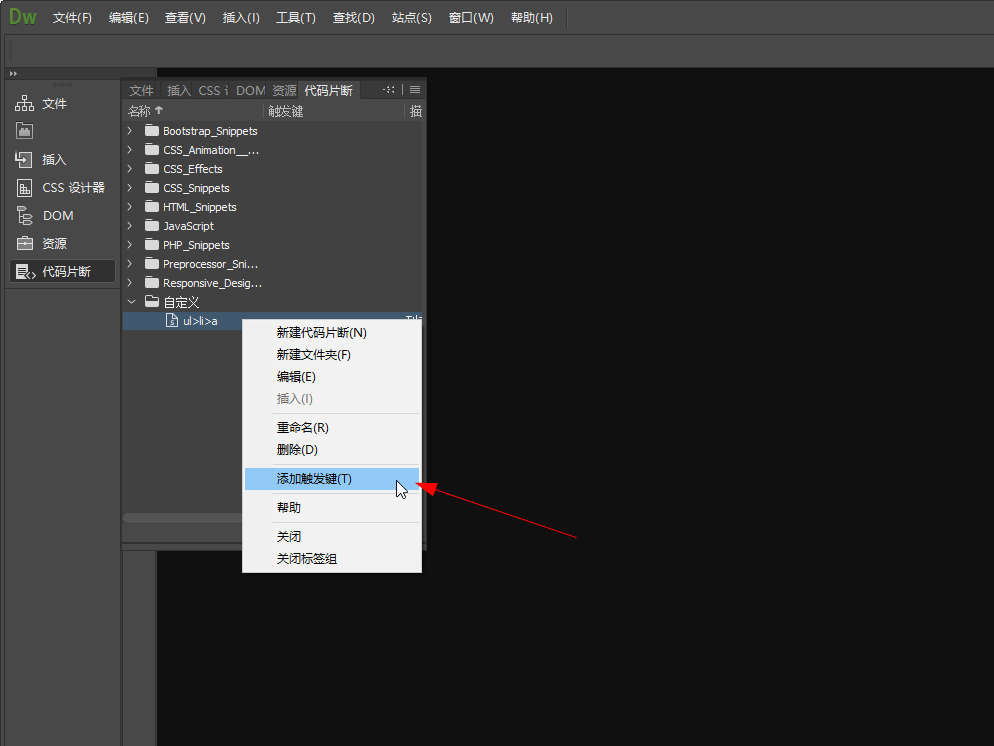
-
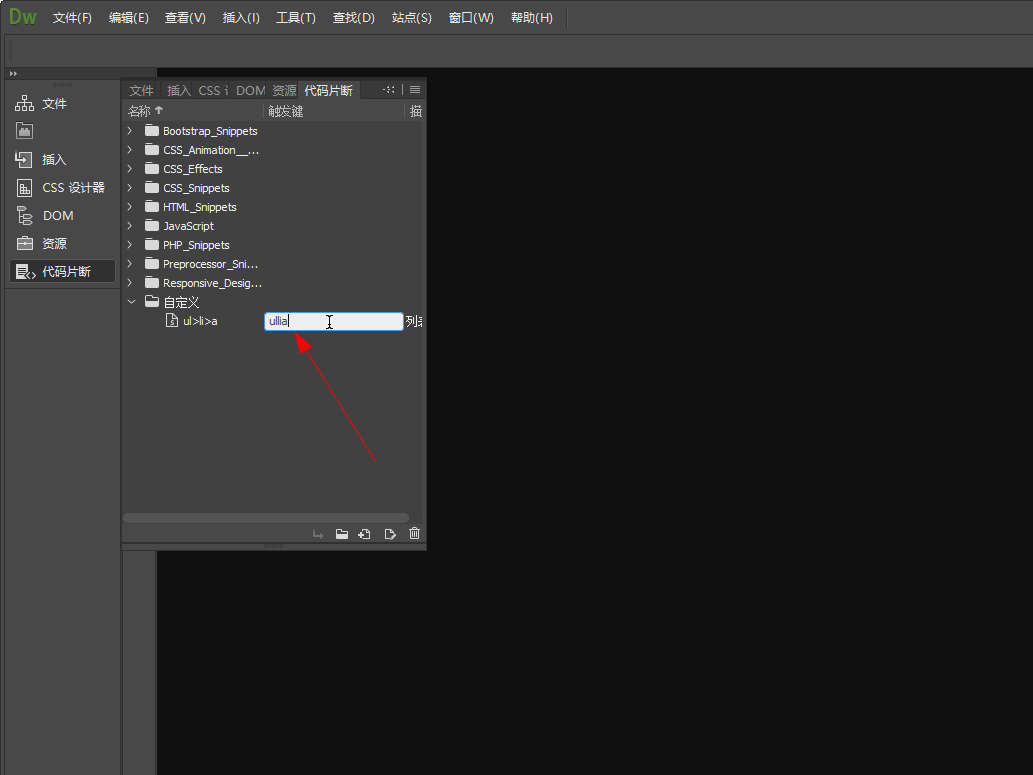
- 发布于2022-11-11 00:28:08 917个赞
-
-
-
表格公式怎么设置
-
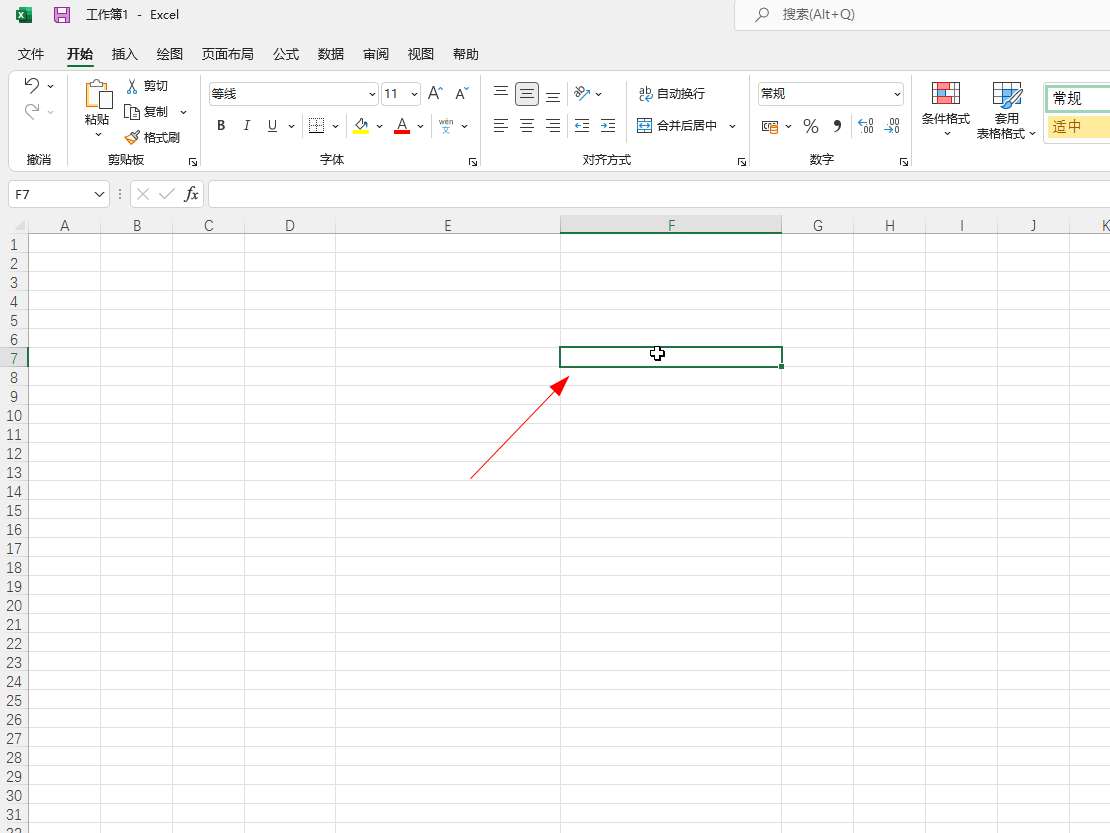
-

-
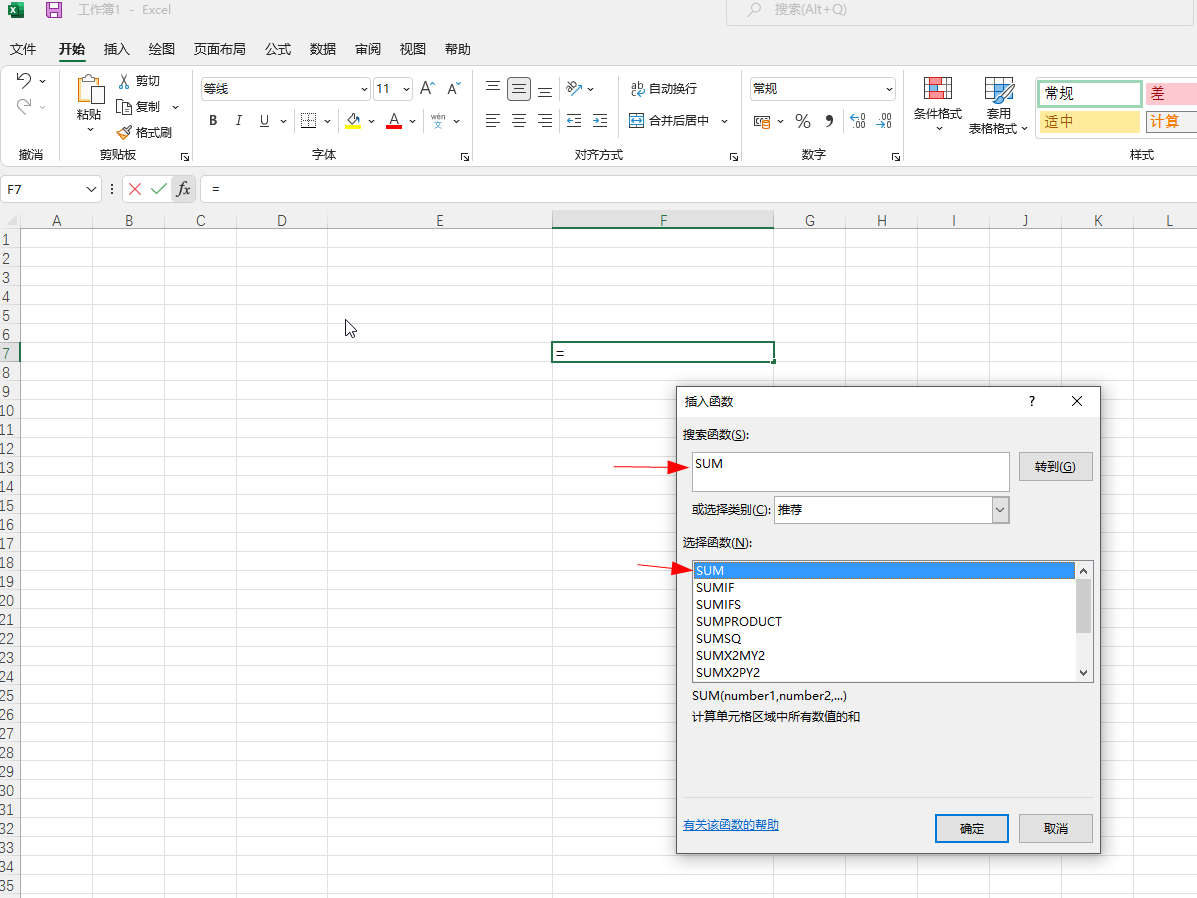
- 发布于2022-04-26 00:27:38 412个赞
-
-
-
公式乘法怎么设置
-
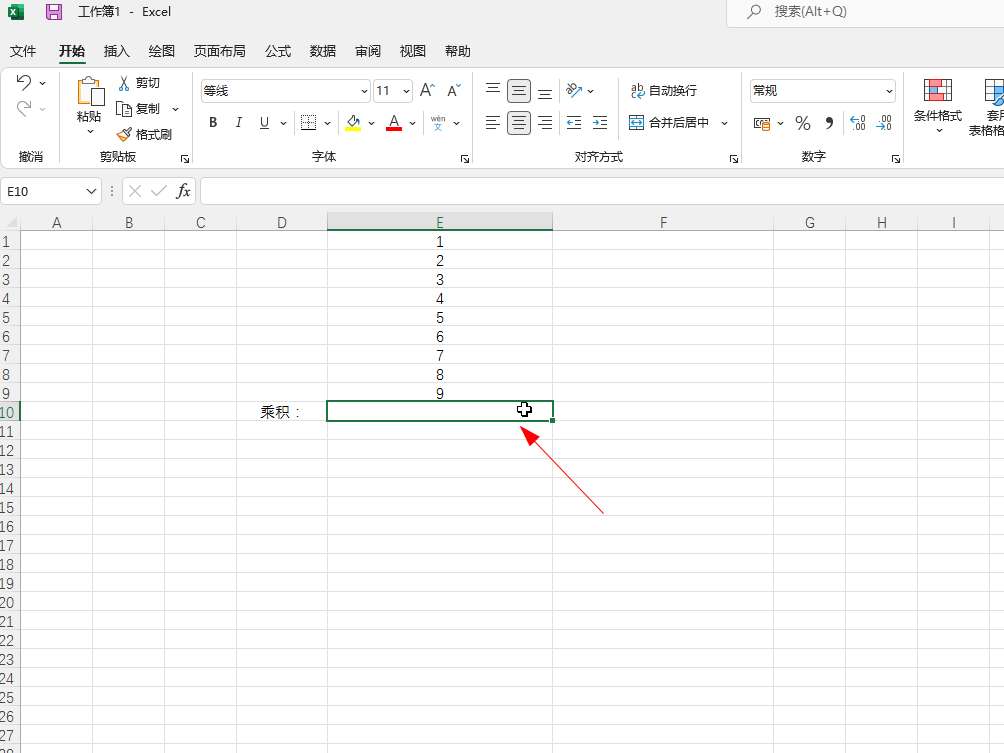
-
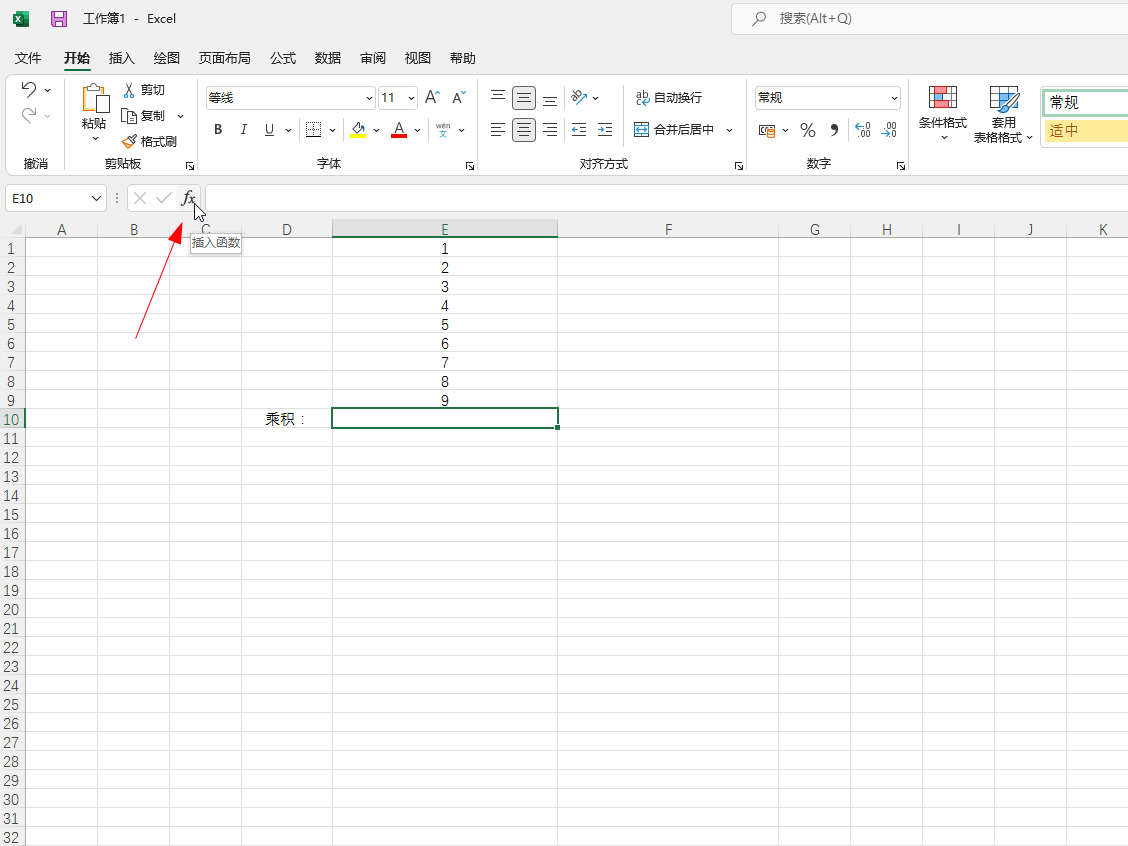
-
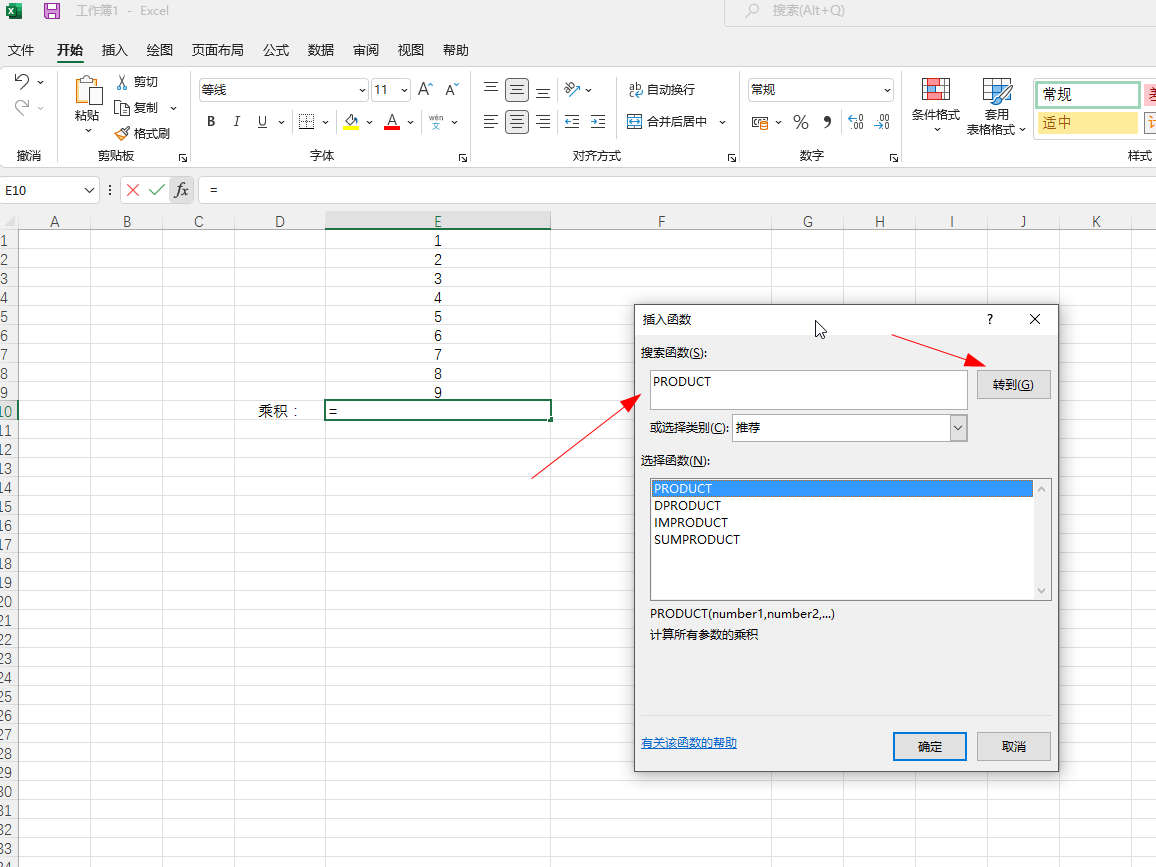
- 发布于2022-04-25 23:10:24 681个赞
-
-
-
excel怎么设置下拉列表
-
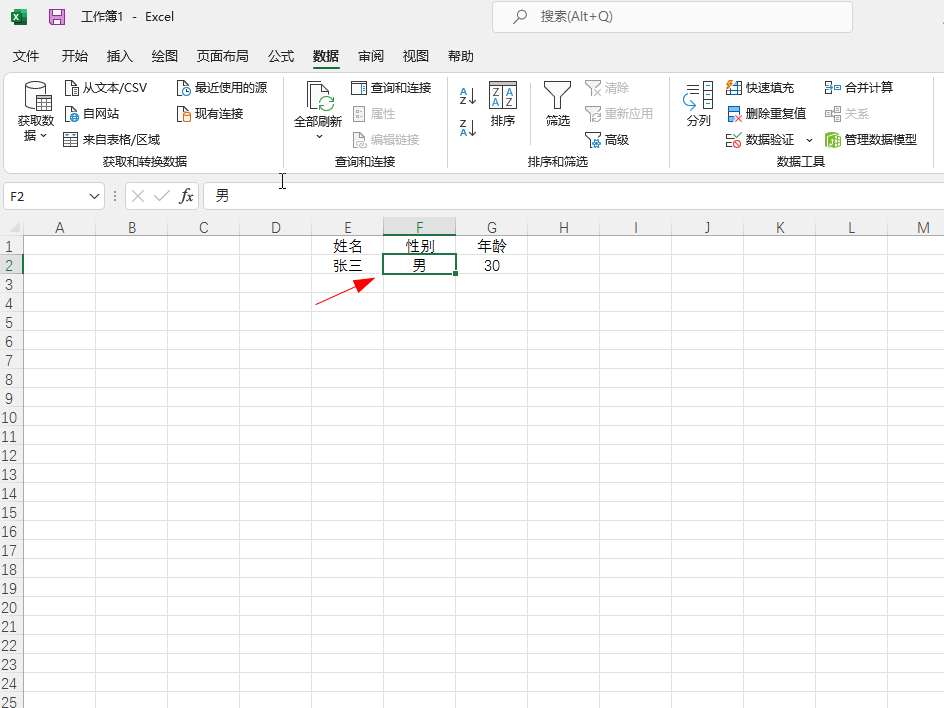
-
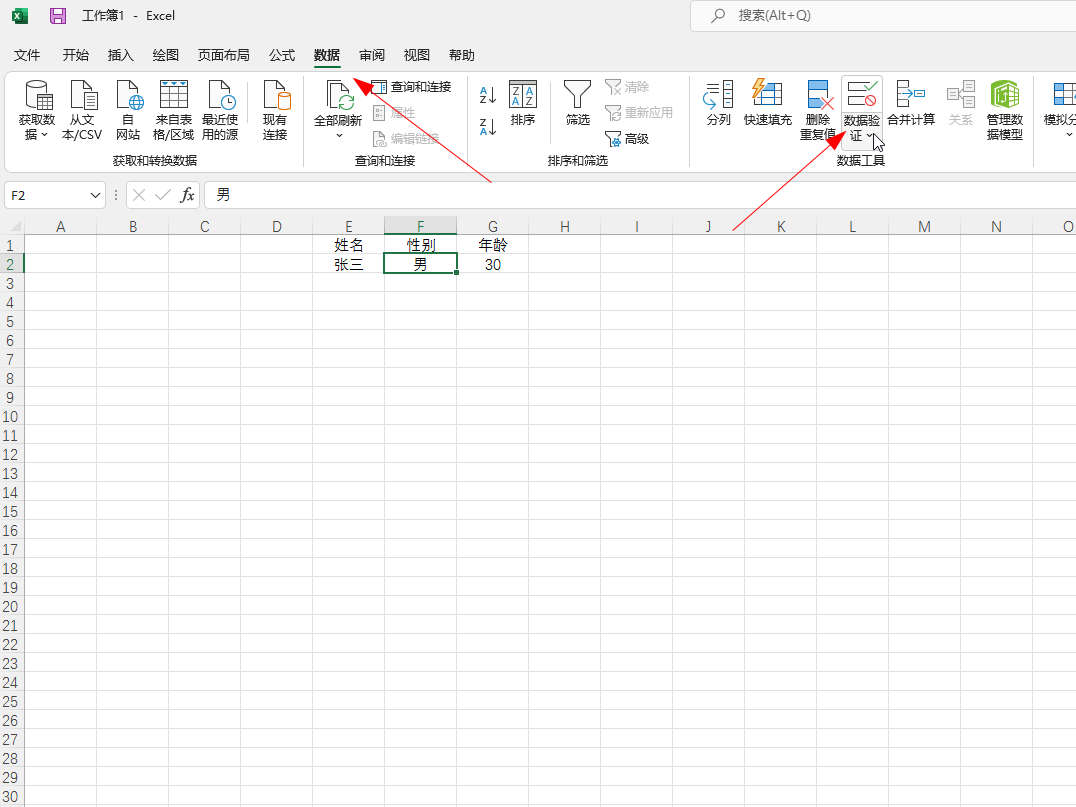
-
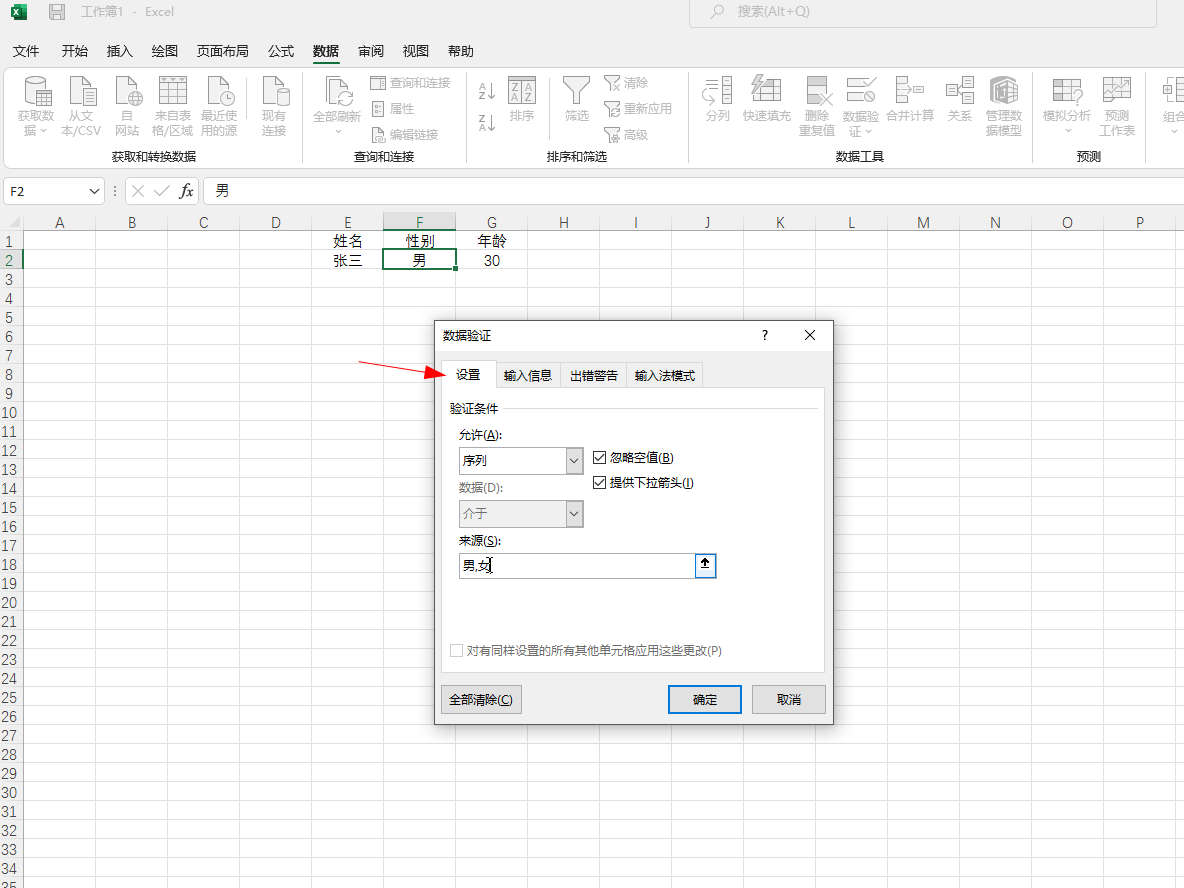
- 发布于2022-04-24 20:41:22 494个赞
-
-
-
excel怎么设置下拉菜单
-
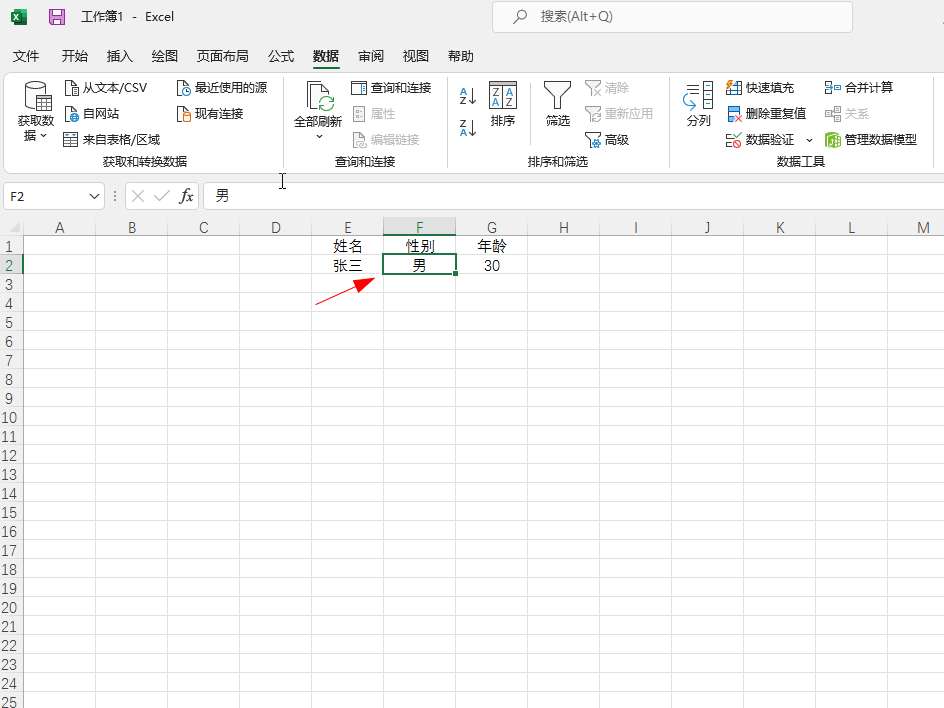
-
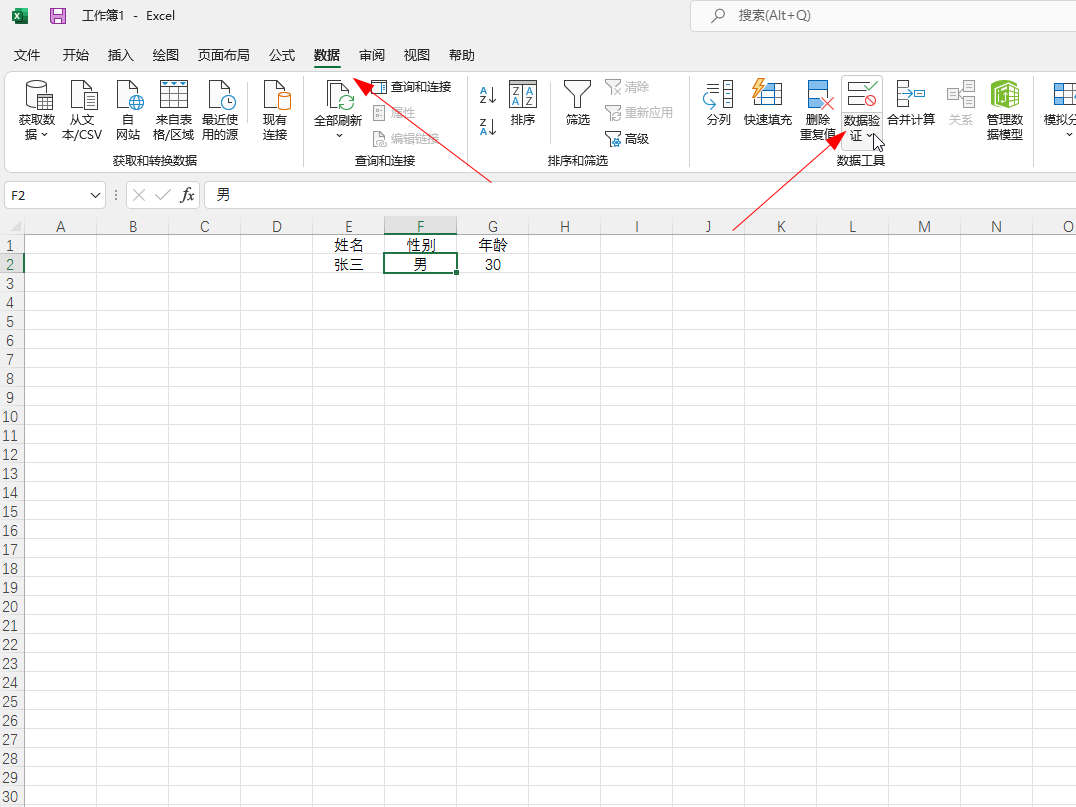
-
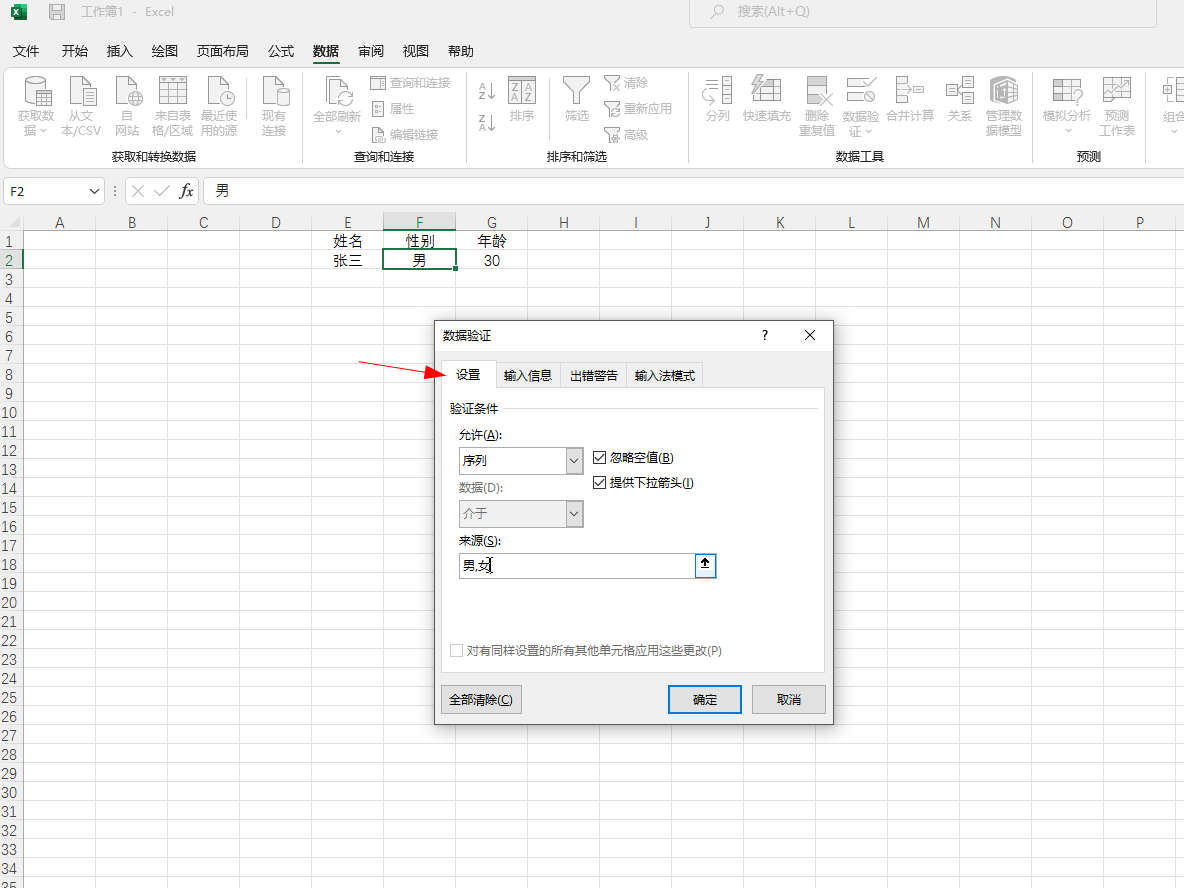
- 发布于2022-04-24 20:20:29 372个赞
-
-
-
wps怎么删除页眉
-
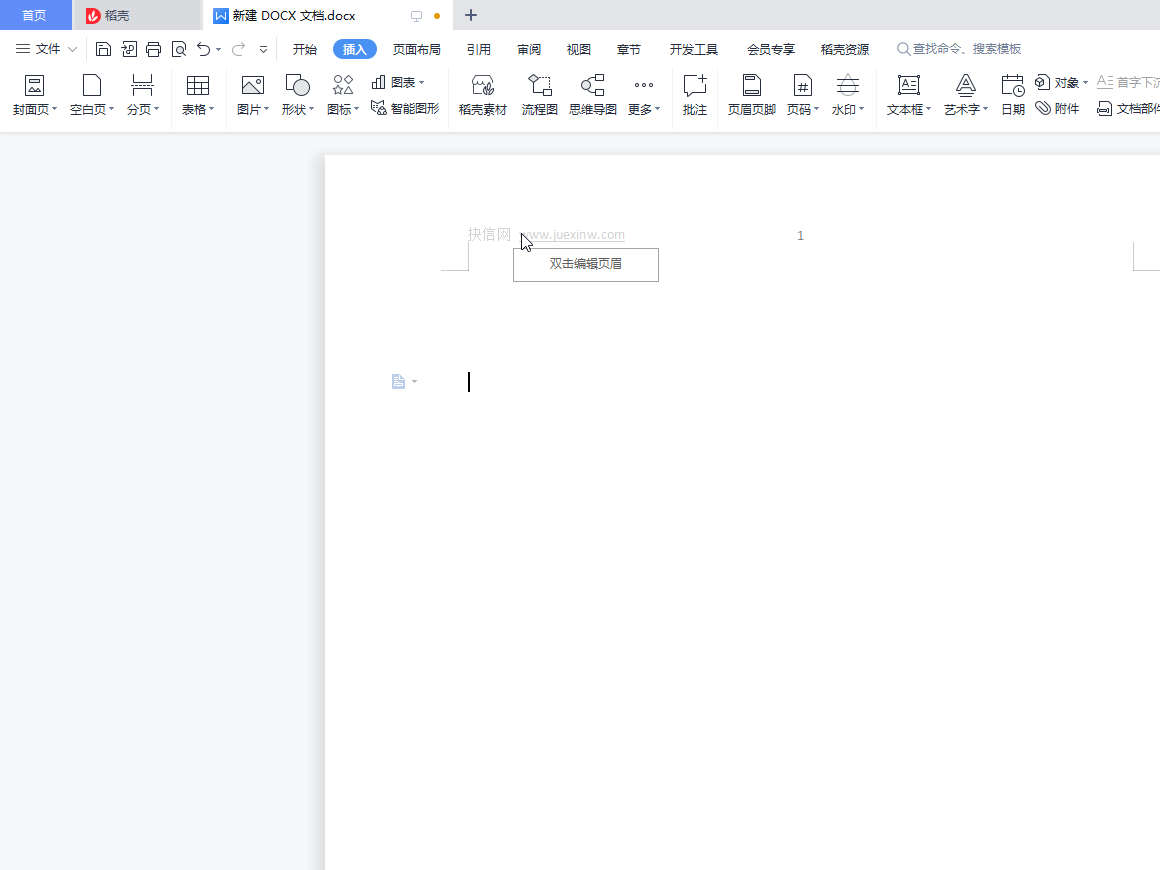
-
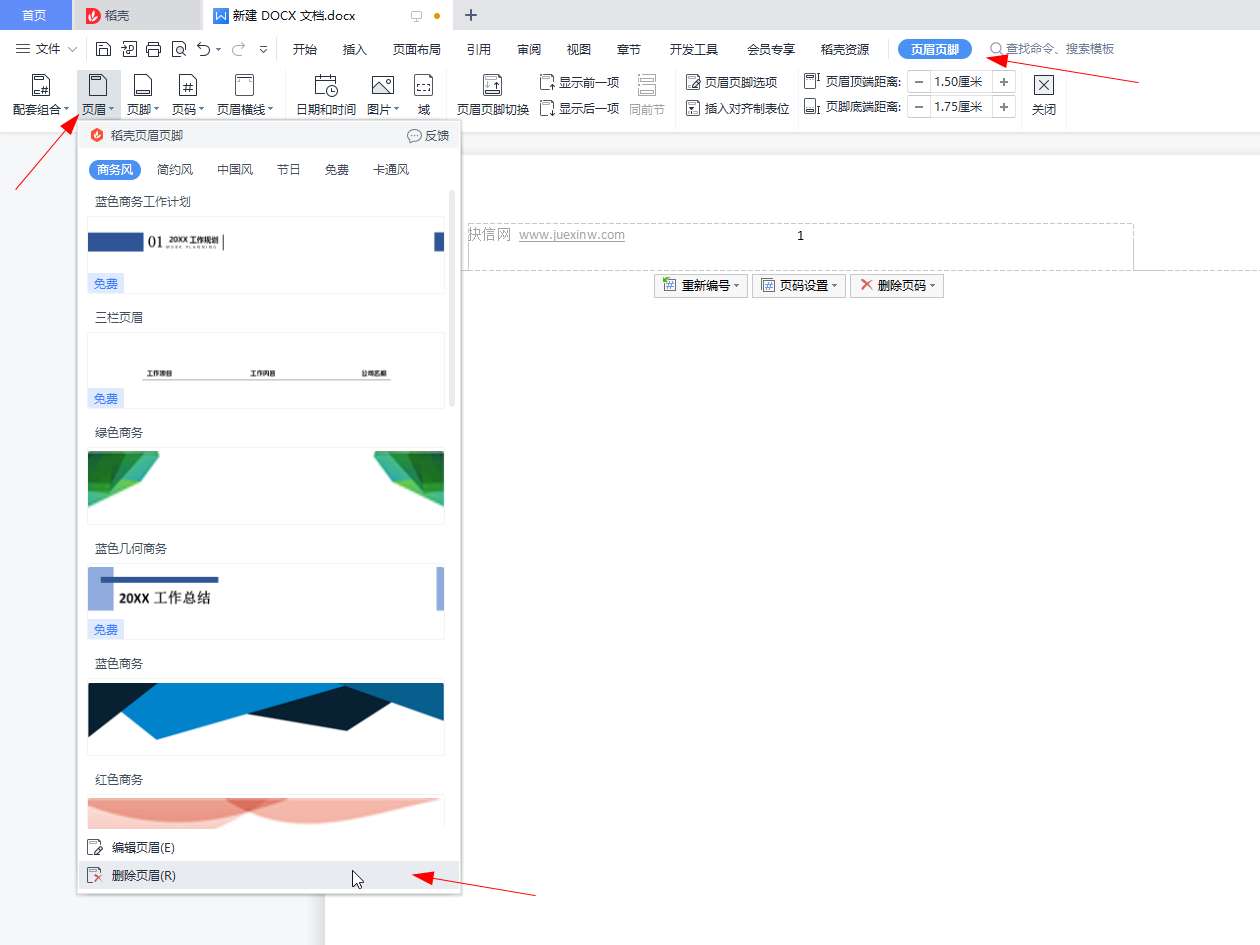
-
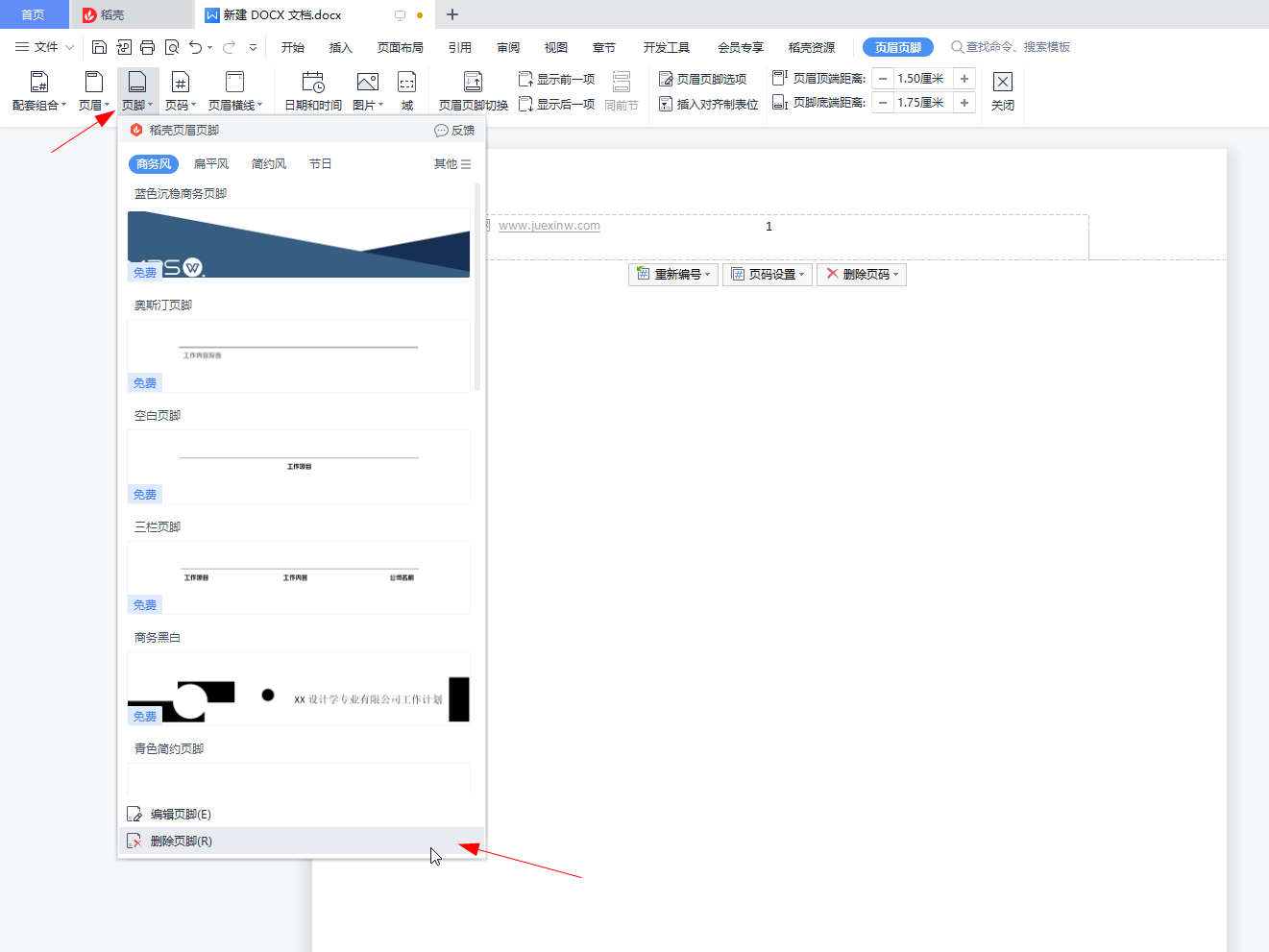
- 发布于2020-08-13 15:52:43 464个赞
-
-
-
wps如何删除页眉页脚
-

-
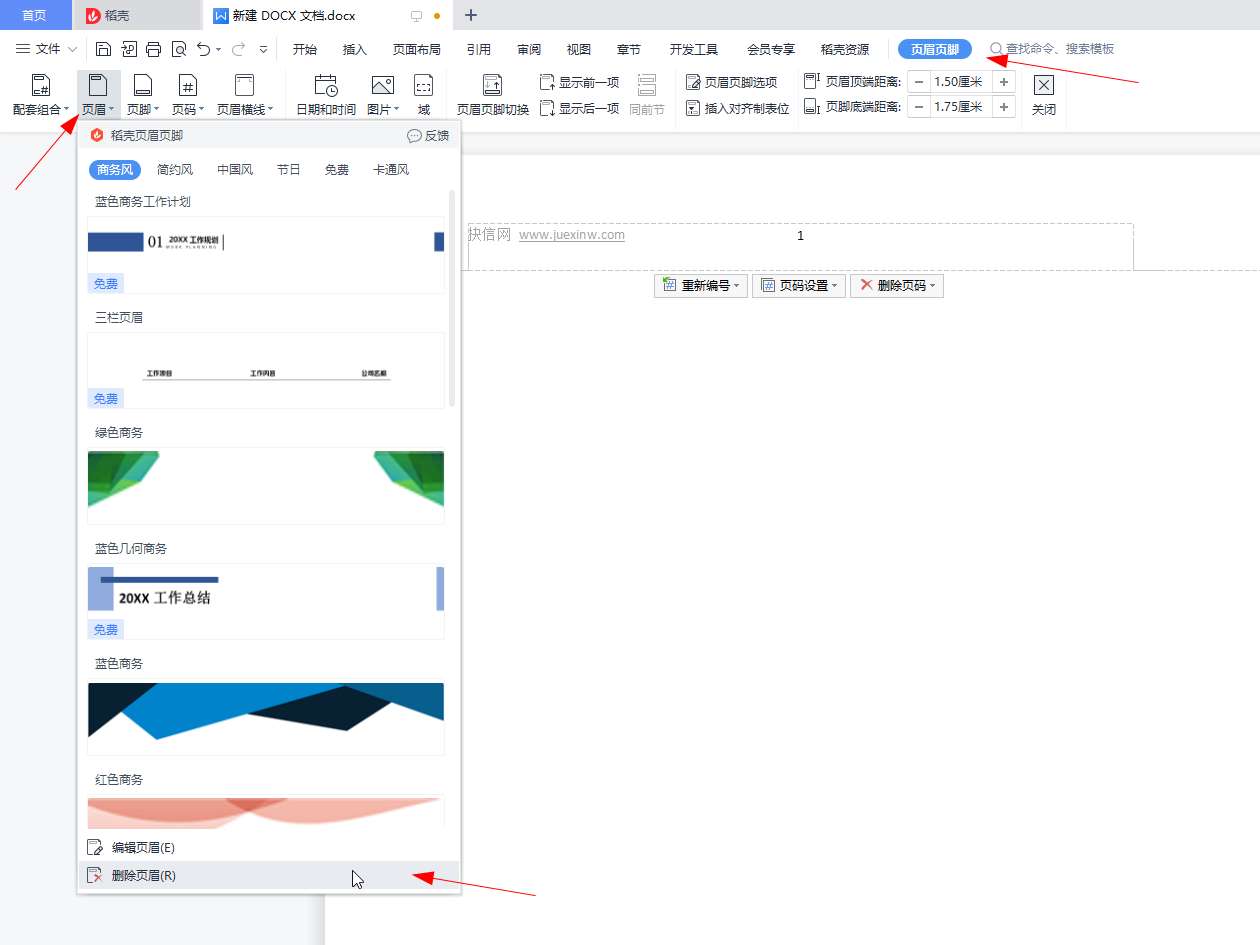
-
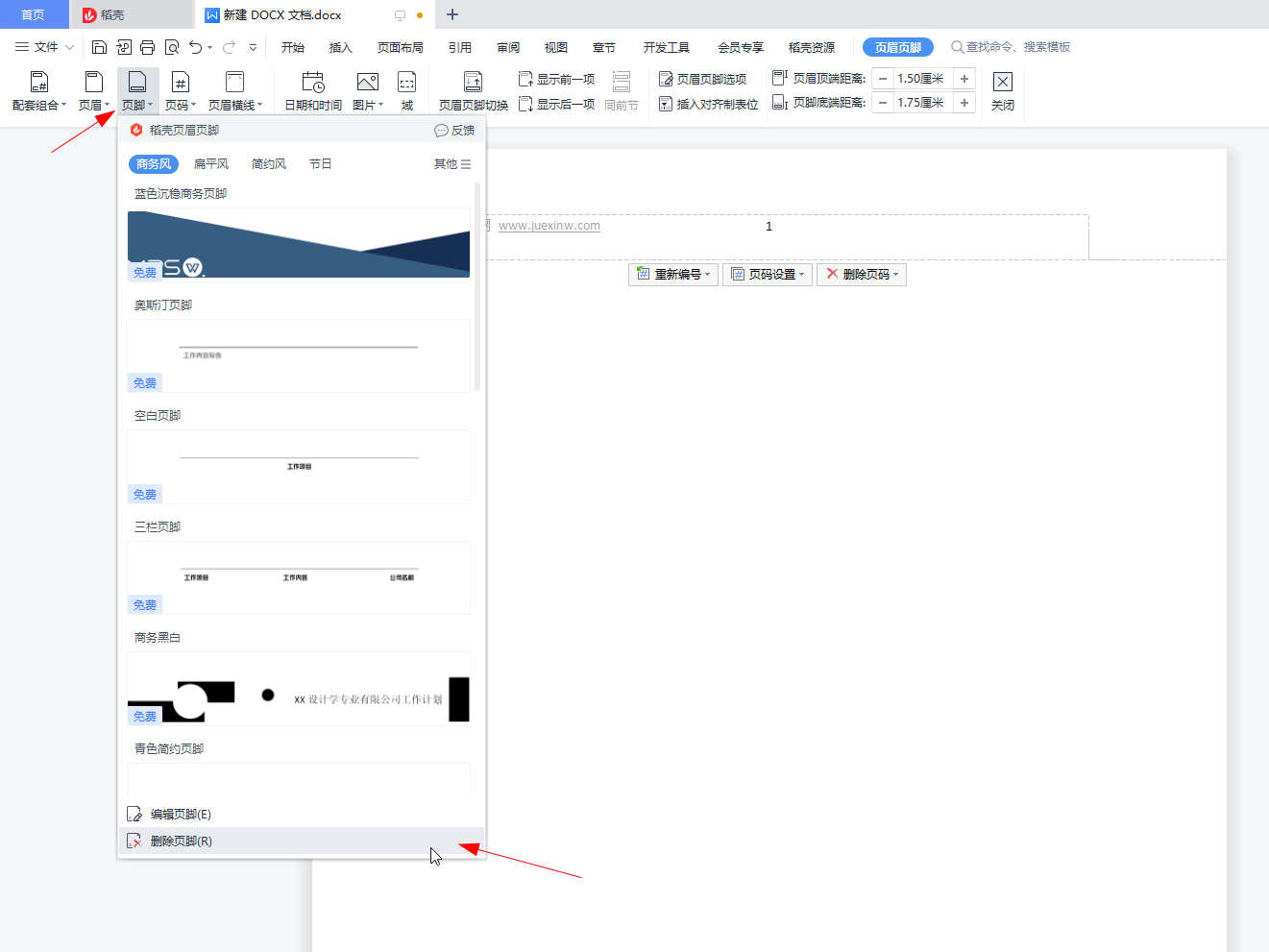
- 发布于2020-08-13 14:43:30 607个赞
-
猜你可能喜欢
-
-
怎么去除图片上的水印
-
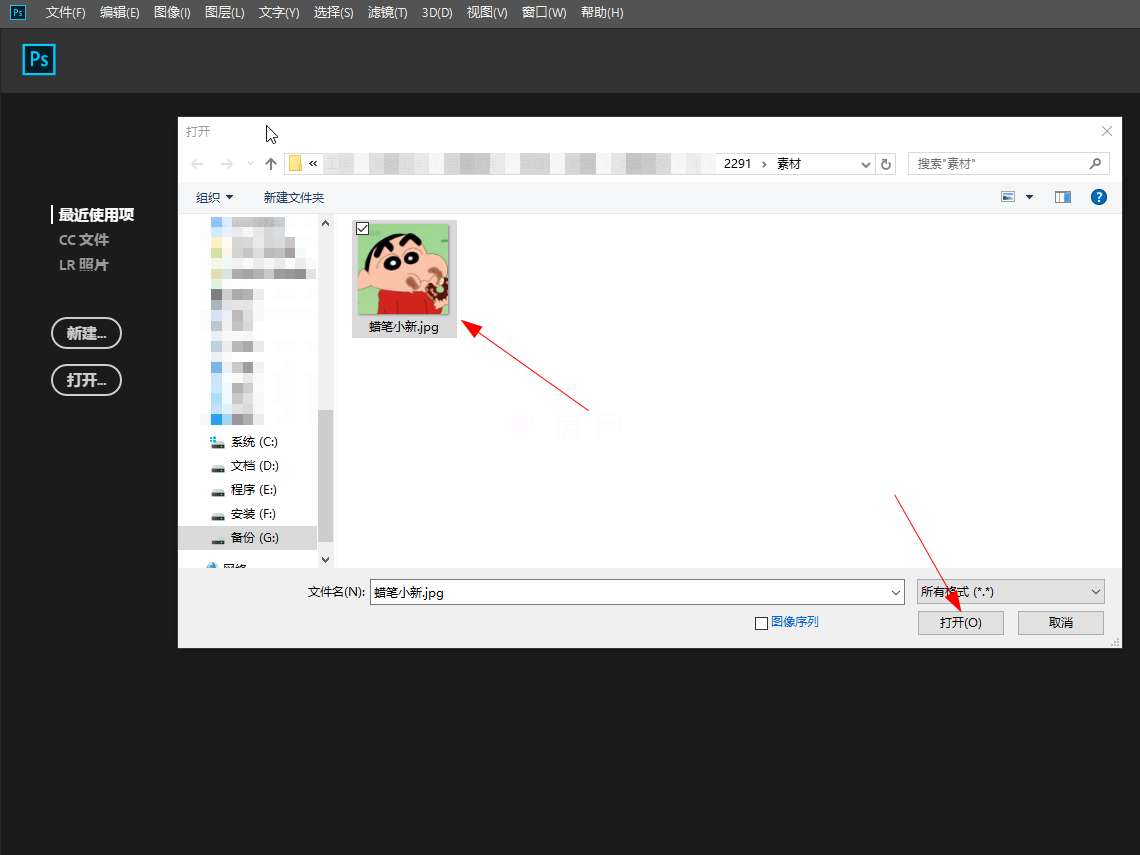
-
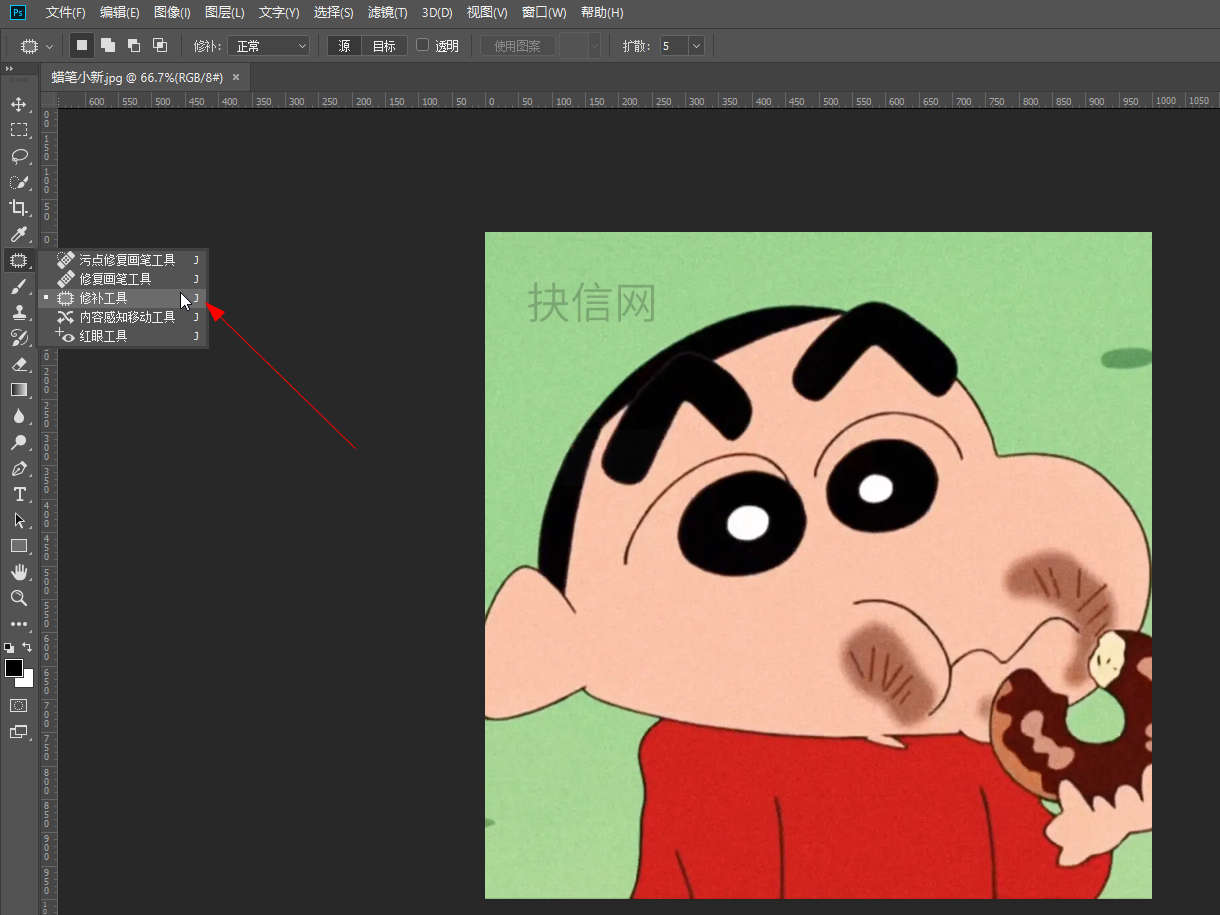
-
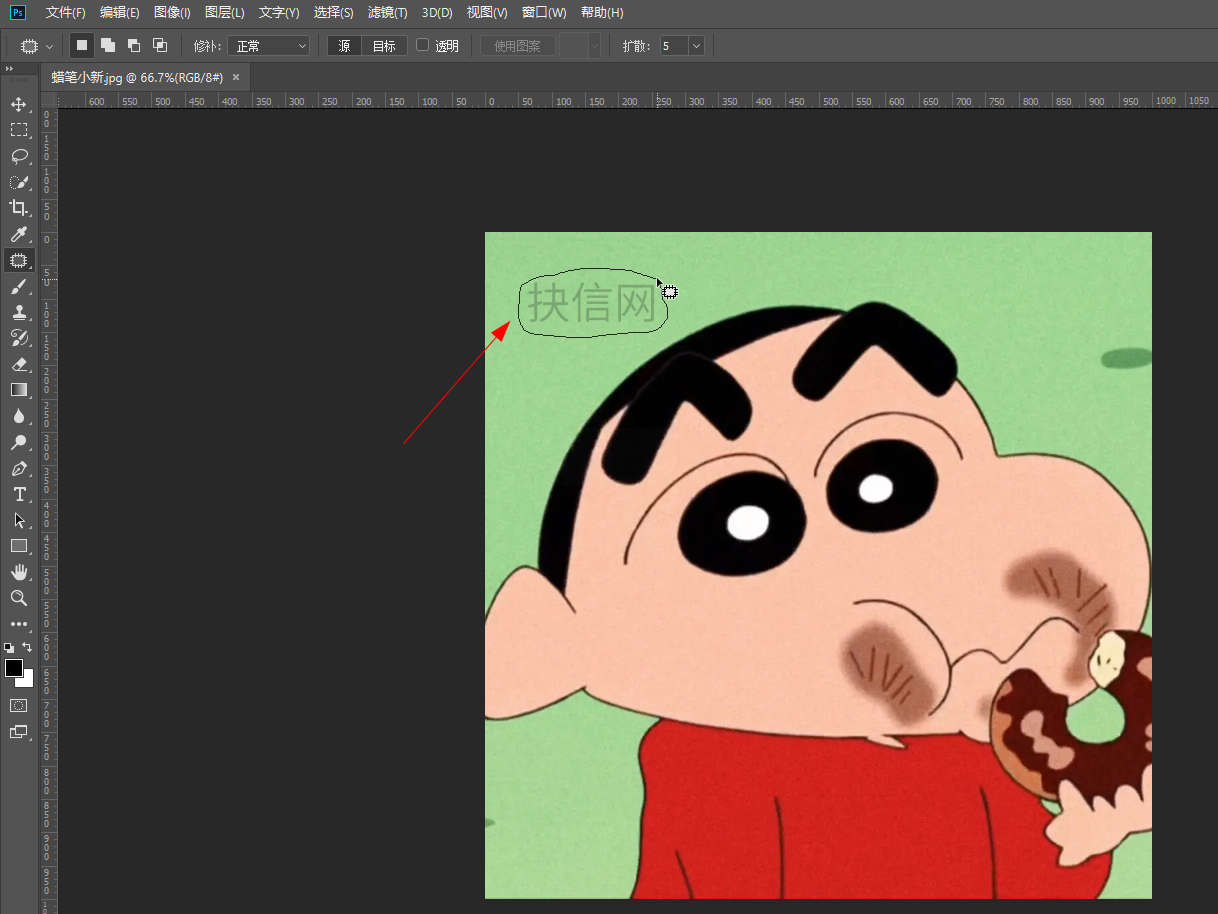
- 发布于2024-06-07 13:33:14 1491个赞
-
-
-
图片上的水印怎么去掉
-
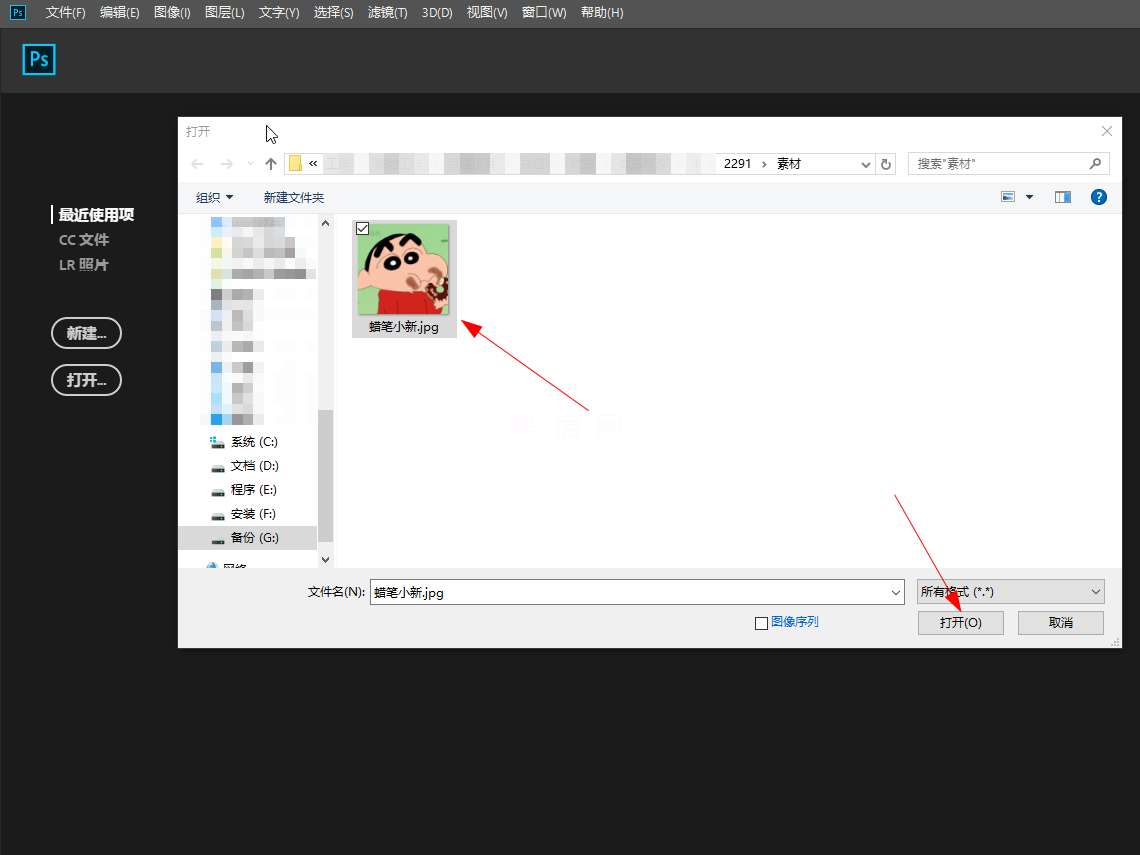
-
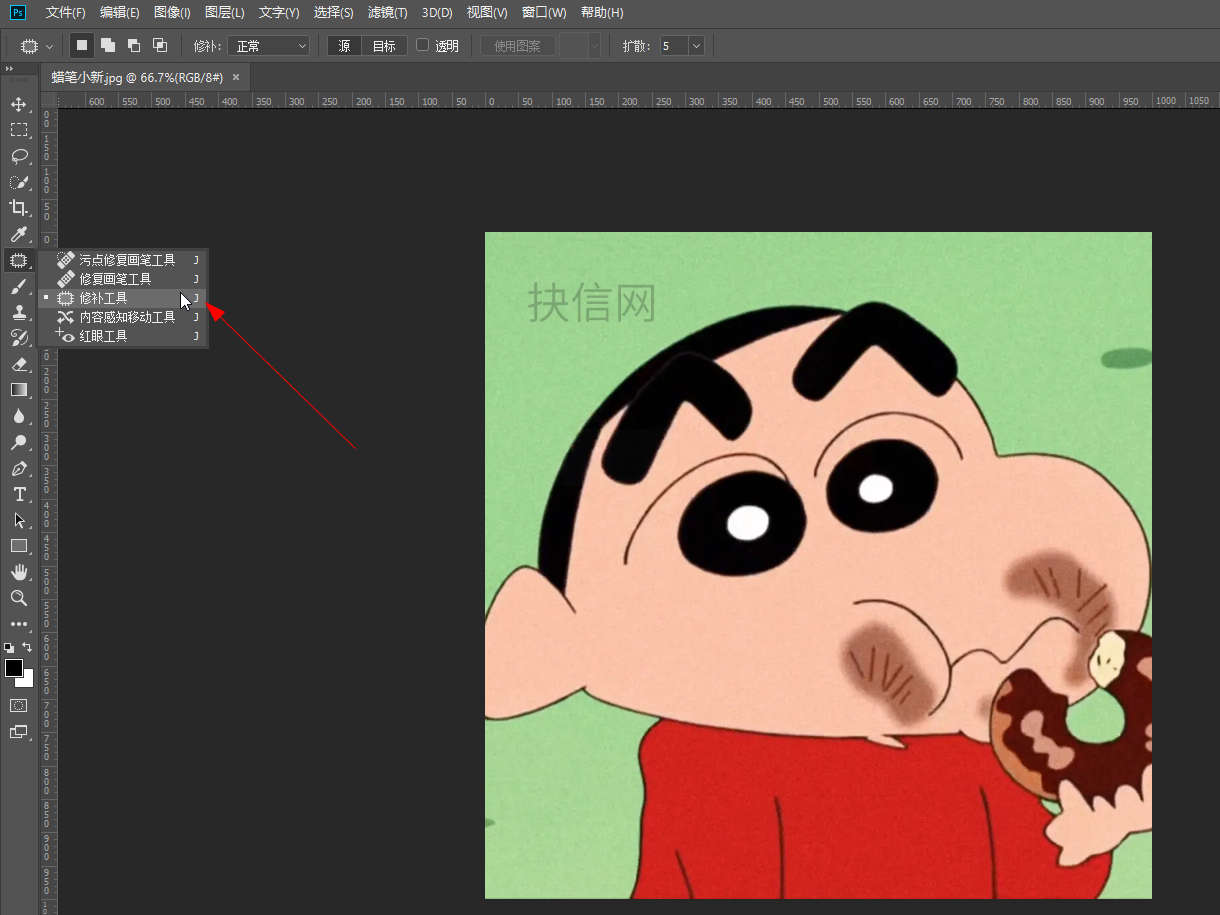
-
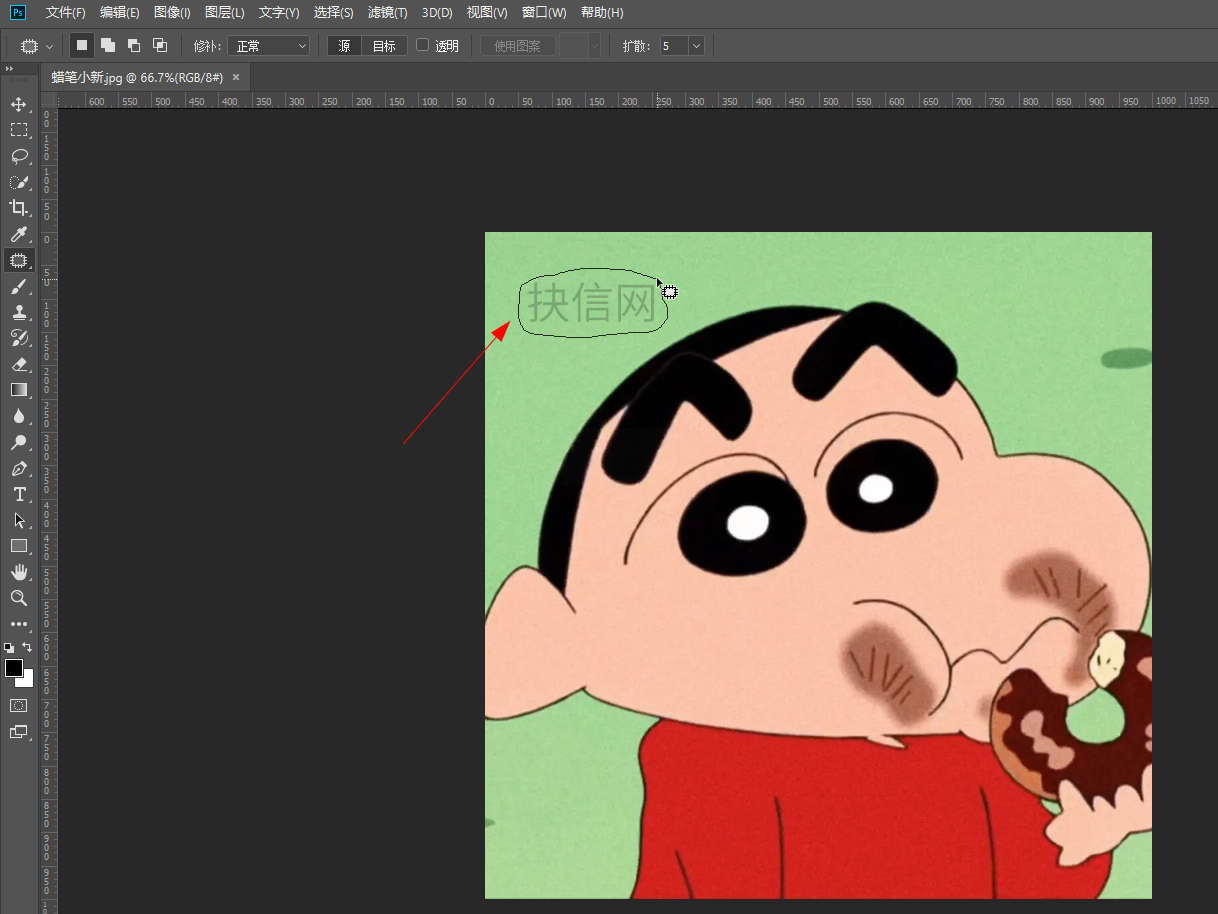
- 发布于2024-06-07 13:31:57 1791个赞
-
-
-
怎样去除图片水印
-
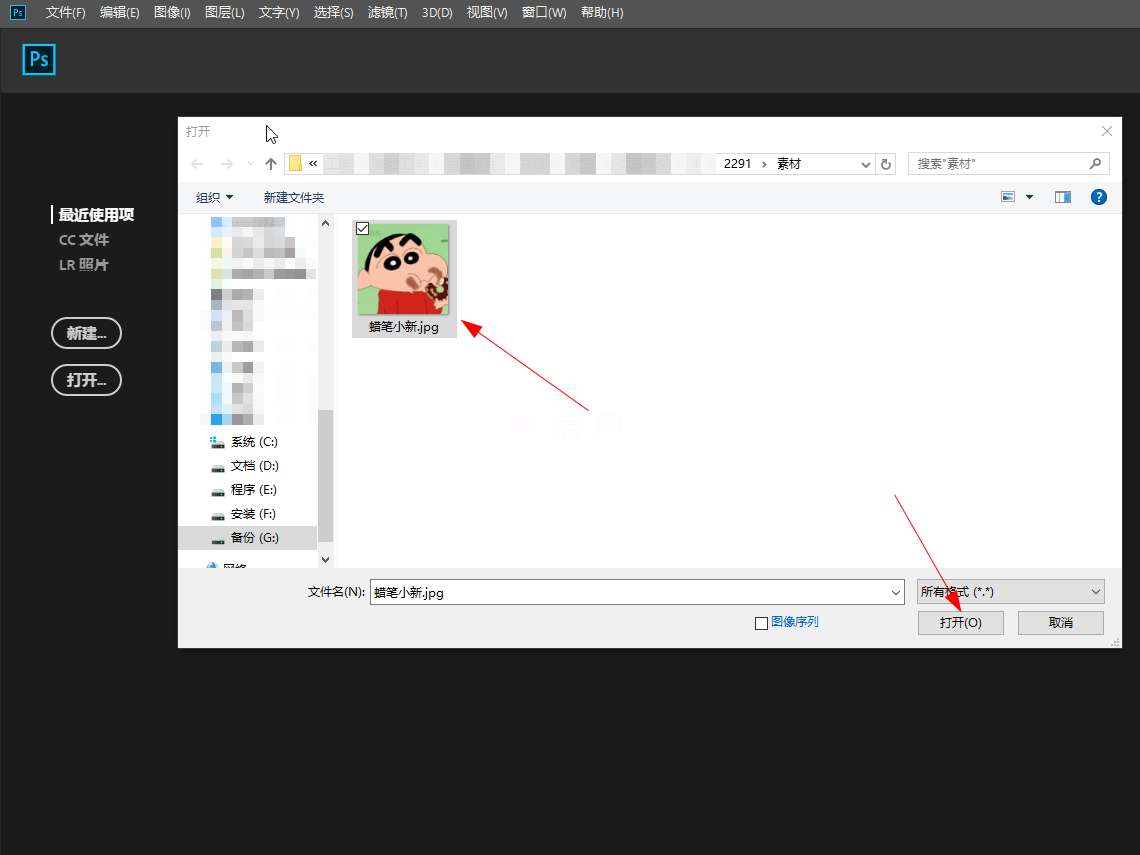
-
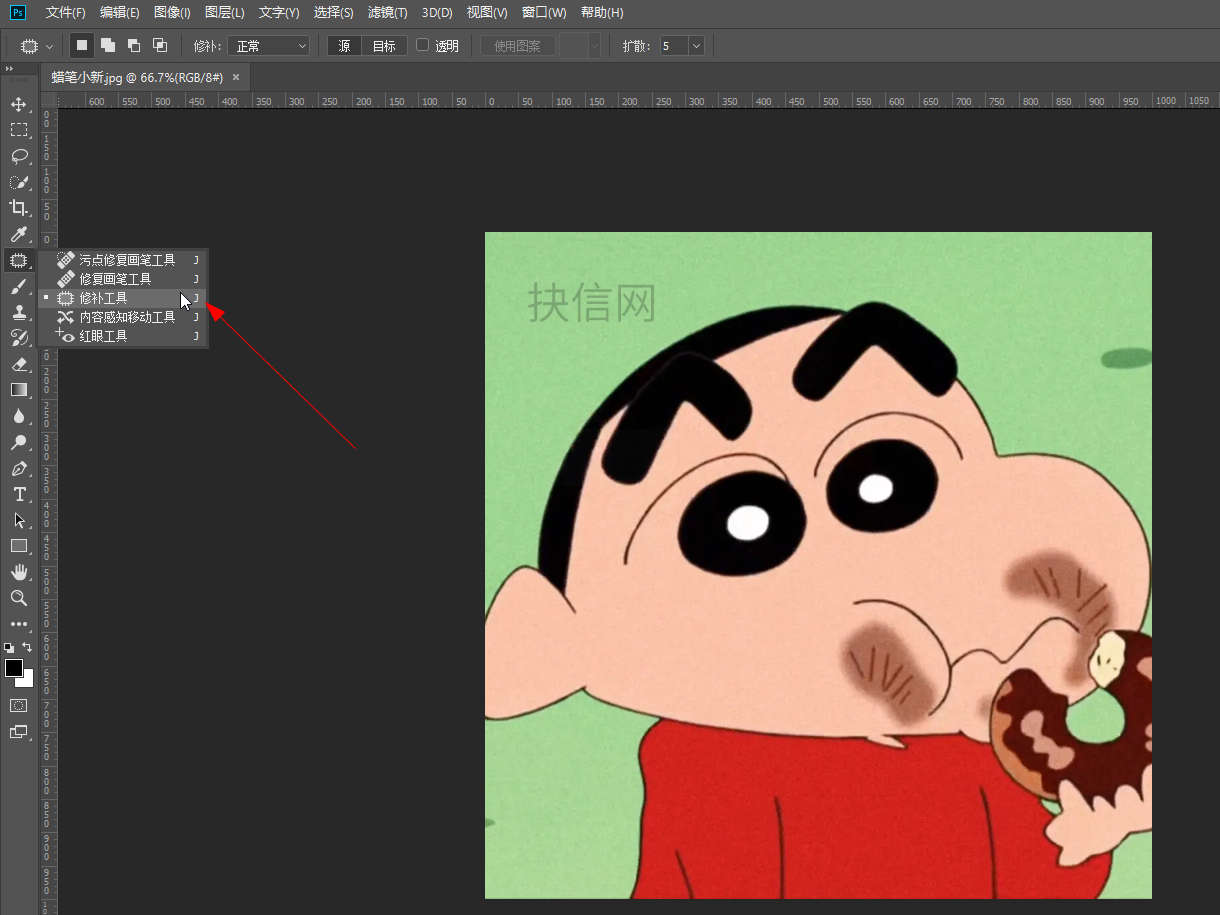
-
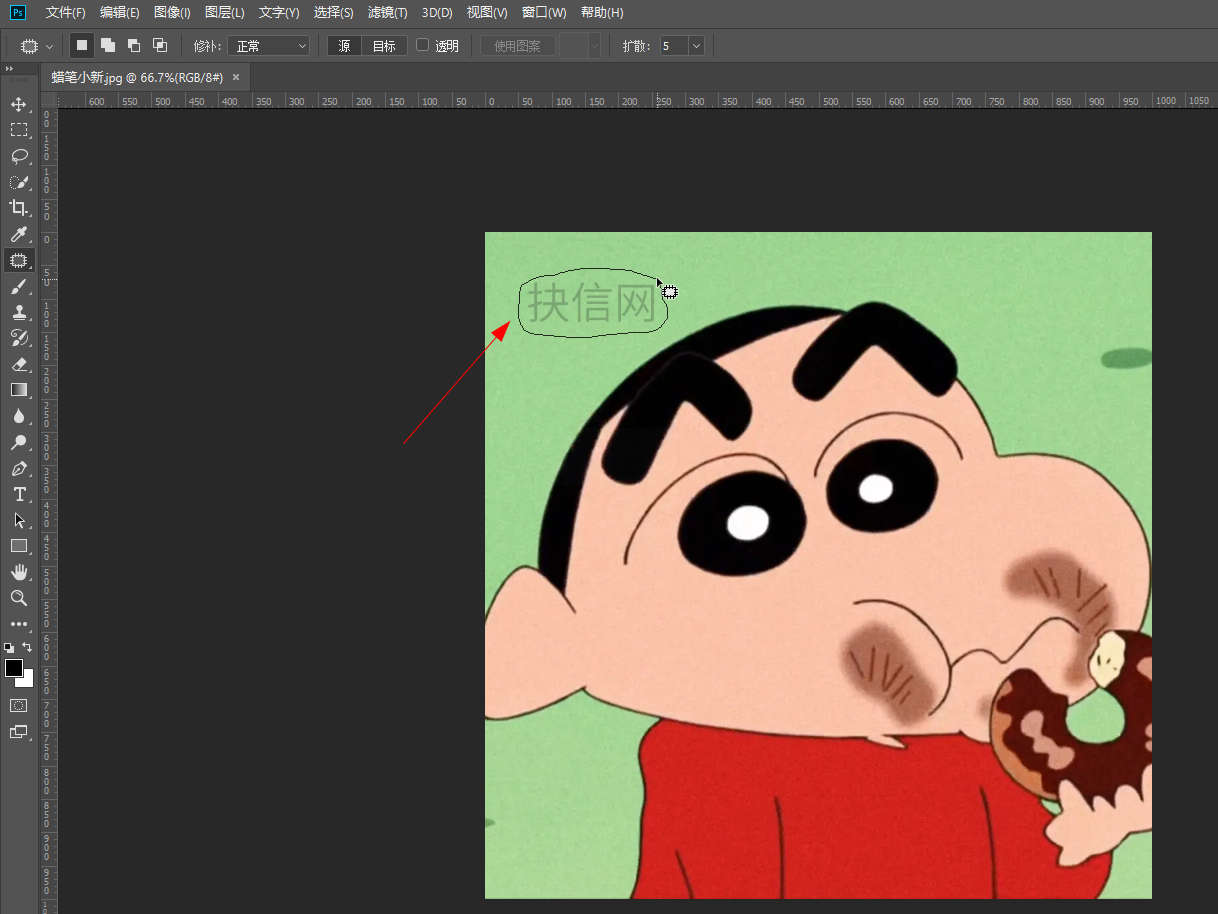
- 发布于2024-06-07 13:30:29 1549个赞
-
-
-
怎么去图片水印
-
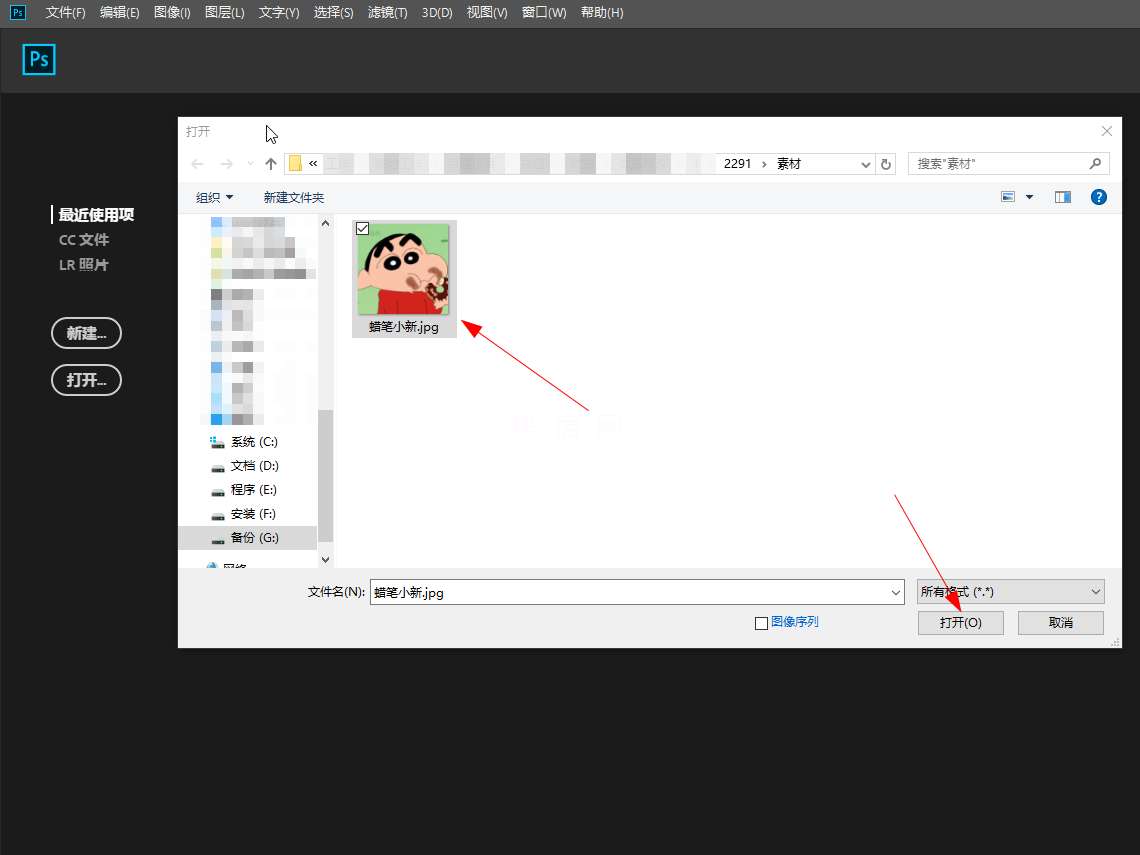
-
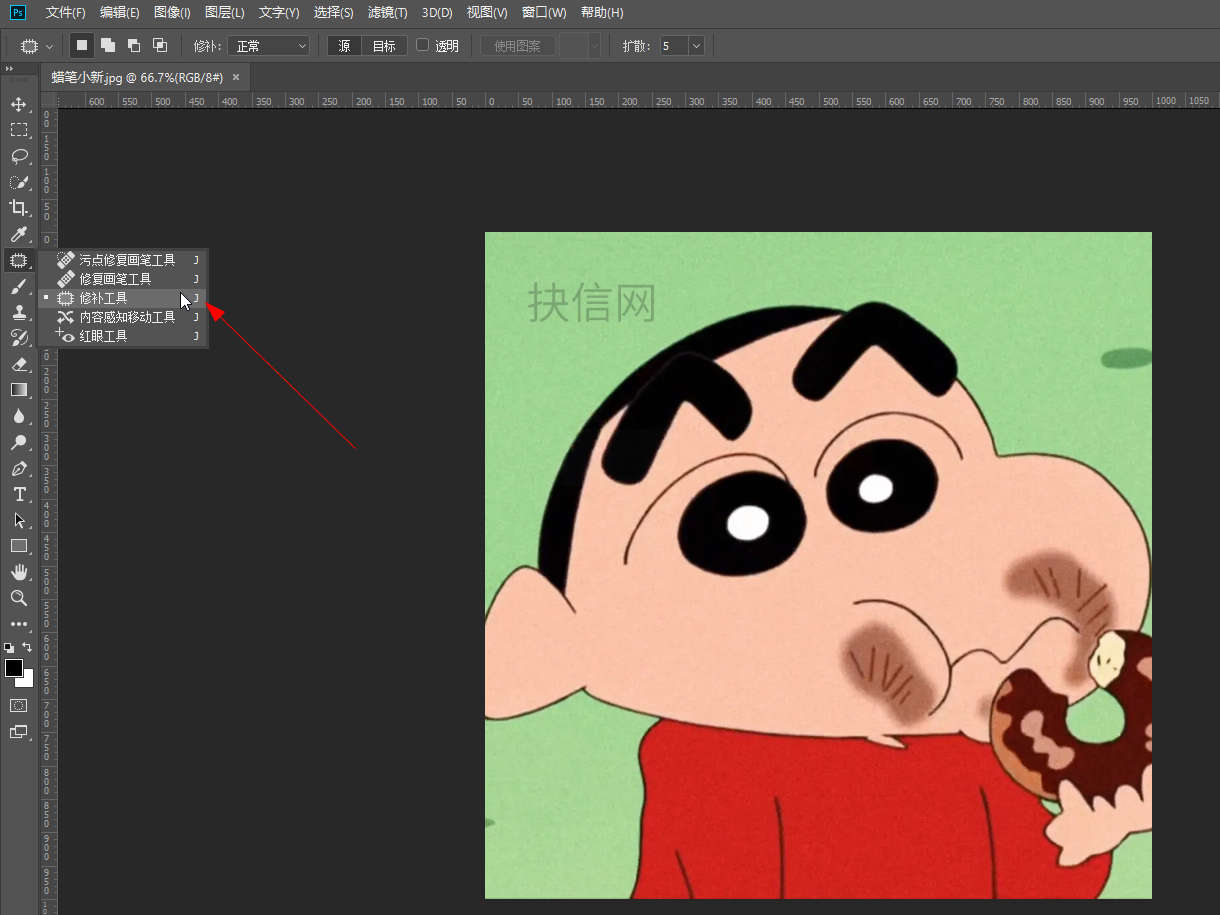
-
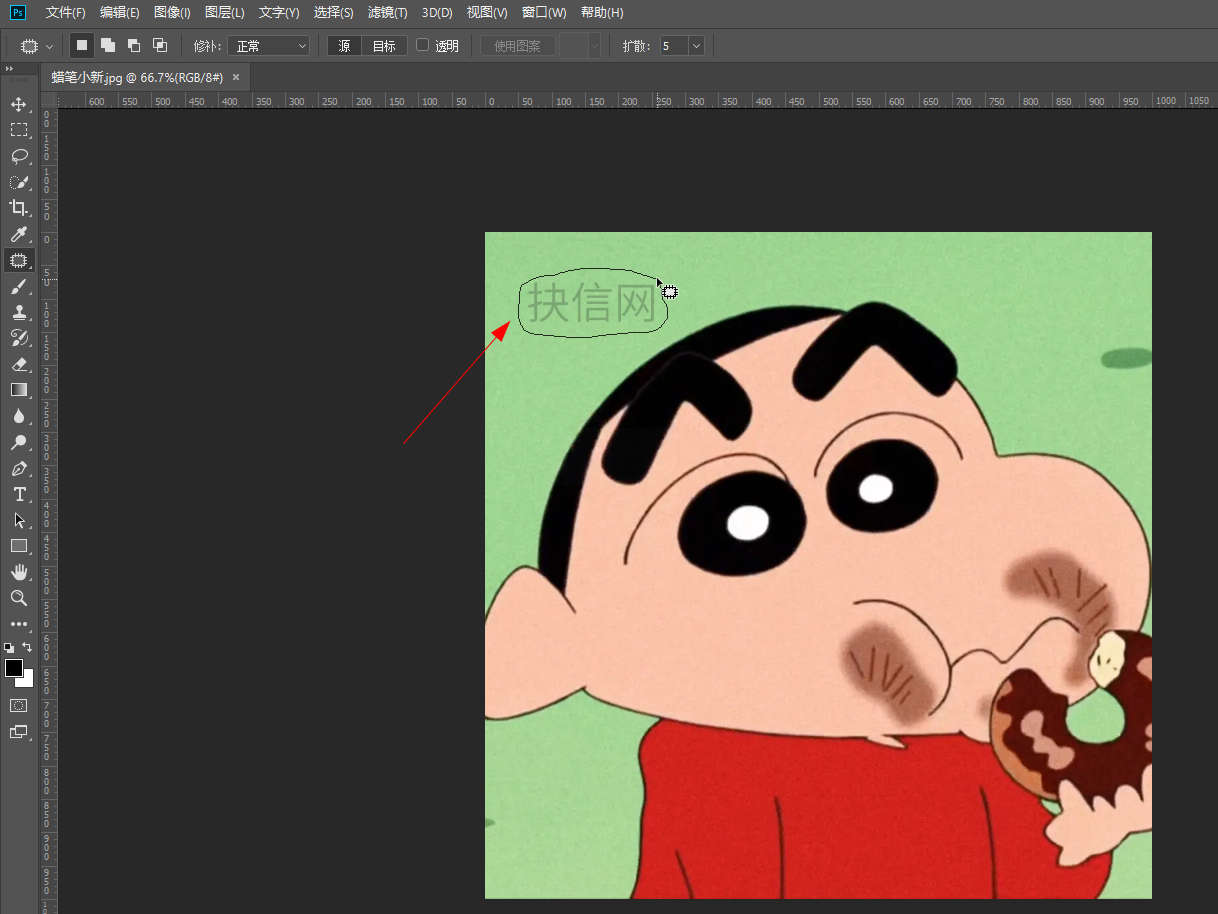
- 发布于2024-06-07 13:28:40 1828个赞
-
-
-
怎么用ps裁剪圆形图片
-
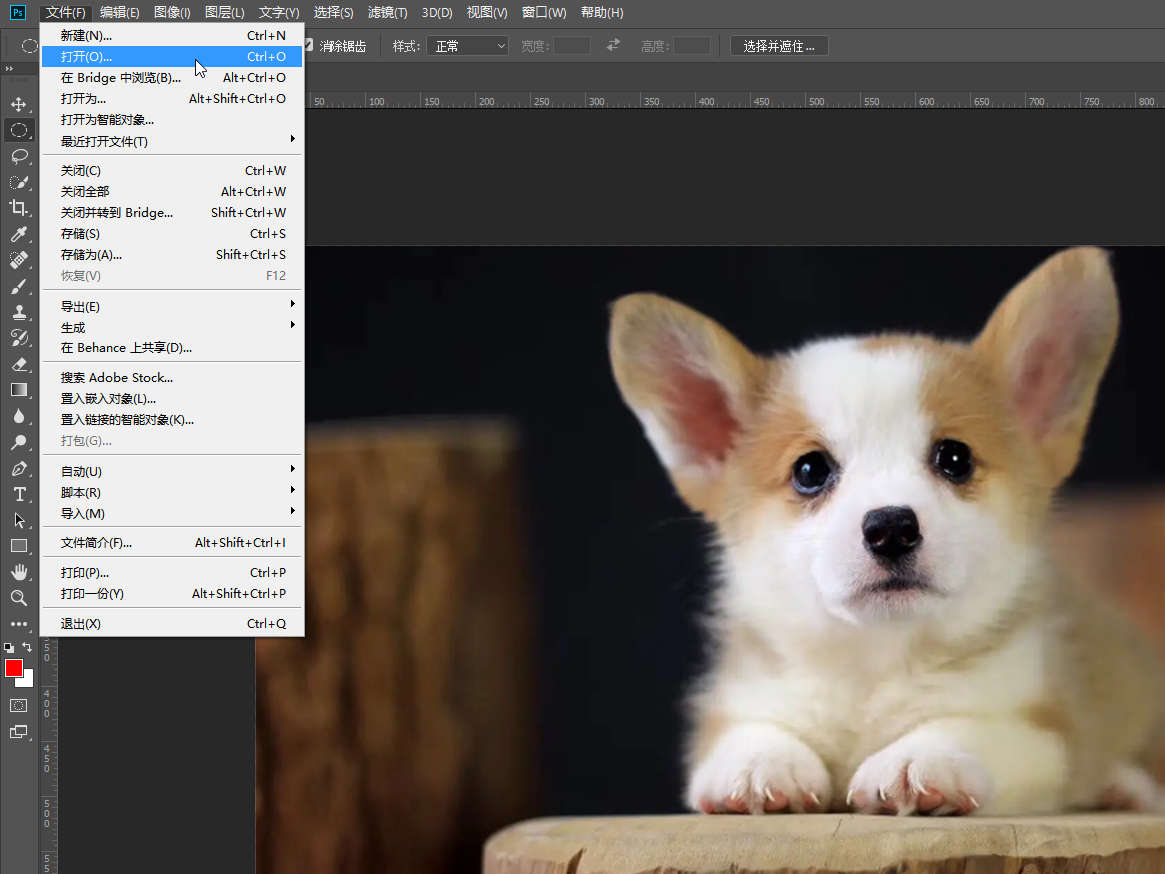
-
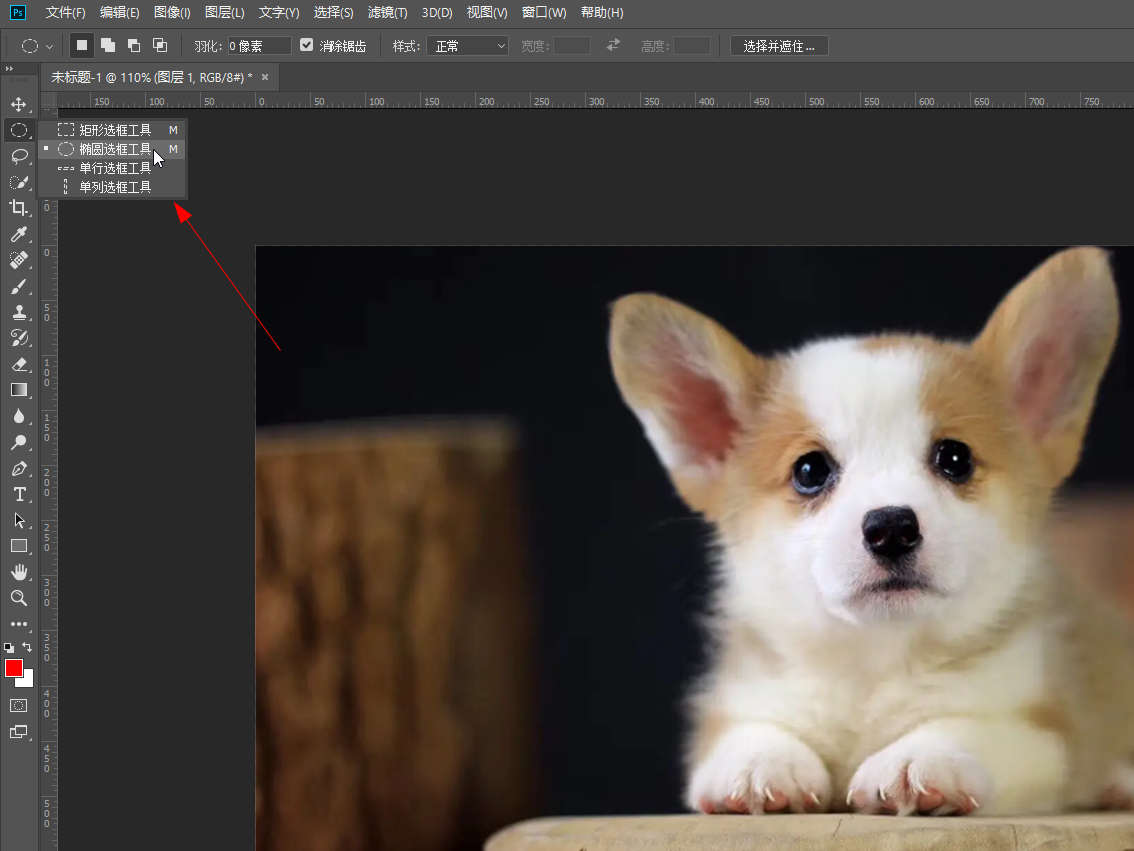
-
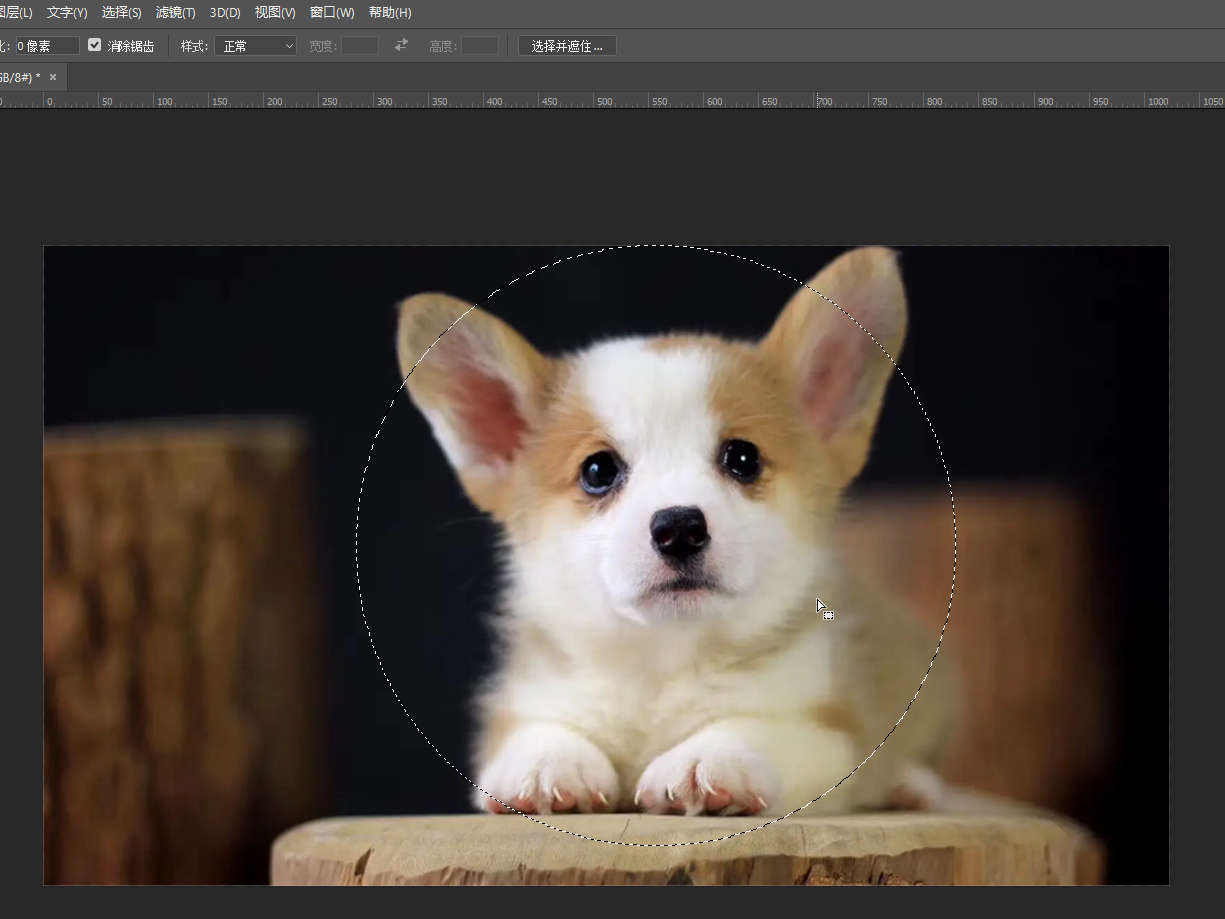
- 发布于2024-06-07 13:27:01 2027个赞
-
-
-
ps怎么裁剪图片
-
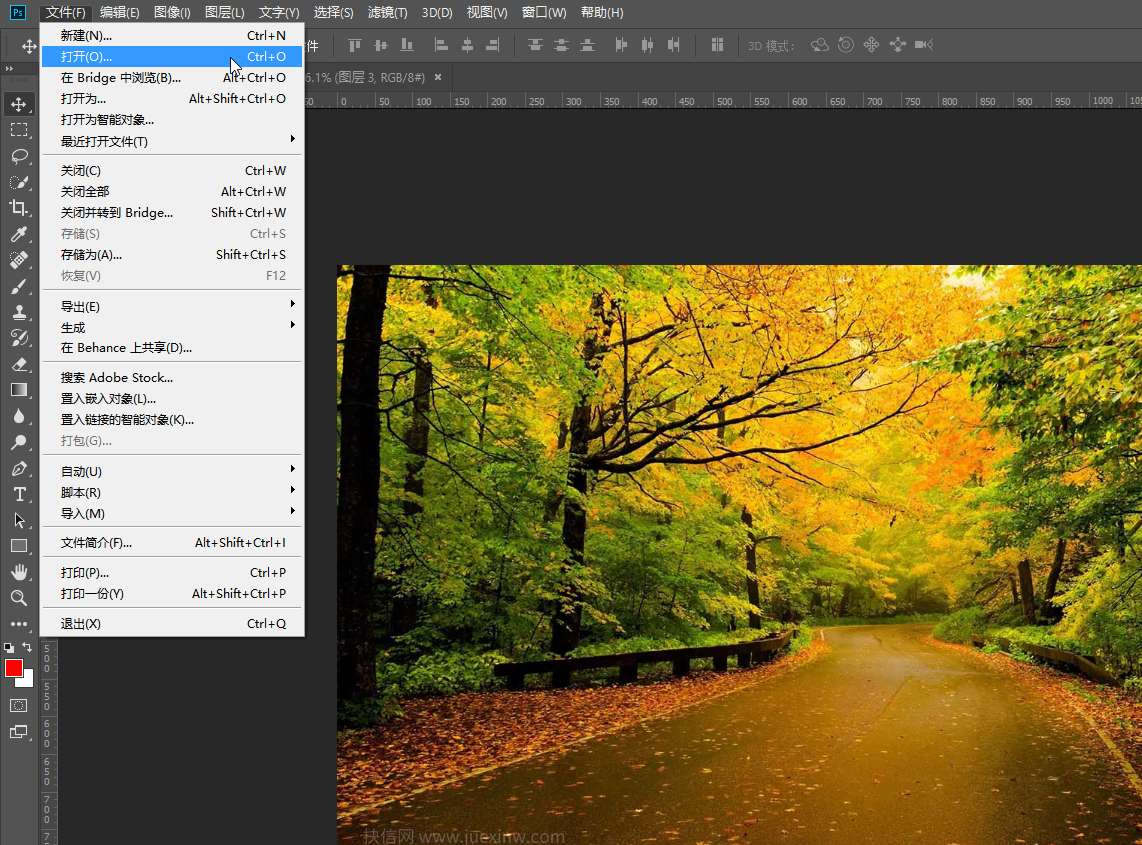
-
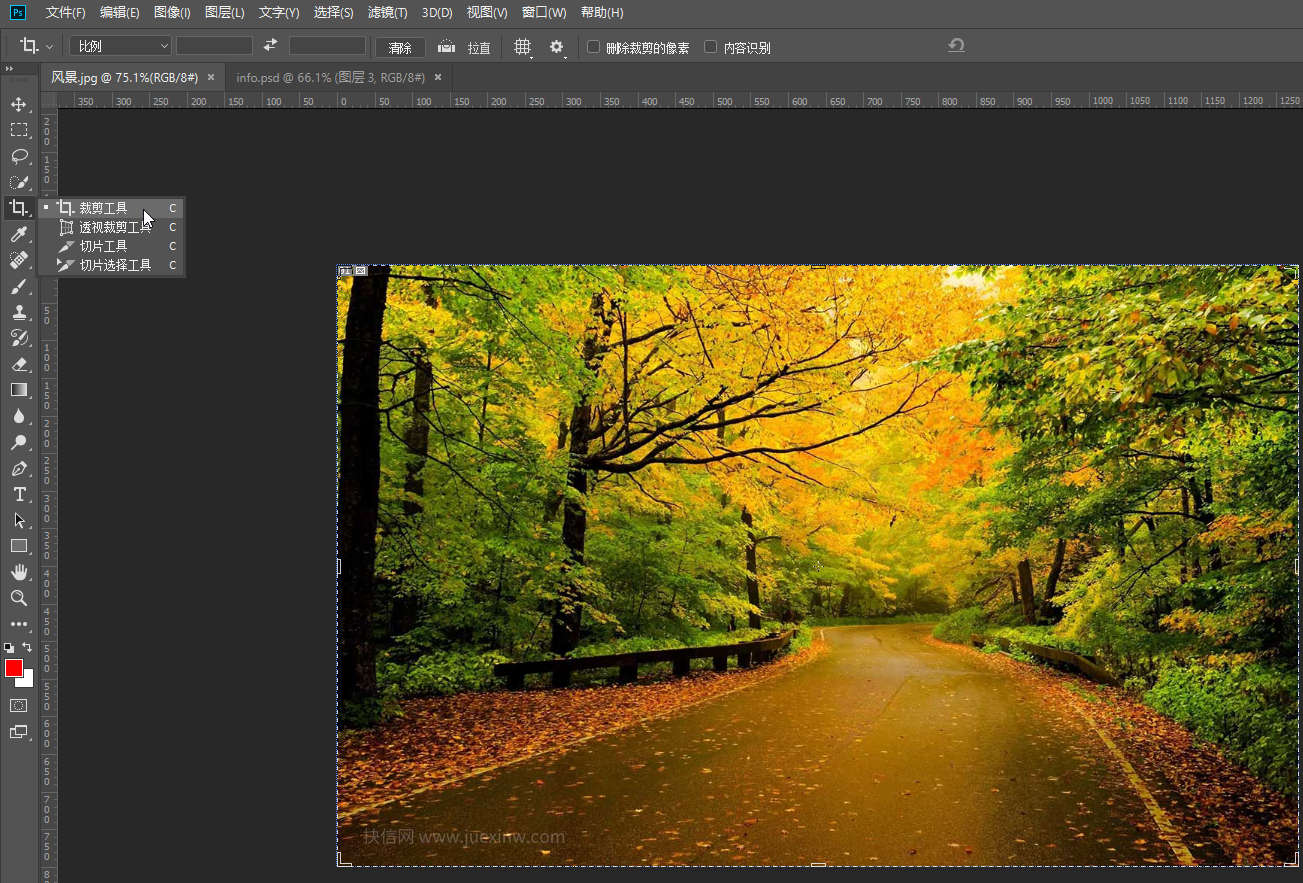
-
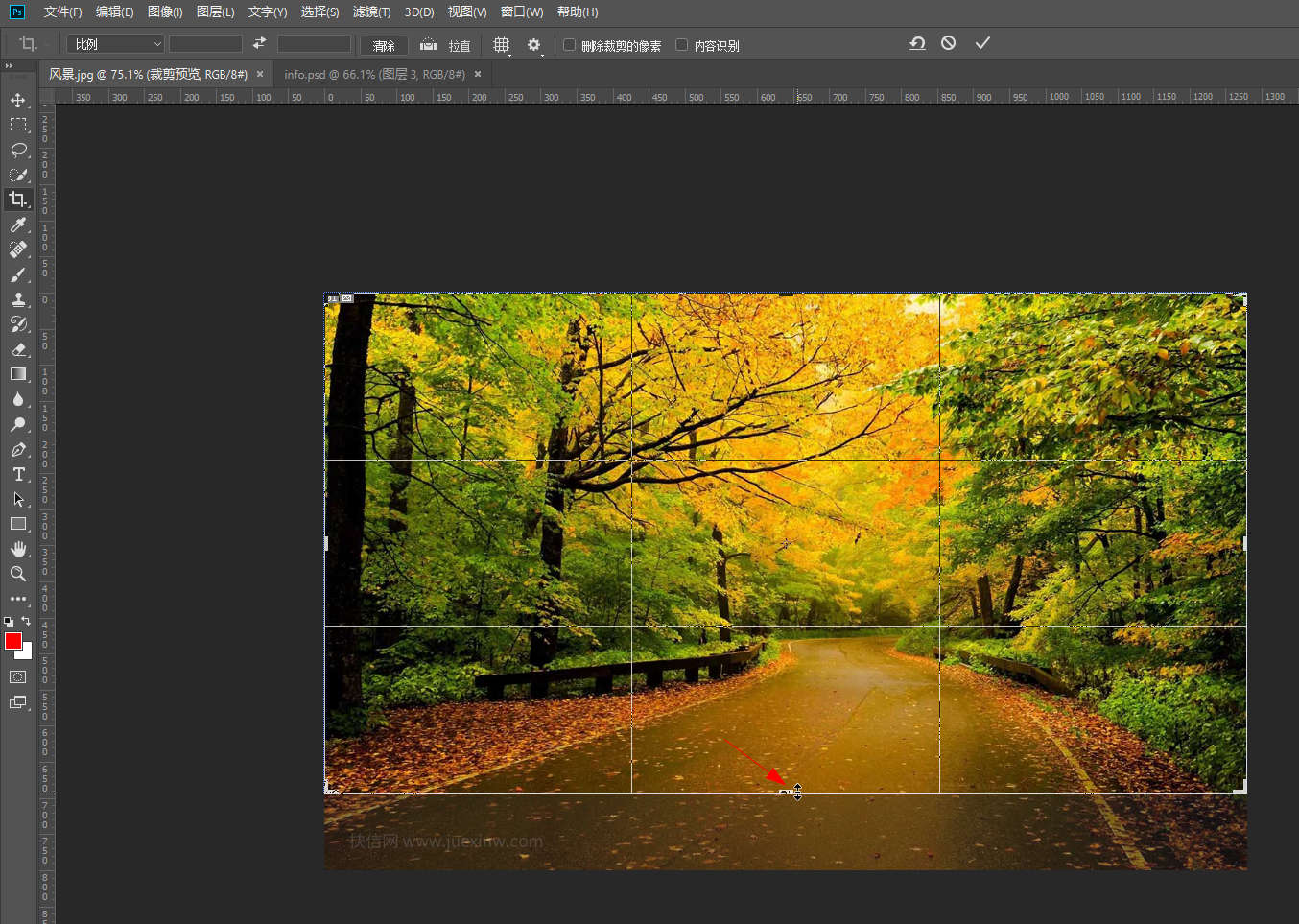
- 发布于2024-06-07 13:25:57 1994个赞
-
-
-
ps图片裁剪工具的作用
-
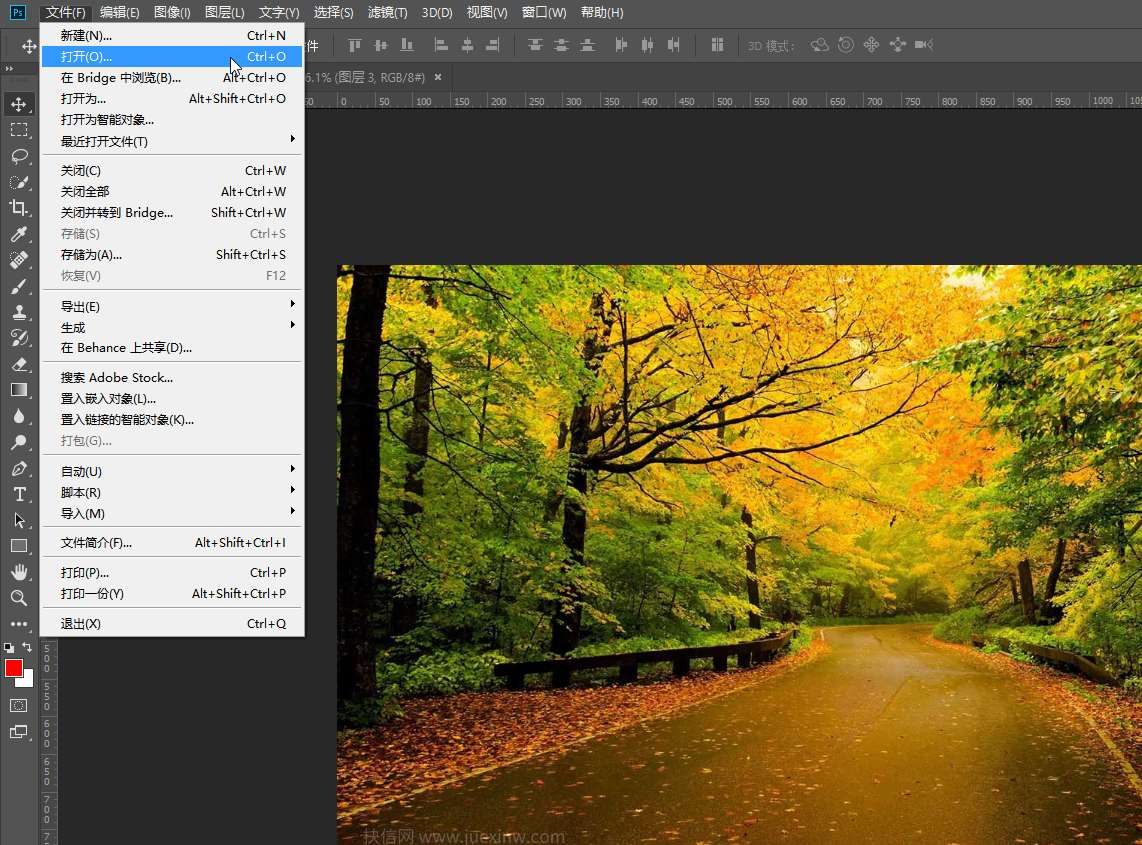
-
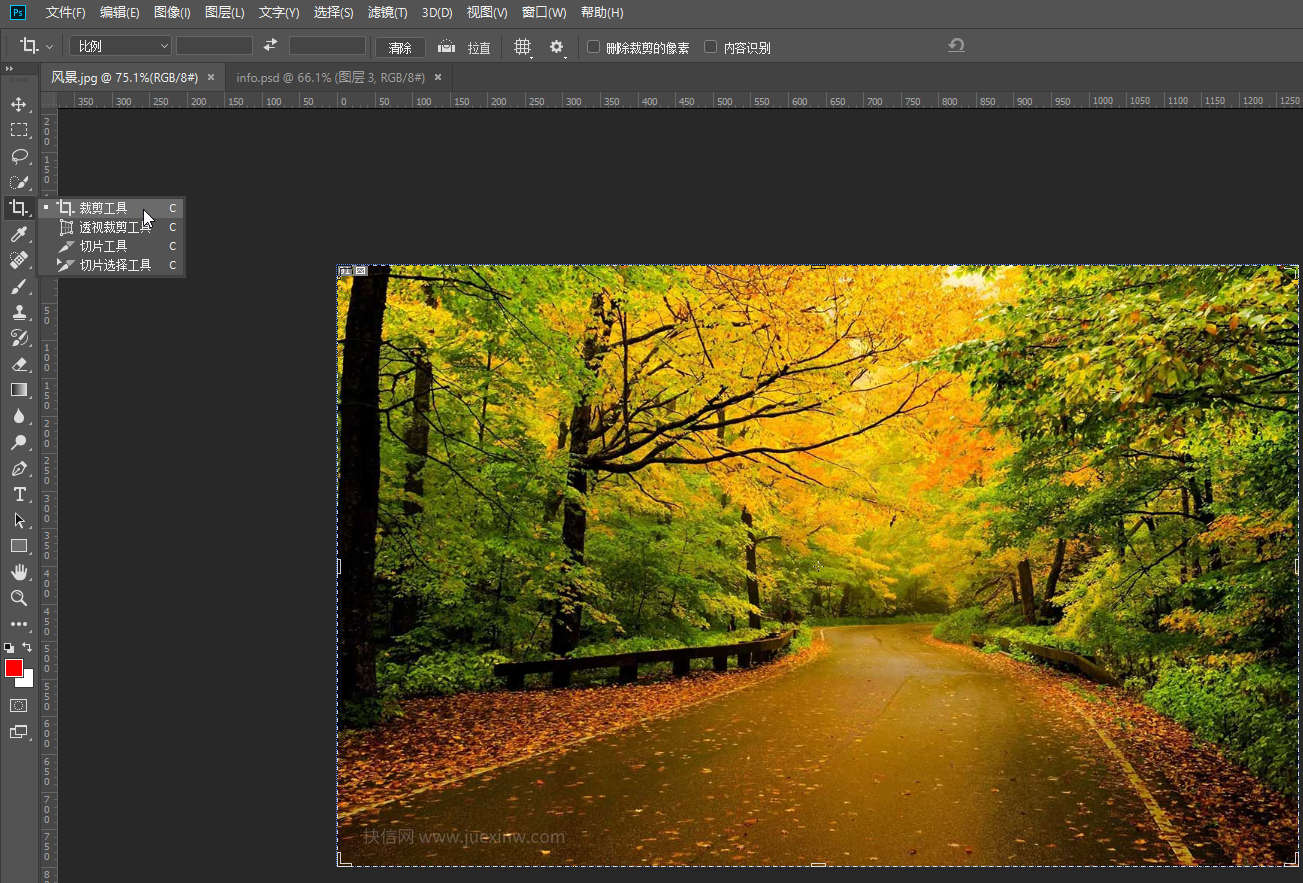
-
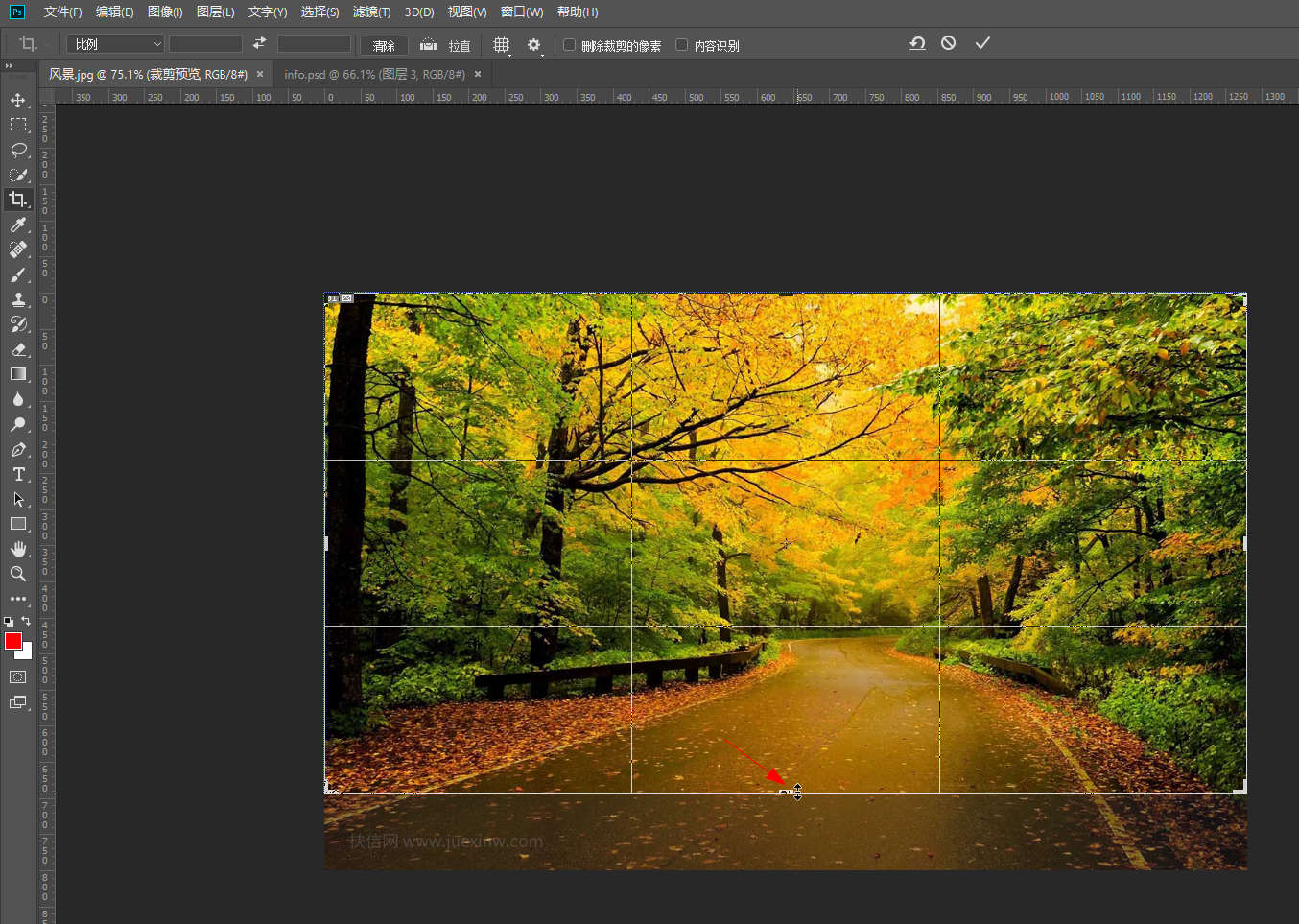
- 发布于2024-06-07 13:23:16 2109个赞
-
-
-
ps图片裁剪工具是什么
-
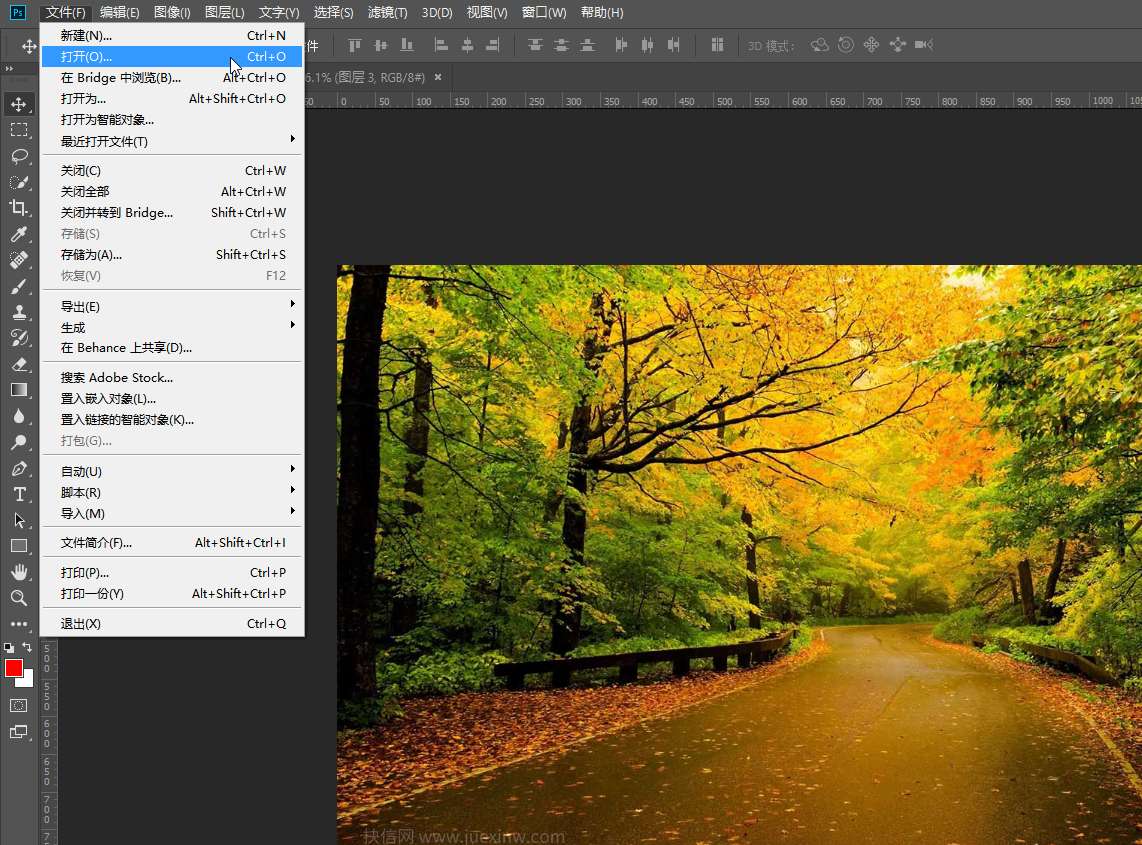
-
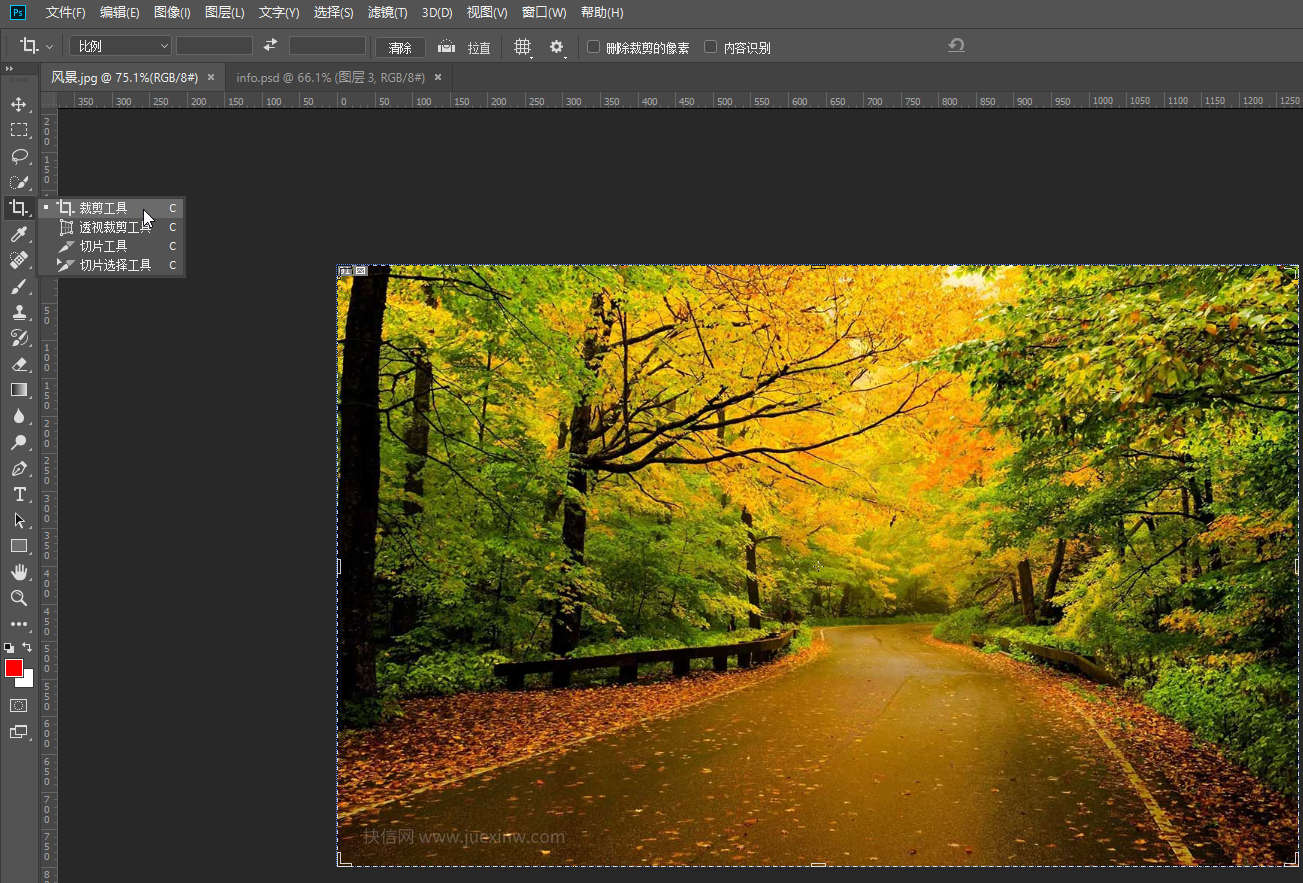
-
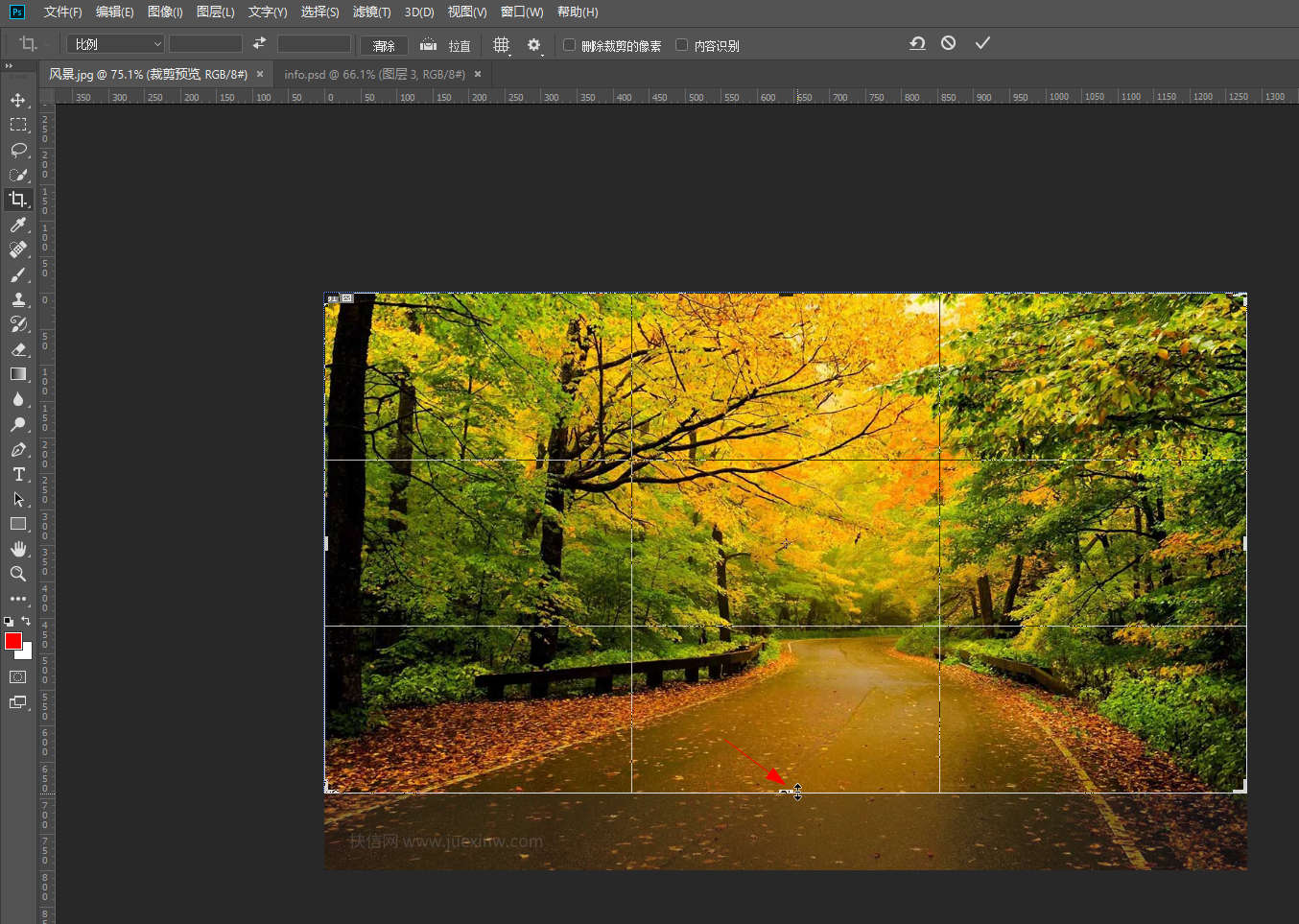
- 发布于2024-05-29 11:37:02 1608个赞
-
-
-
ps图片裁剪工具在哪设置
-
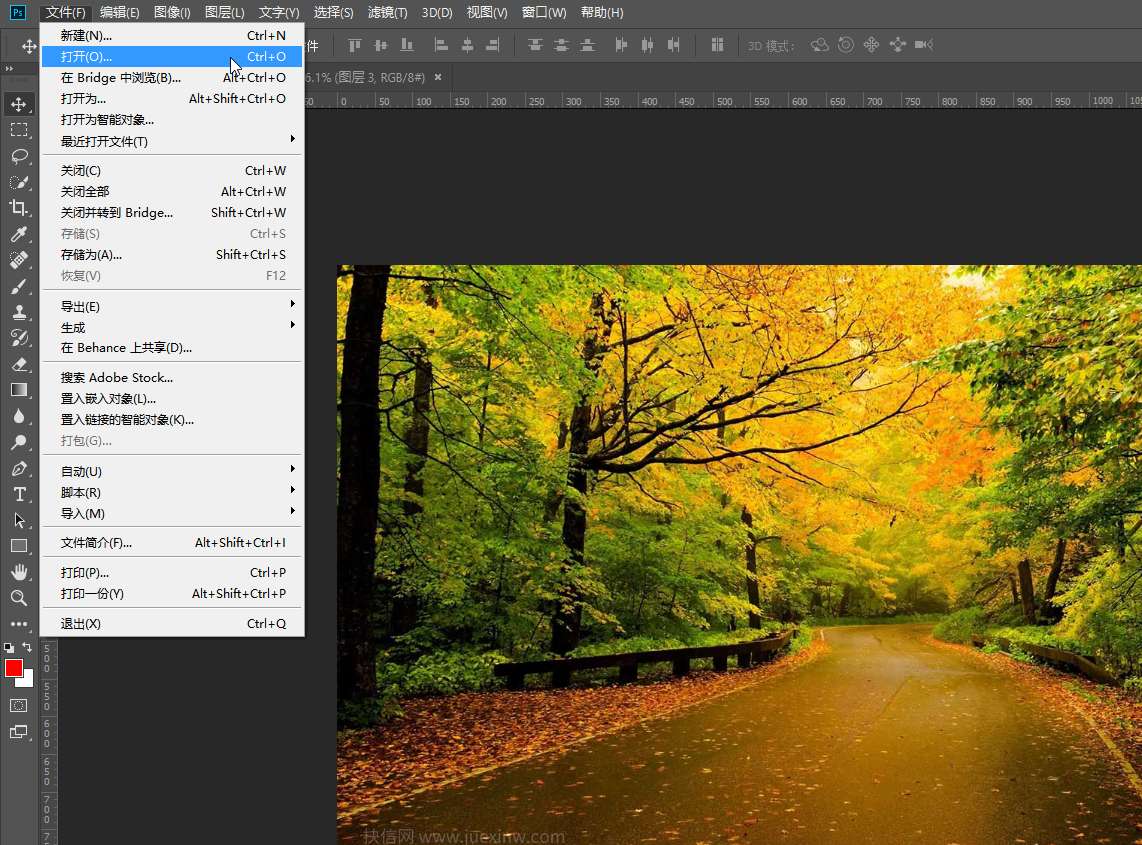
-
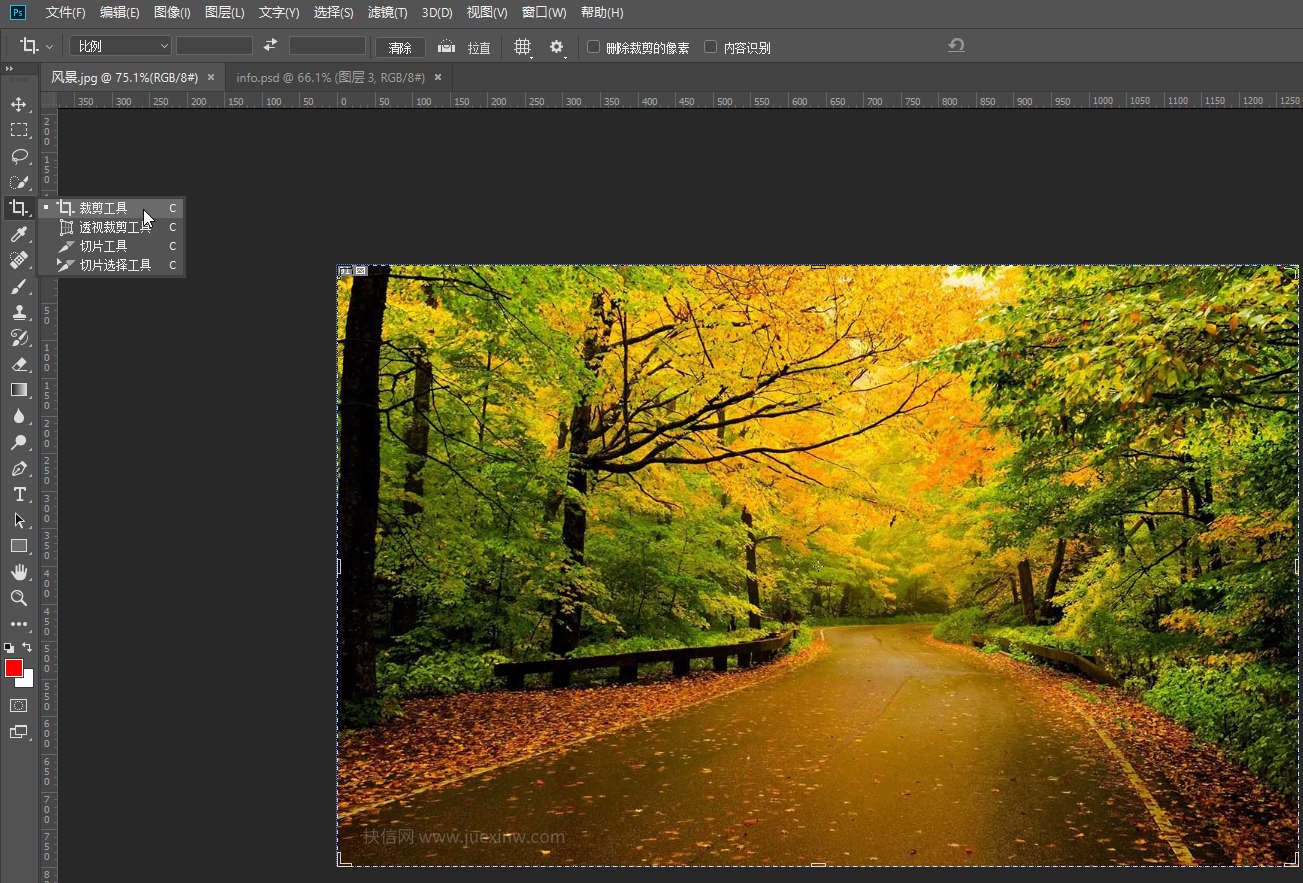
-
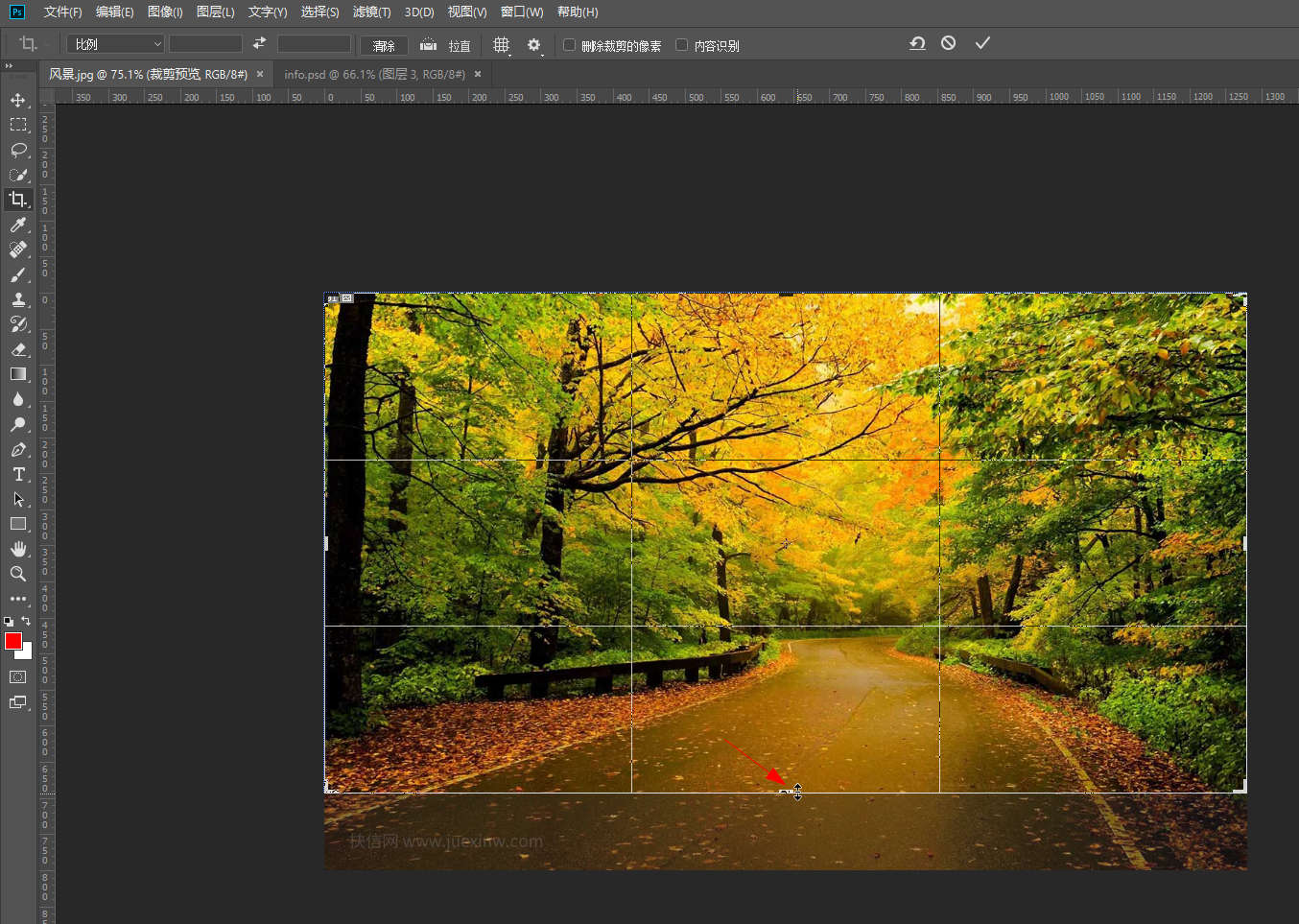
- 发布于2024-05-29 11:21:37 1471个赞
-
-
-
ps图片裁剪工具快捷键是什么
-
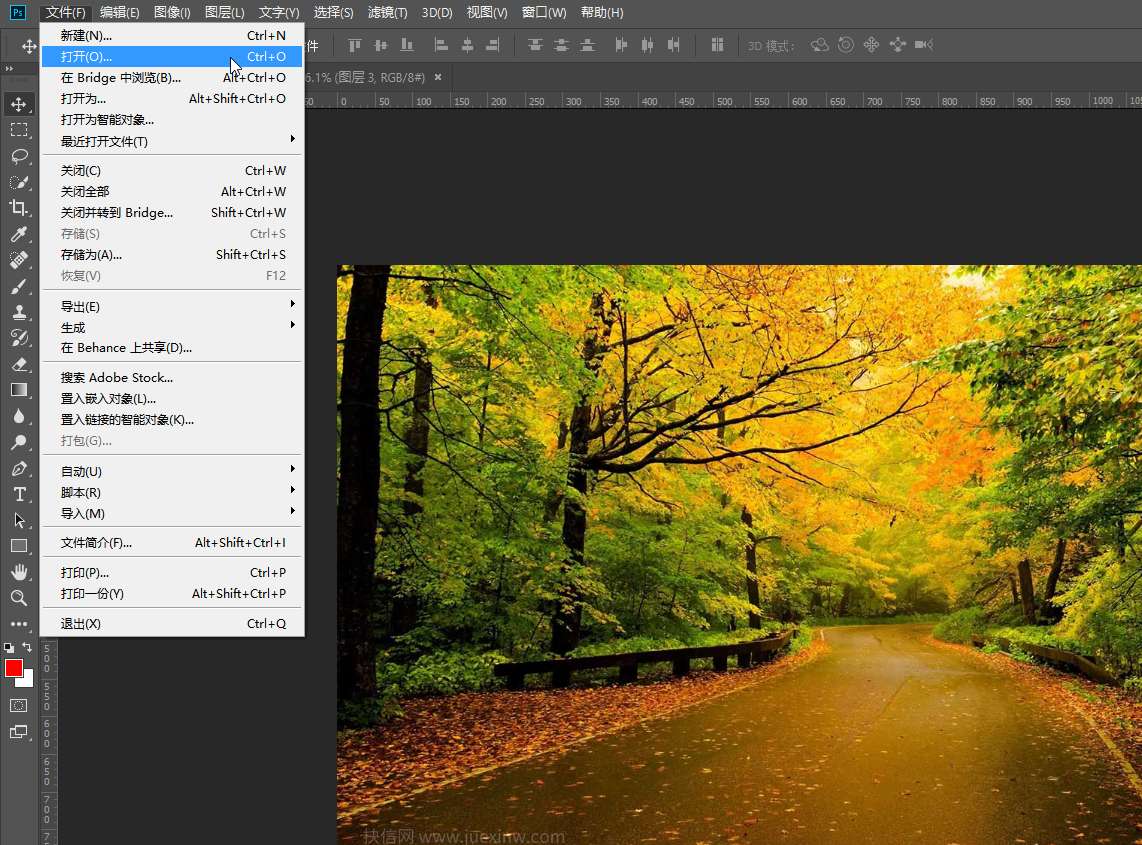
-
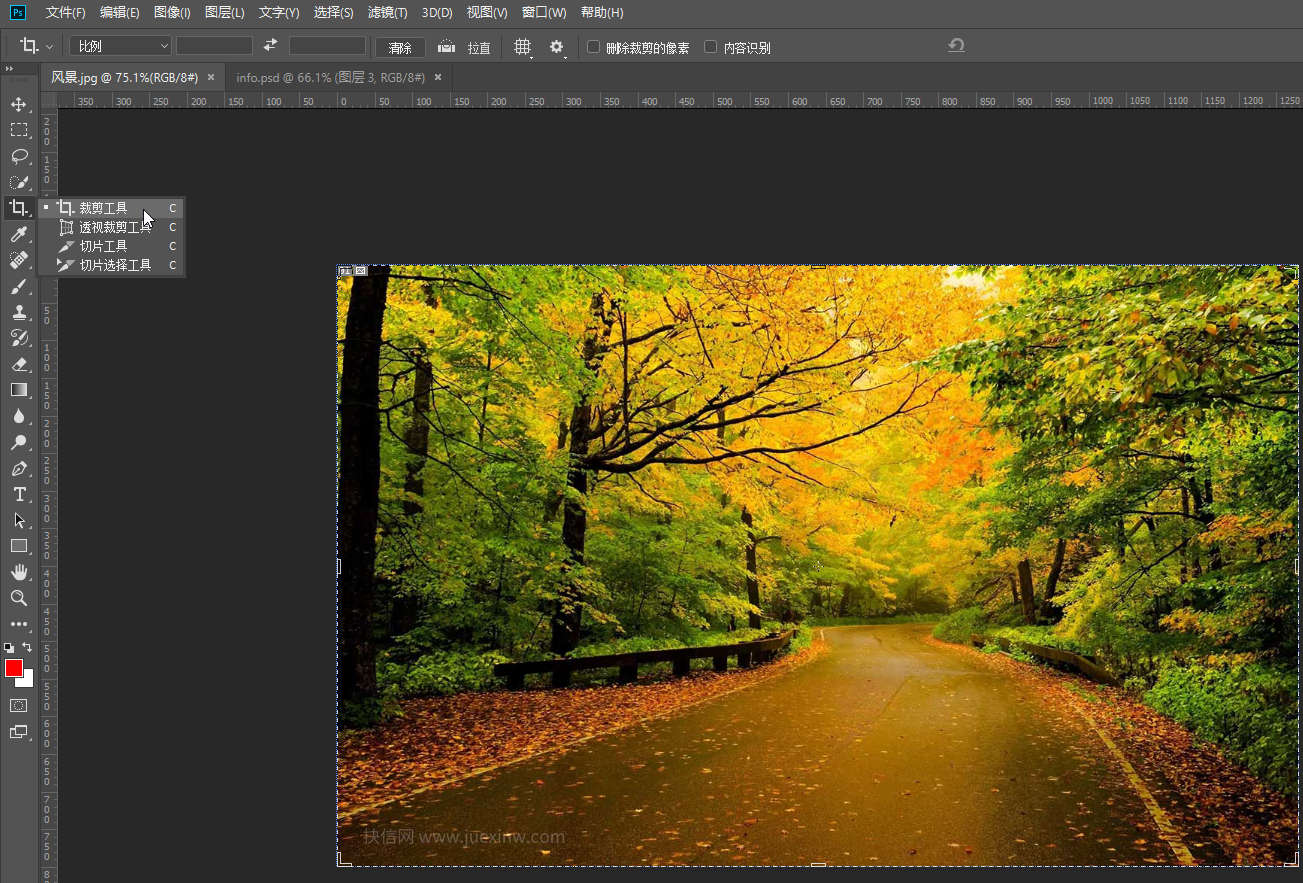
-
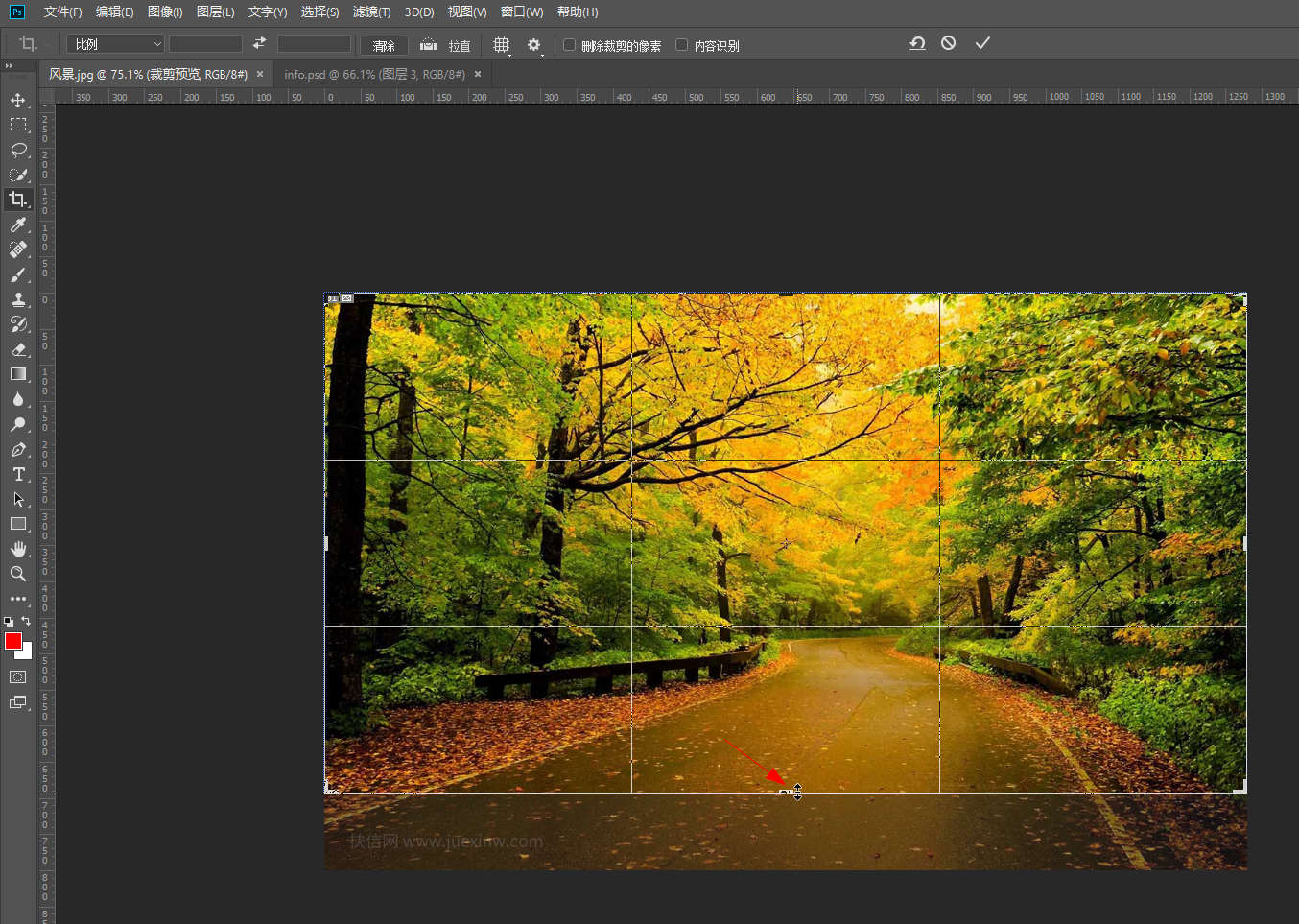
- 发布于2024-05-29 11:17:27 1070个赞
-
