如何批量调整图片大小和宽高
发布于 2023-12-11 17:23:46 浏览 453 次
关于如何批量调整图片大小和宽高相关问题,可以通过格式工厂工具,将图片批量加入到任务列表,然后调整输出配置进行输出即可,以下介绍具体操作过程。
系统:win10
版本:格式工厂X64 5.11
打开格式工厂,展开【图片】工具栏选项,点击【->JPG】图标。
▼ 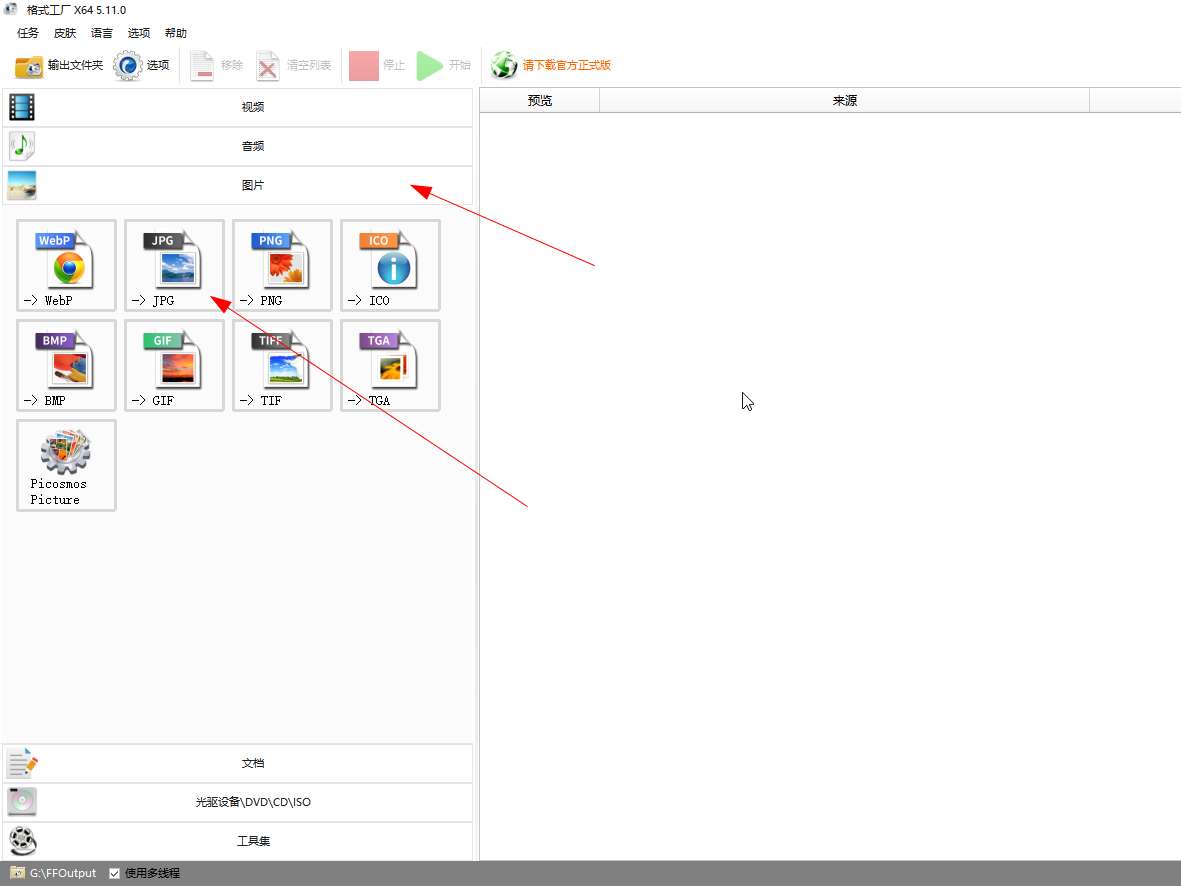
打开格式工厂,展开【图片】工具栏选项,点击【->JPG】图标。
2、
添加文件
在添加文件对话框中,点击【添加文件】。
▼ 
在添加文件对话框中,点击【添加文件】。
3、
选择文件
在选择文件对话框中选择已准备好不同尺寸的素材图片,然后点击【打开】。
▼ 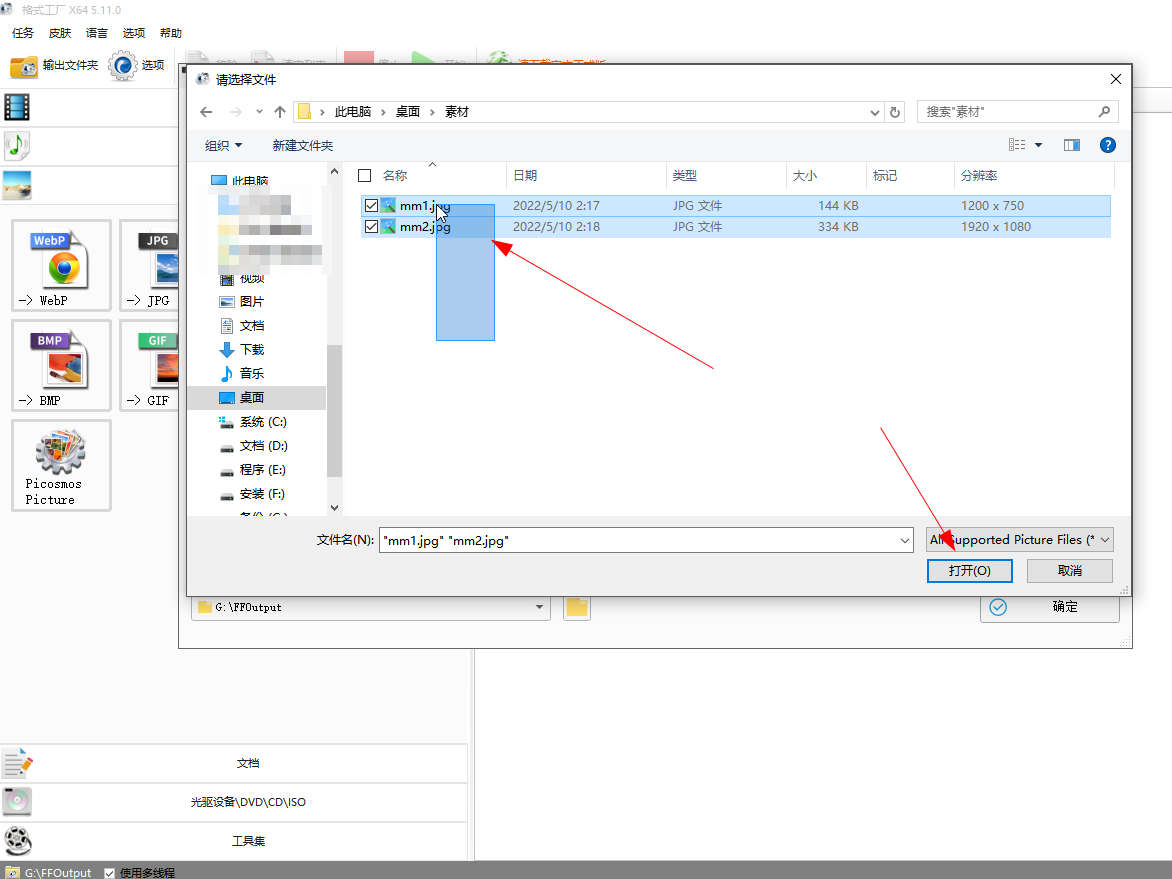
在选择文件对话框中选择已准备好不同尺寸的素材图片,然后点击【打开】。
4、
点击输出配置
在转换对话框中点击右上角的【输出配置】按钮。
▼ 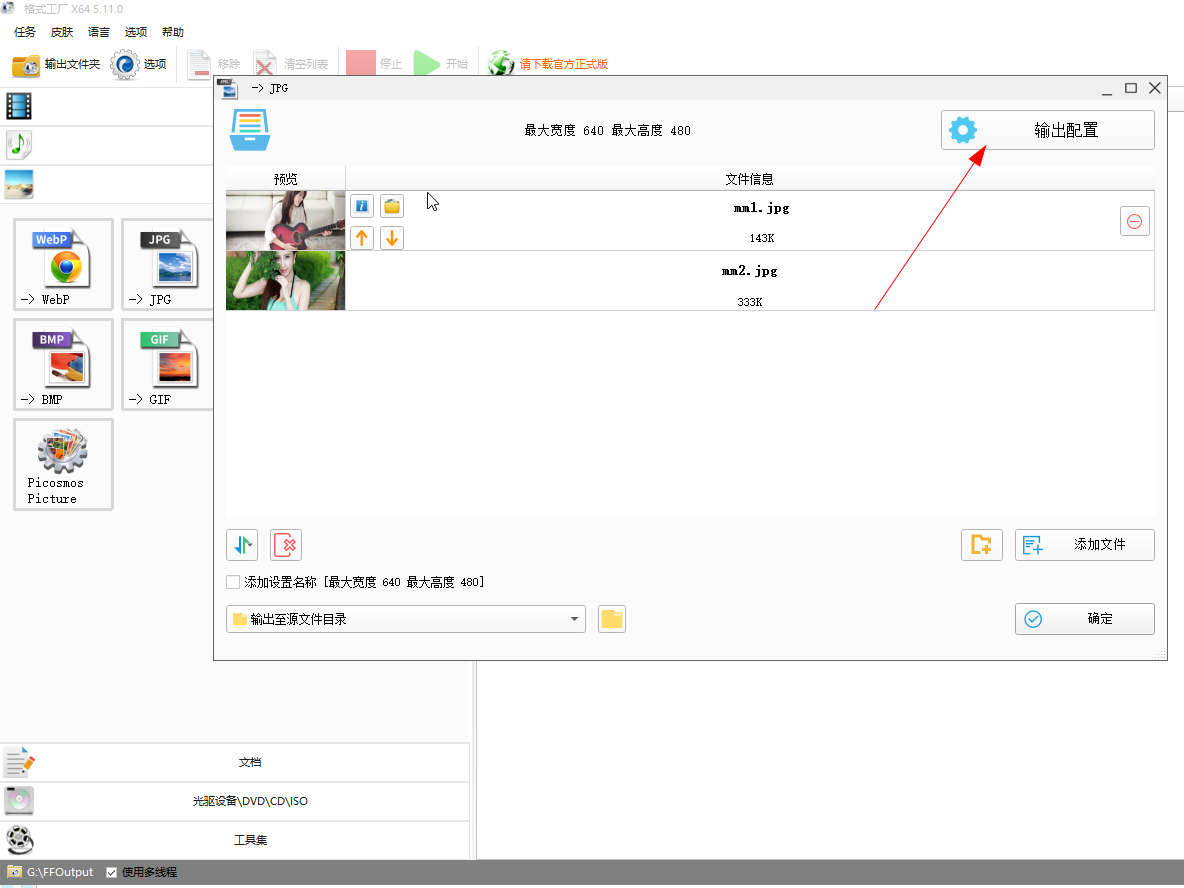
在转换对话框中点击右上角的【输出配置】按钮。
5、
选择大小配置
点击尺寸下拉框选择最大宽度和最大高度,同时可以在限制大小配置中手动调整合适大小,然后点【确定】。
▼ 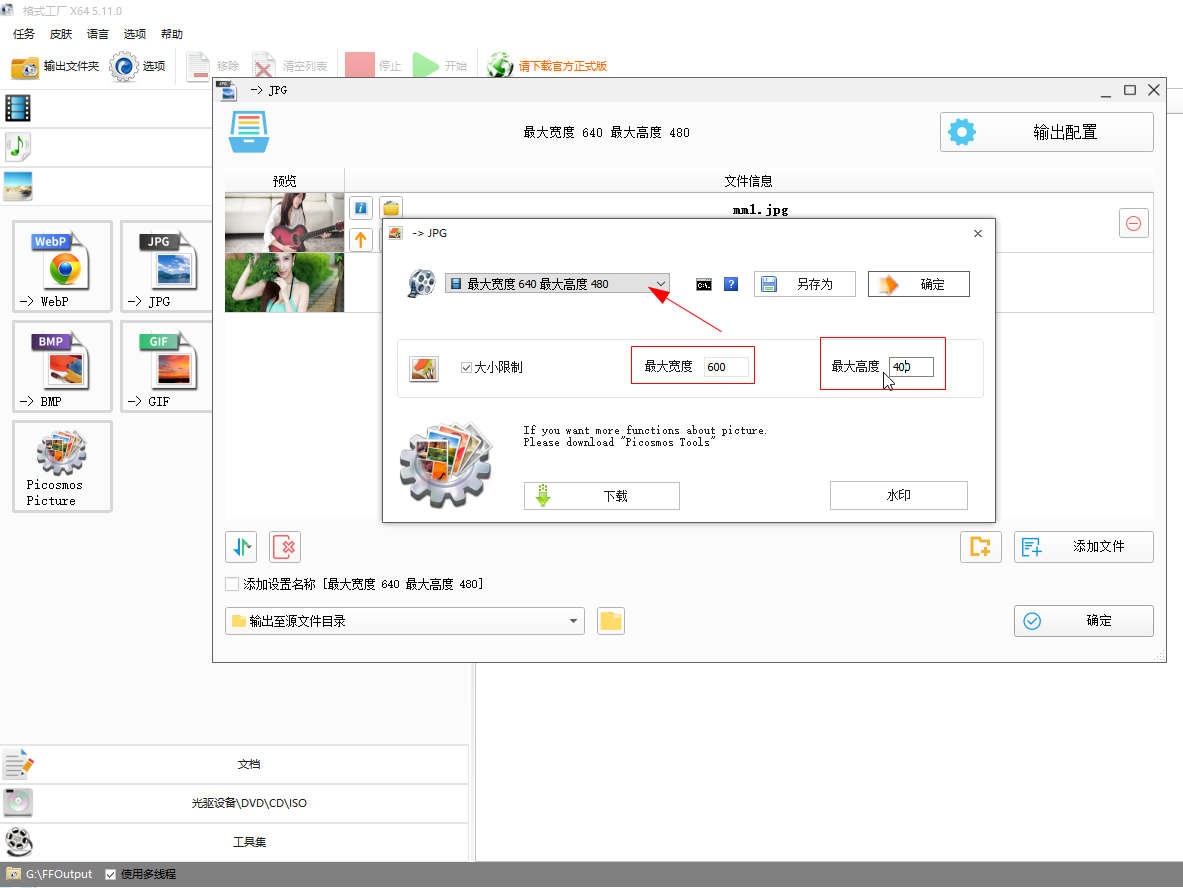
点击尺寸下拉框选择最大宽度和最大高度,同时可以在限制大小配置中手动调整合适大小,然后点【确定】。
6、
选择输出目录
点击输出路径下拉框,选择【输出至源文件目录】,然后点击【确定】。
▼ 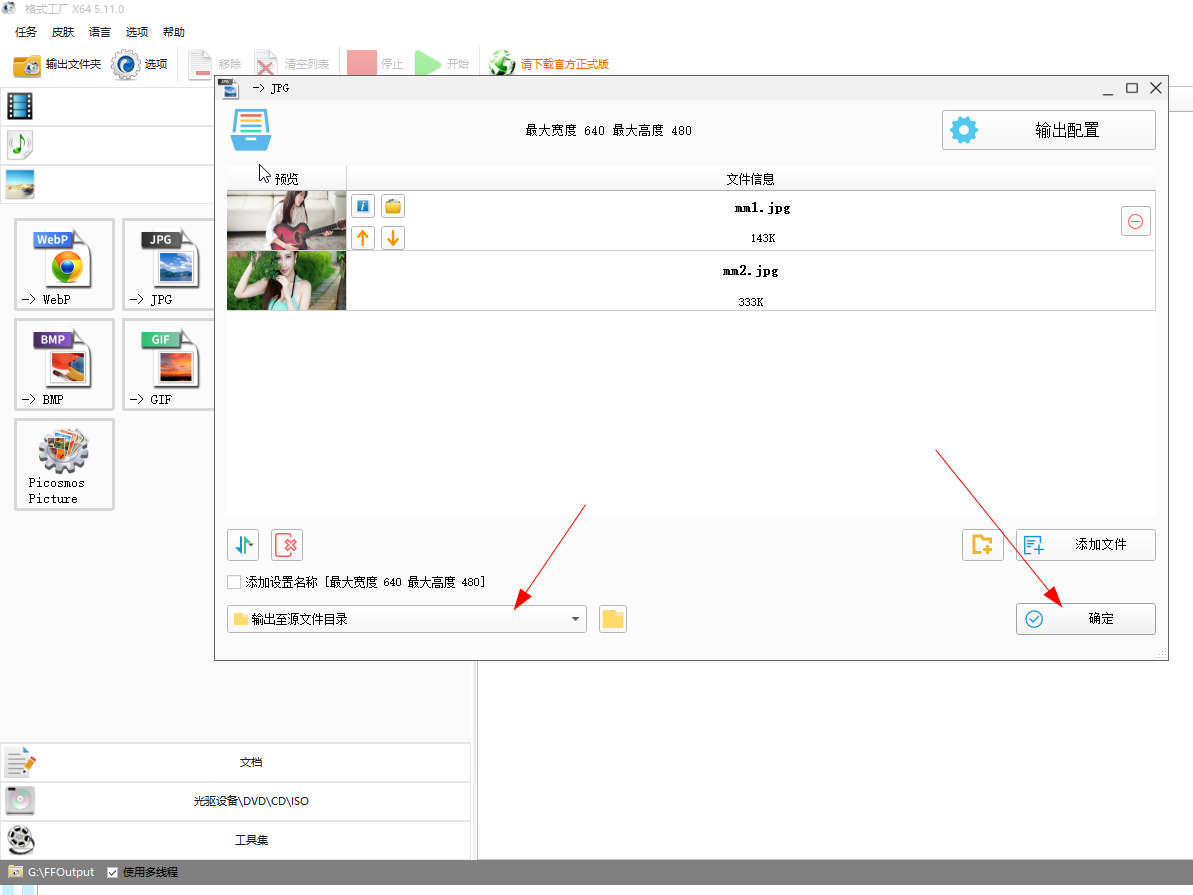
点击输出路径下拉框,选择【输出至源文件目录】,然后点击【确定】。
7、
点击开始
点击主界面左上角的【开始】按钮进行压缩。
▼ 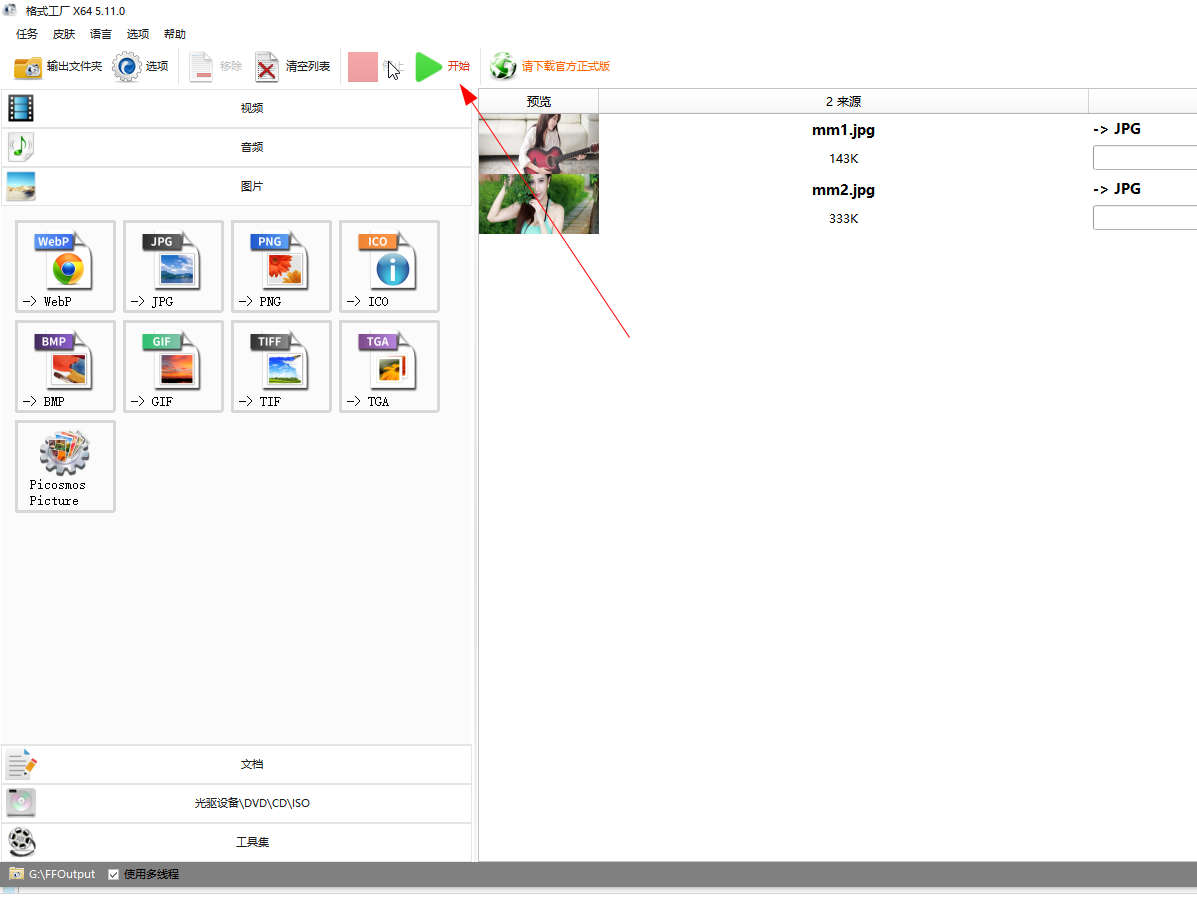
点击主界面左上角的【开始】按钮进行压缩。
8、
查看转换结果
在图片目录下,可以看到转换后的图片尺寸和大小。
▼ 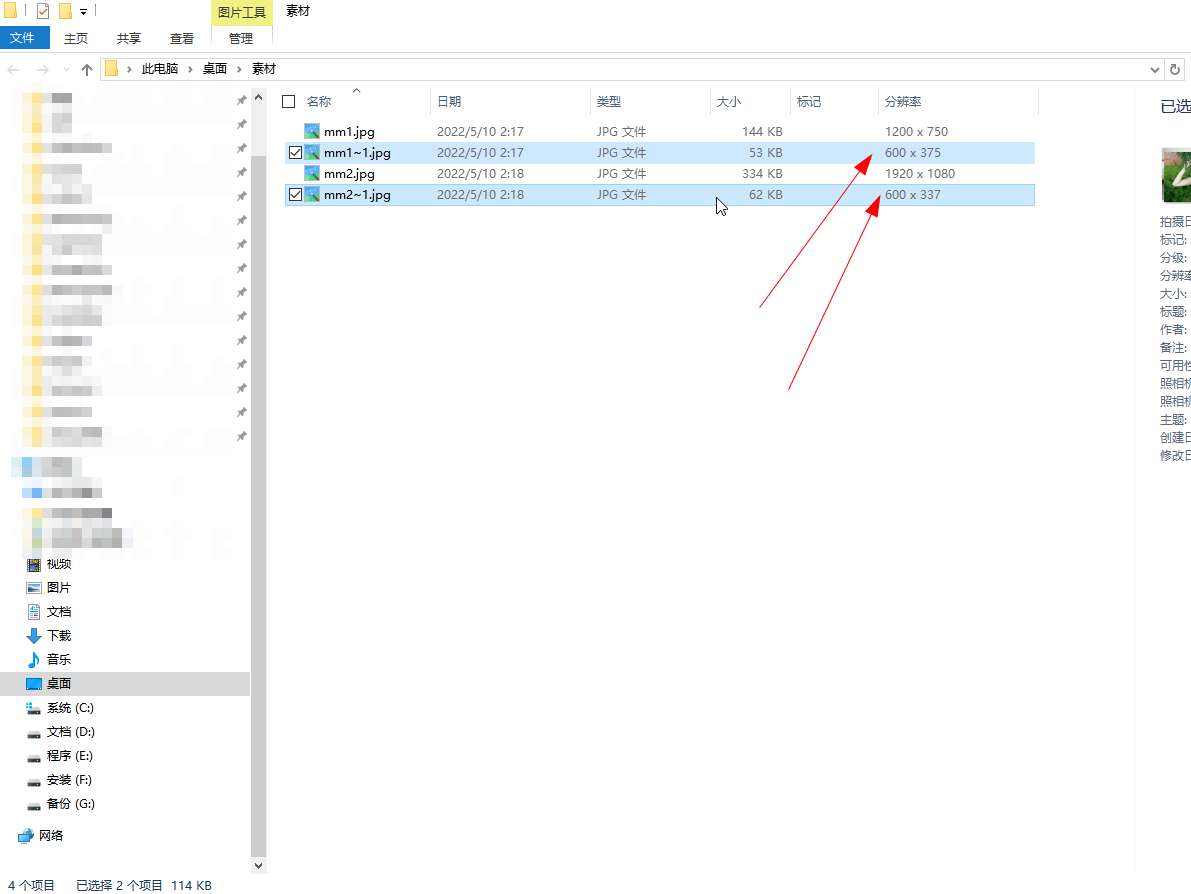
在图片目录下,可以看到转换后的图片尺寸和大小。
适用环境:
型号:台式机系统:win10
版本:格式工厂X64 5.11
问题解析:
【】
1、 打开软件打开格式工厂,展开【图片】工具栏选项,点击【->JPG】图标。
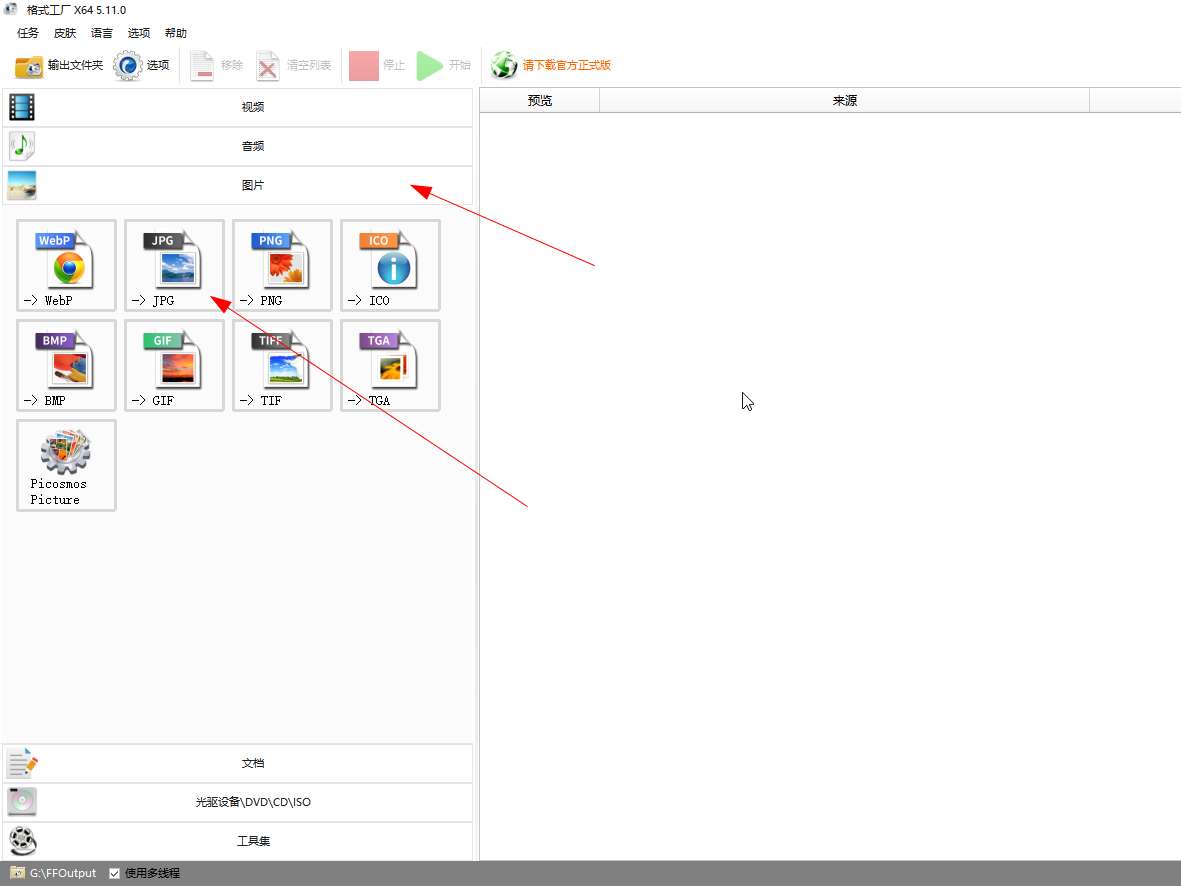
在添加文件对话框中,点击【添加文件】。

在选择文件对话框中选择已准备好不同尺寸的素材图片,然后点击【打开】。
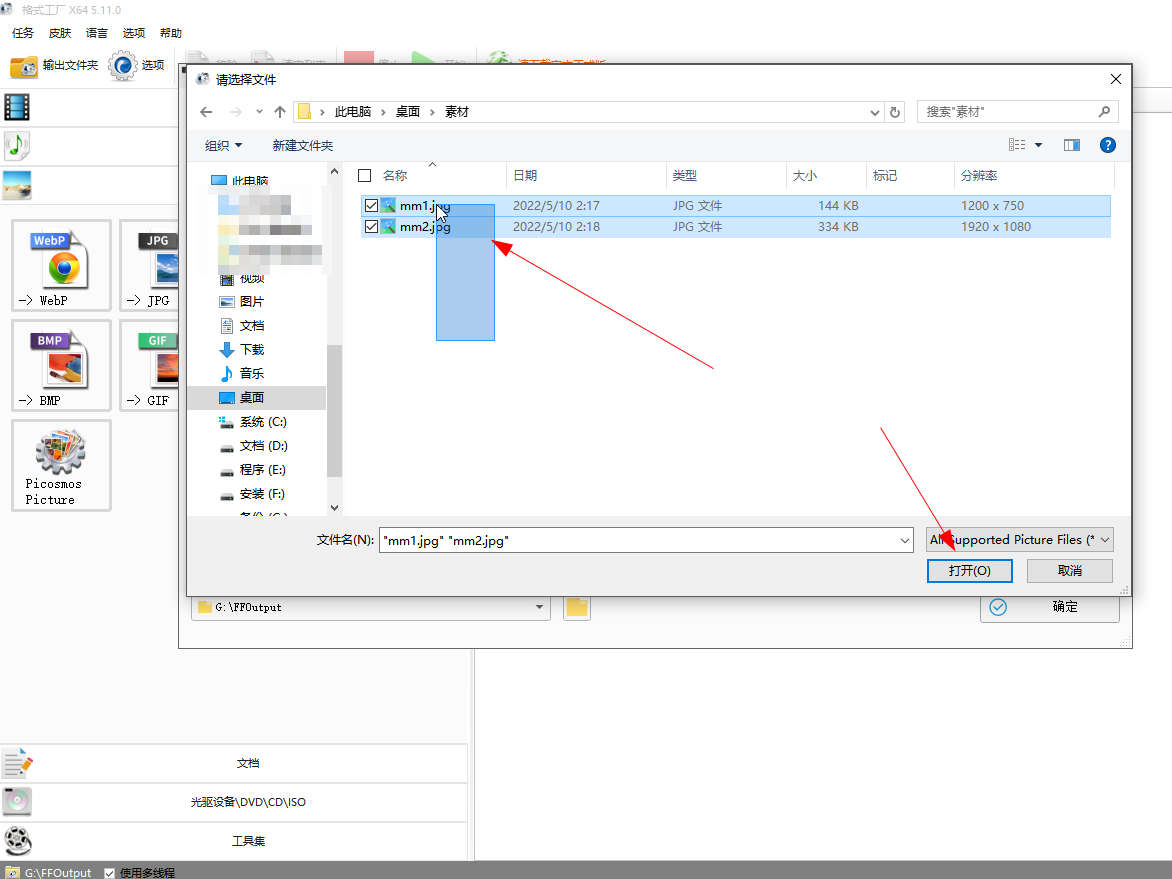
在转换对话框中点击右上角的【输出配置】按钮。
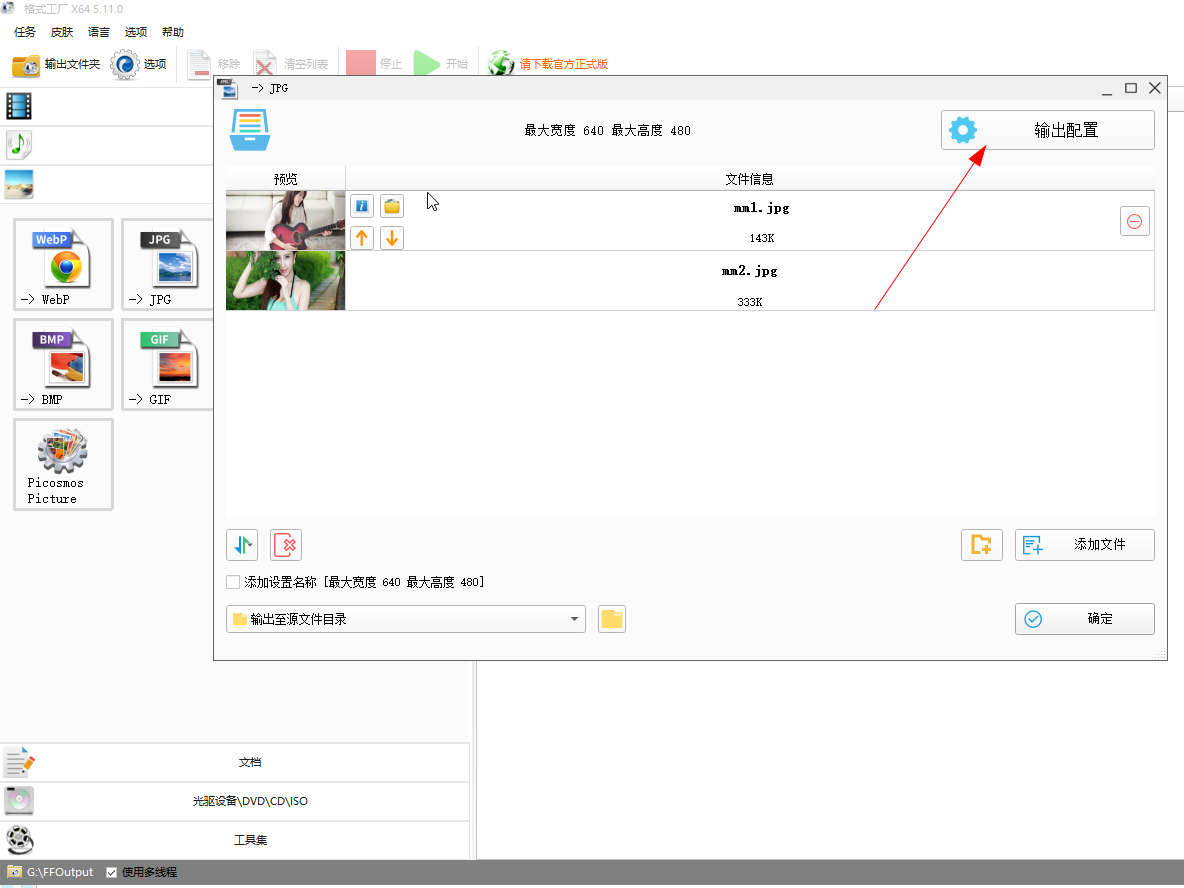
点击尺寸下拉框选择最大宽度和最大高度,同时可以在限制大小配置中手动调整合适大小,然后点【确定】。
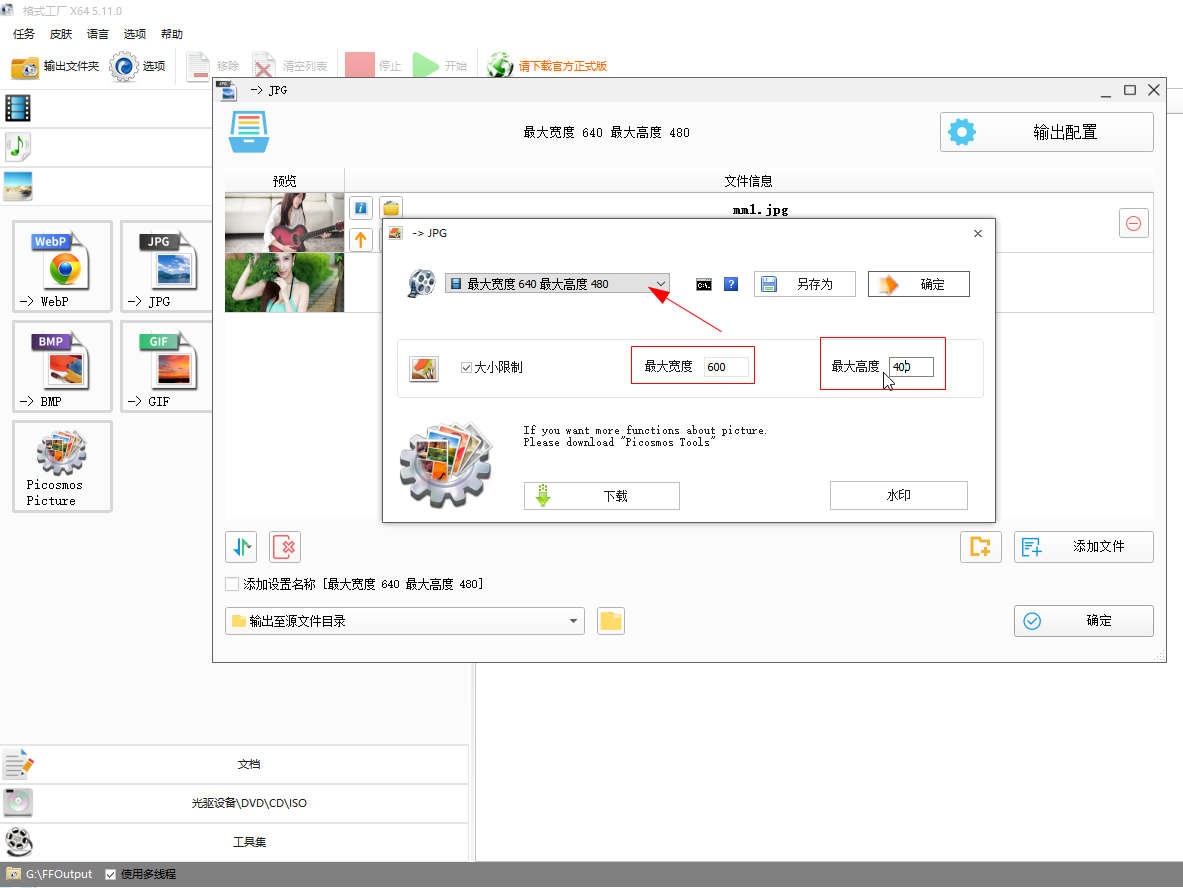
点击输出路径下拉框,选择【输出至源文件目录】,然后点击【确定】。
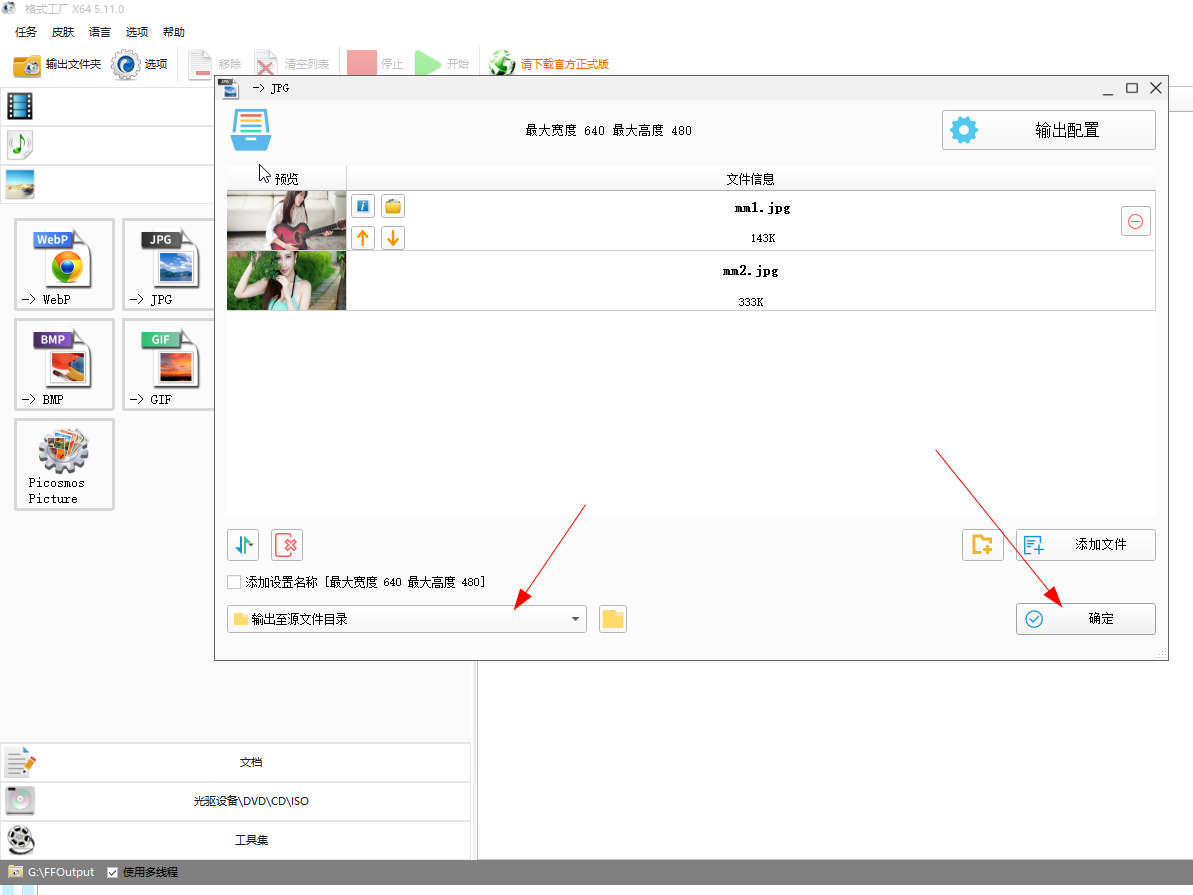
点击主界面左上角的【开始】按钮进行压缩。
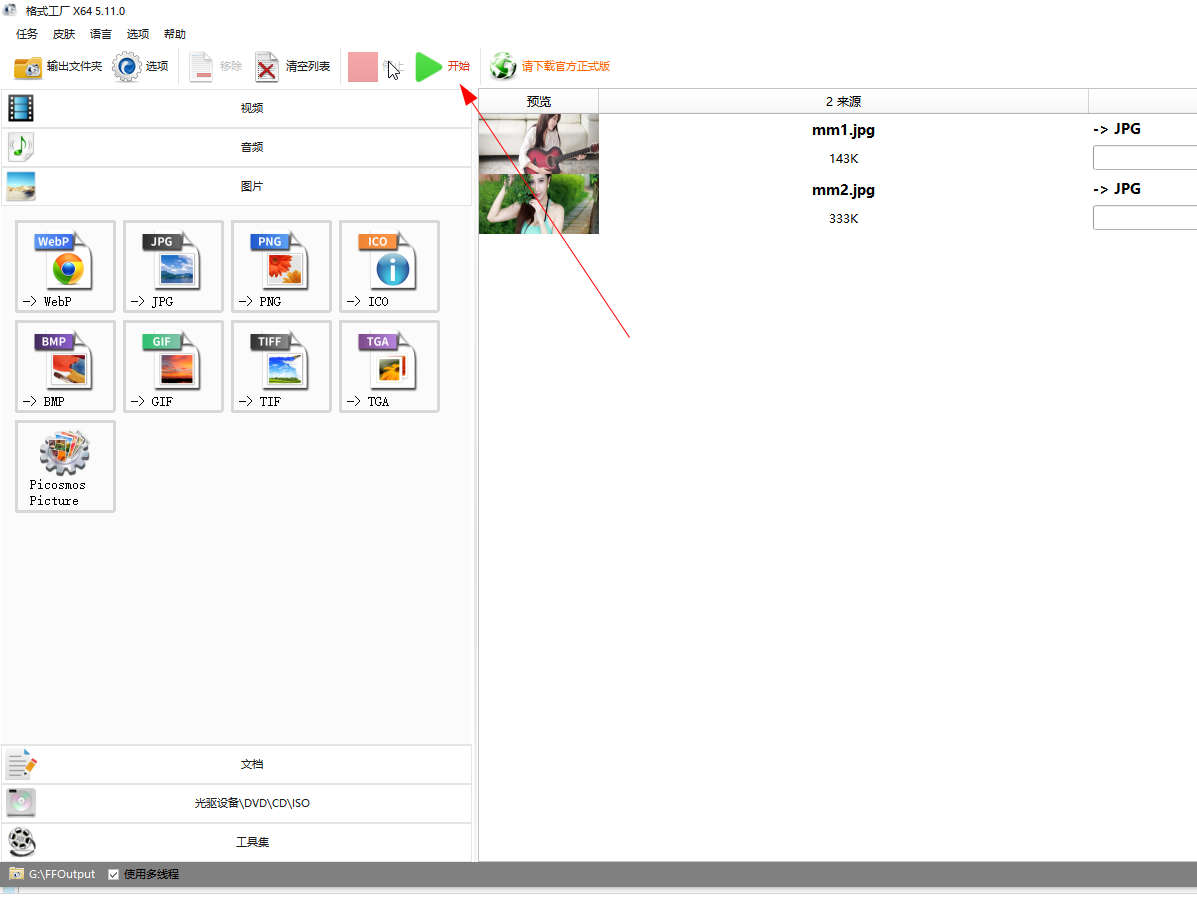
在图片目录下,可以看到转换后的图片尺寸和大小。
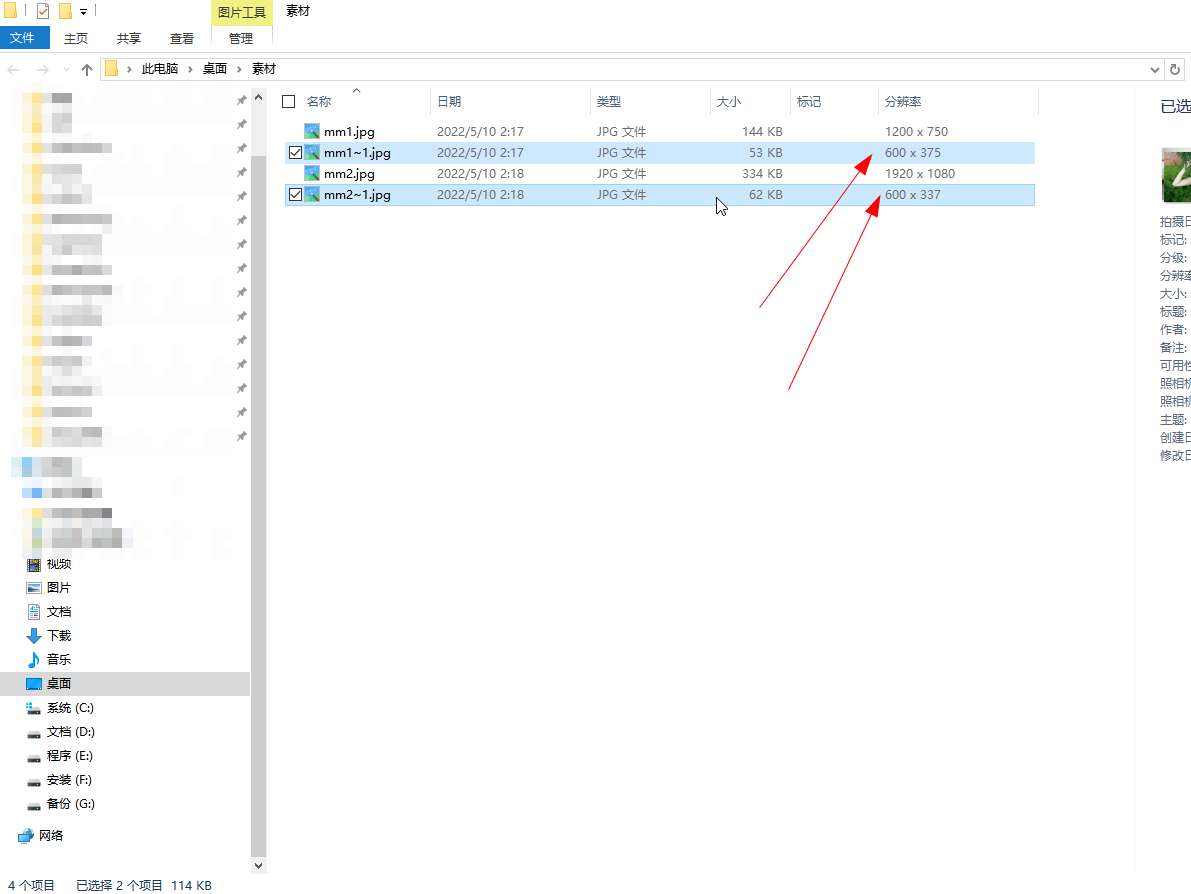
相关推荐
-
-
电脑多屏幕下如何隐藏其他屏幕里的任务栏
-
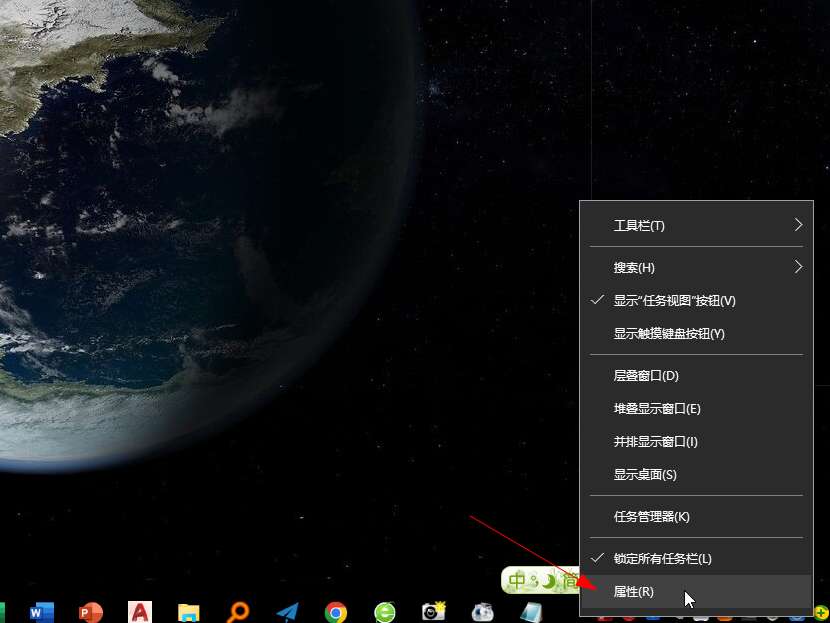
-
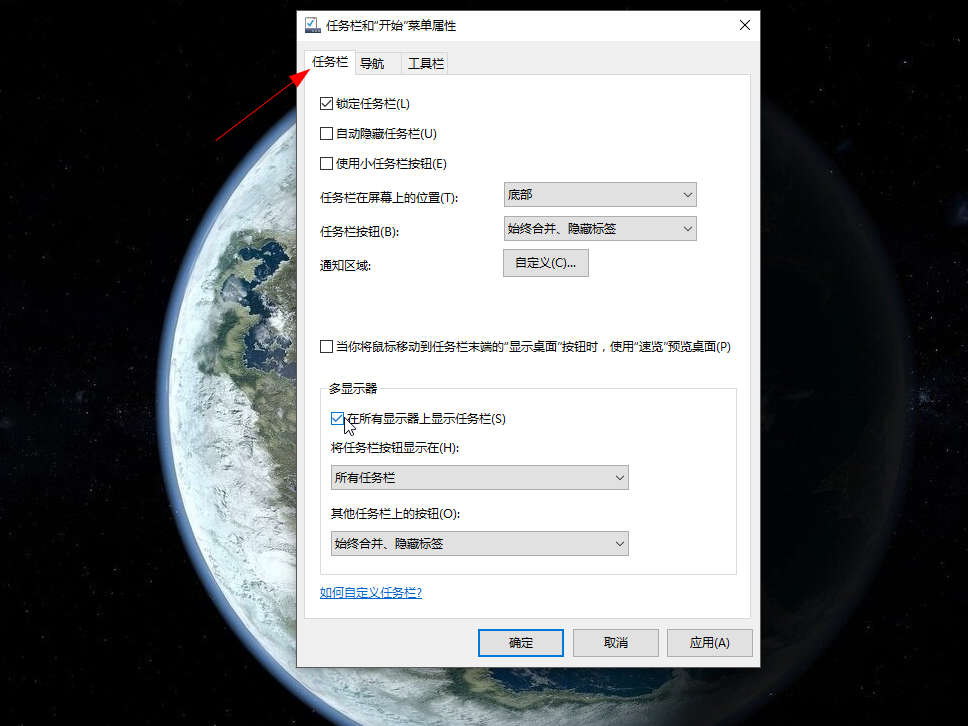
-
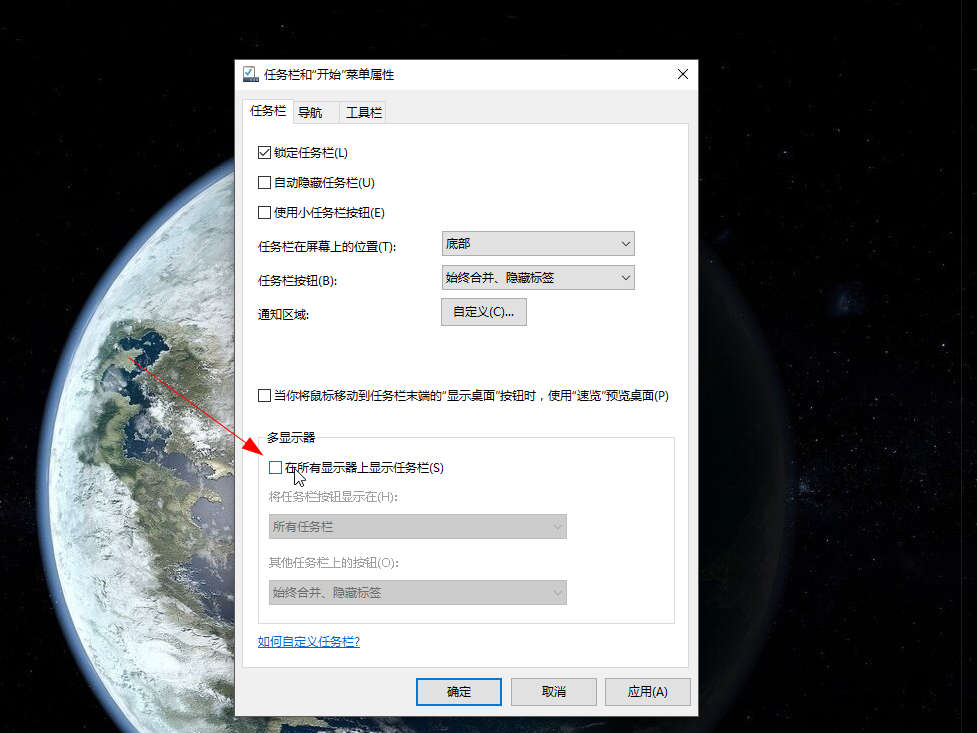
- 发布于2023-12-11 17:20:06 539个赞
-
-
-
如何取消电脑定时休眠
-
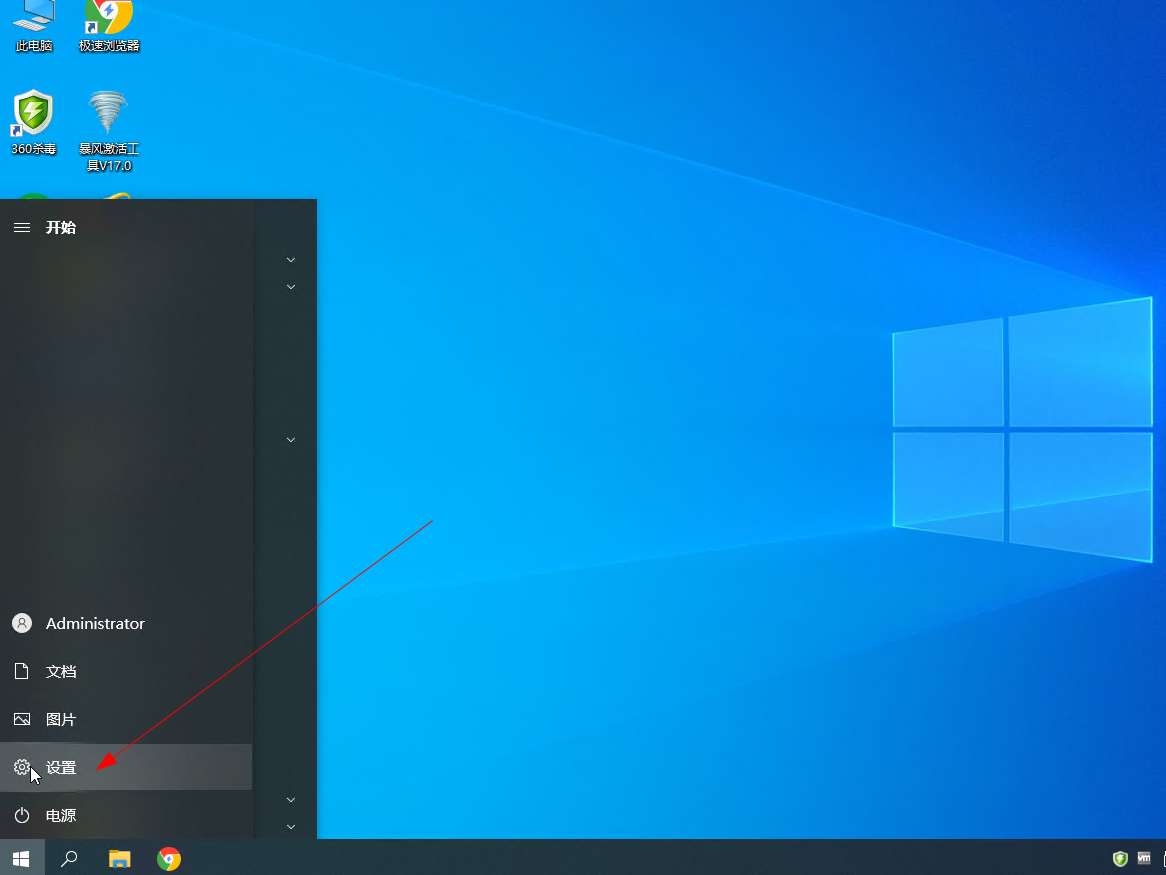
-
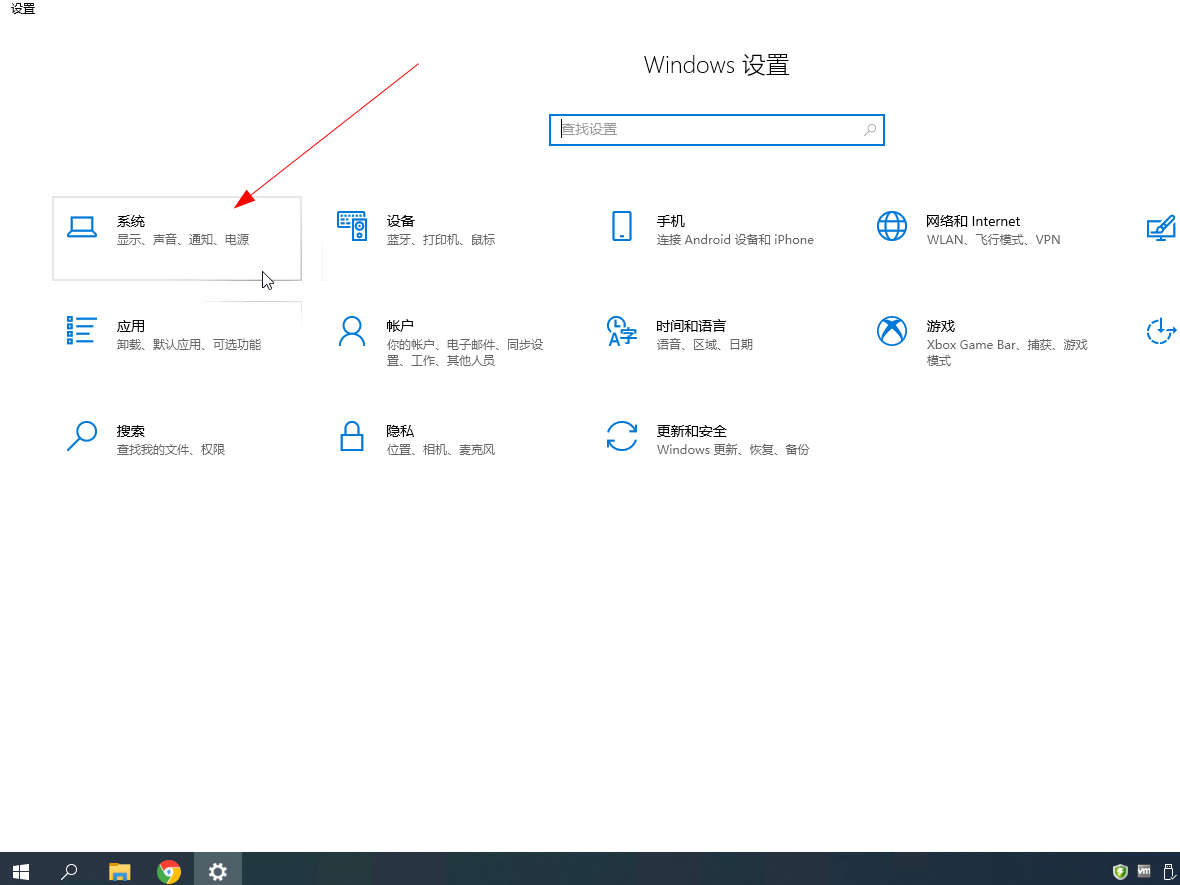
-
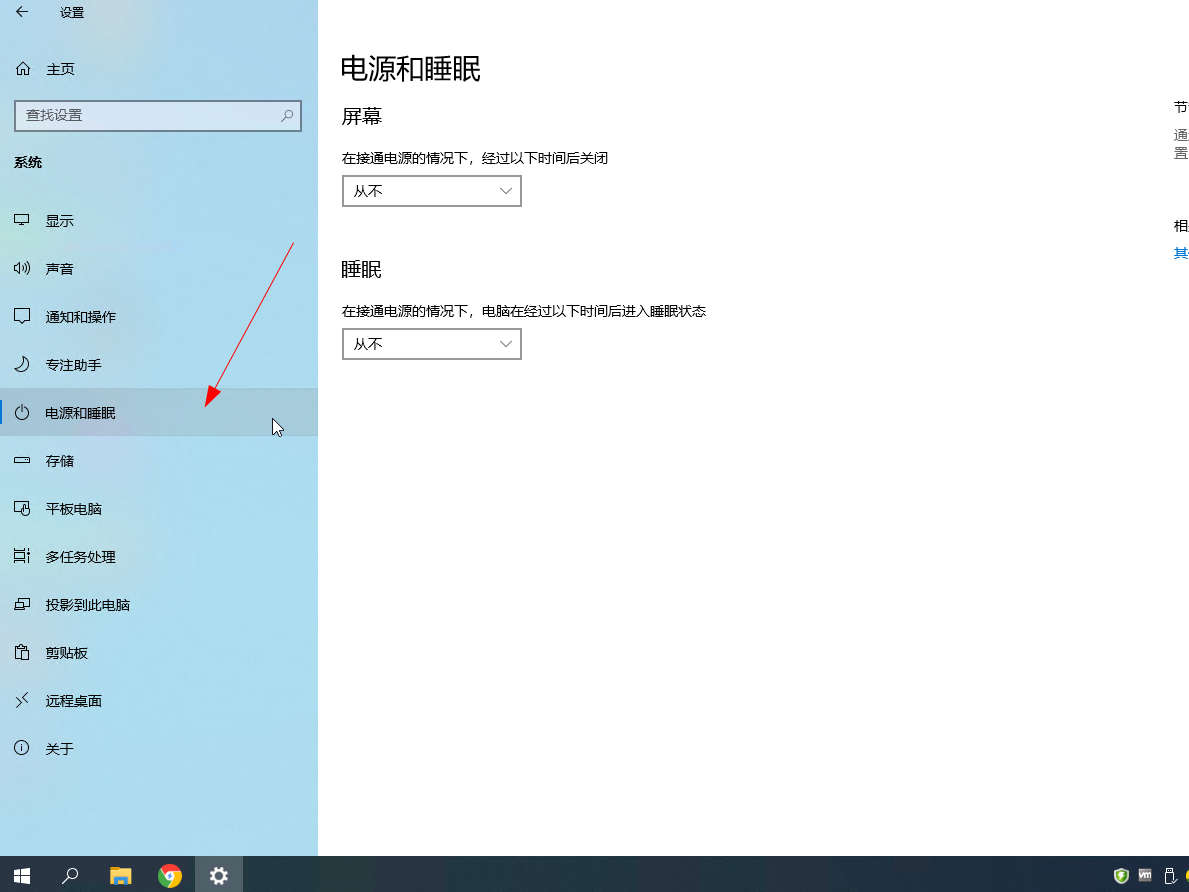
- 发布于2023-12-10 18:32:49 266个赞
-
-
-
如何显示电脑右下角通知区全部图标
-
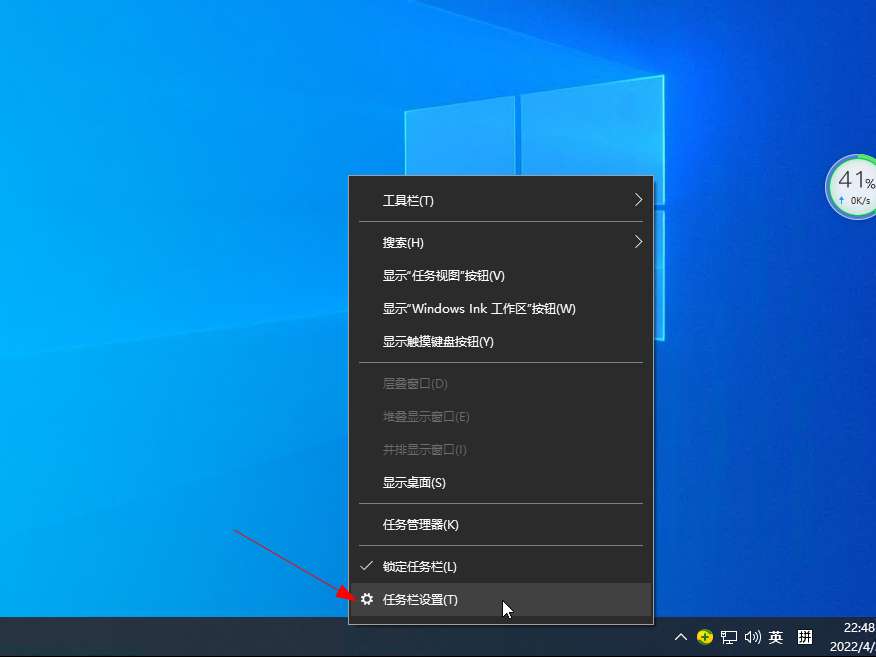
-
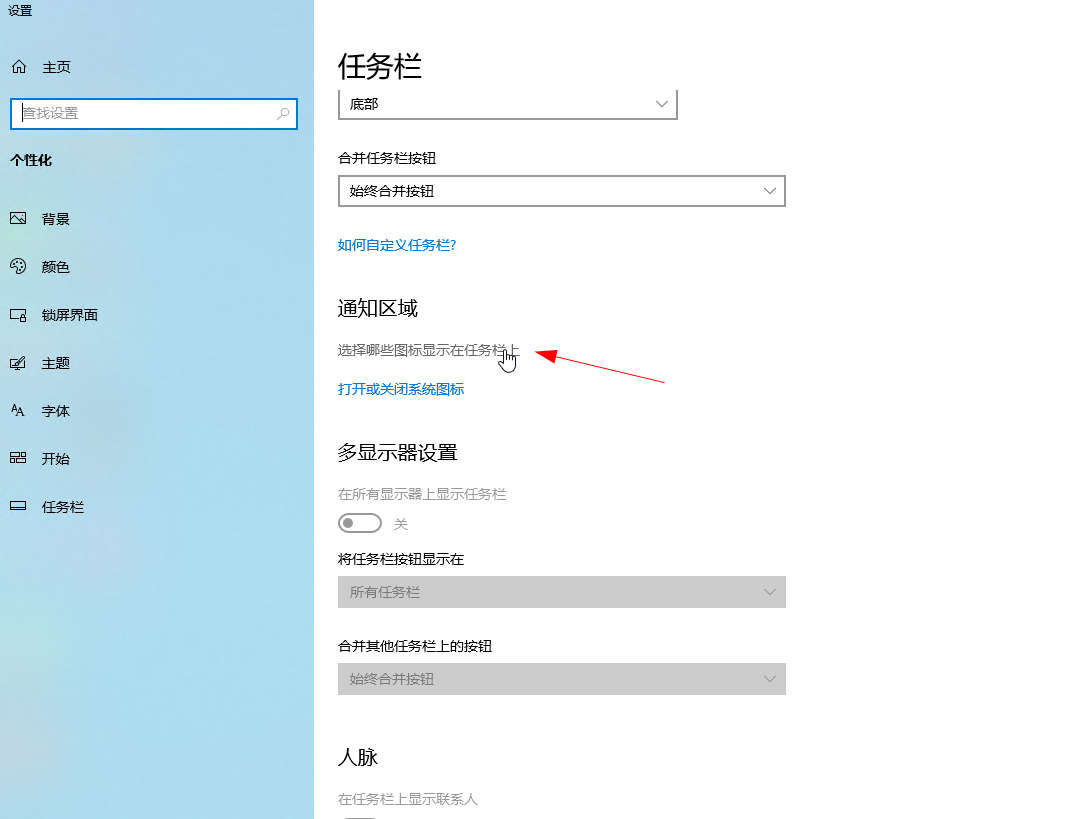
-
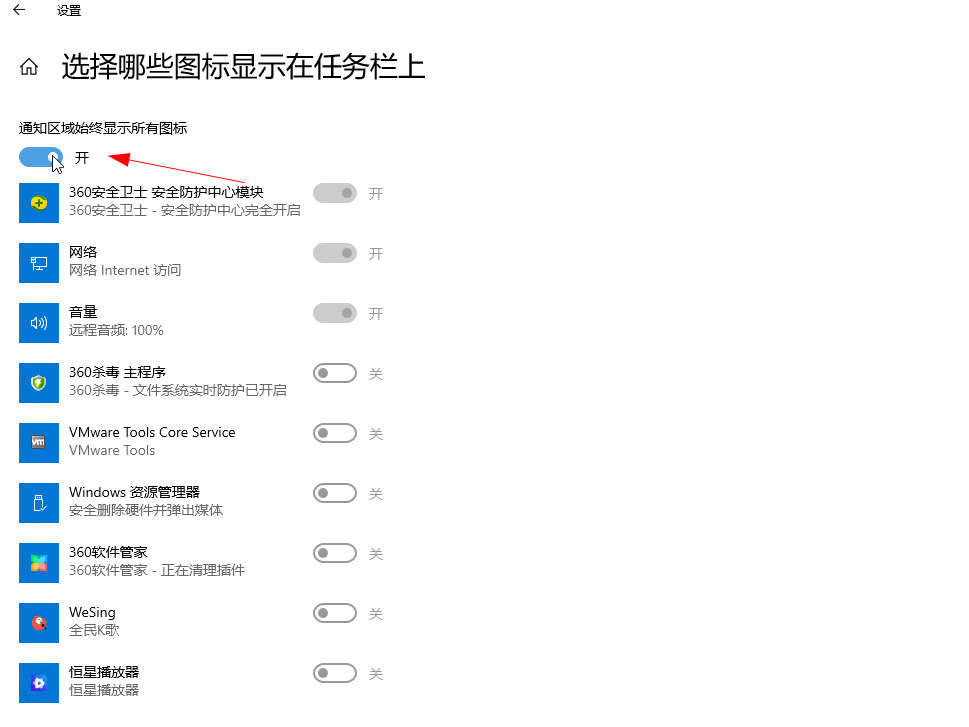
- 发布于2023-12-10 18:27:28 338个赞
-
-
-
如何取消任务栏上的搜索框
-
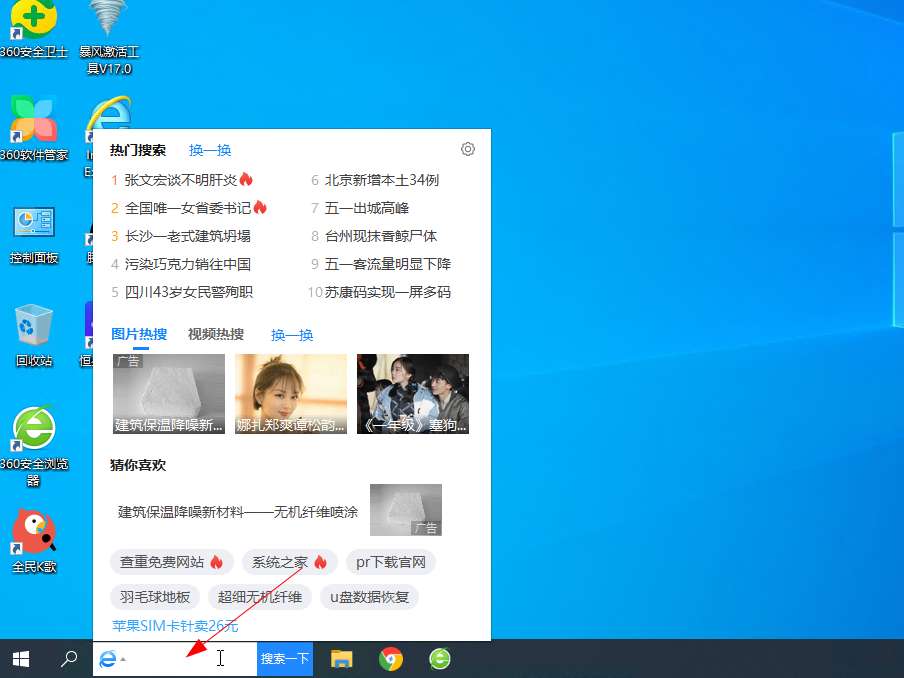
-

-

- 发布于2023-12-10 18:26:07 247个赞
-
-
-
如何清除上网的账号和密码
-
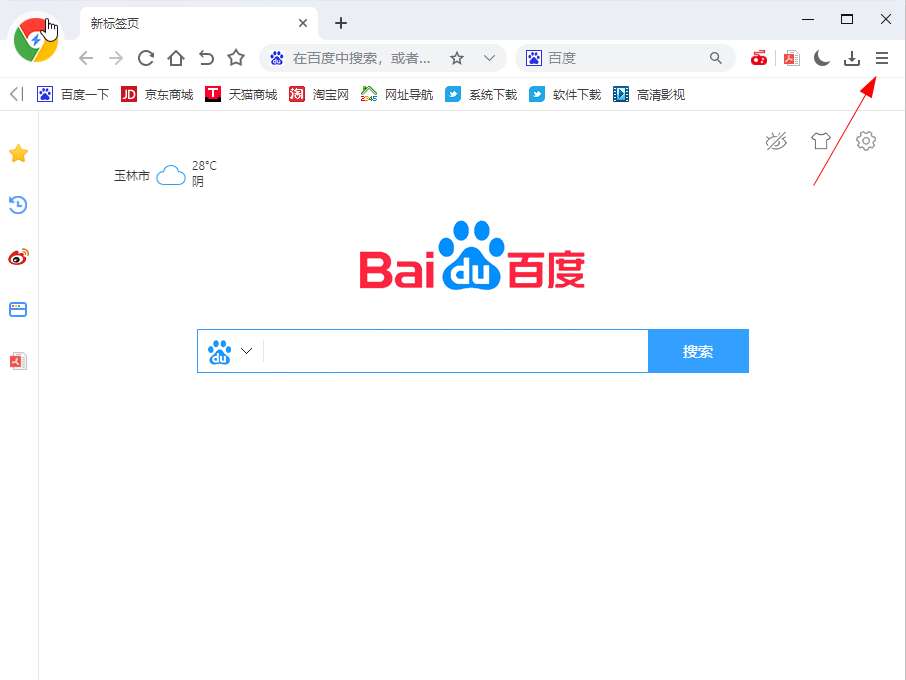
-
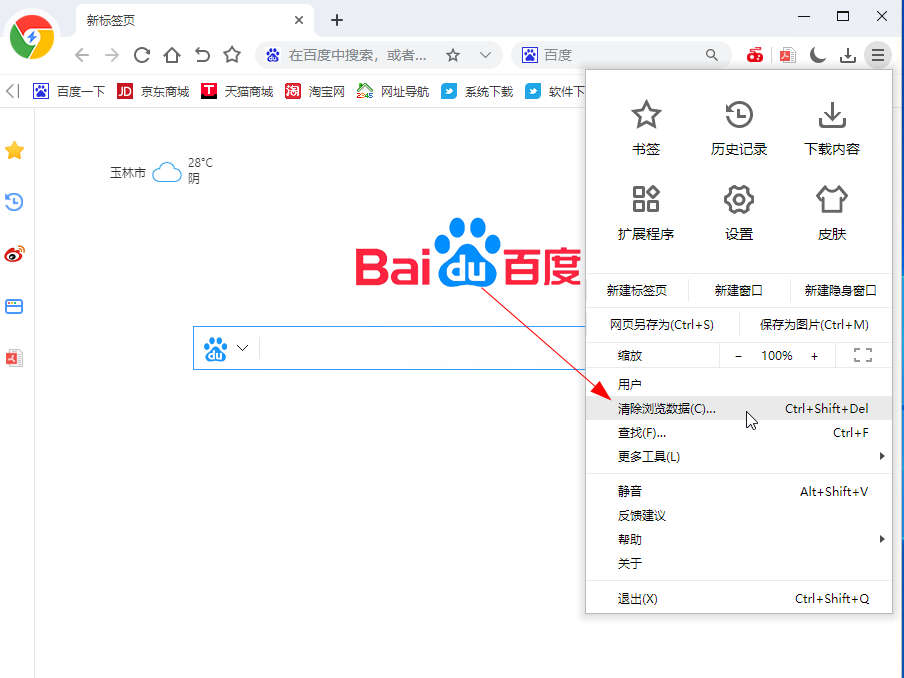
-
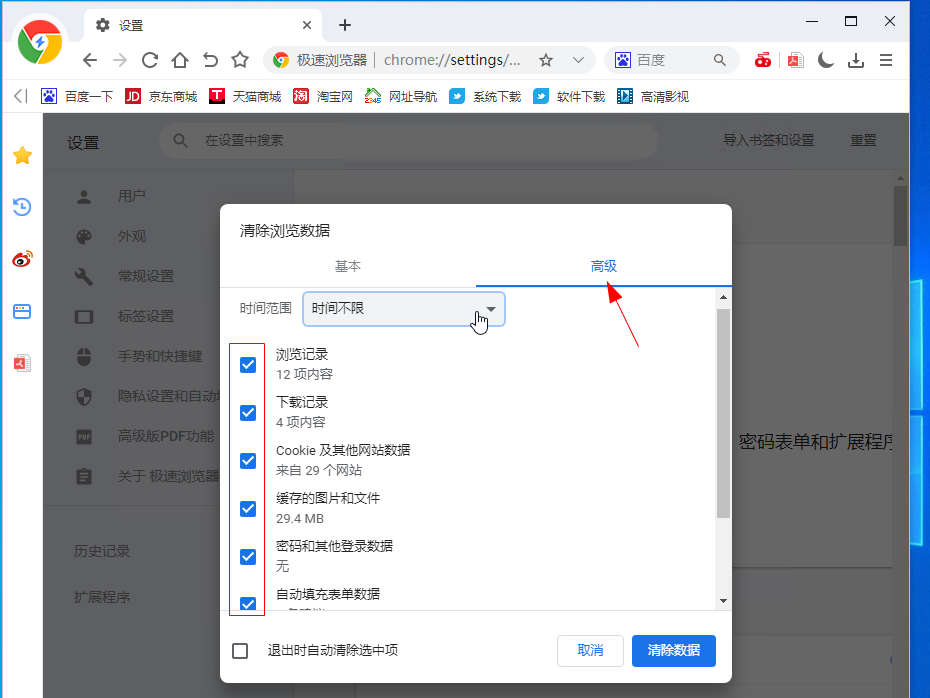
- 发布于2023-12-10 18:21:23 251个赞
-
-
-
vmware虚拟机如何安装win10系统
-
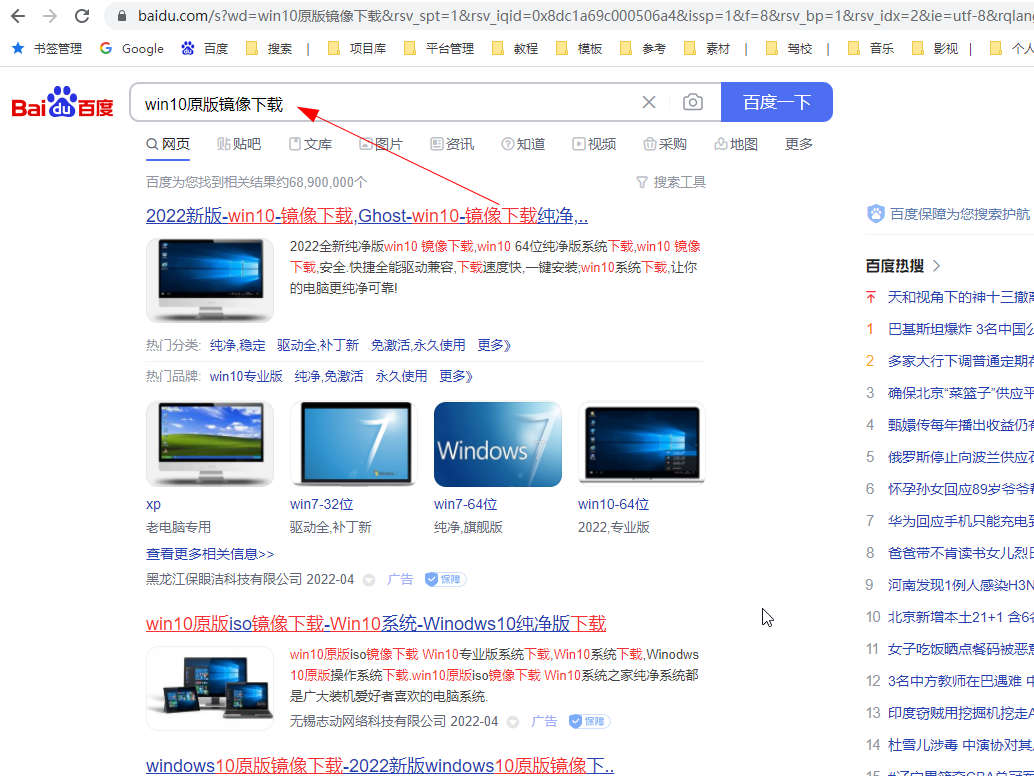
-
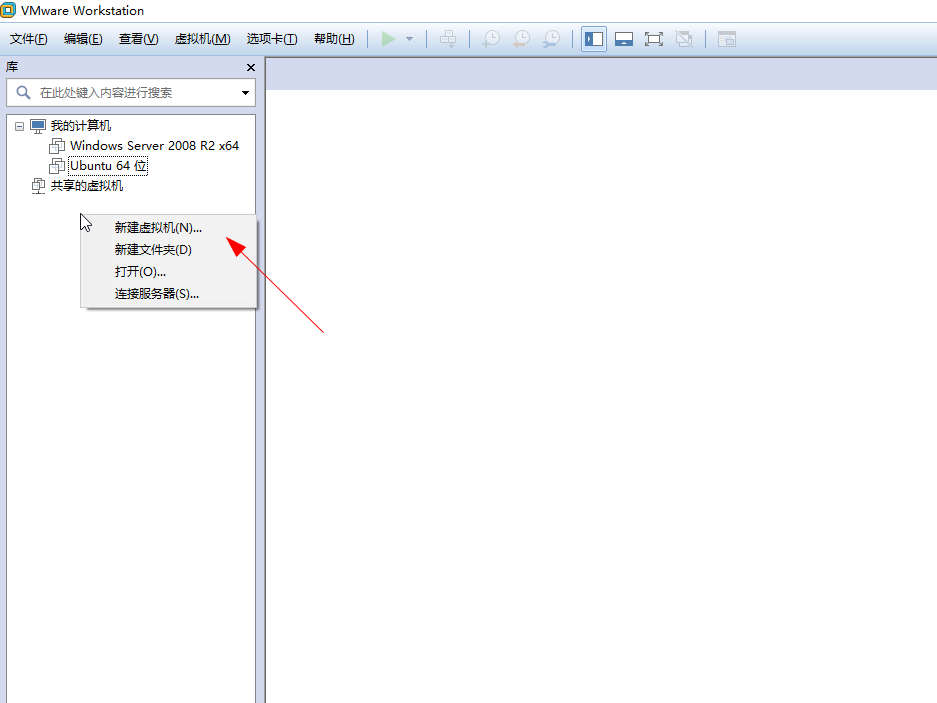
-
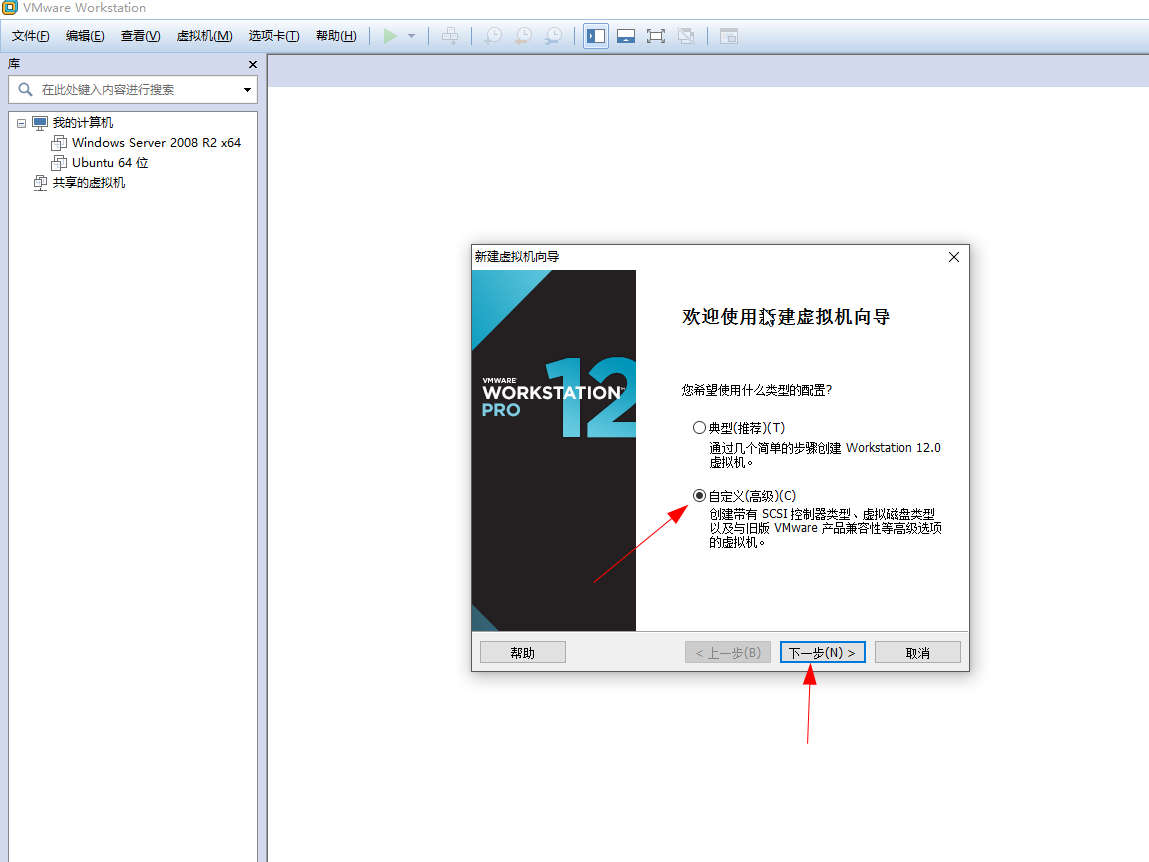
- 发布于2023-12-10 18:18:40 235个赞
-
-
-
帝国cms自定义文件内容如何动态换行
-
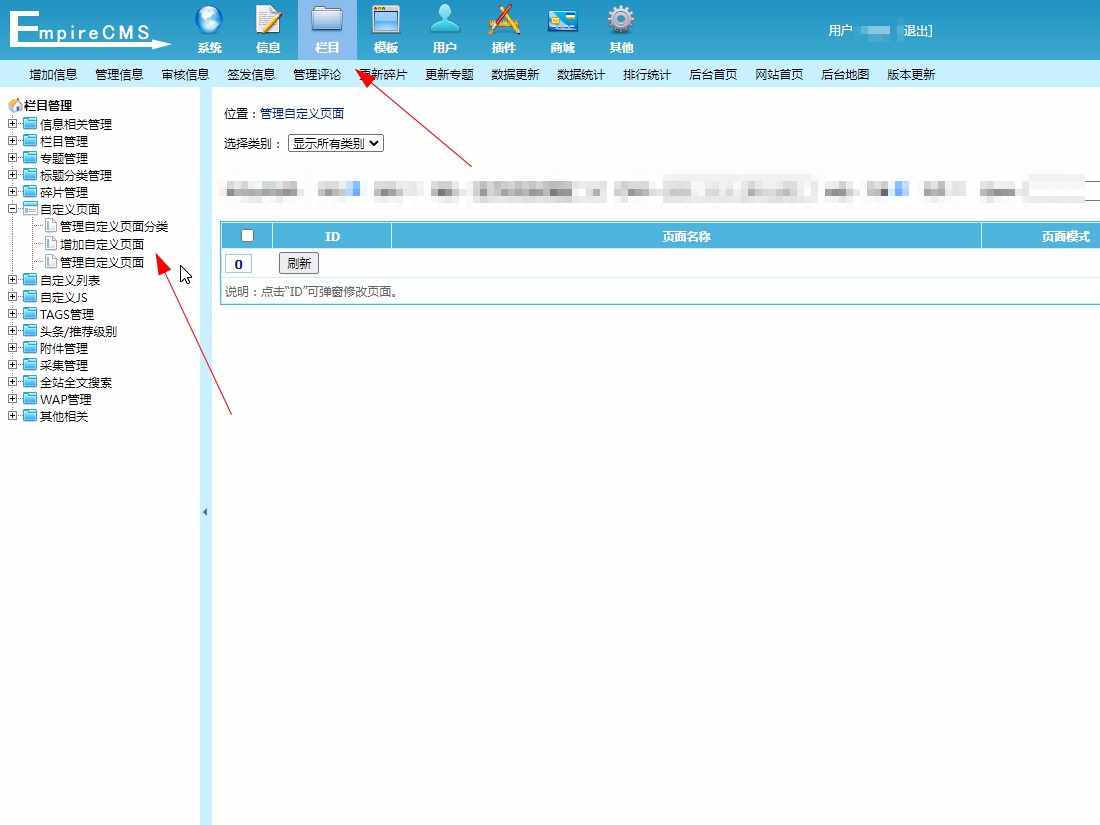
-
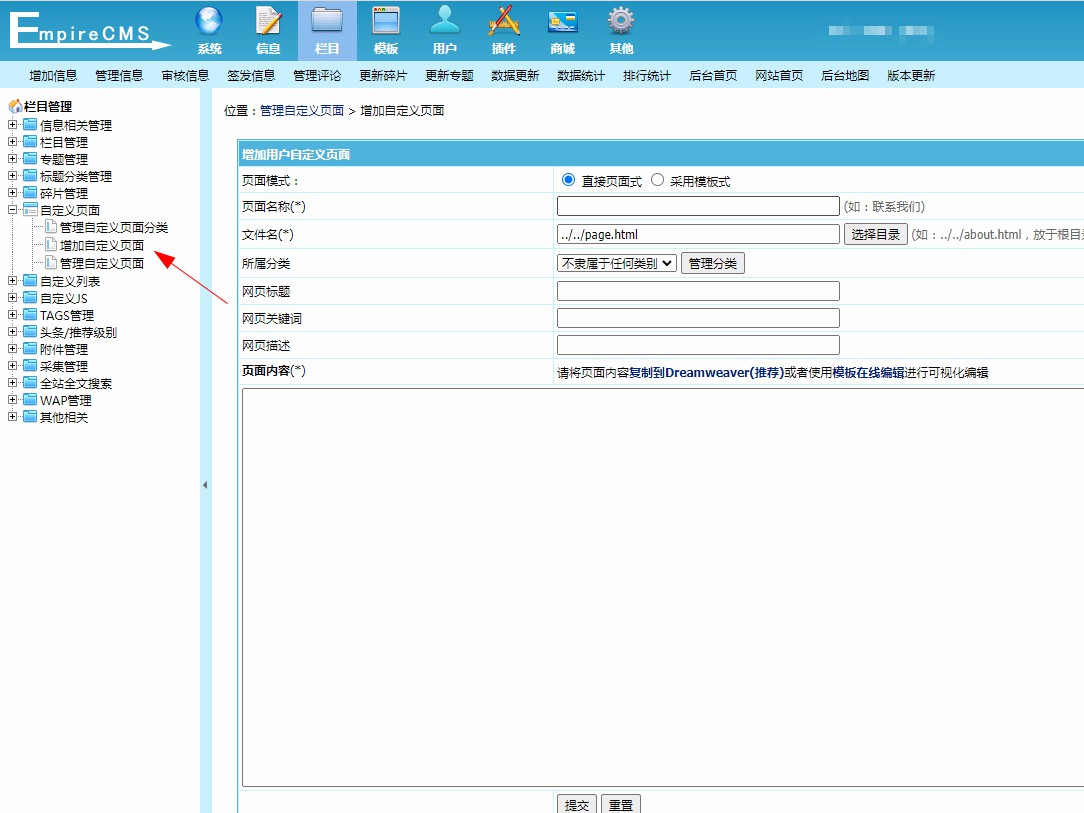
-
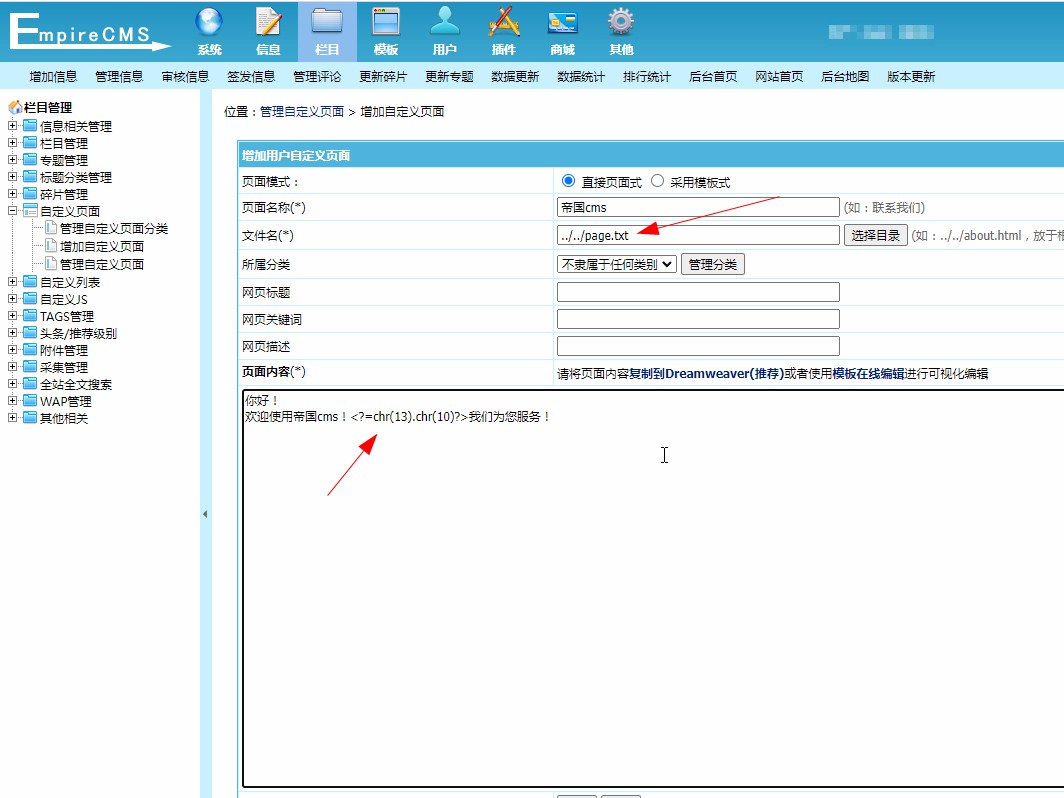
- 发布于2023-12-10 18:14:36 211个赞
-
-
-
短信怎么发彩信图片给别人
发布于2023-12-10 07:57:28 942个赞 -

-
-
-
怎么发彩信图片给别人
发布于2023-12-10 07:57:19 530个赞 -

-
-
-
华为手机拍照如何显示时间
发布于2023-12-10 07:54:58 180个赞 -

-
猜你可能喜欢
-
-
怎么关闭快手签到日历提醒
-
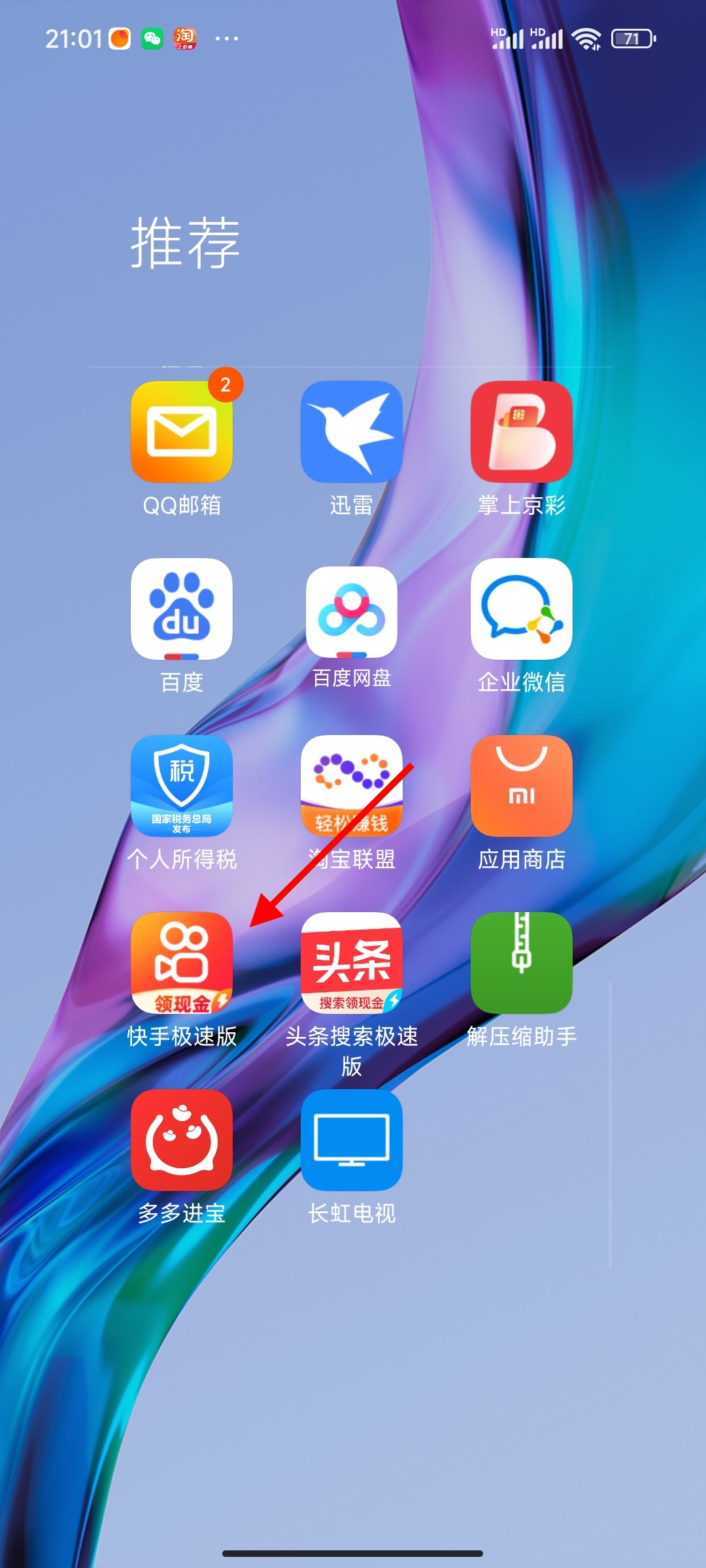
-
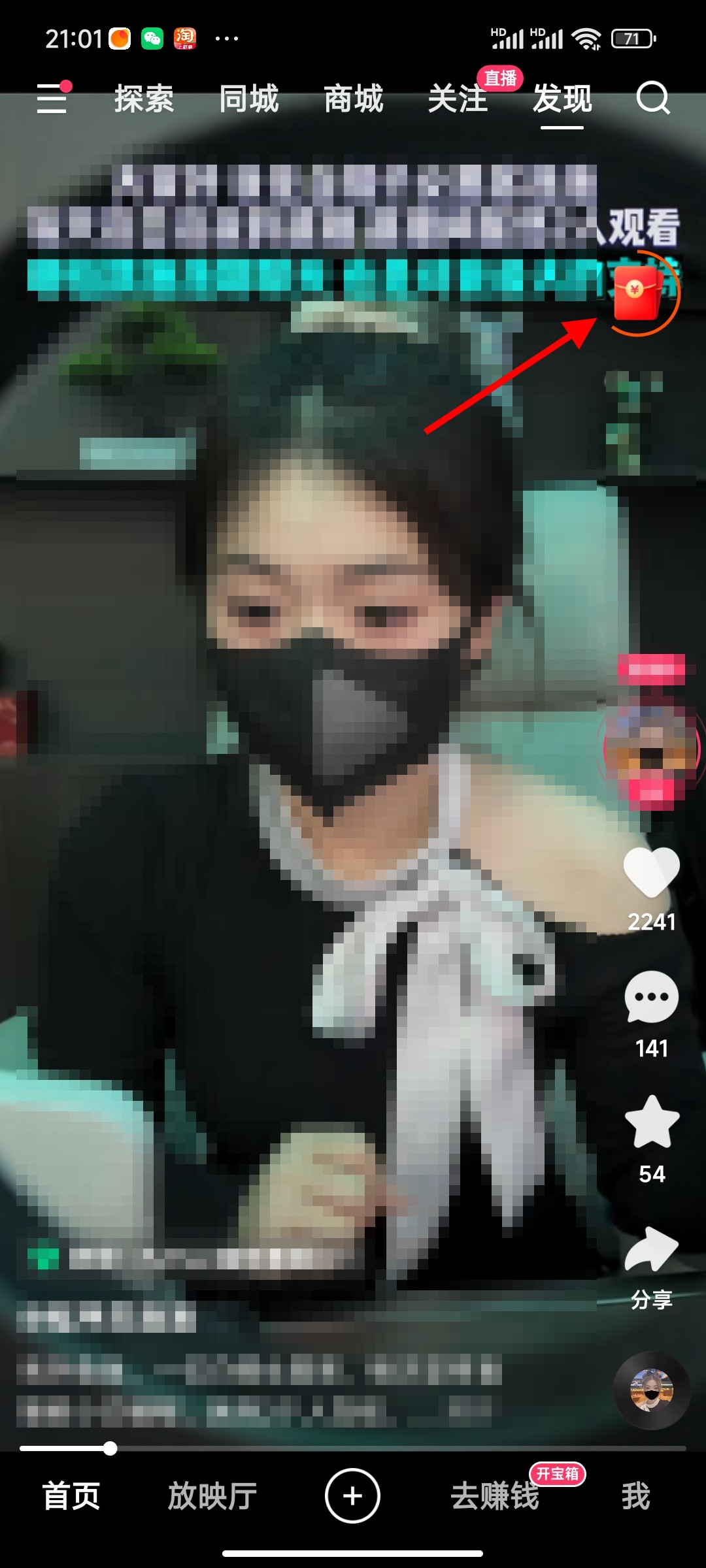
-
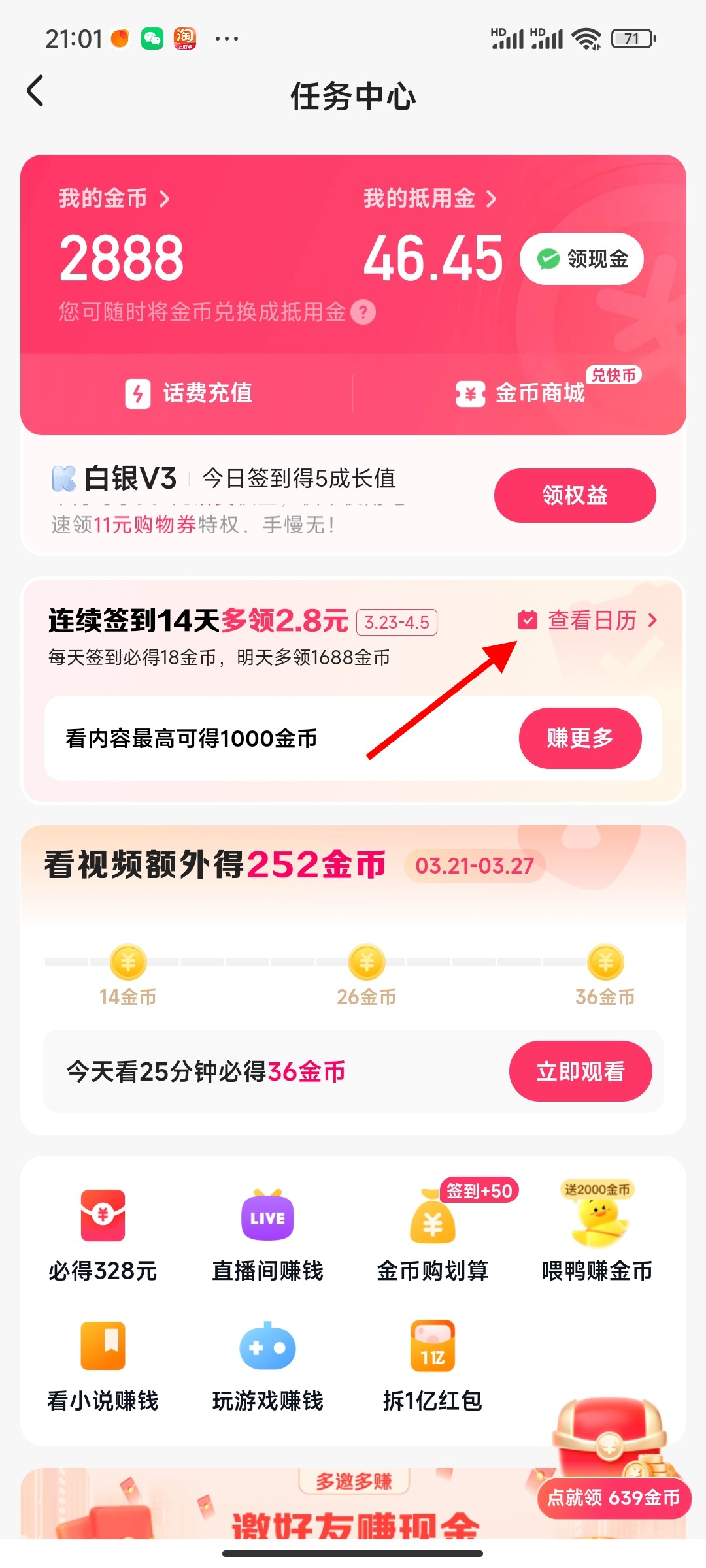
- 发布于2024-04-18 17:22:20 2190个赞
-
-
-
快手怎么切换账号
-
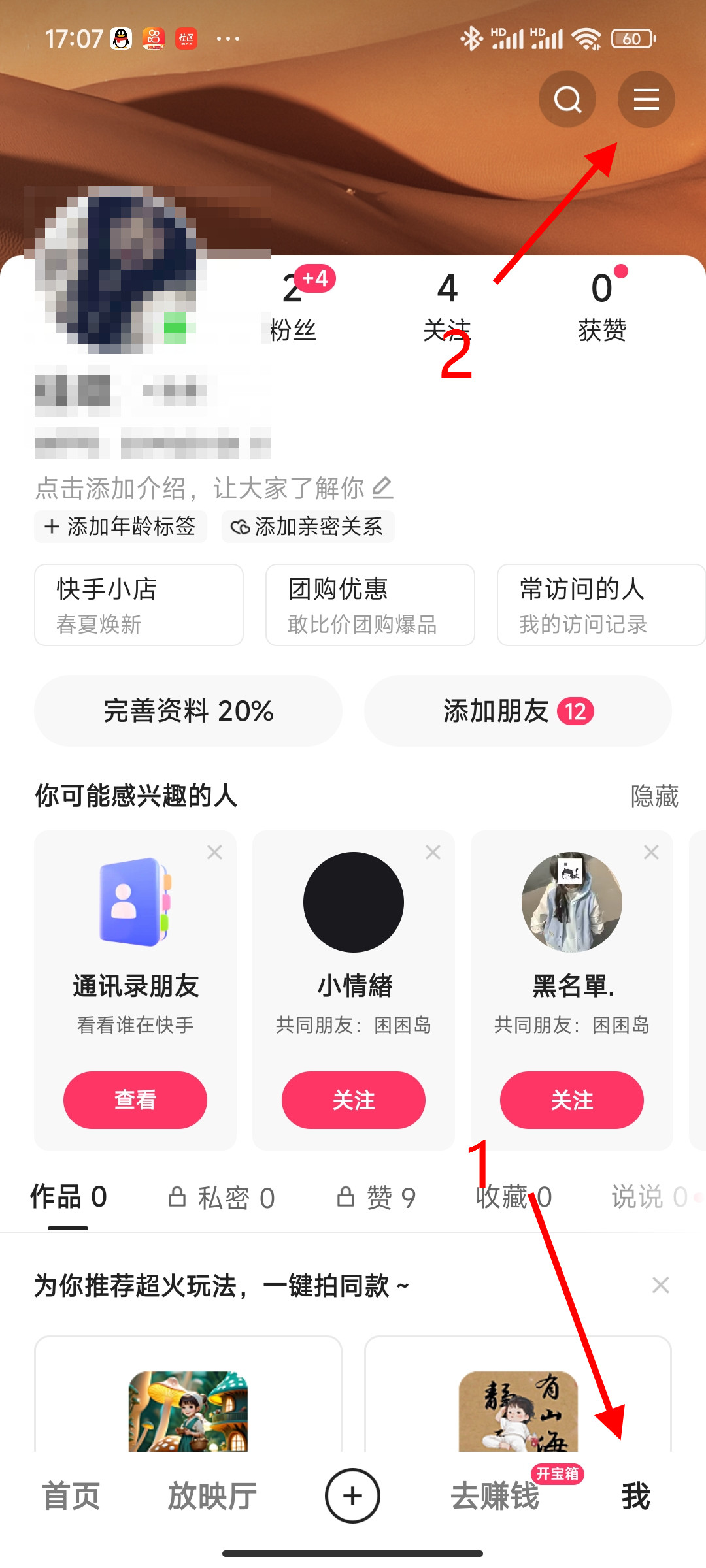
-
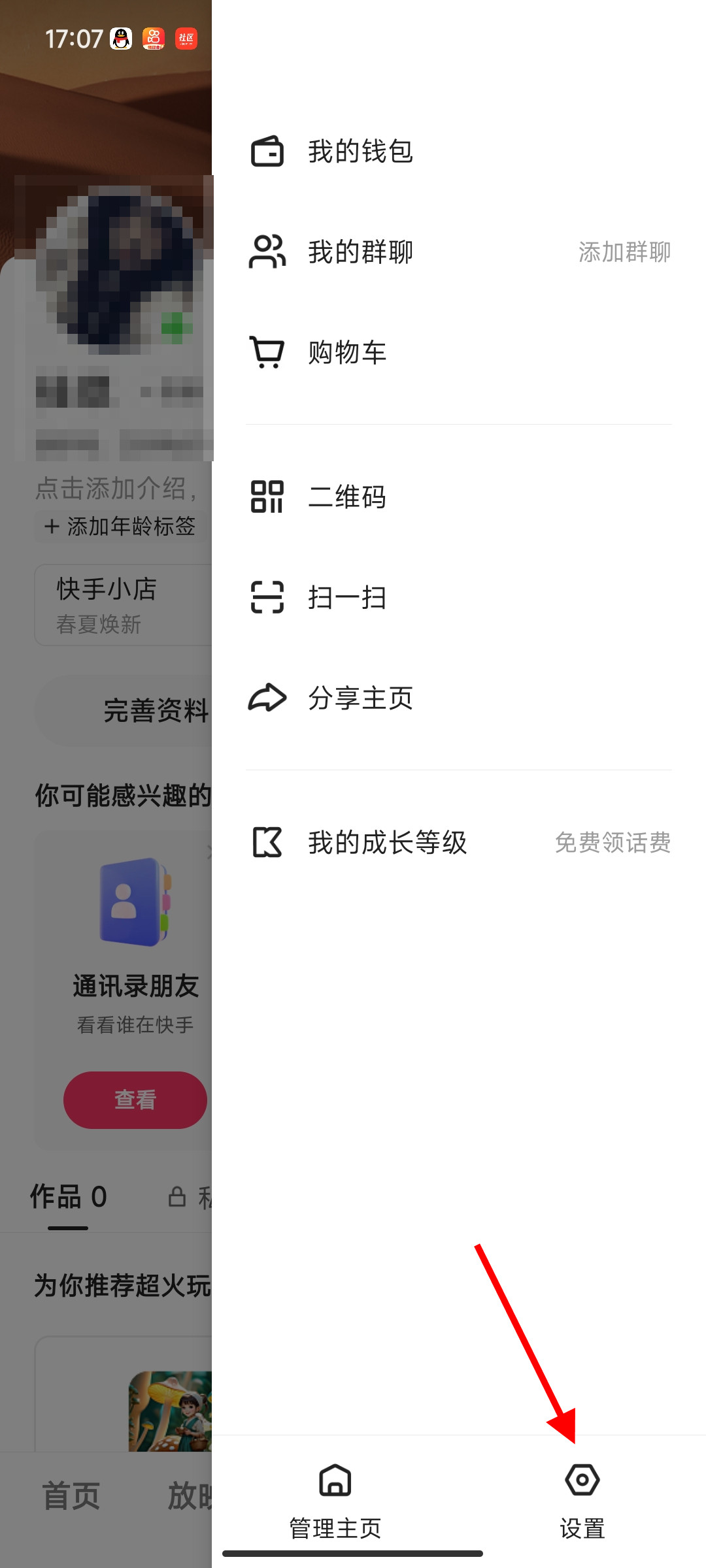
-
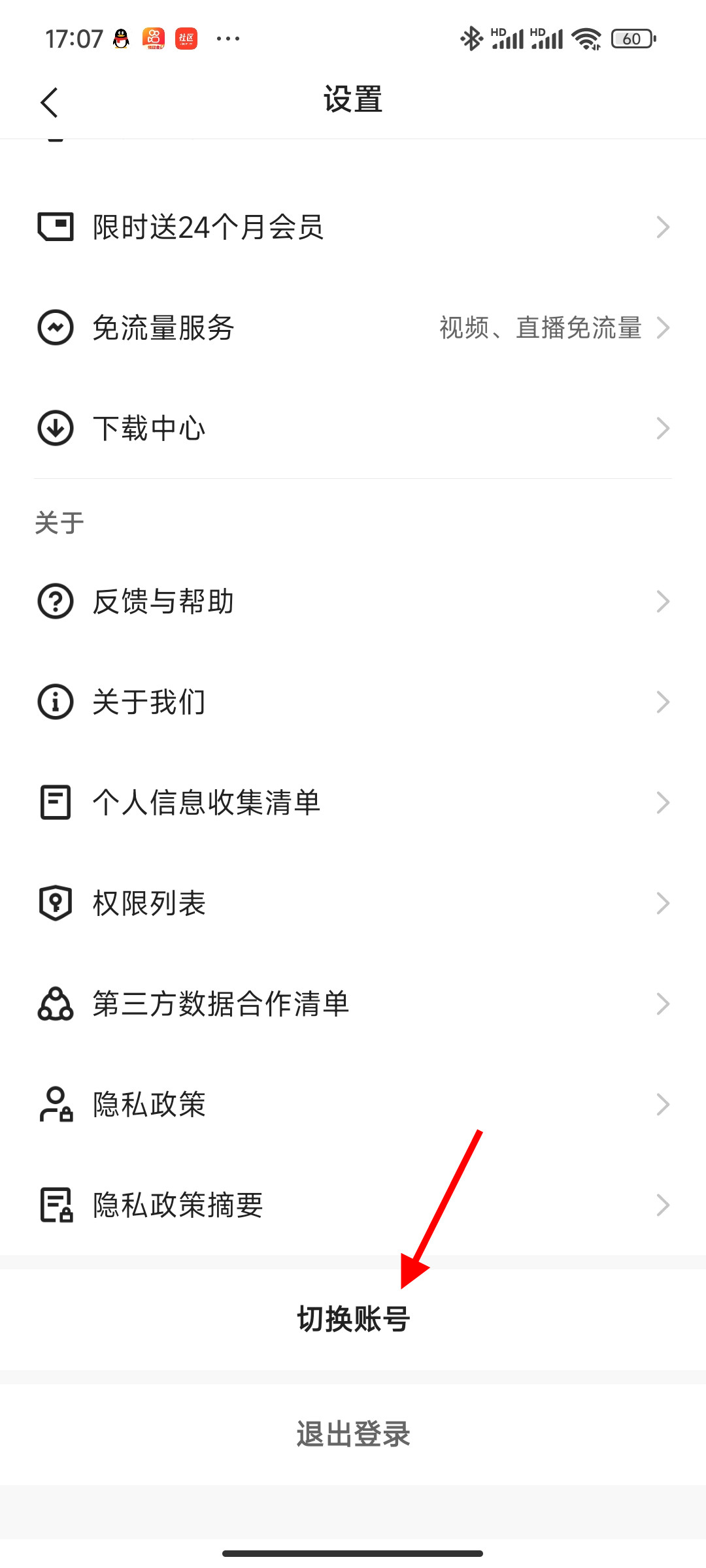
- 发布于2024-04-18 17:10:41 1845个赞
-
-
-
aps-c画幅和半画幅的区别
-

-

-

- 发布于2024-04-18 16:37:13 1311个赞
-
-
-
aps-c画幅什么意思
-

-

-

- 发布于2024-04-18 16:31:45 1133个赞
-
-
-
ips屏和lcd屏哪个更好
发布于2024-04-07 16:02:50 725个赞 -
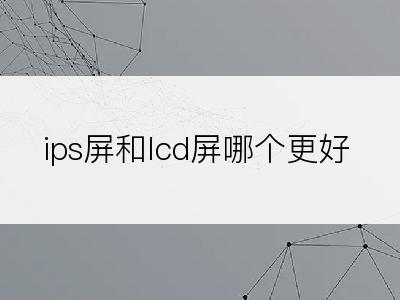
-
-
-
哪些手机支持OTG功能
发布于2024-04-07 15:18:35 1539个赞 -

-
-
-
录音怎么剪切不想要的部分
-
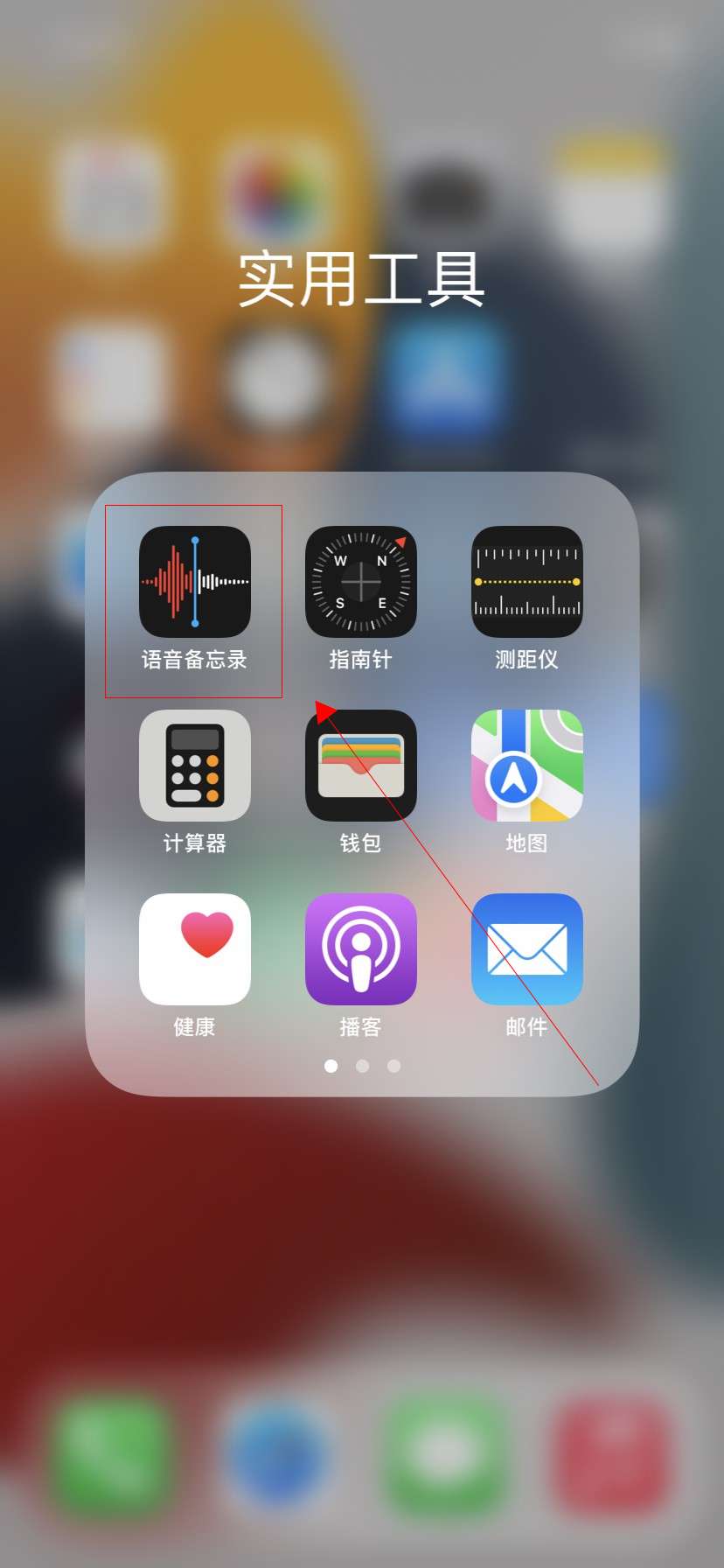
-
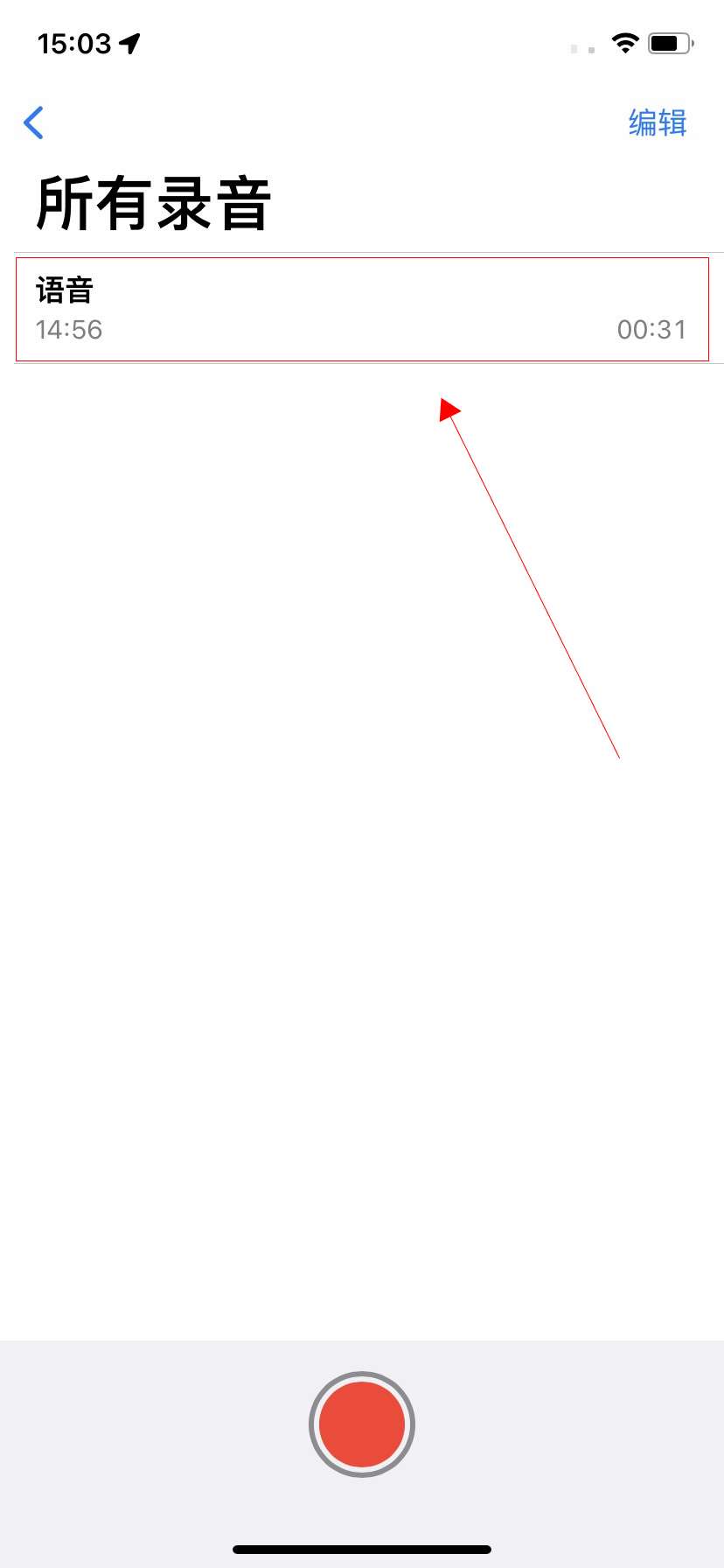
-
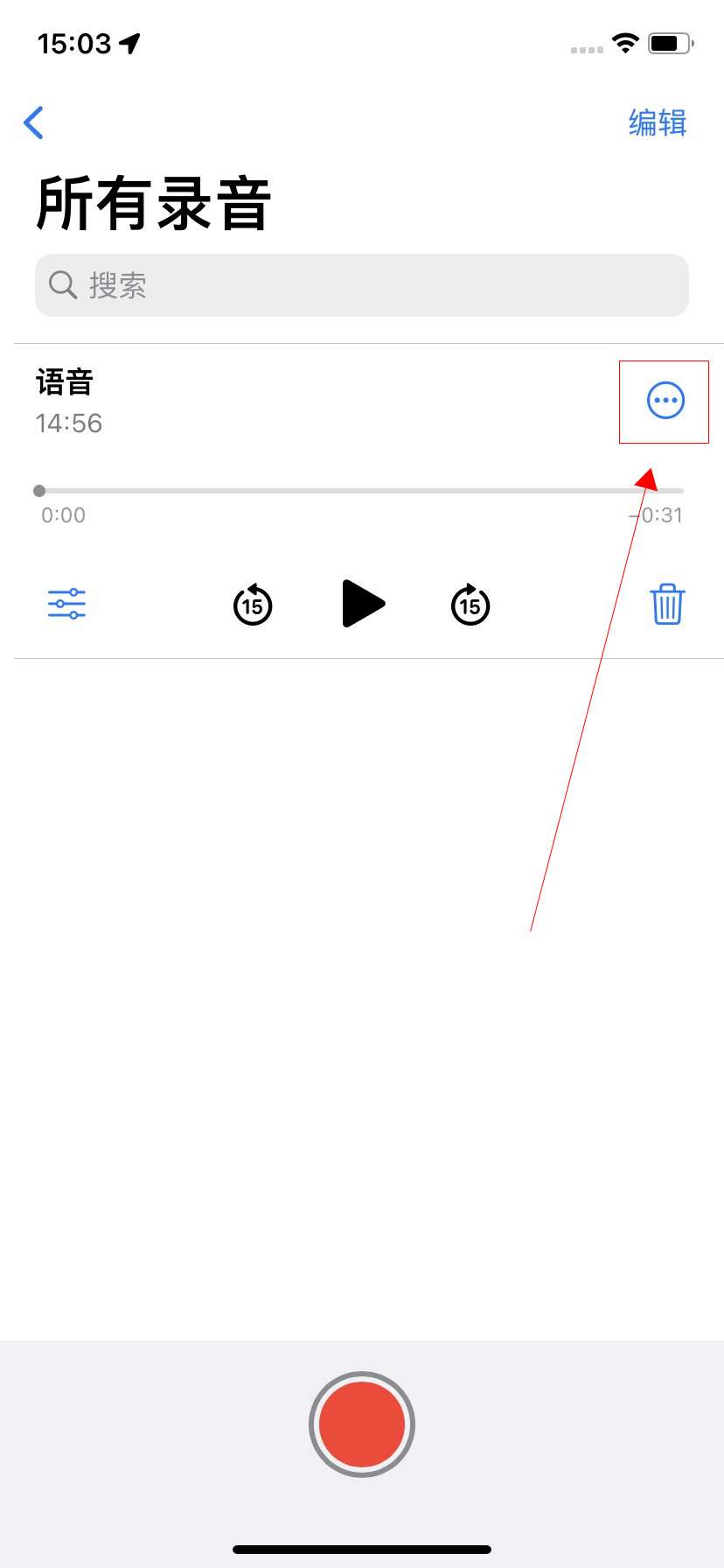
- 发布于2024-04-07 15:08:36 1673个赞
-
-
-
手机录音功能在哪里找
-
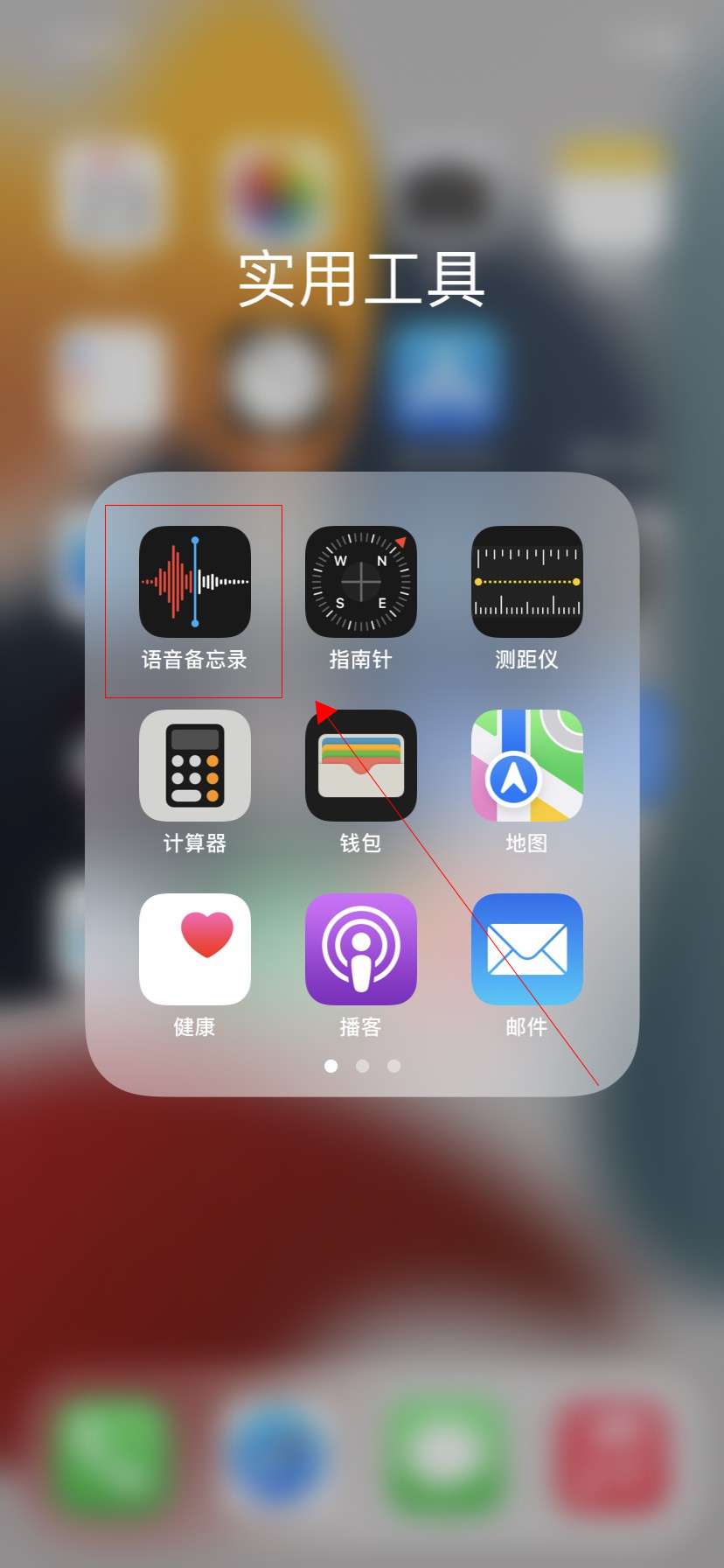
-
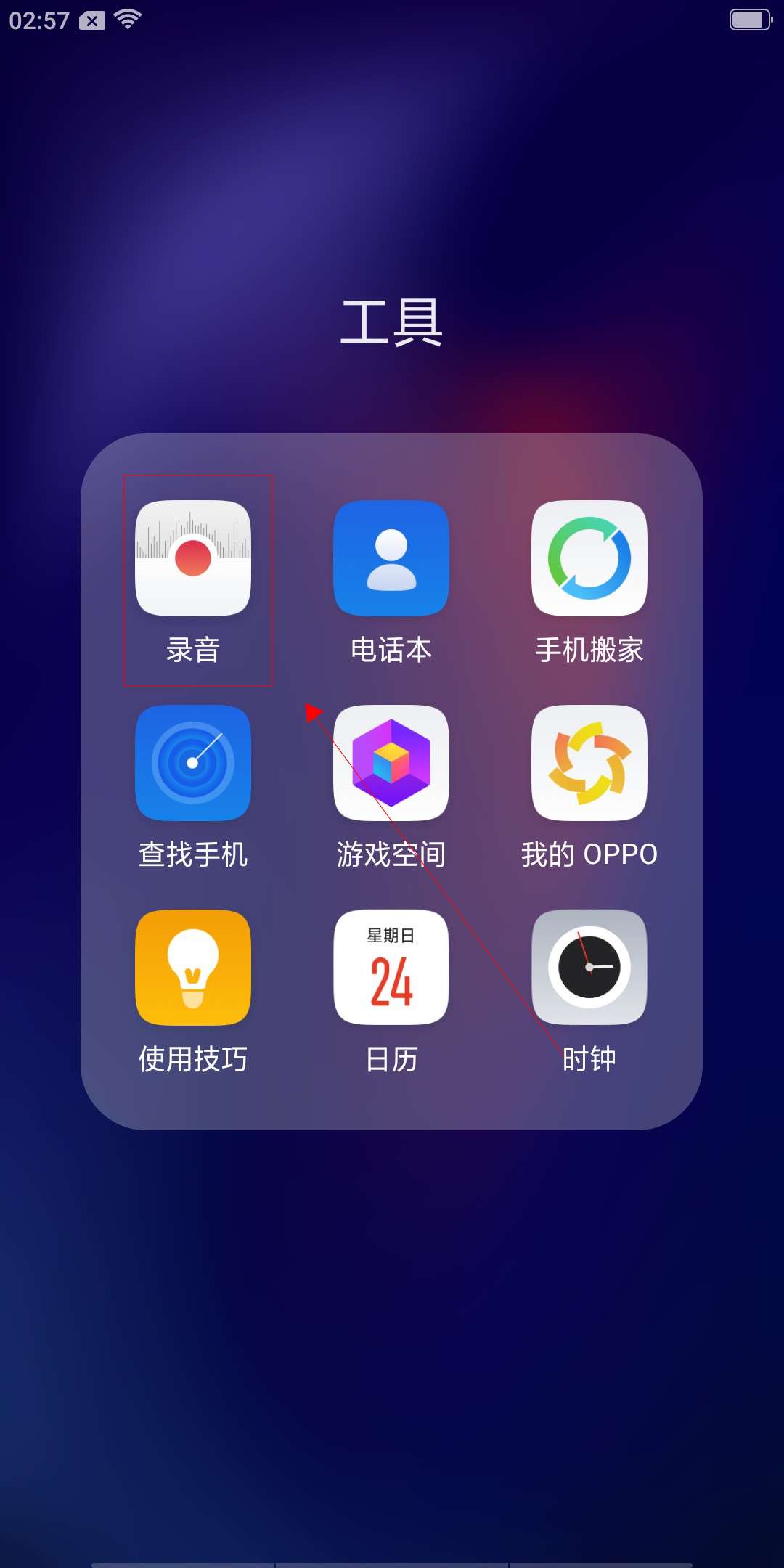
-
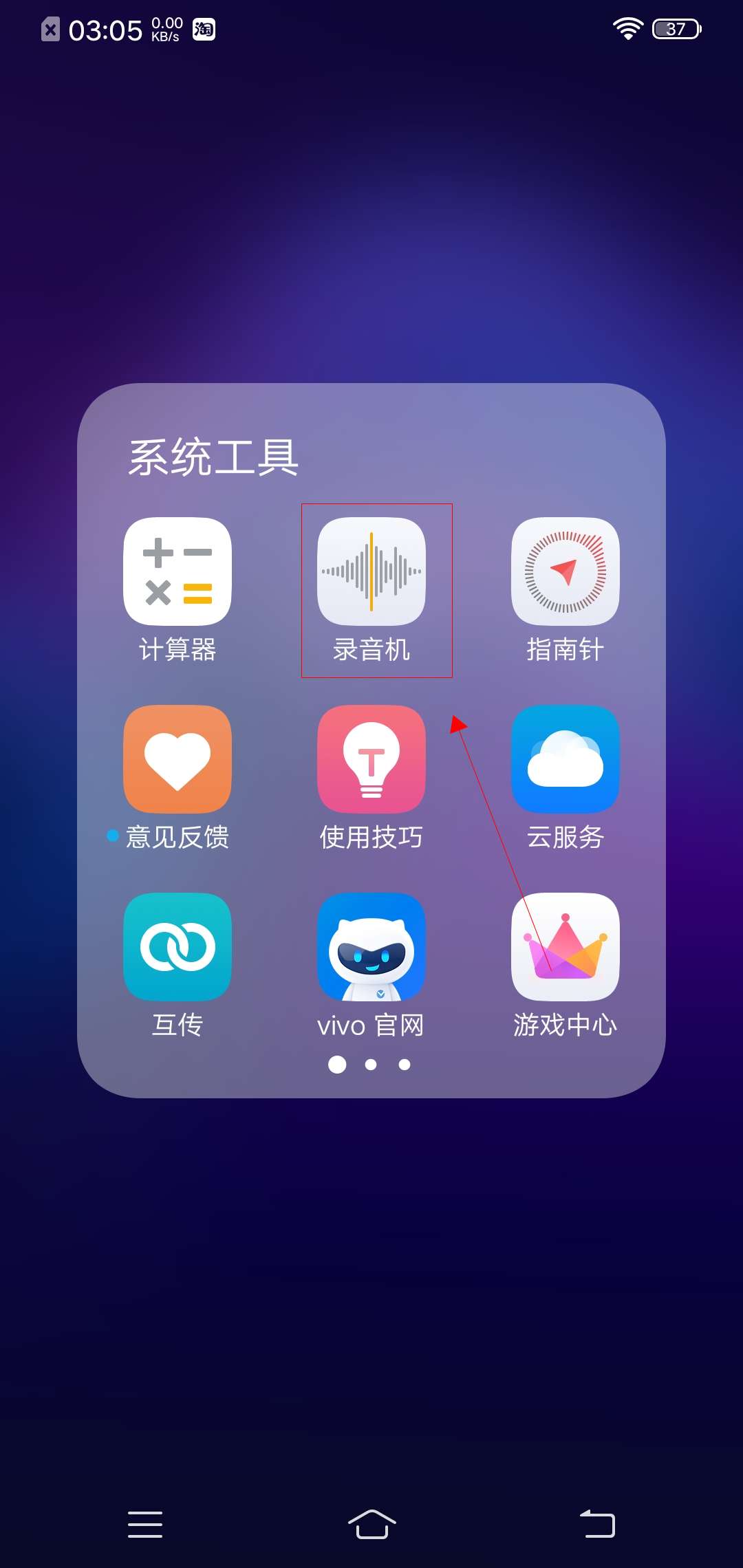
- 发布于2024-04-07 15:05:23 1186个赞
-
-
-
手机系统更新后如何恢复以前系统
-
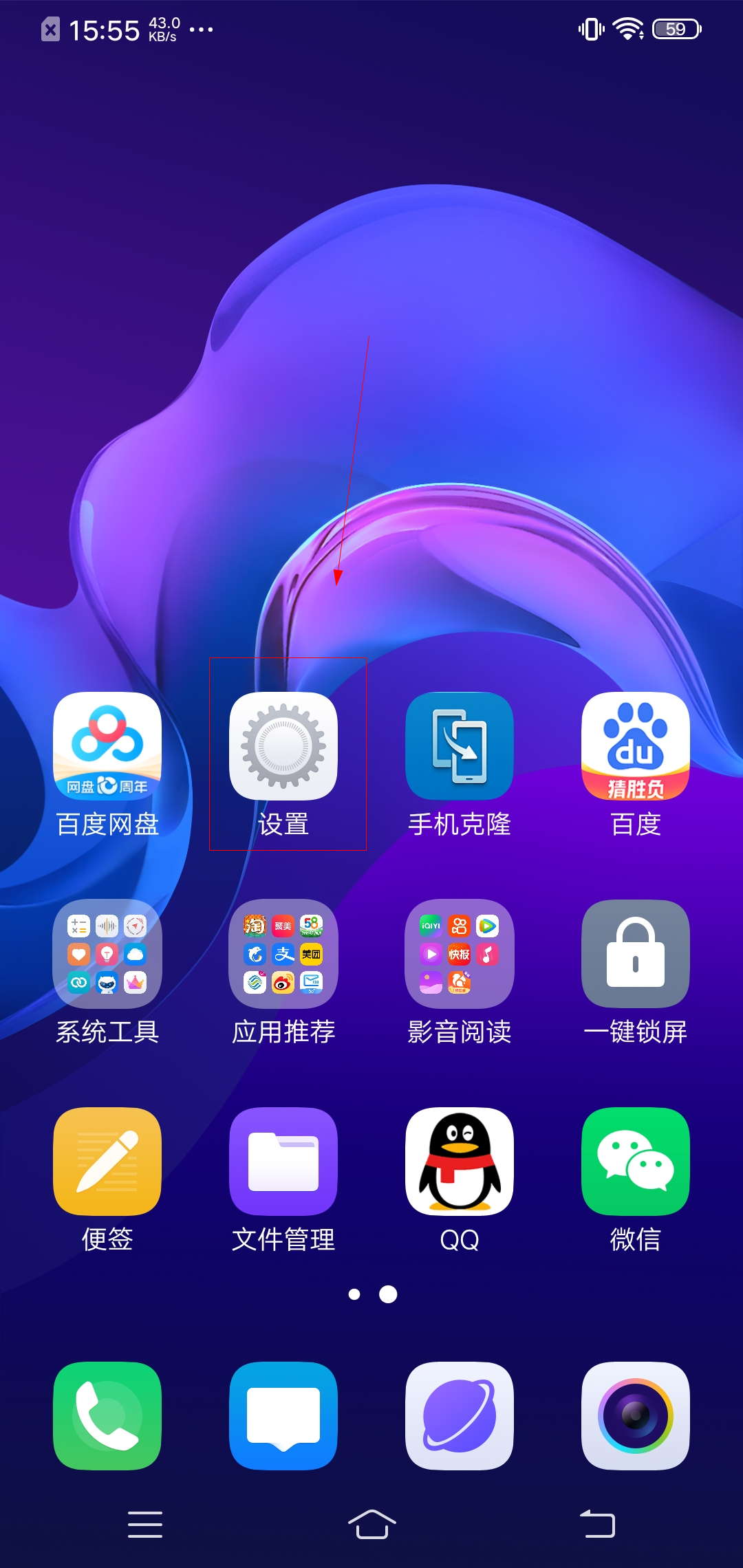
-
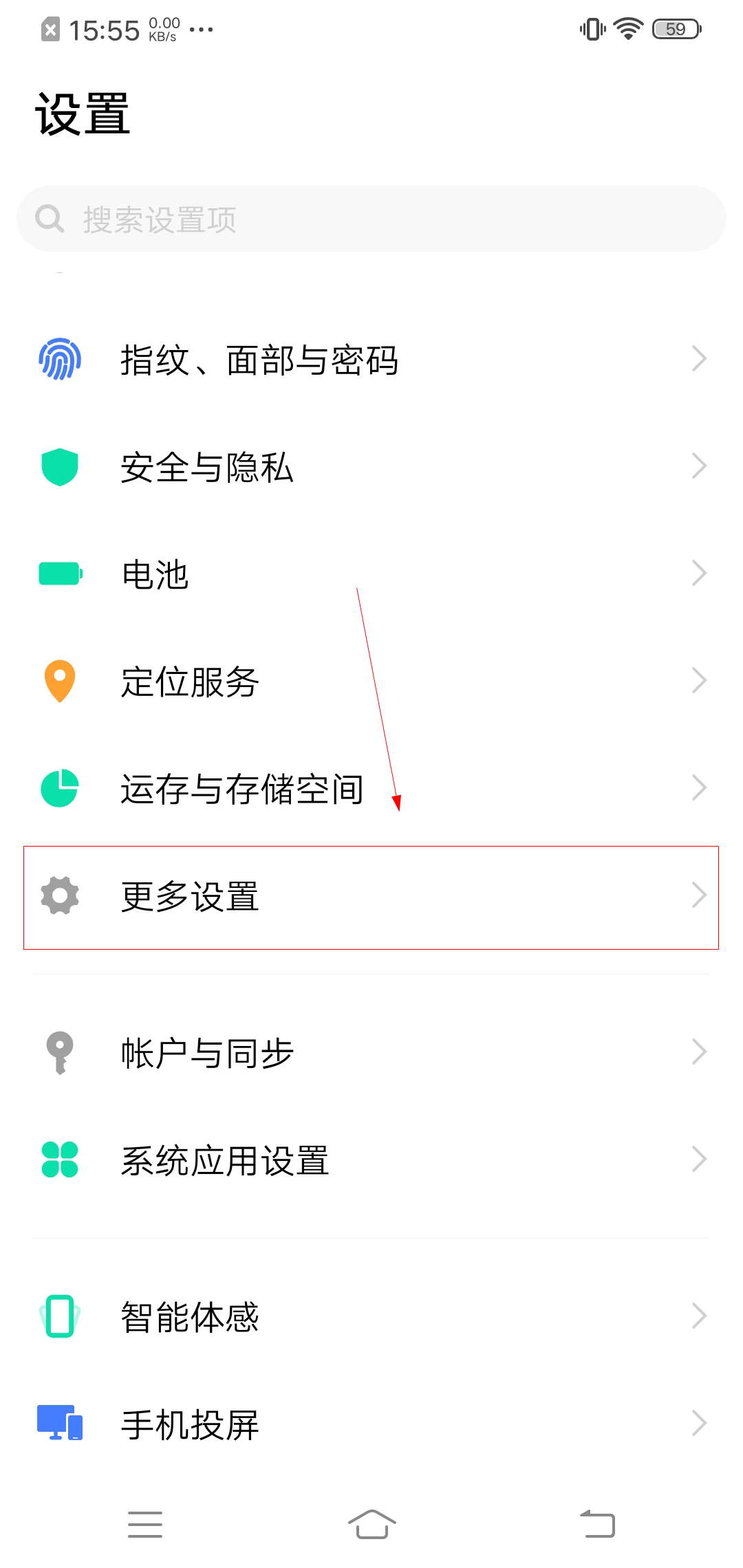
-
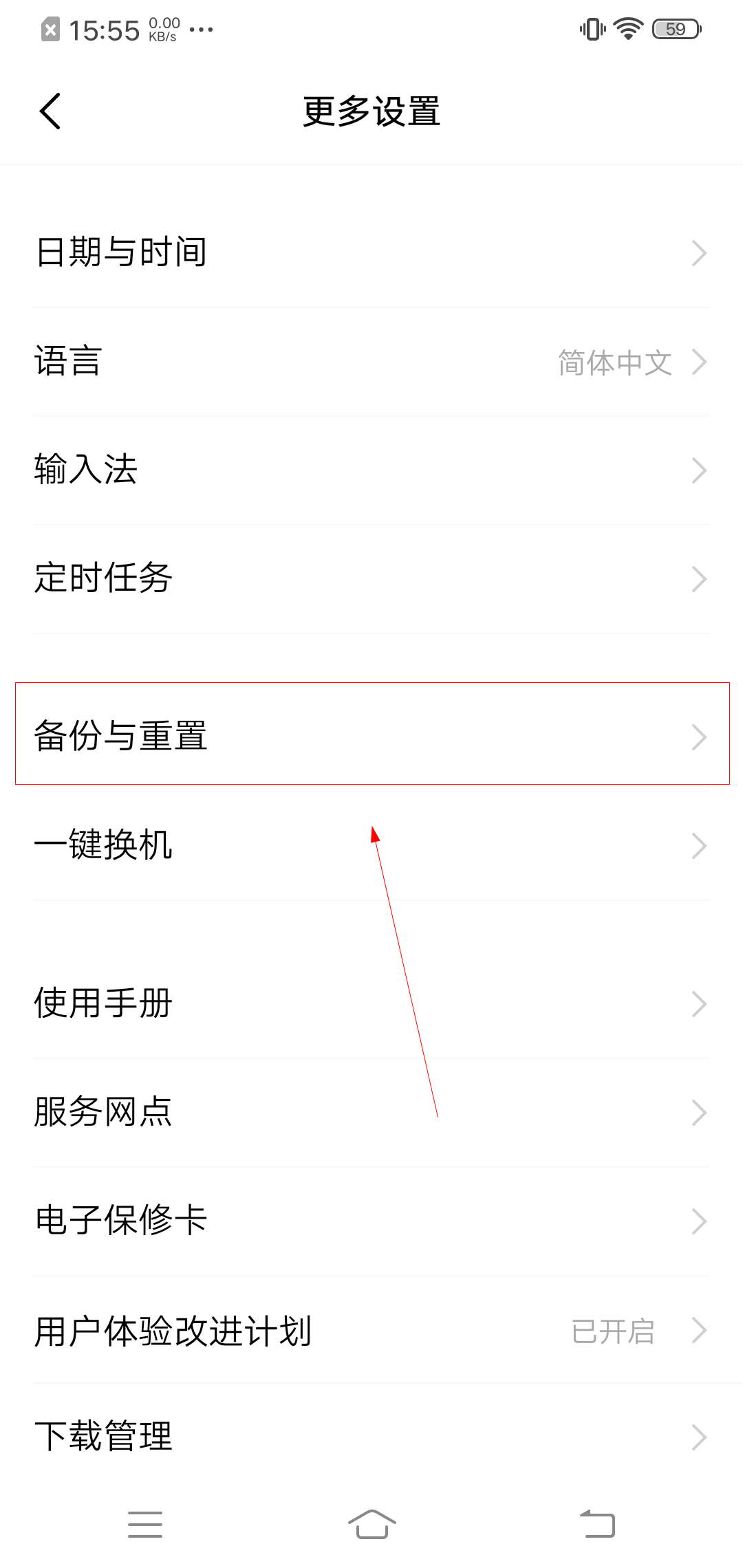
- 发布于2024-04-07 14:58:28 1049个赞
-
-
-
华为手机耗电快什么原因,怎么解决?
-
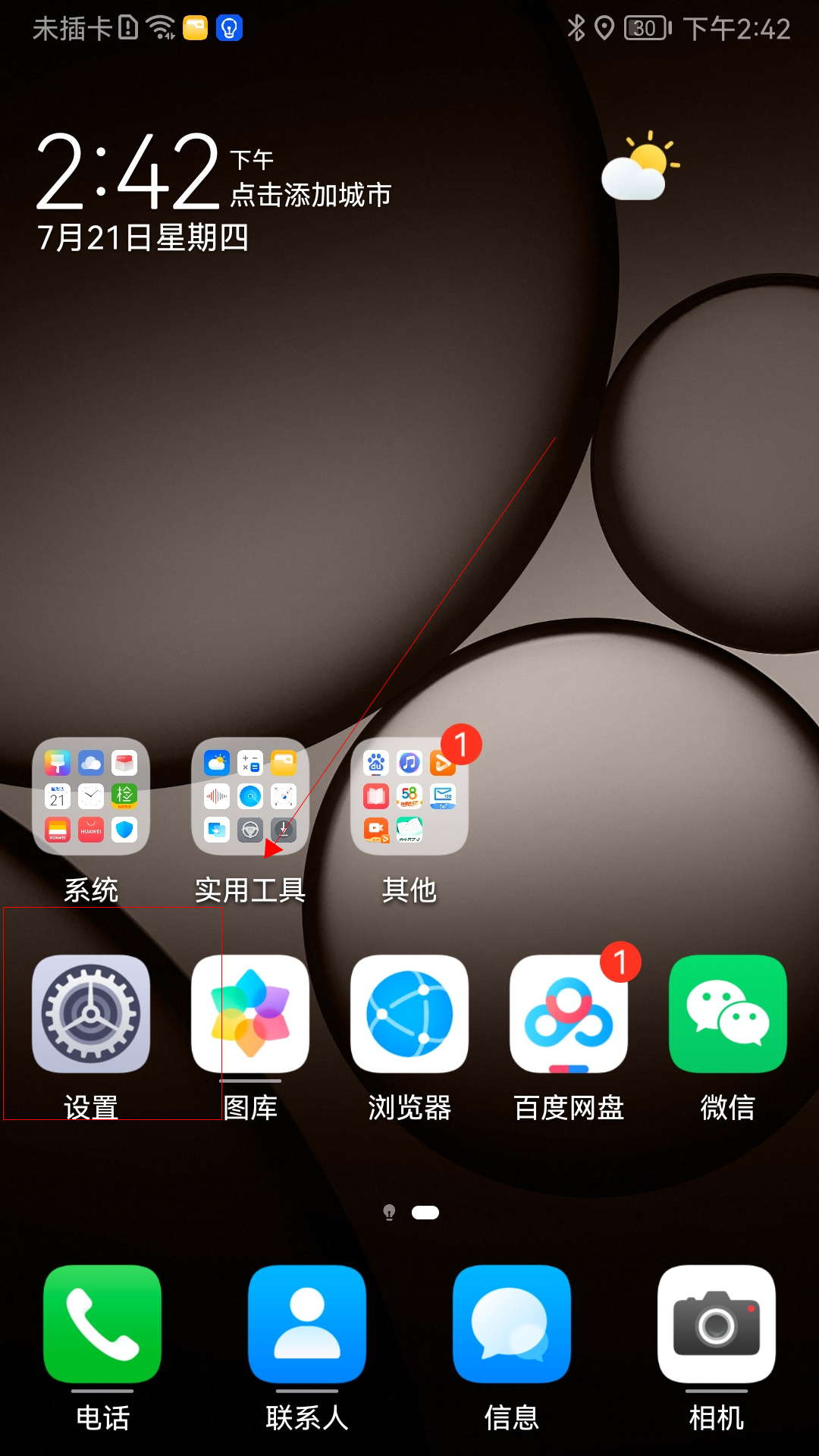
-
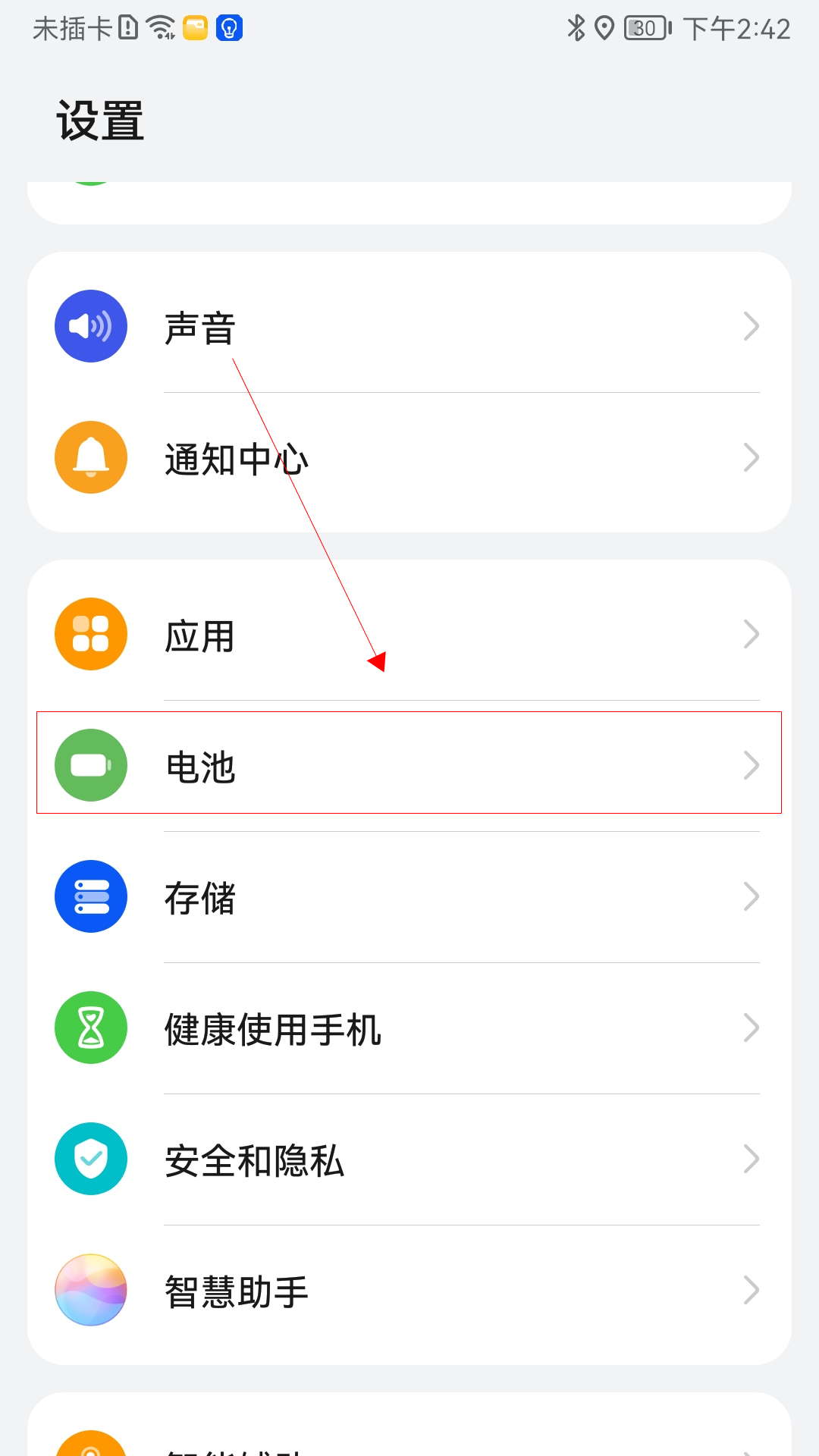
-

- 发布于2024-04-06 20:13:52 1182个赞
-
