怎么把qq相册的照片批量导入电脑
发布于 2024-01-22 01:19:27 浏览 171 次
关于怎么把qq相册的照片批量导入电脑相关问题,可以通过手机qq批量下载相册图片后,再通过qq文件助手将图片批量传输到电脑端,以下介绍具体操作过程。
系统:MIUI 14.0.2
版本:QQ 9.0.8
打开手机qq
打开手机qq,点击左上角的个人头像。
▼ 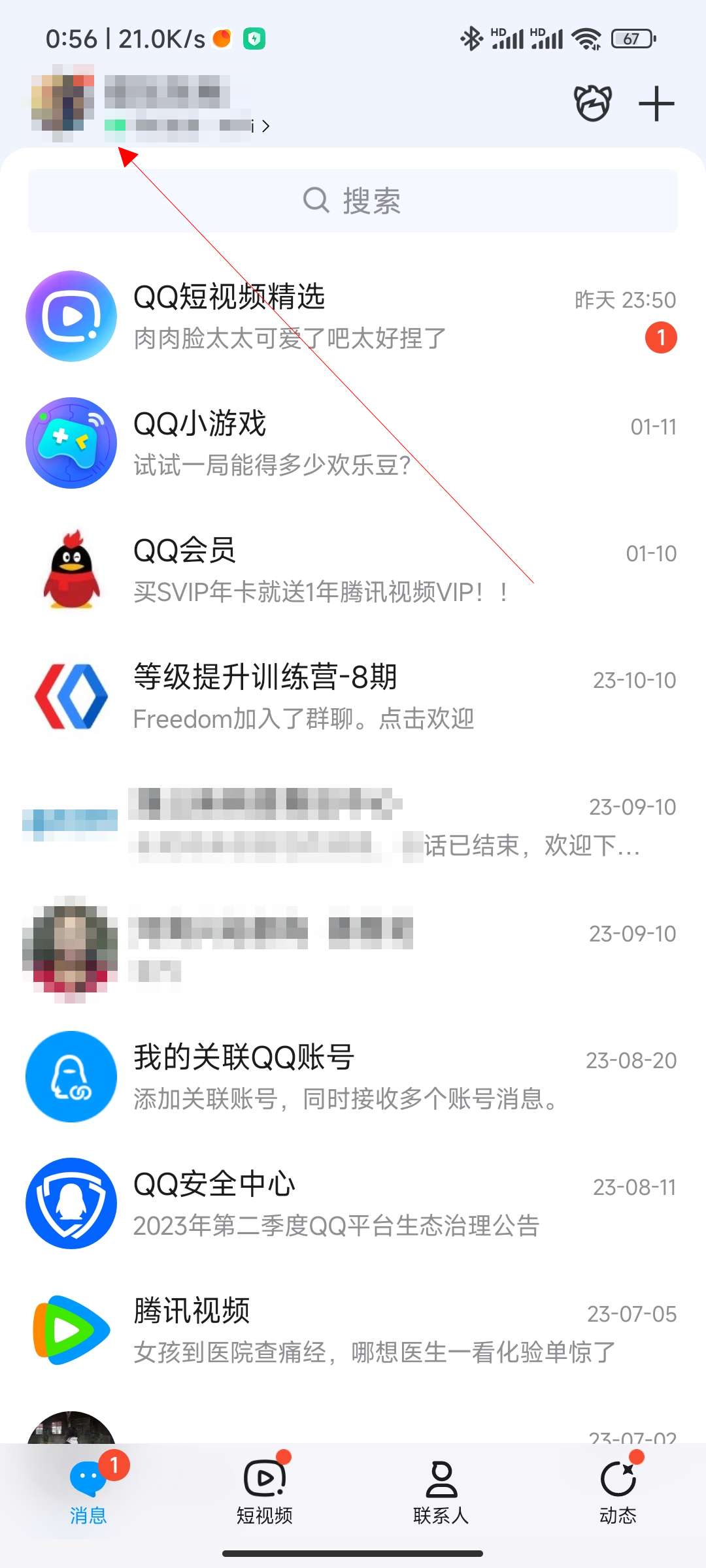
打开手机qq,点击左上角的个人头像。
2、
点击我的相册
在个人信息中心,点击【我的相册】选项。
▼ 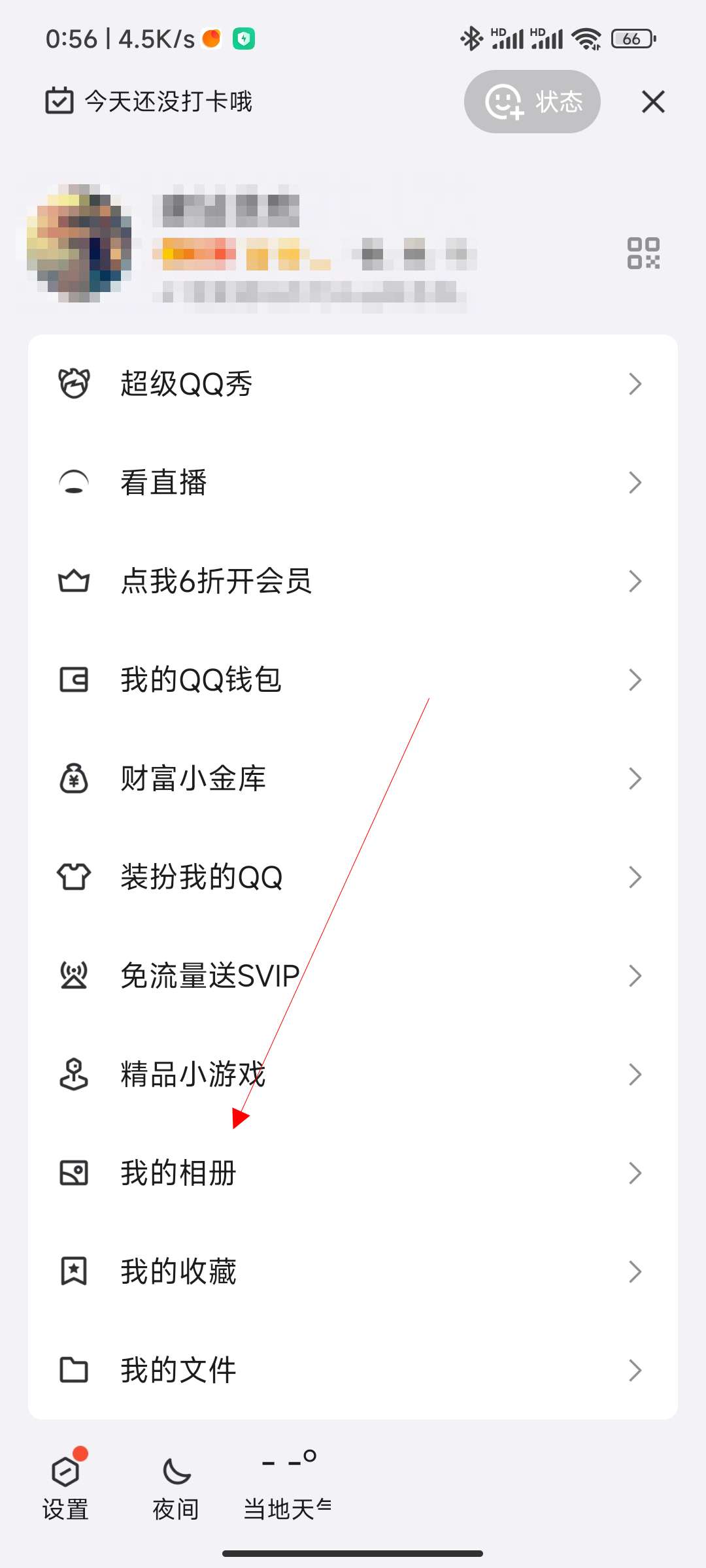
在个人信息中心,点击【我的相册】选项。
3、
打开相册
点击打开一个需要下载的相册。
▼ 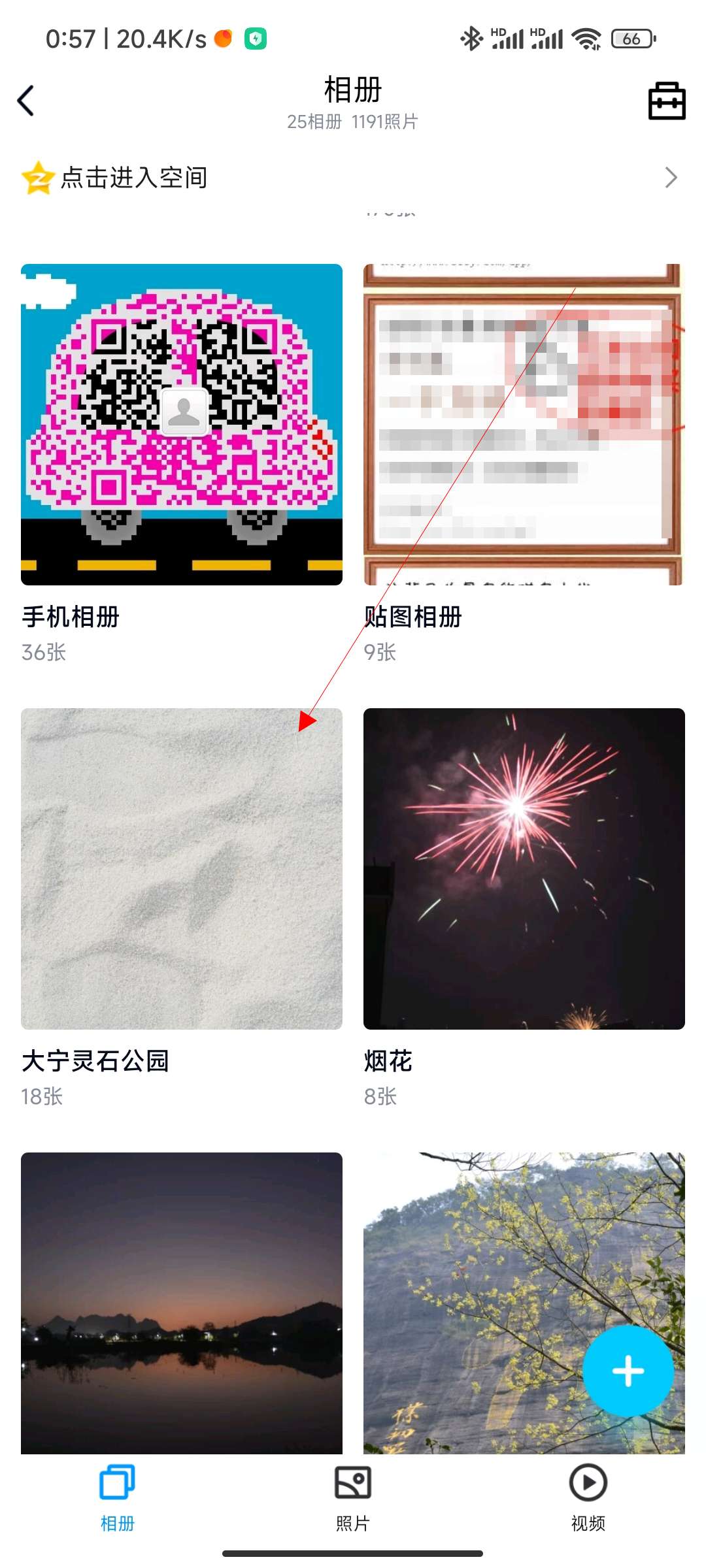
点击打开一个需要下载的相册。
4、
点击批量管理
点击底部的【批量管理】图标。
▼ 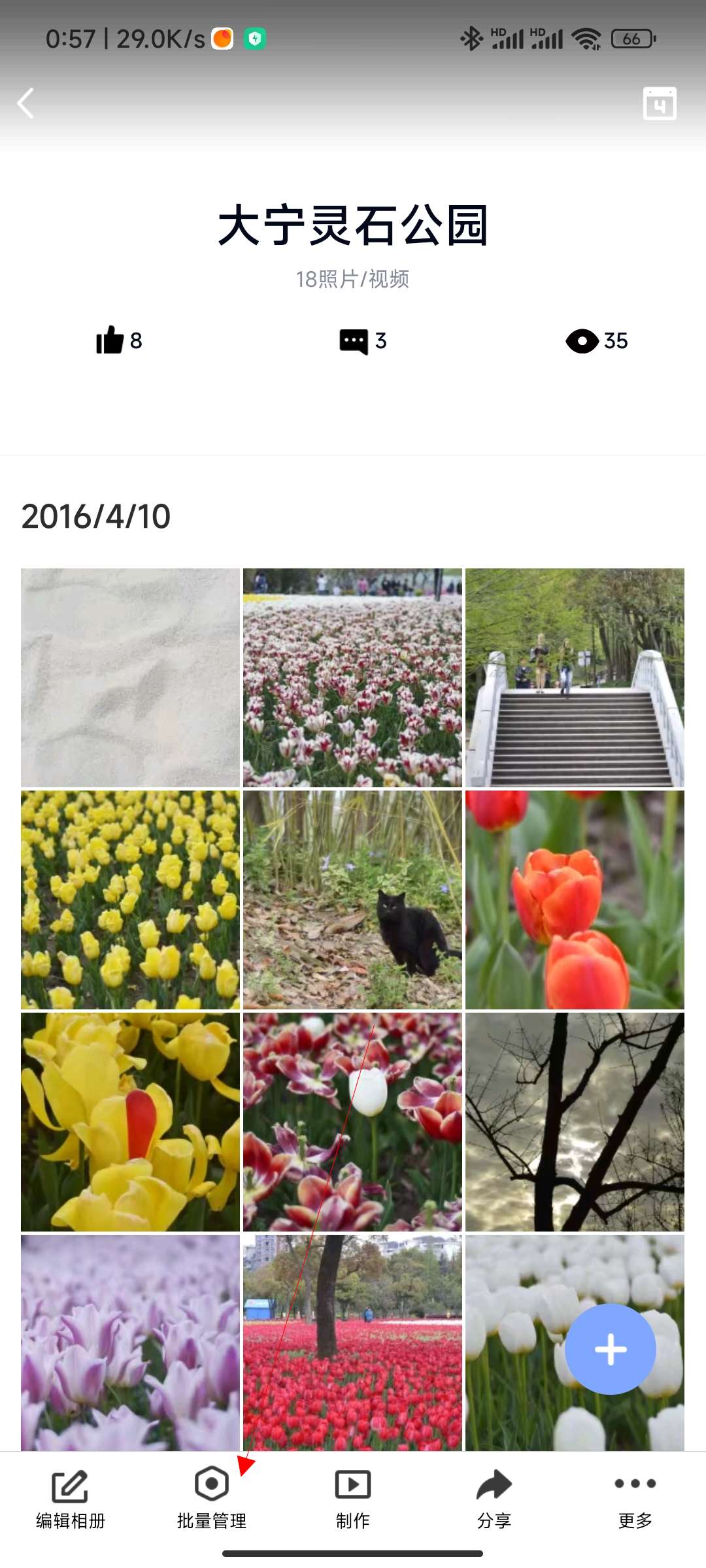
点击底部的【批量管理】图标。
5、
点击选择
点击图片列表右上角的【选择】。
▼ 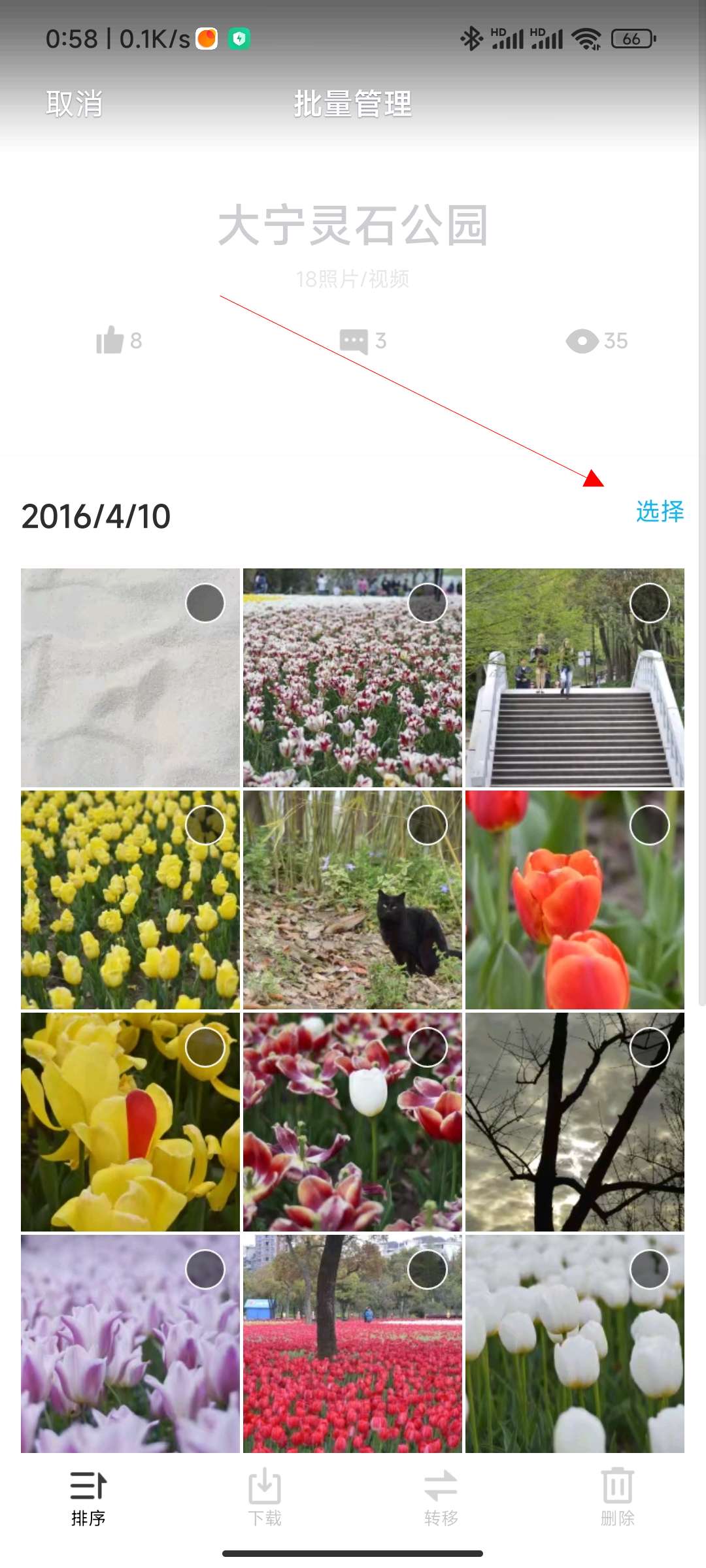
点击图片列表右上角的【选择】。
6、
点击下载
全选相册图片后,点击底部的【下载】图标。
▼ 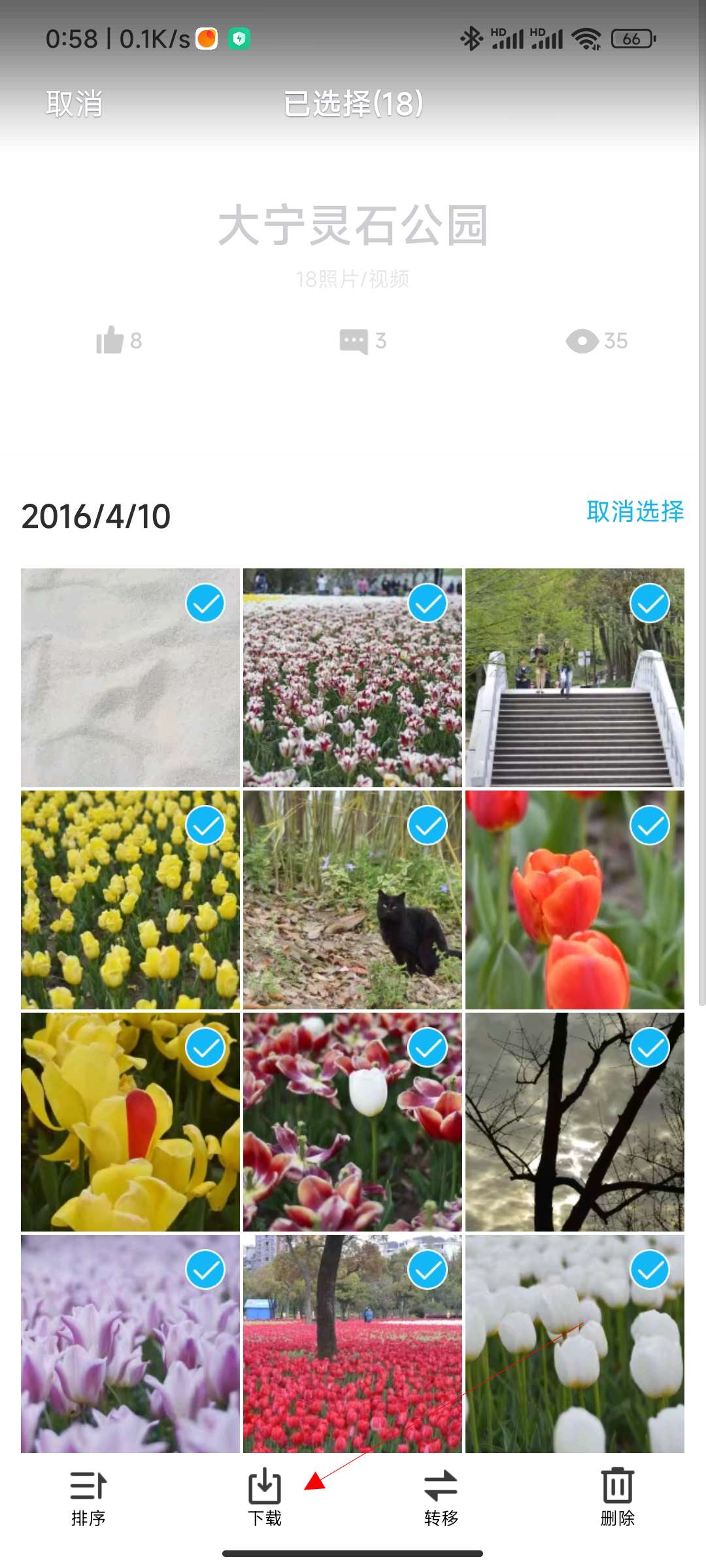
全选相册图片后,点击底部的【下载】图标。
7、
打开我的文件
下载图片完成后,返回到个人信息中心,点击【我的文件】选项。
▼ 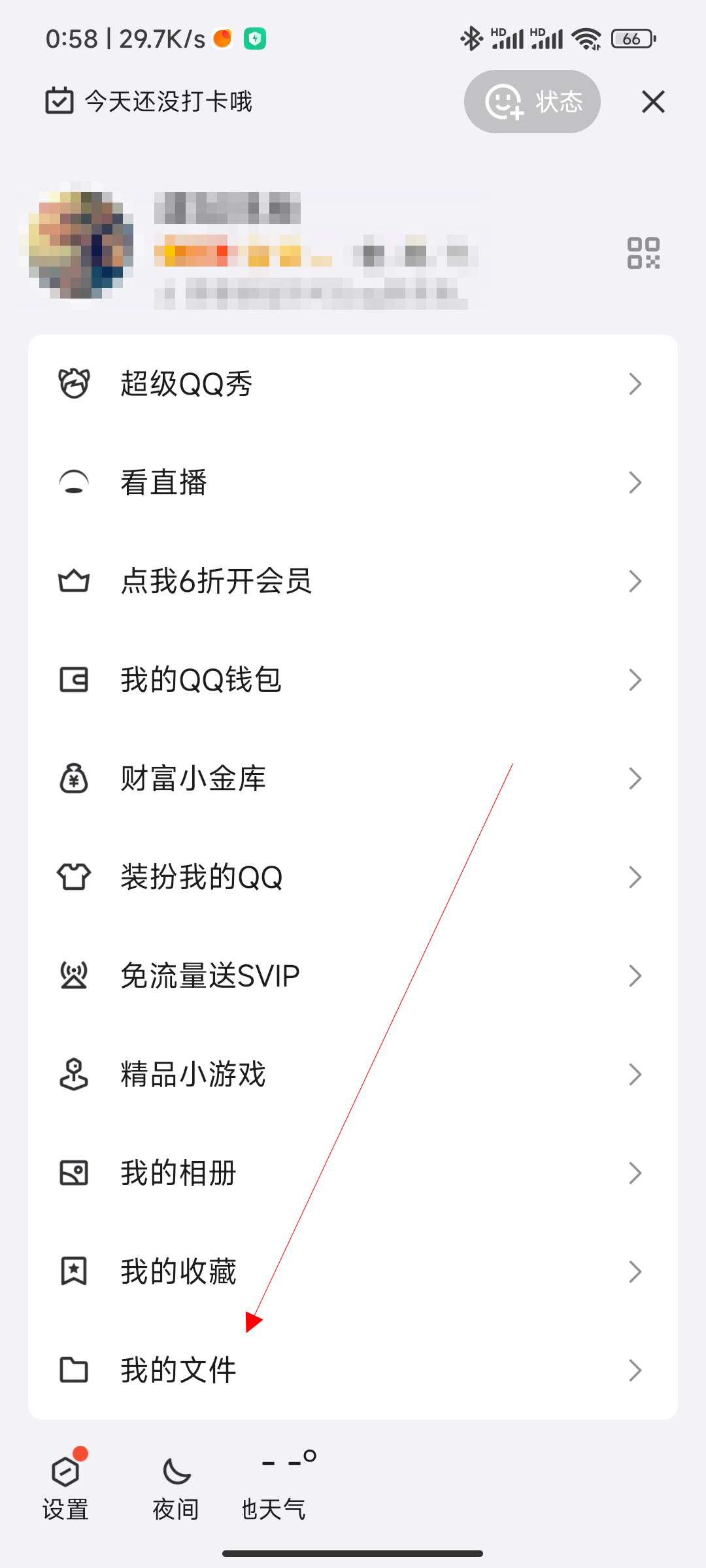
下载图片完成后,返回到个人信息中心,点击【我的文件】选项。
8、
点击传输图标
点击右上角的文件传输图标。
▼ 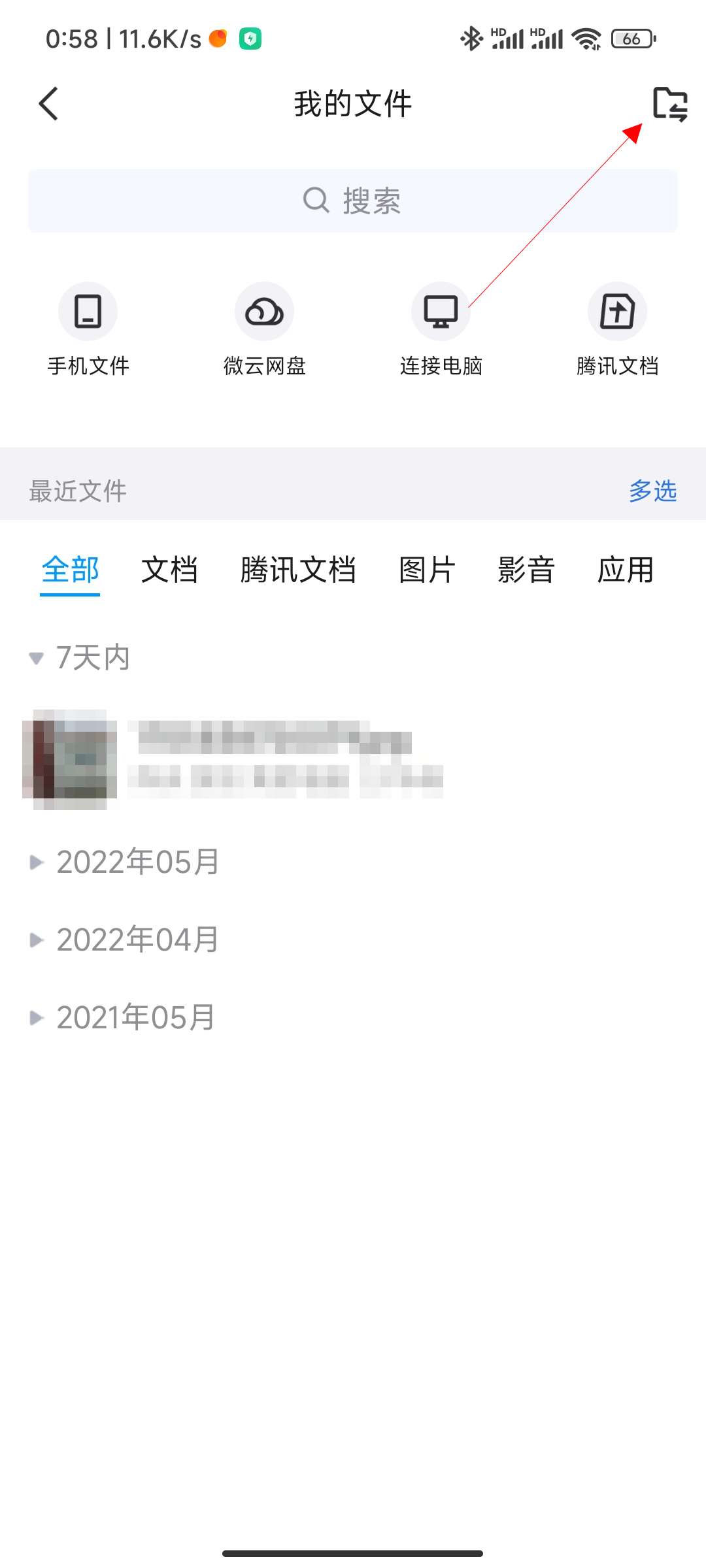
点击右上角的文件传输图标。
9、
选择传文件到电脑
在弹出的对话框中,选择【传文件到电脑】选项。
▼ 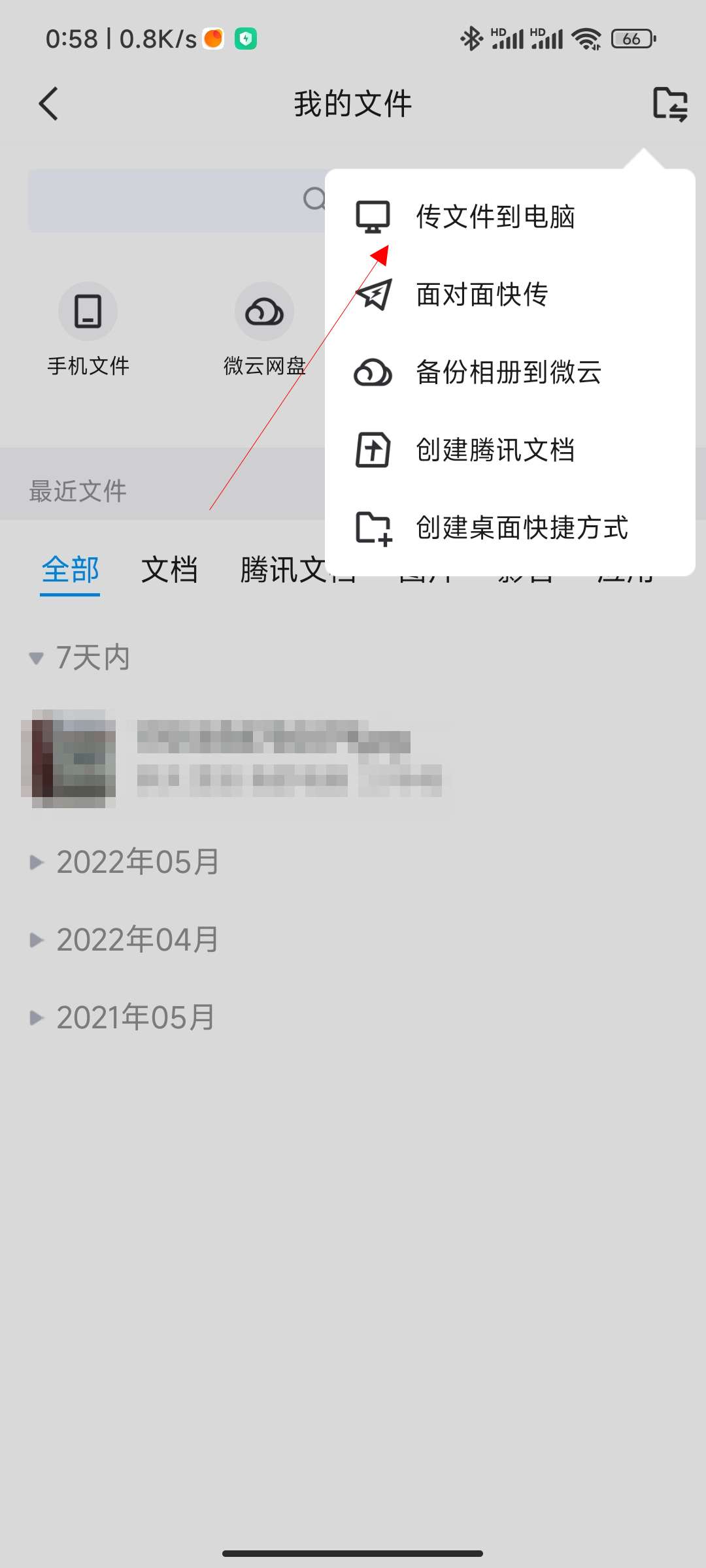
在弹出的对话框中,选择【传文件到电脑】选项。
10、
点击文件夹
点击底部文件夹图标。
▼ 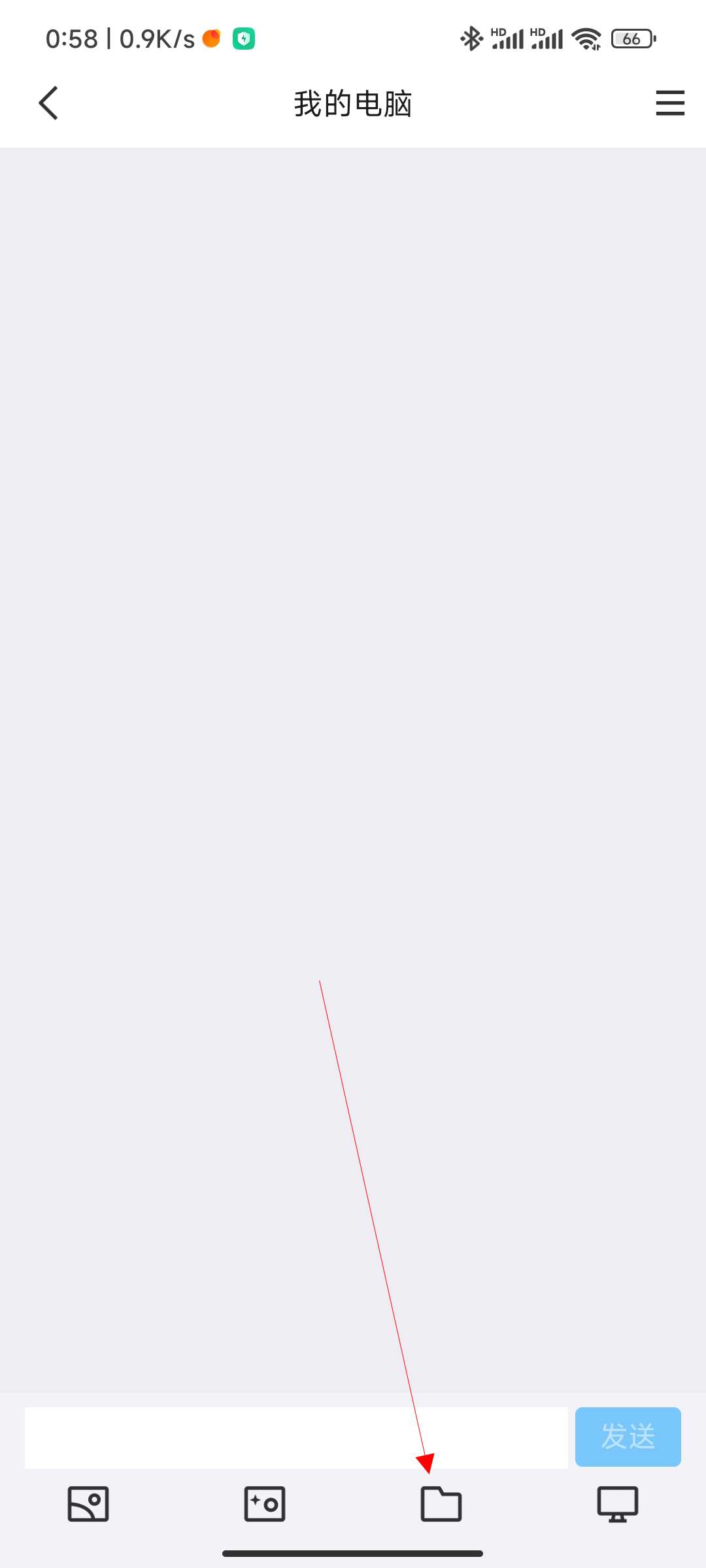
点击底部文件夹图标。
11、
选择图片标签
选择【图片】标签。
▼ 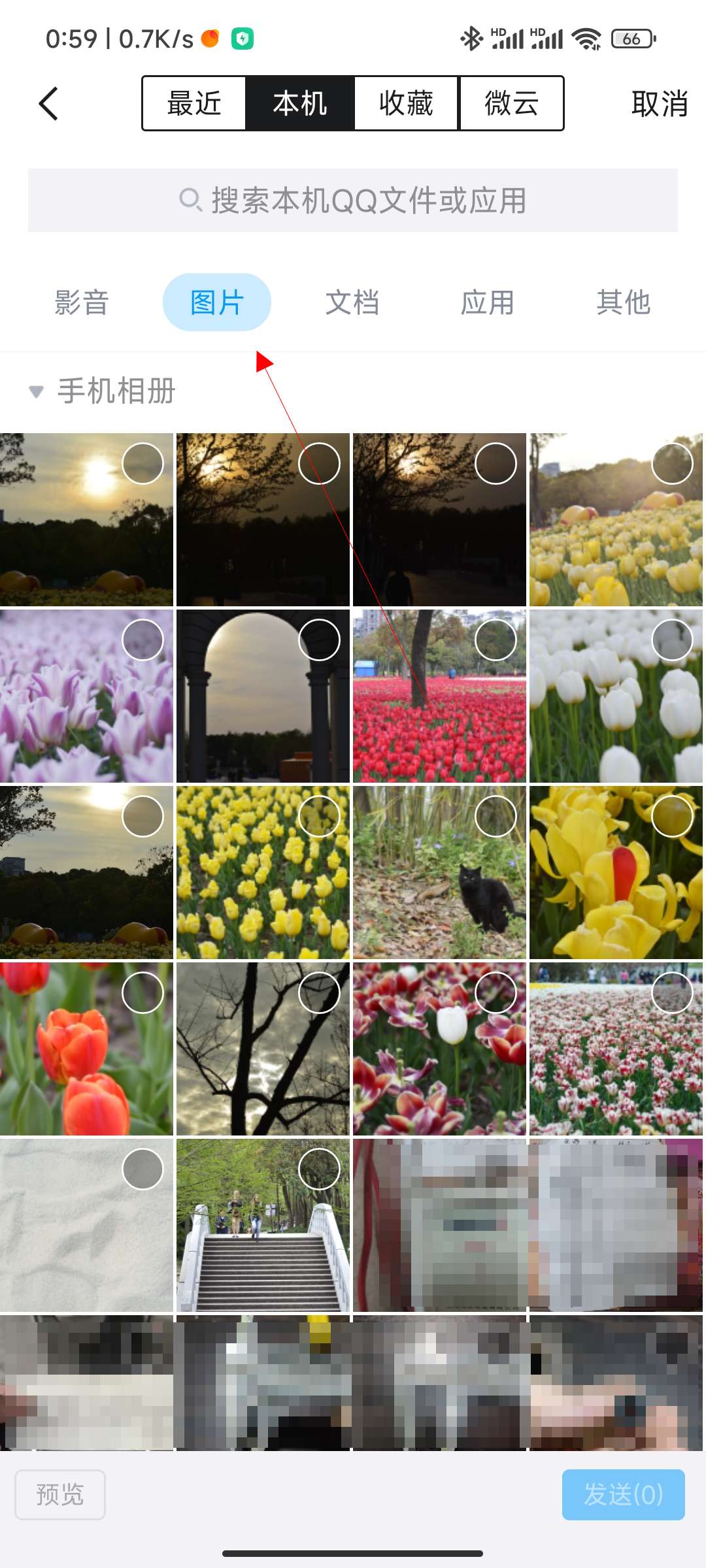
选择【图片】标签。
12、
点击发送
在图片列表中,勾选需要发送的图片,然后点击【发送】按钮。
▼ 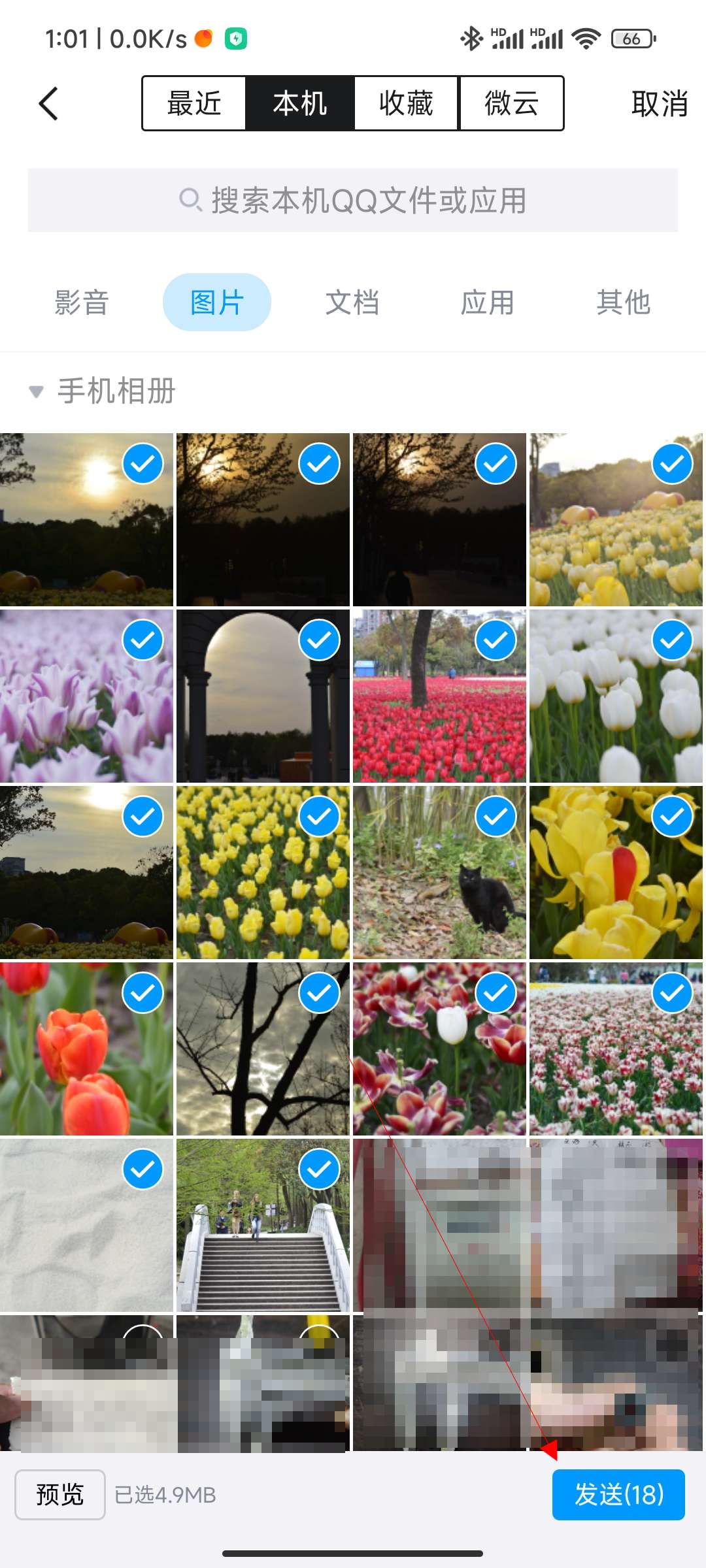
在图片列表中,勾选需要发送的图片,然后点击【发送】按钮。
13、
打开qq主菜单
在电脑端登录qq,点击打开qq主菜单。
▼ 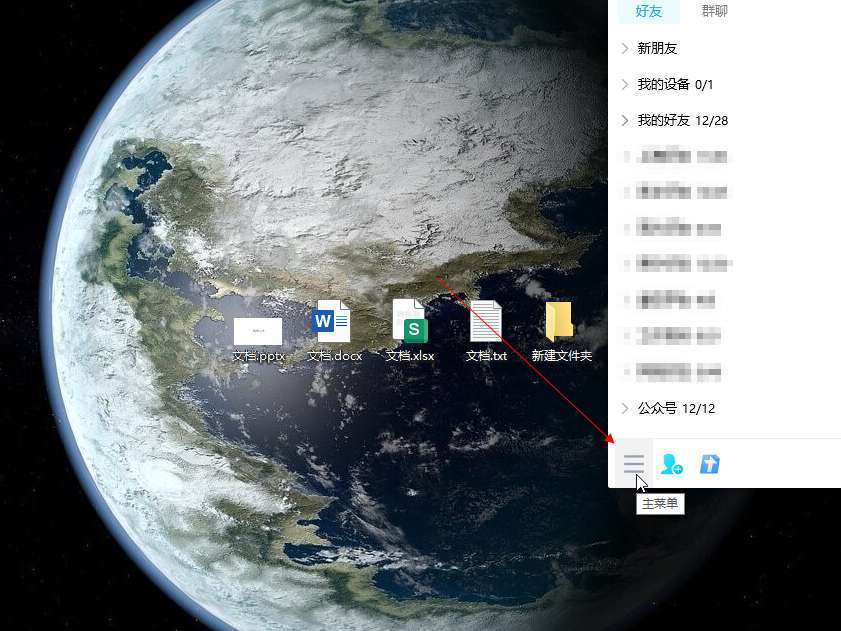
在电脑端登录qq,点击打开qq主菜单。
14、
打开文件助手
点击主菜单中的【文件助手】工具。
▼ 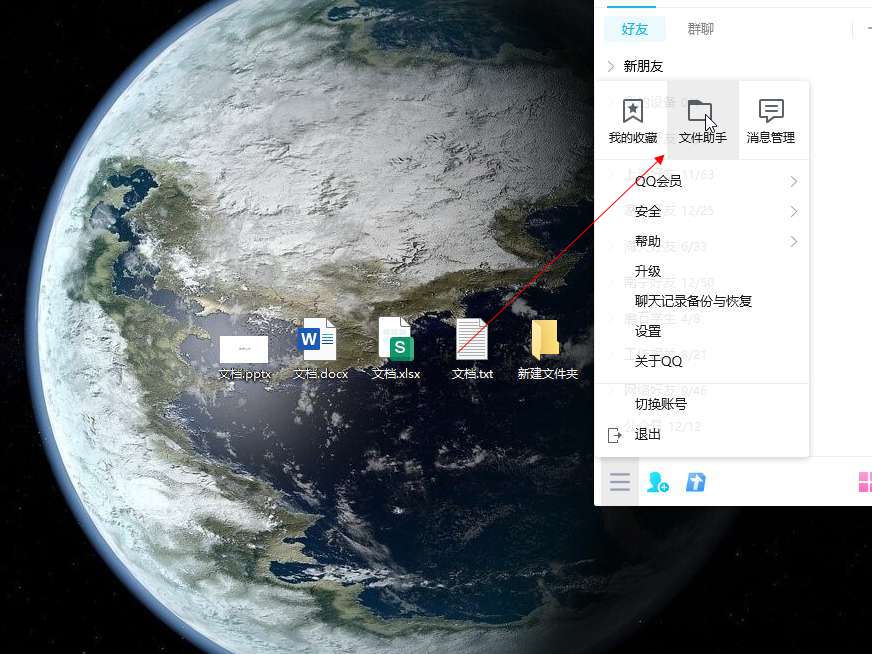
点击主菜单中的【文件助手】工具。
15、
打开图片存储位置
在已接收文件选项列表框内容,右键上传好的图片,选择【打开文件夹】选项就能看到上传好的图片。
▼ 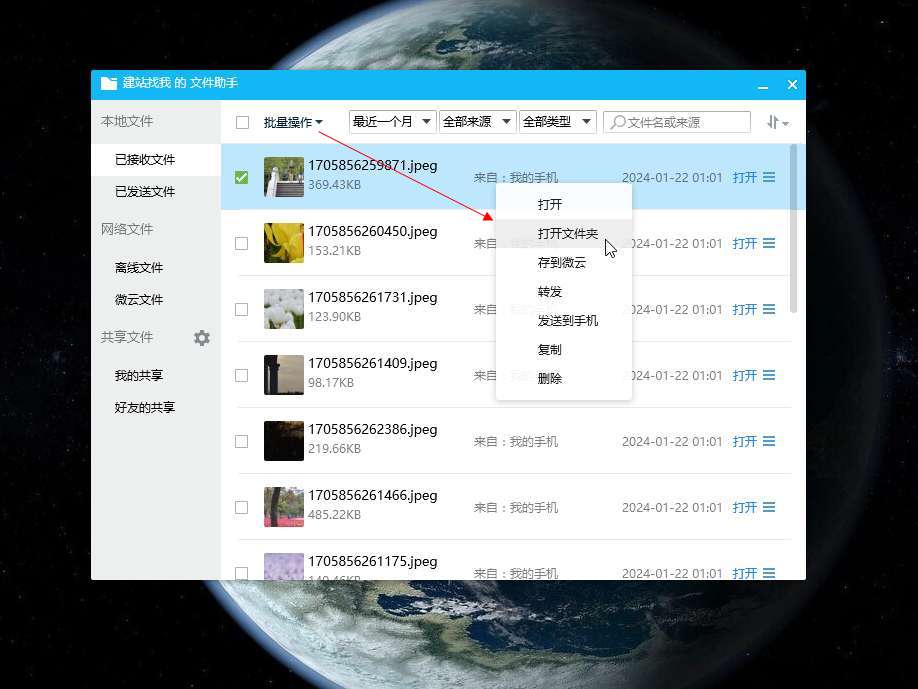
在已接收文件选项列表框内容,右键上传好的图片,选择【打开文件夹】选项就能看到上传好的图片。
适用环境:
型号:红米 Noto 9 Pro系统:MIUI 14.0.2
版本:QQ 9.0.8
问题解析:
【】
1、打开手机qq,点击左上角的个人头像。
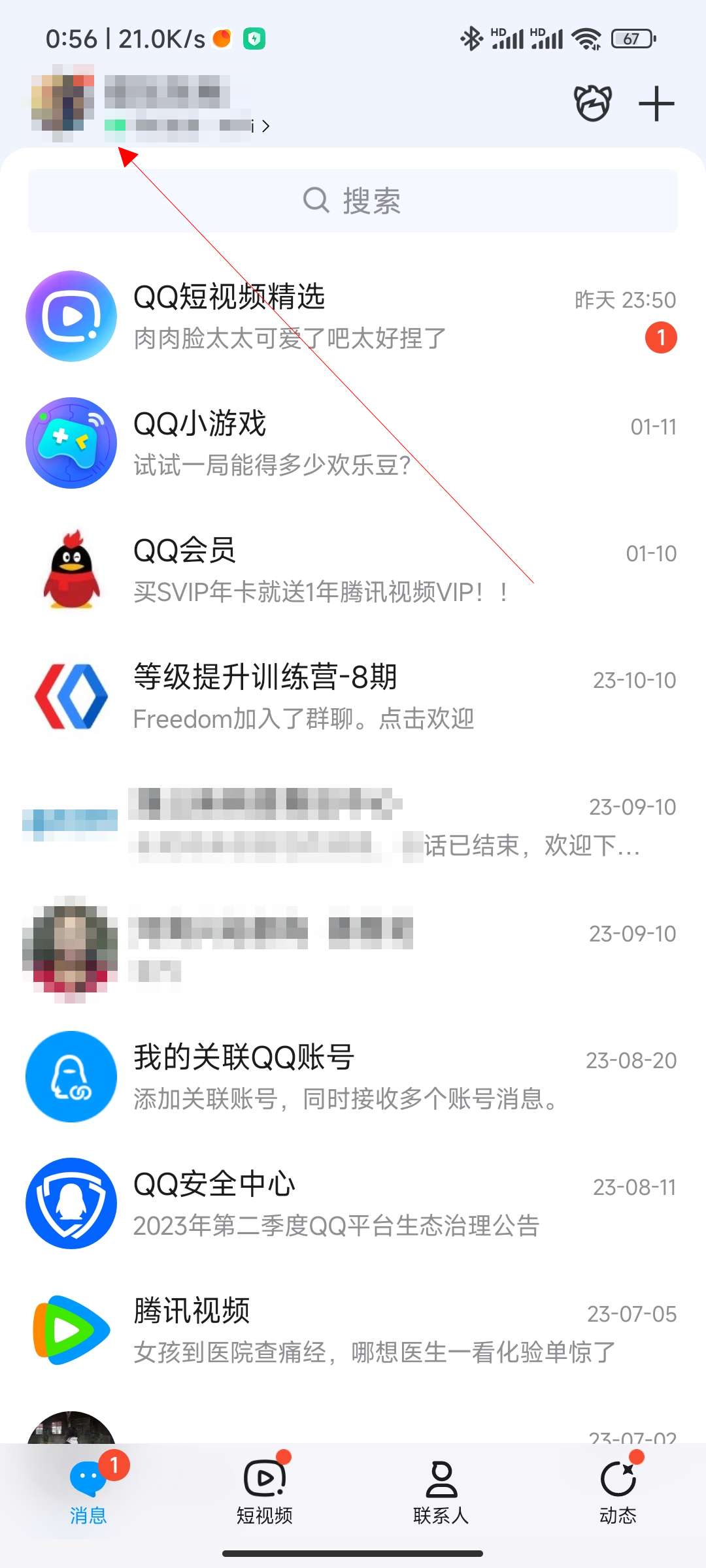
在个人信息中心,点击【我的相册】选项。
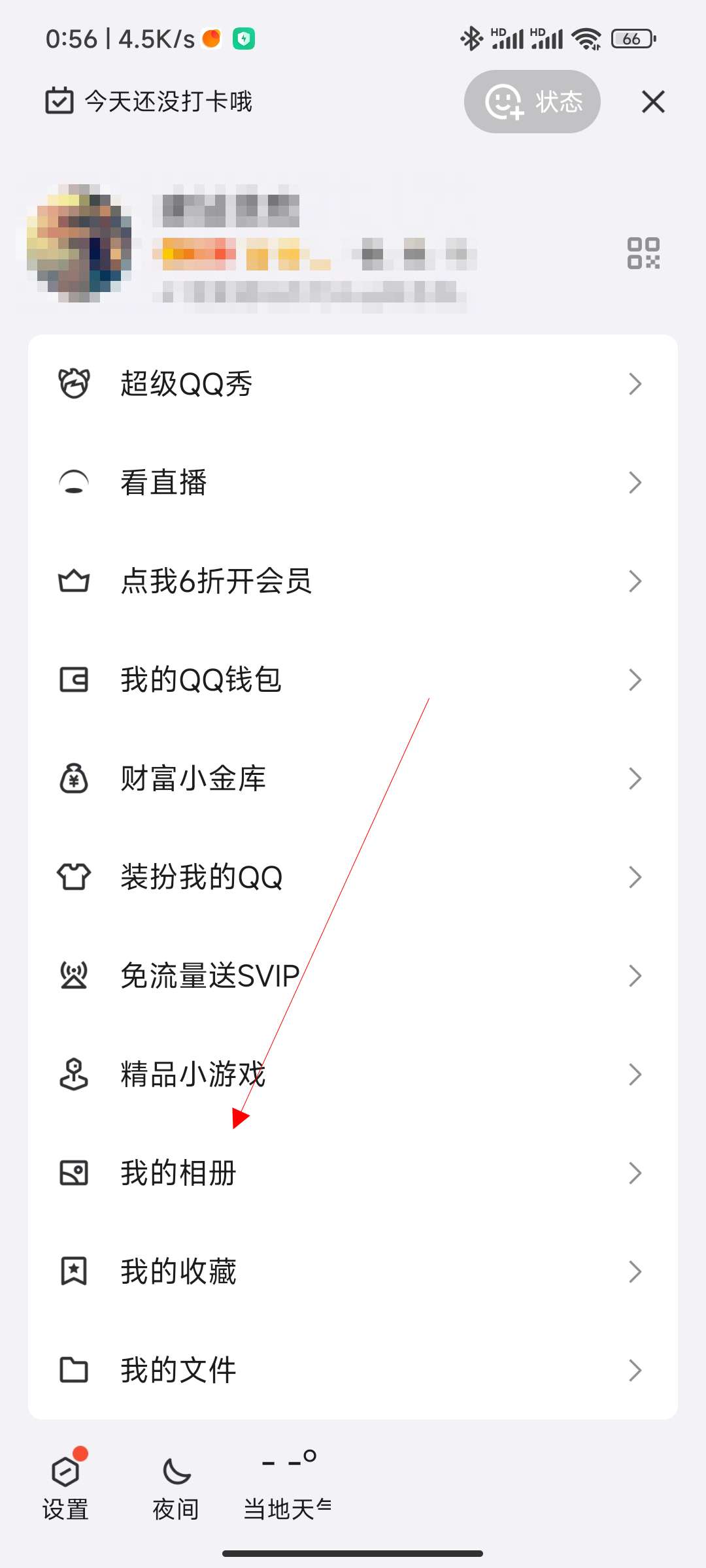
点击打开一个需要下载的相册。
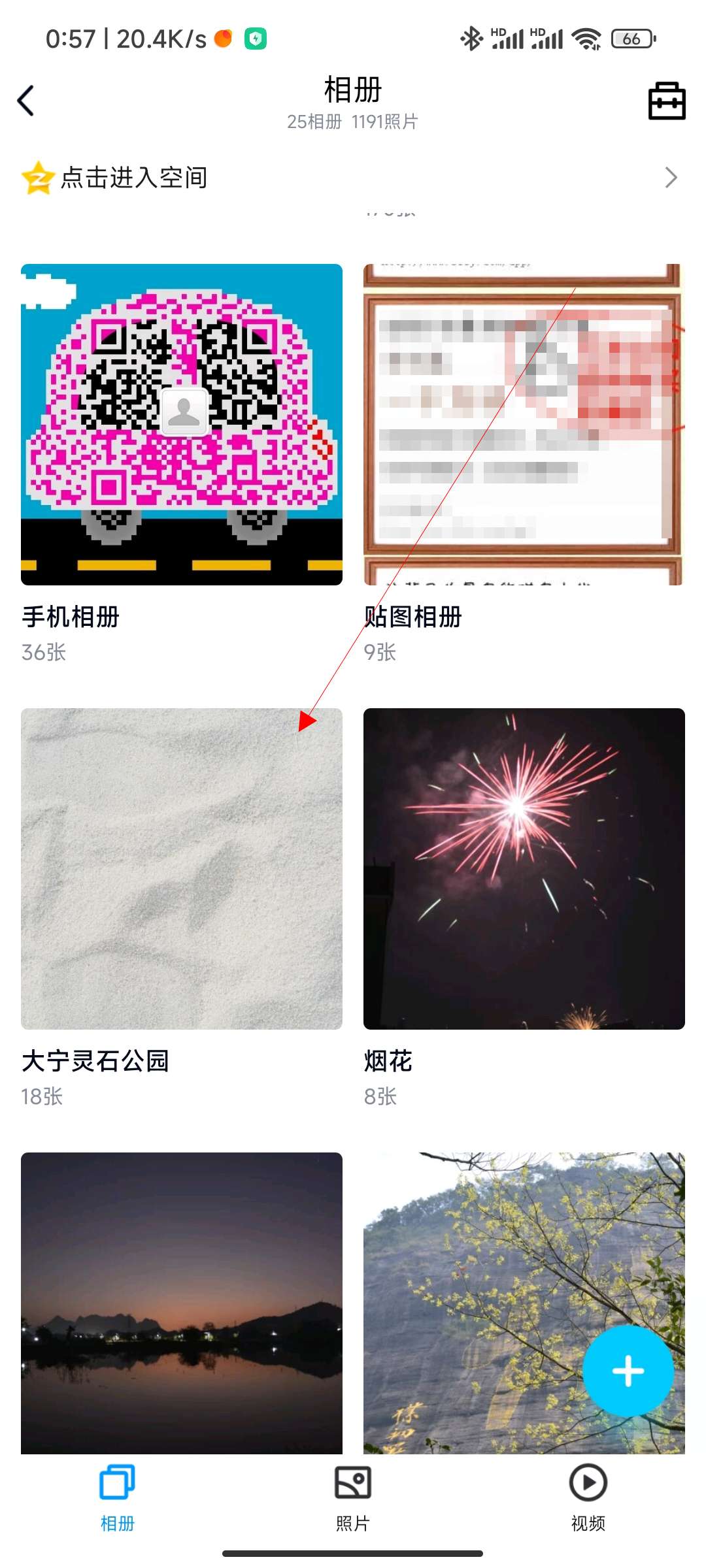
点击底部的【批量管理】图标。
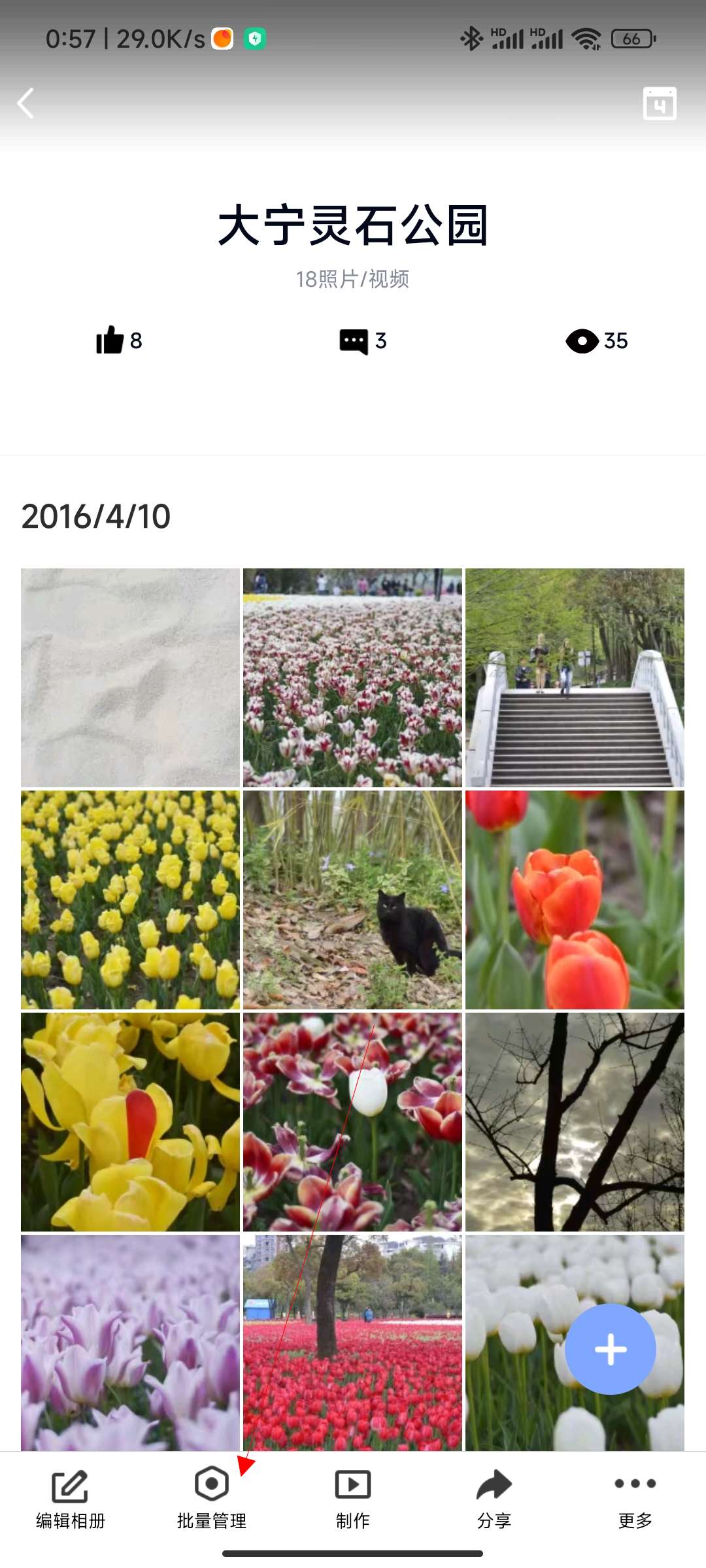
点击图片列表右上角的【选择】。
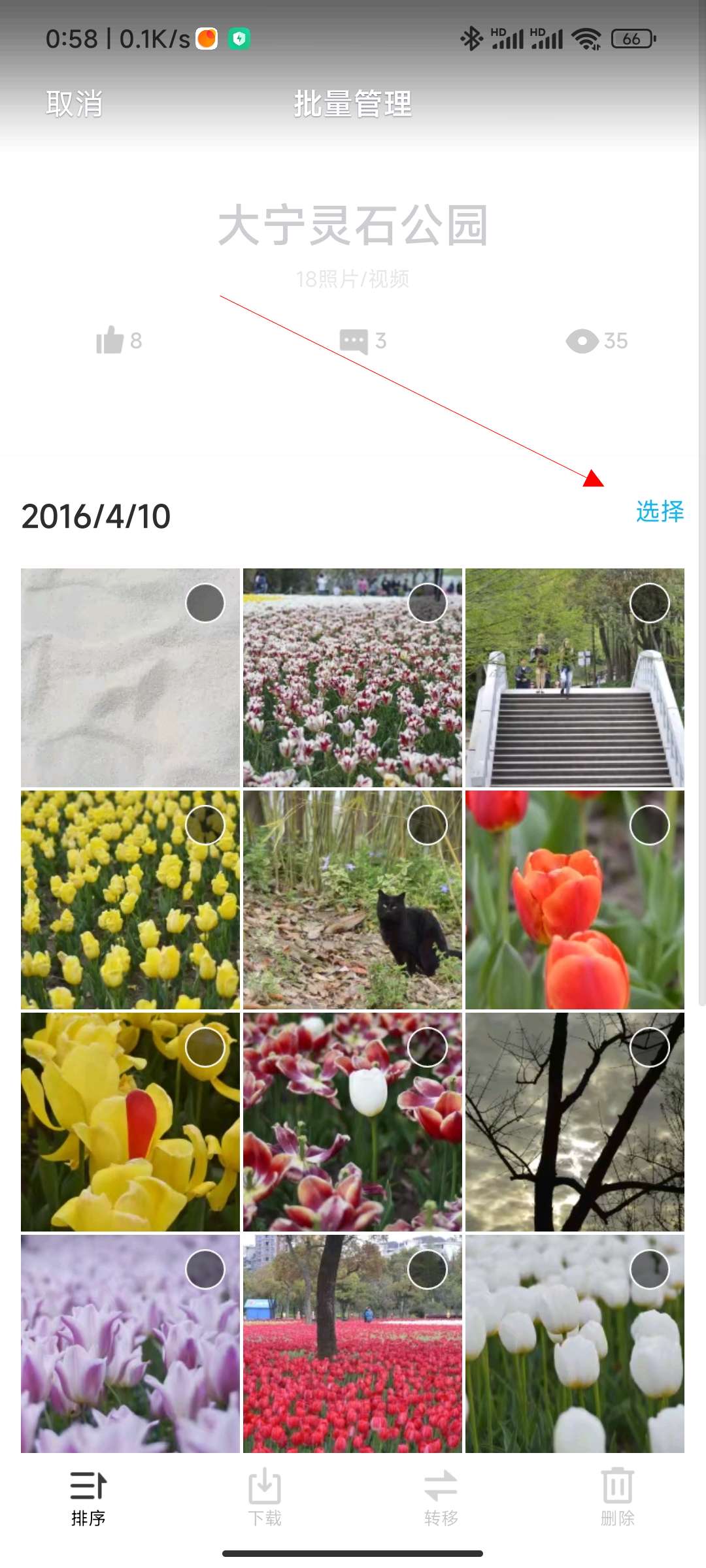
全选相册图片后,点击底部的【下载】图标。
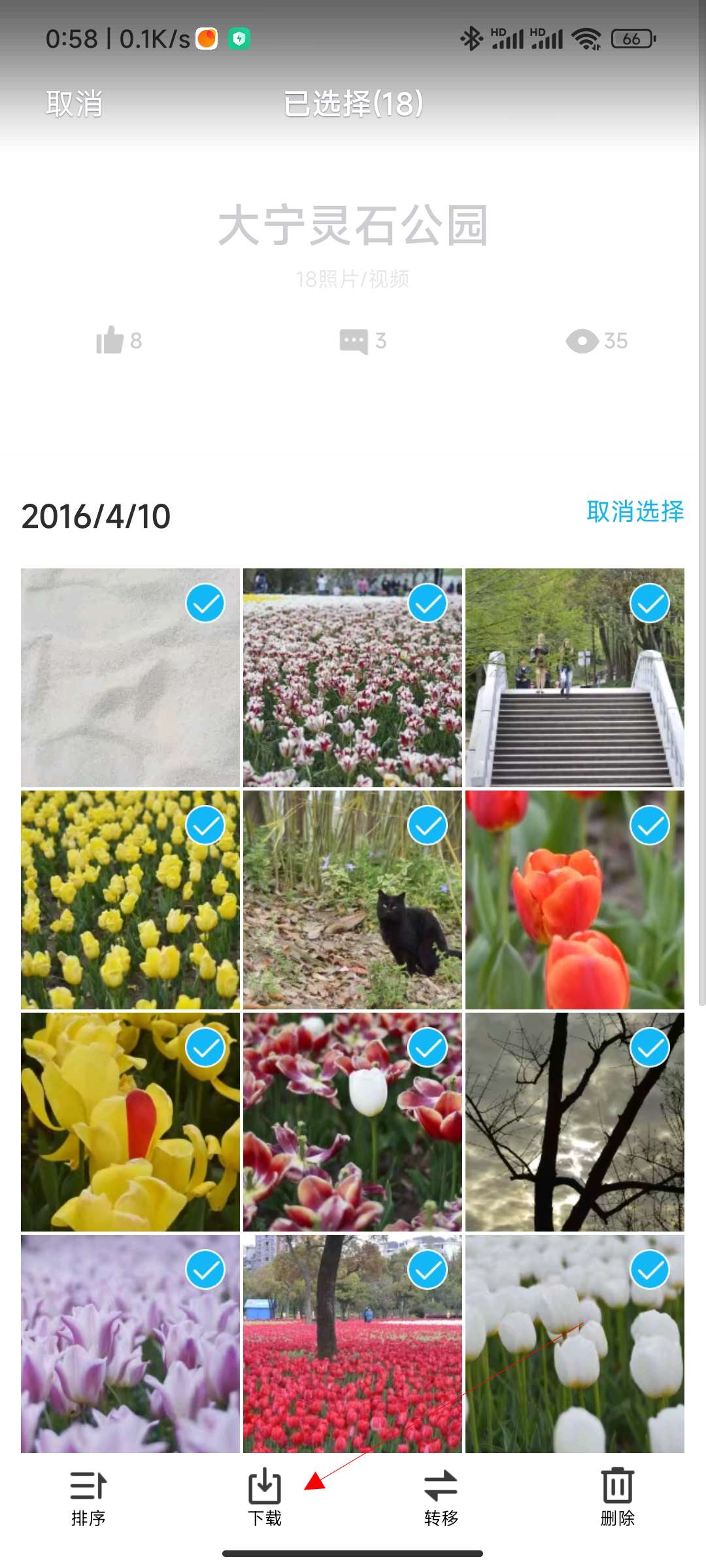
下载图片完成后,返回到个人信息中心,点击【我的文件】选项。
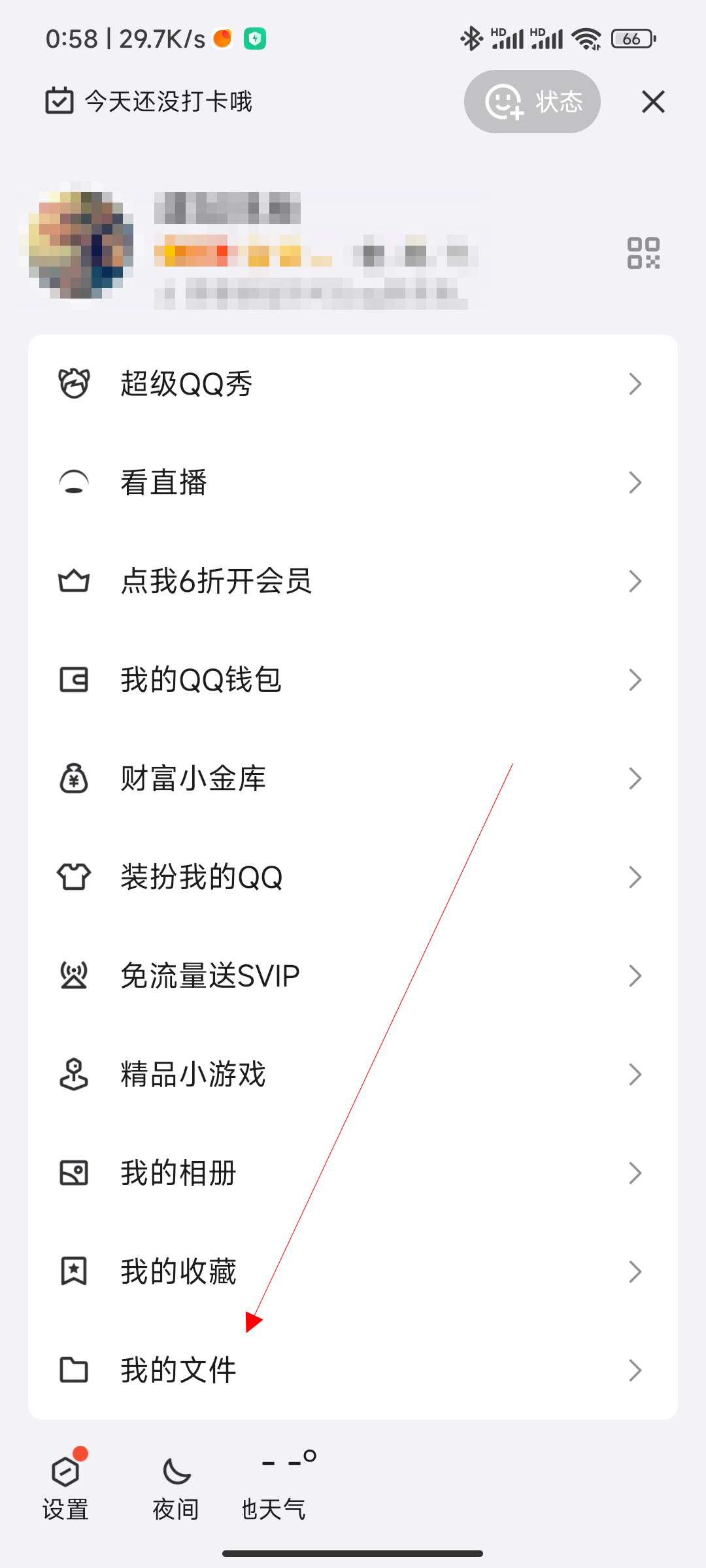
点击右上角的文件传输图标。
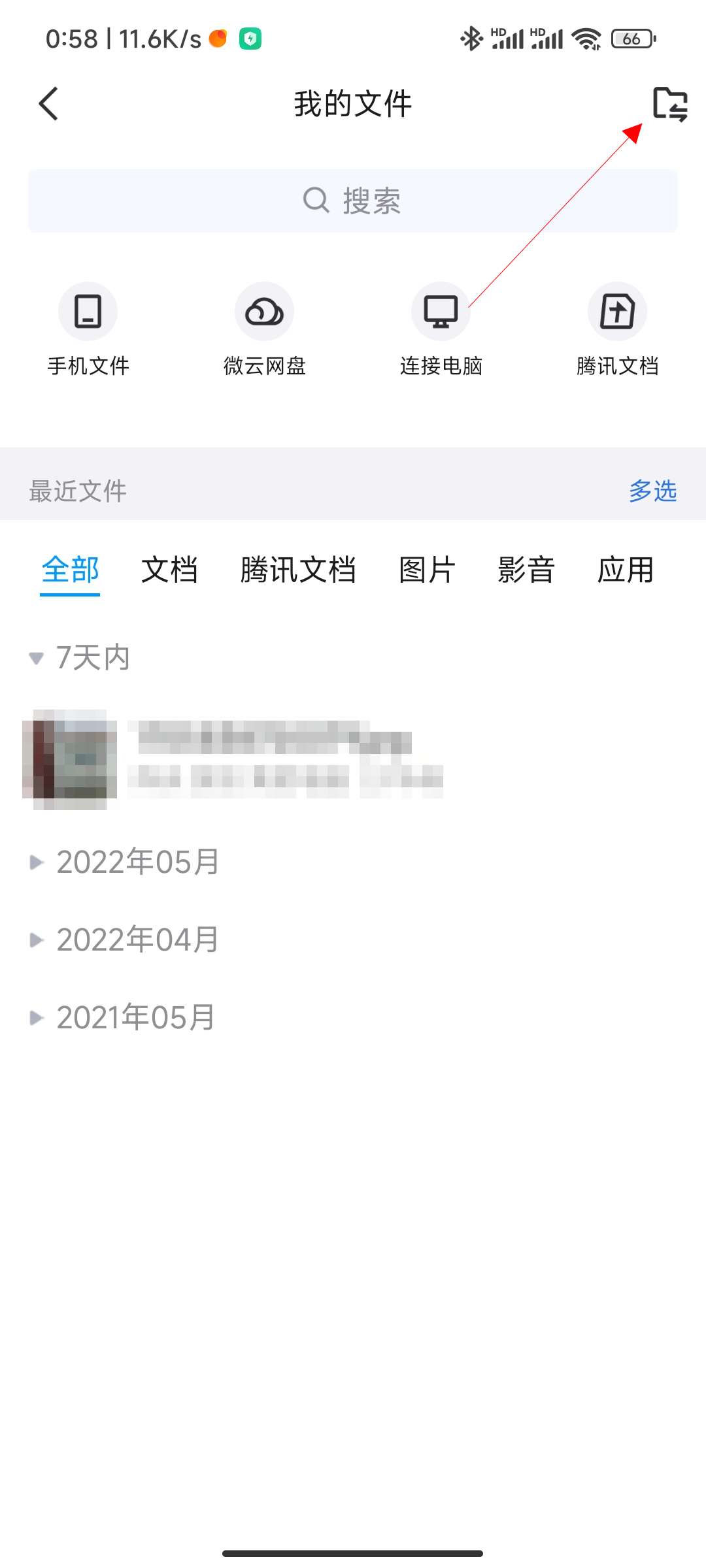
在弹出的对话框中,选择【传文件到电脑】选项。
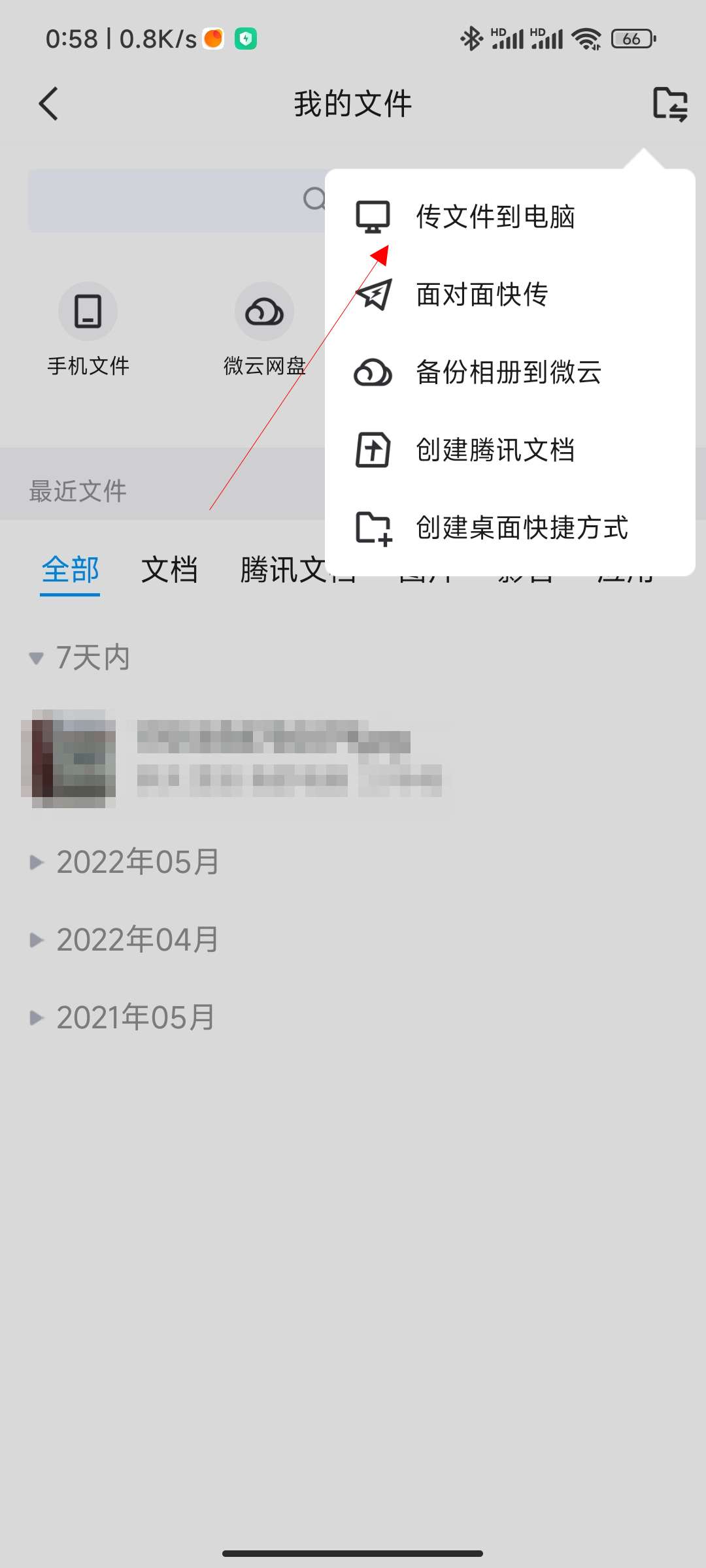
点击底部文件夹图标。
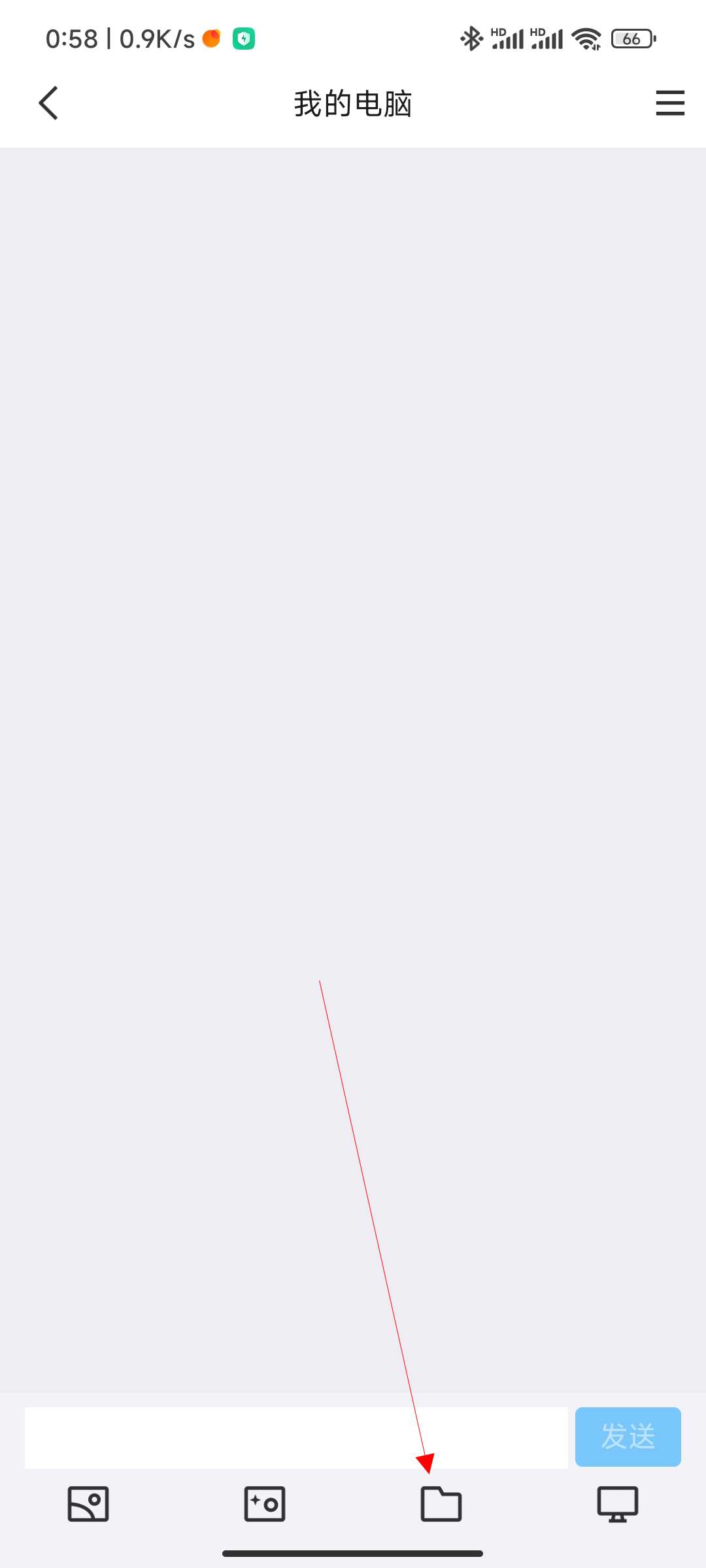
选择【图片】标签。
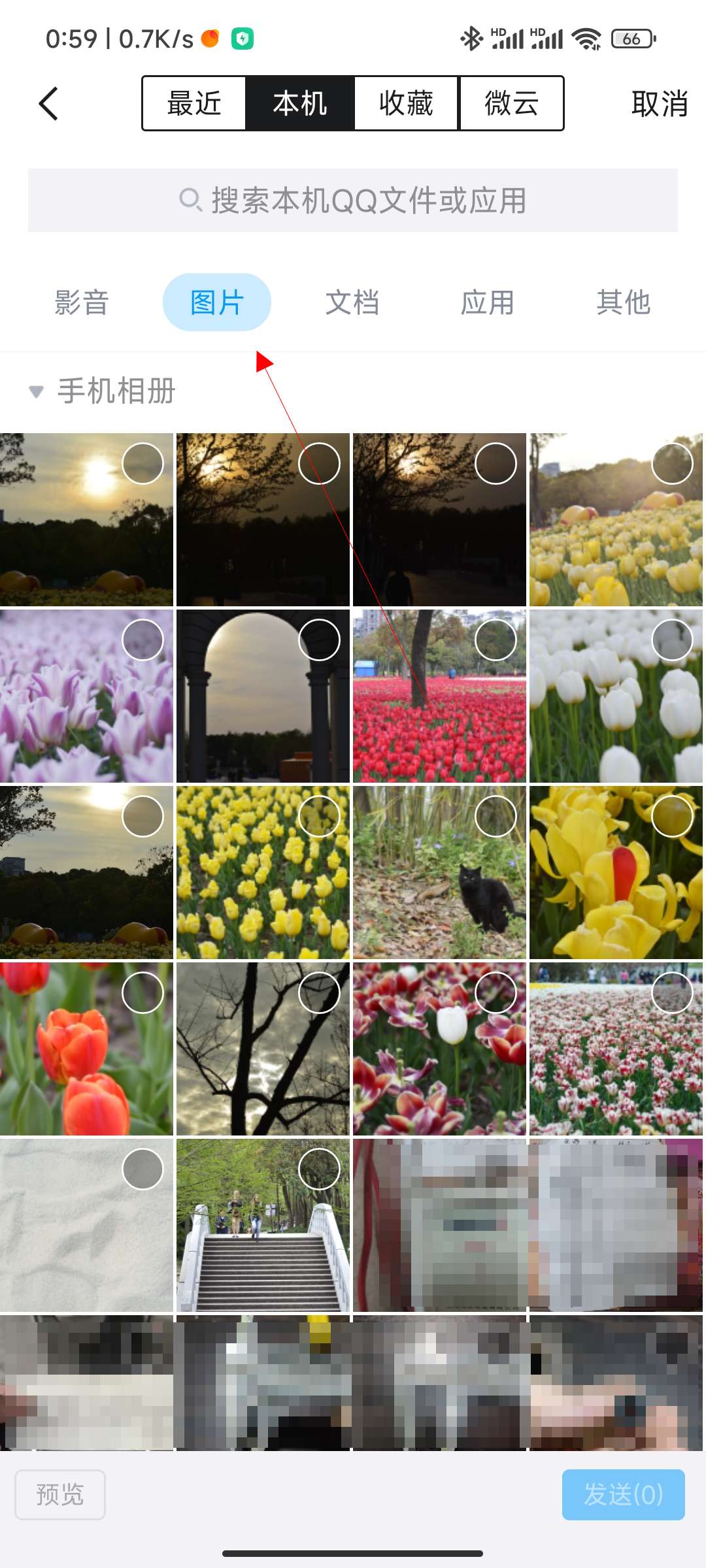
在图片列表中,勾选需要发送的图片,然后点击【发送】按钮。
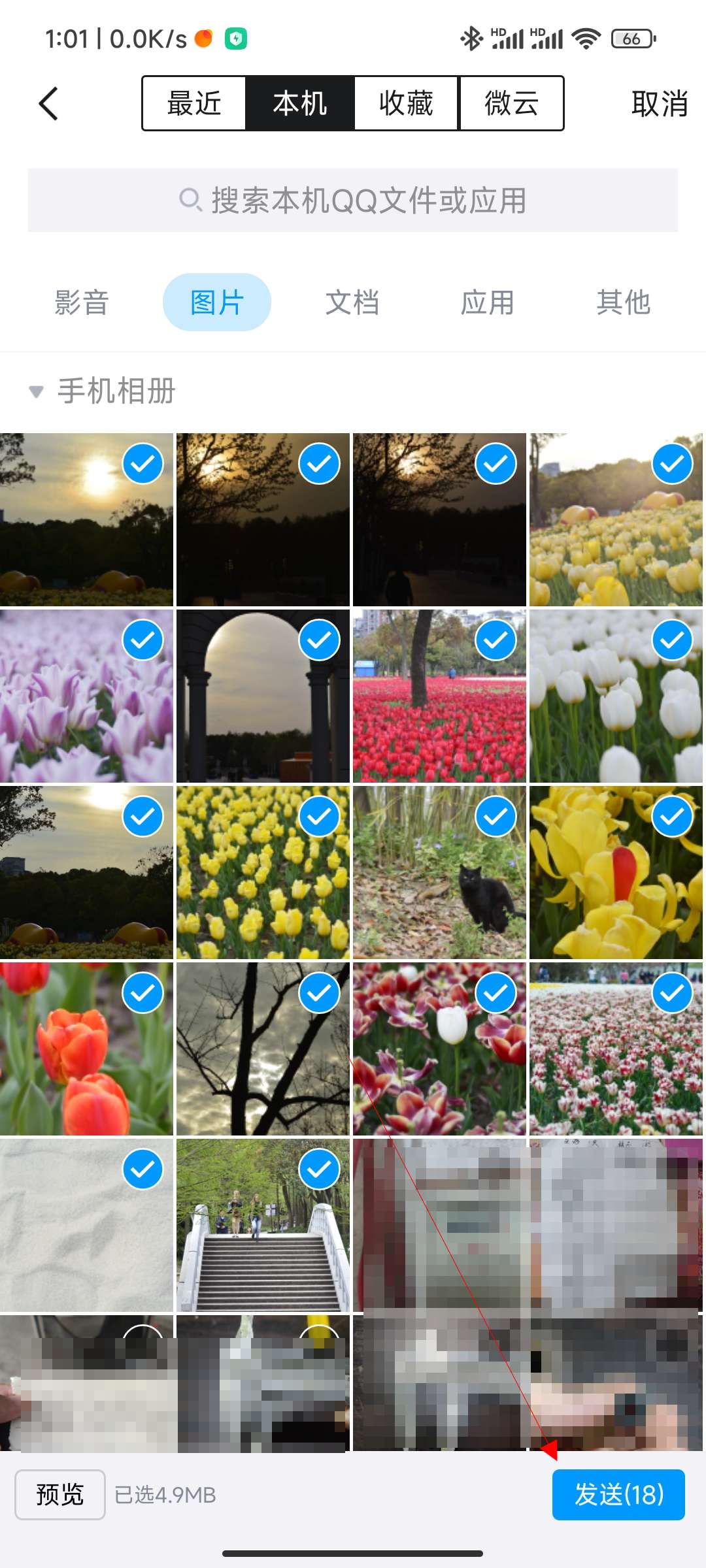
在电脑端登录qq,点击打开qq主菜单。
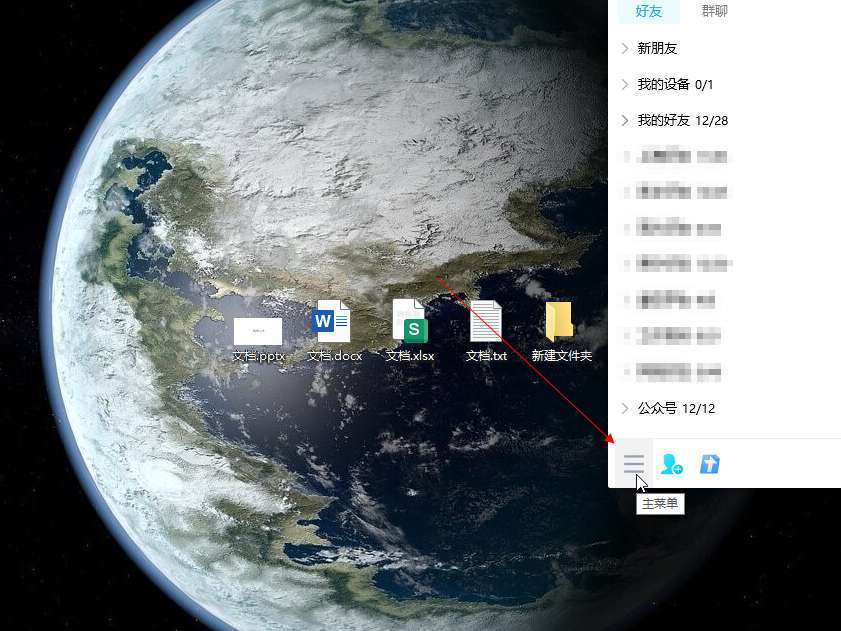
点击主菜单中的【文件助手】工具。
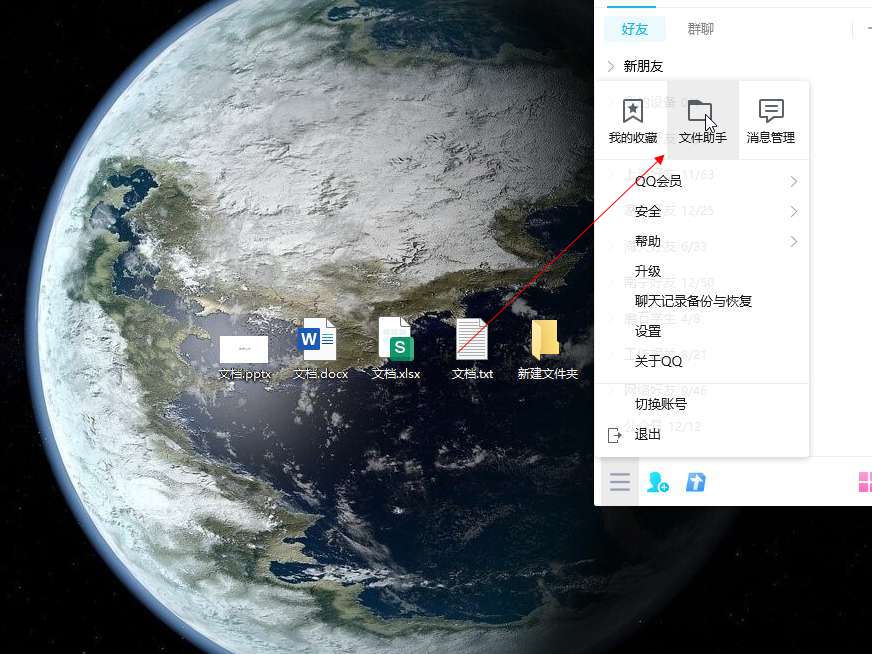
在已接收文件选项列表框内容,右键上传好的图片,选择【打开文件夹】选项就能看到上传好的图片。
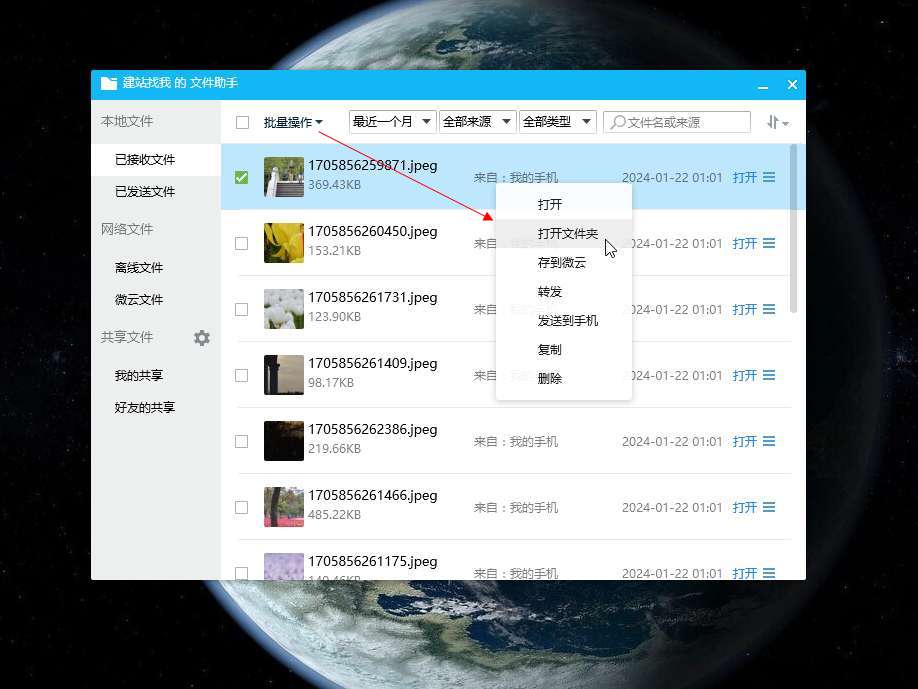
相关推荐
-
-
手机照片怎么导入电脑
-

-
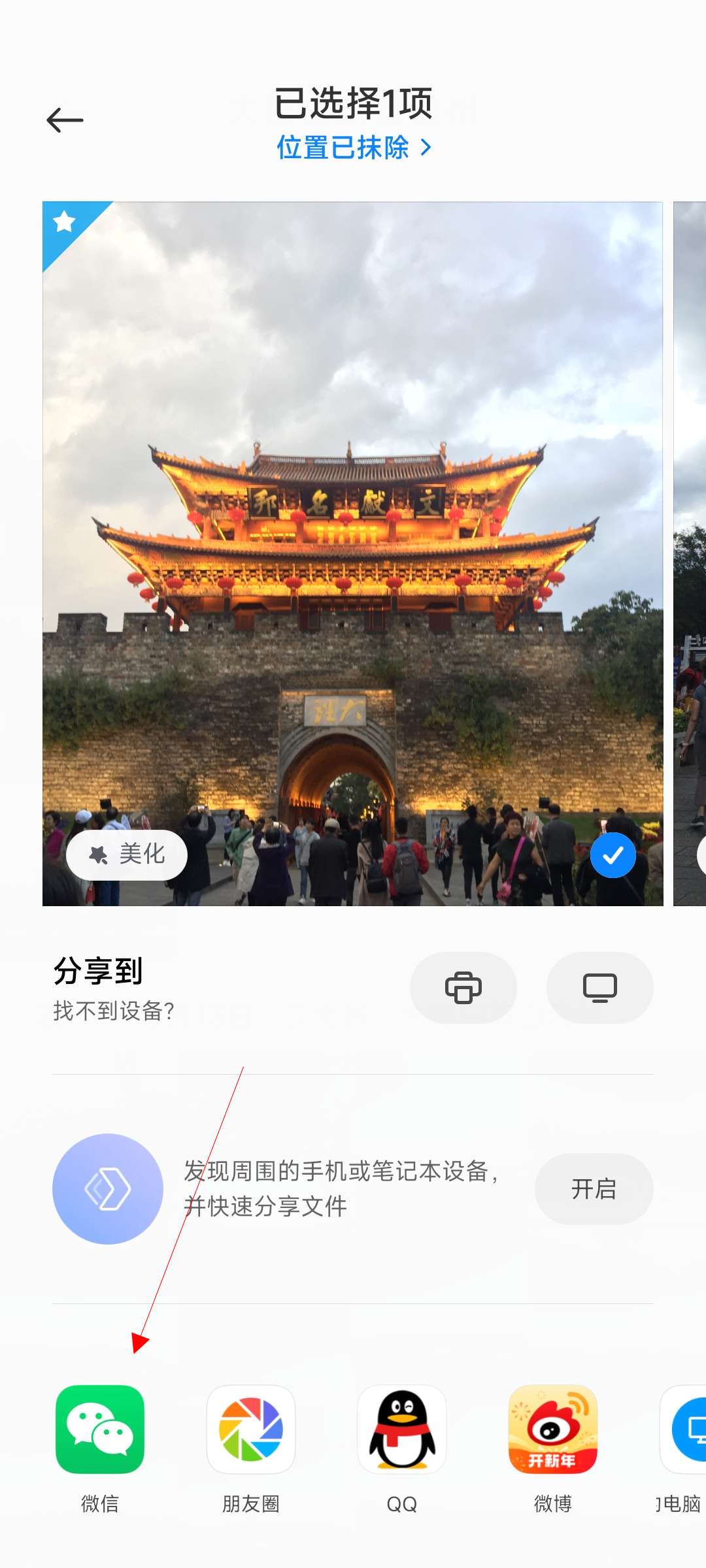
-

- 发布于2024-01-21 20:37:10 183个赞
-
-
-
电脑关机键盘按什么键
发布于2024-01-21 19:56:00 295个赞 -

-
-
-
怎么用电脑截屏
-
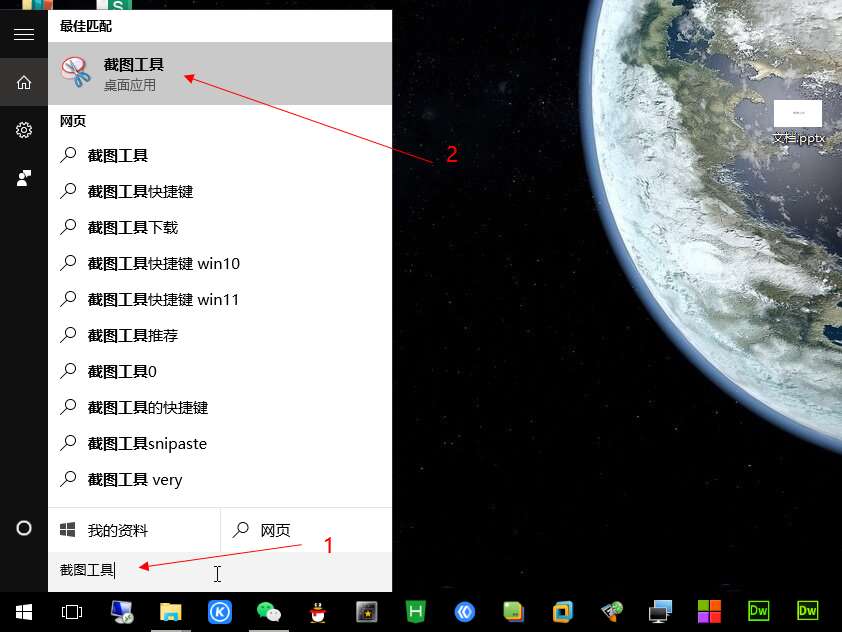
-
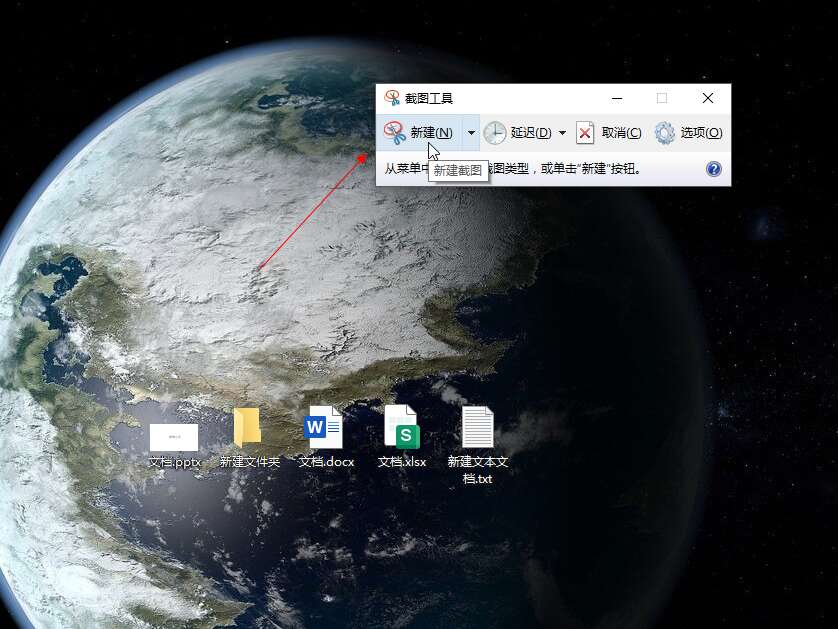
-
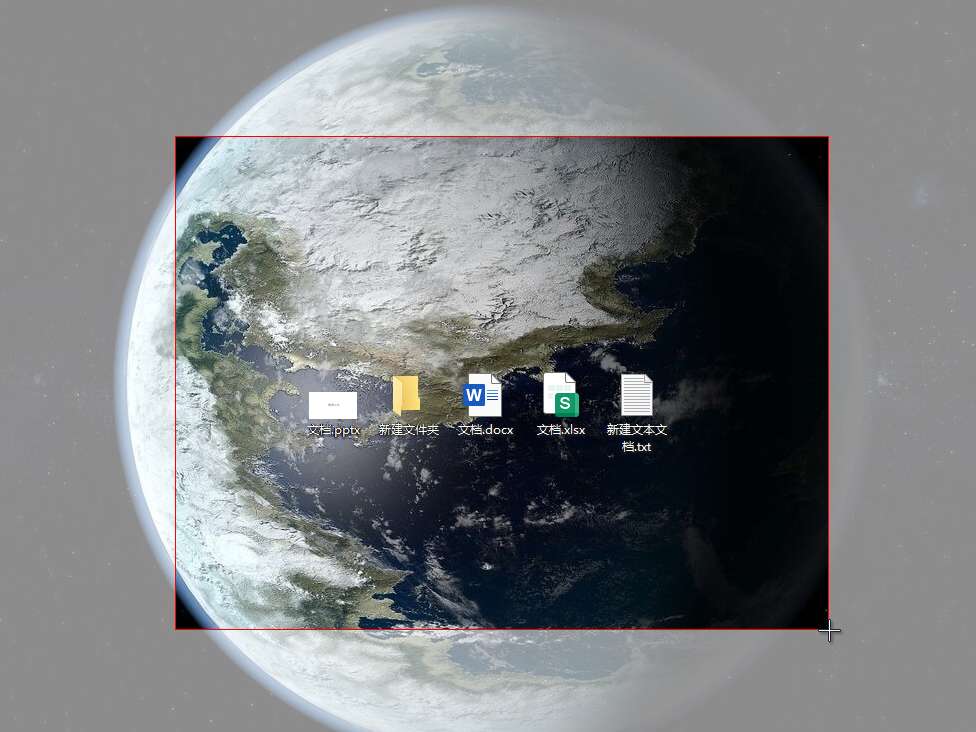
- 发布于2024-01-21 13:31:47 278个赞
-
-
-
我的电脑不见了怎么找出来
-
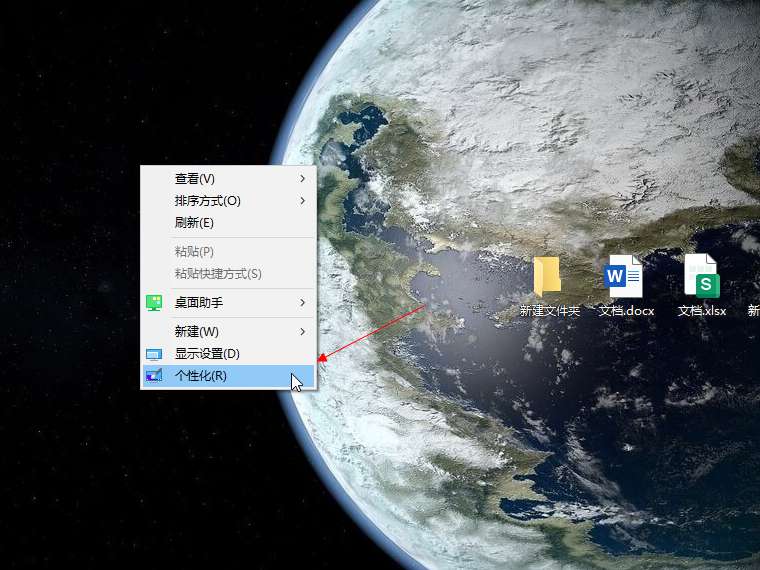
-

-
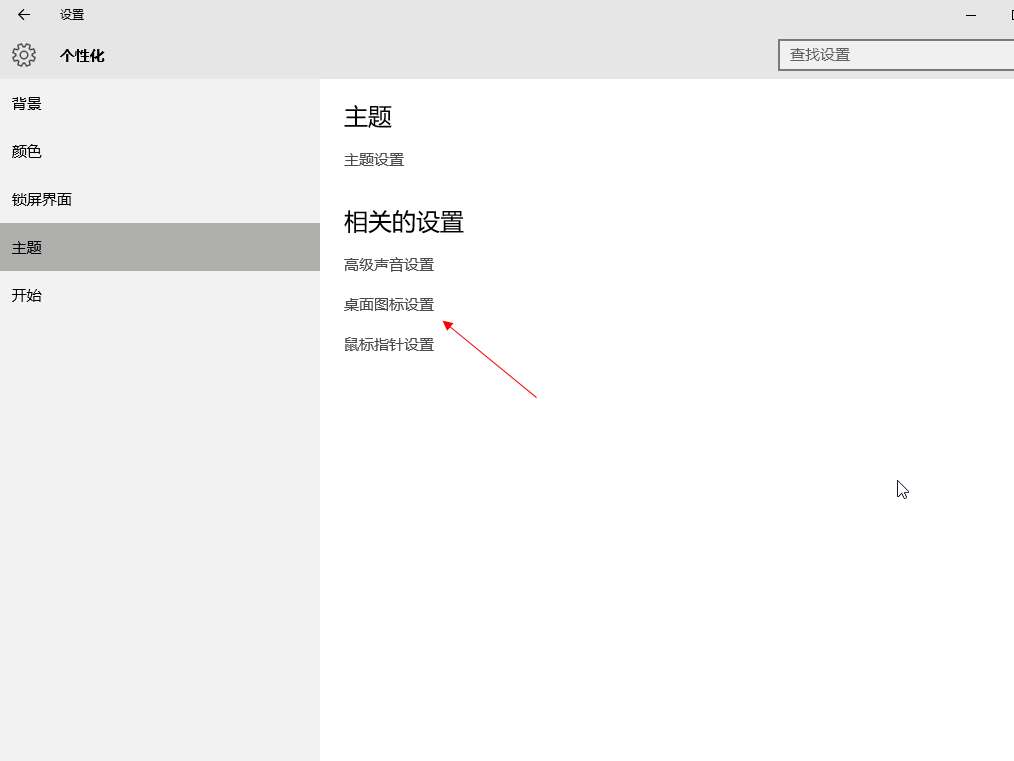
- 发布于2024-01-20 11:56:58 288个赞
-
-
-
电脑下面任务栏怎么调整宽窄
-
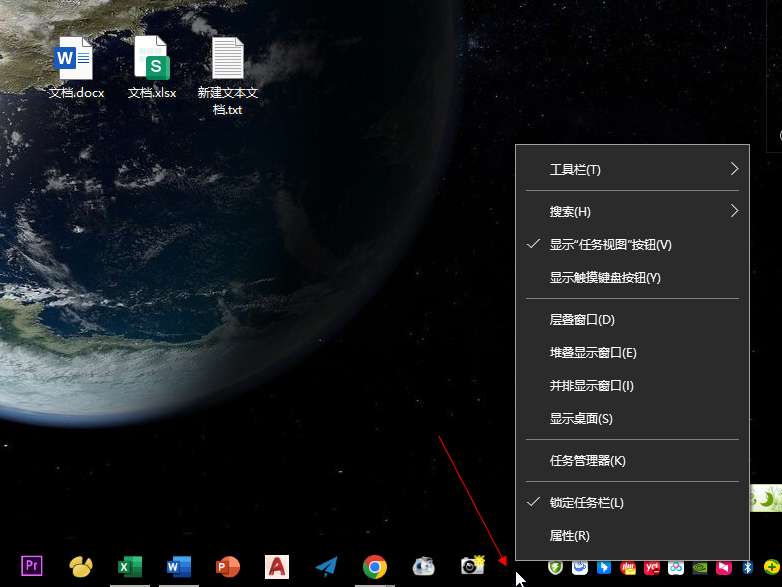
-
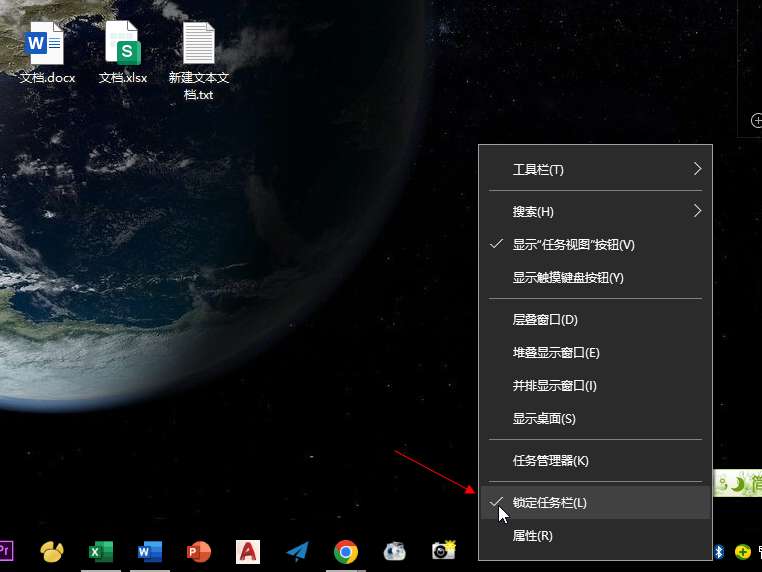
-
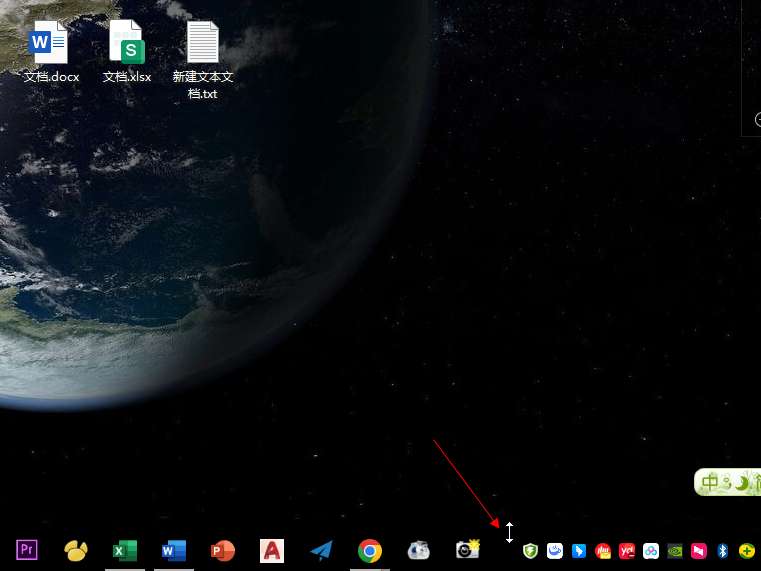
- 发布于2024-01-14 18:28:12 279个赞
-
-
-
电脑怎样缩小图片大小kb
-
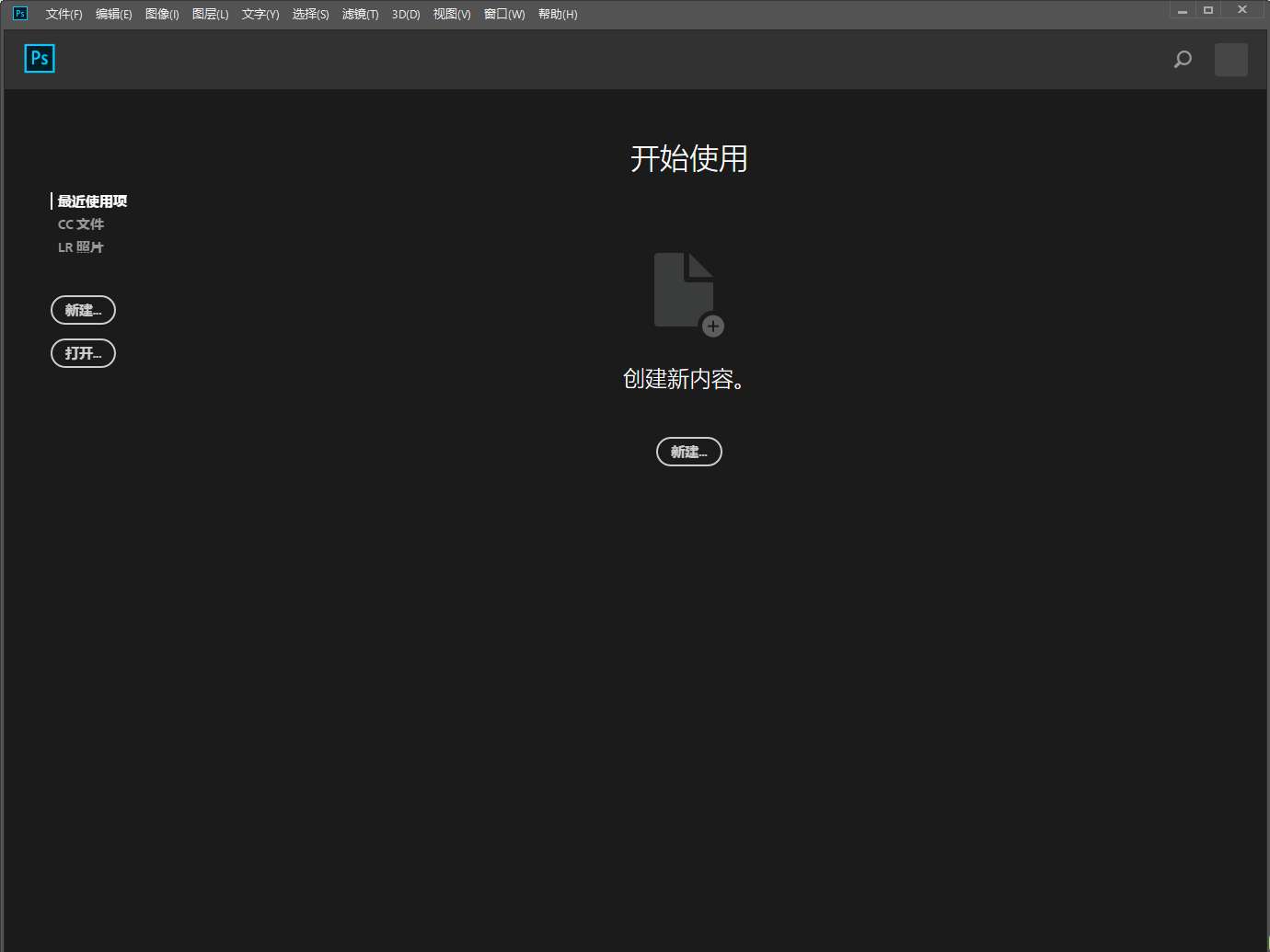
-

-

- 发布于2023-12-16 00:25:56 179个赞
-
-
-
电脑怎么缩小图片大小kb
发布于2023-12-13 22:55:38 179个赞 -

-
-
-
笔记本电脑很卡反应很慢该如何处理
发布于2023-12-12 14:53:44 233个赞 -

-
-
-
手机网络怎么连接台式电脑
发布于2023-12-12 14:52:35 205个赞 -

-
-
-
电脑恶意软件怎么彻底清除
发布于2023-12-11 18:05:17 249个赞 -

-
猜你可能喜欢
-
-
如何显示win10系统隐藏的文件夹
-
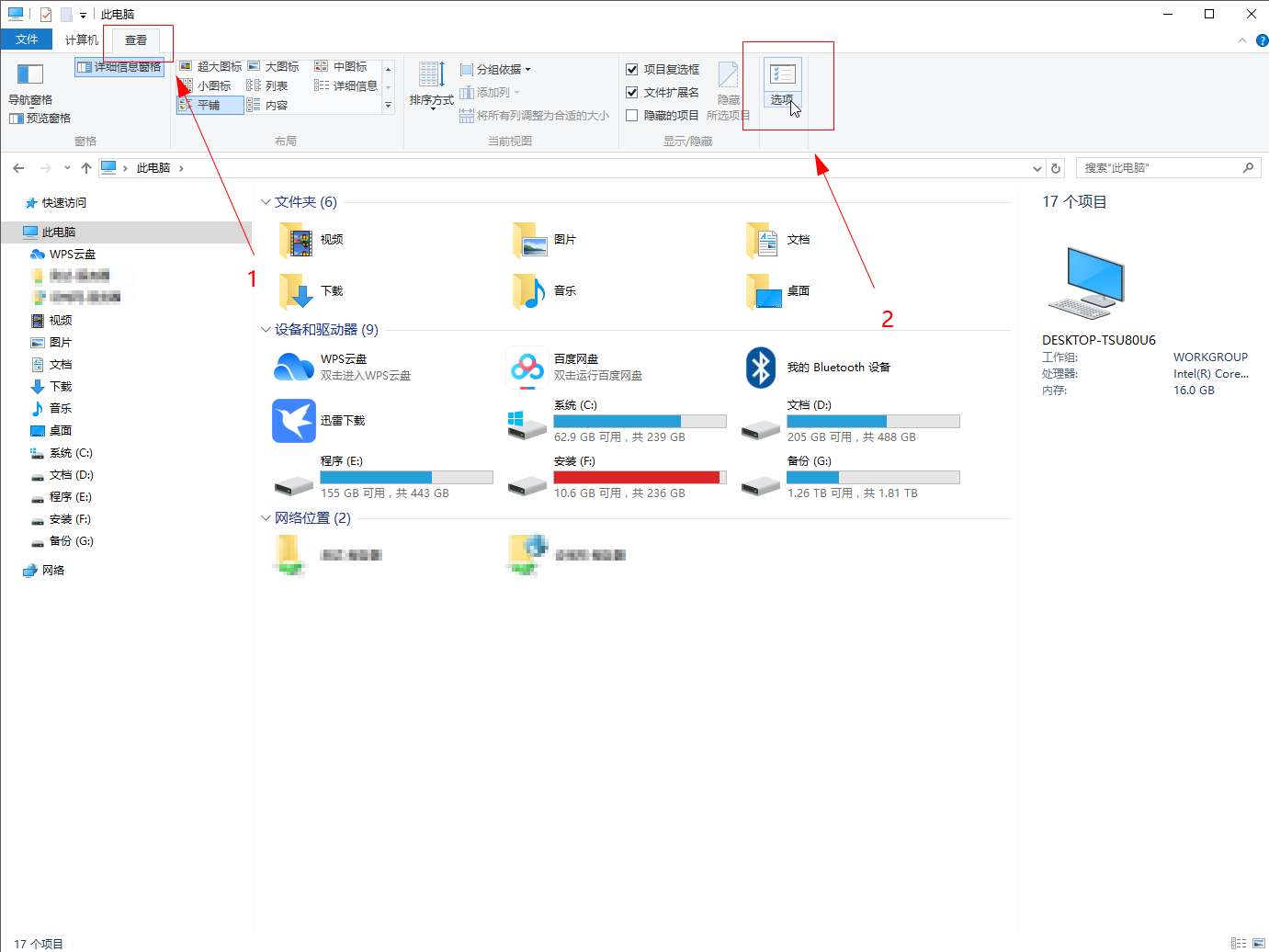
-
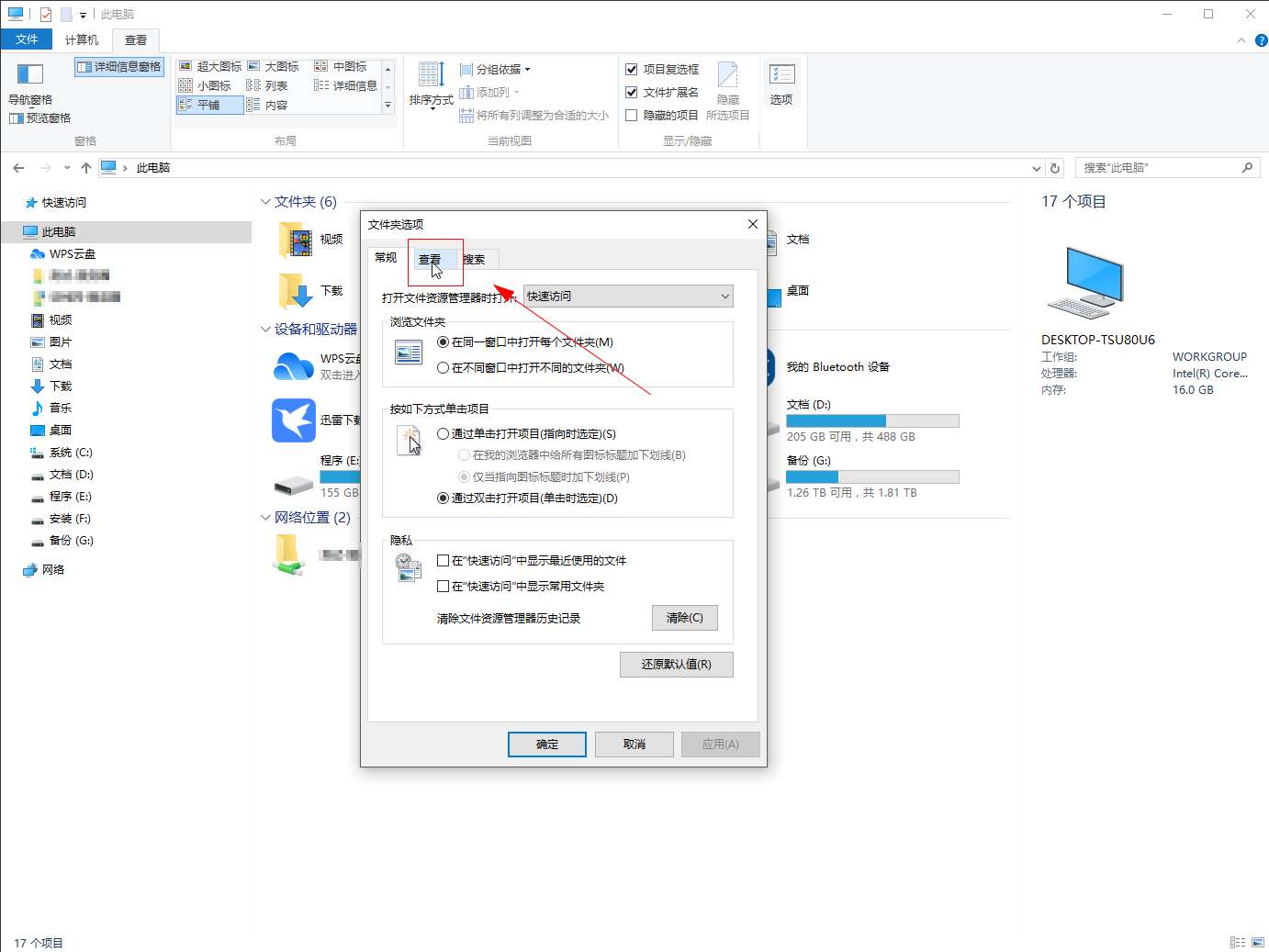
-
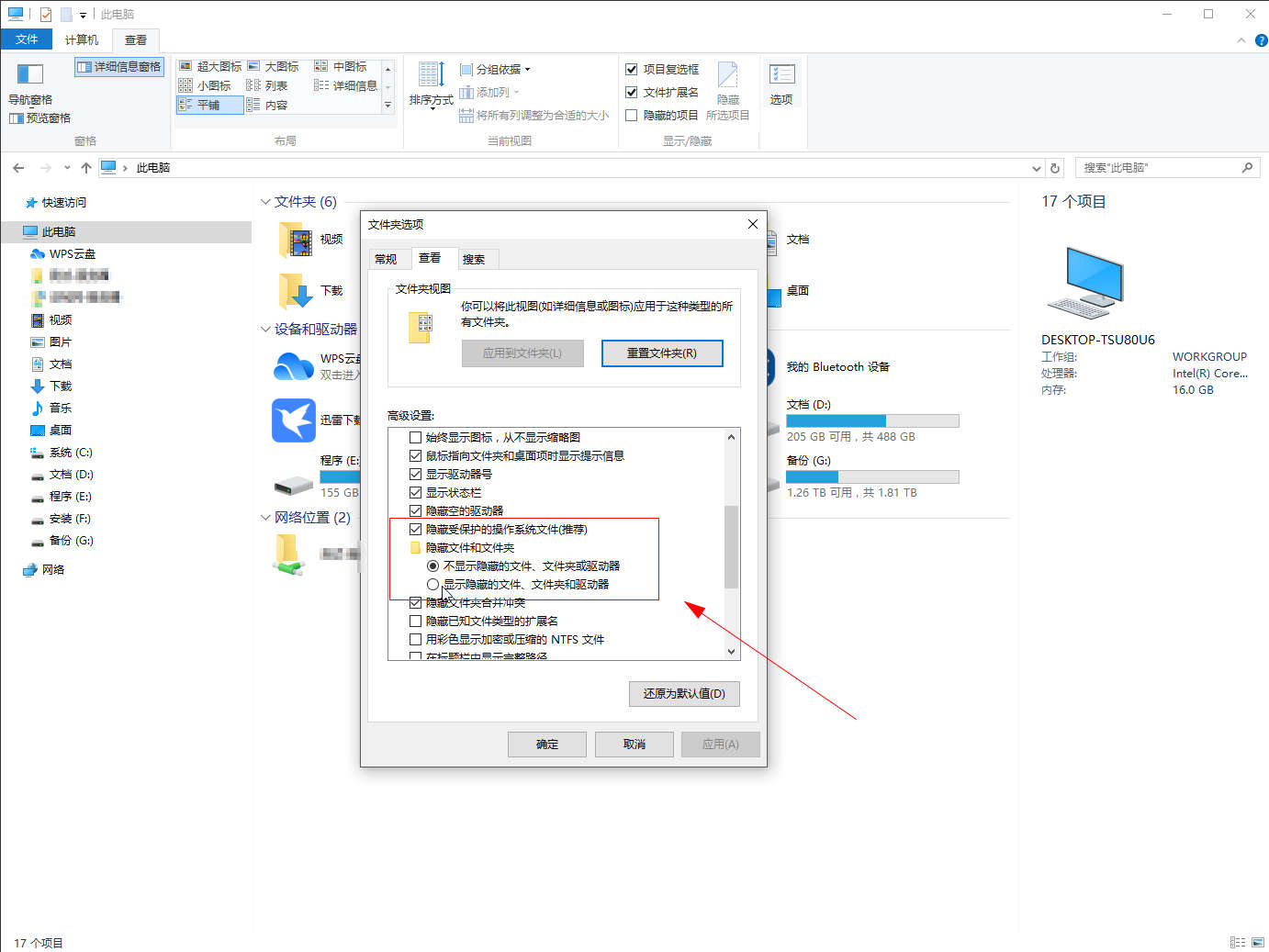
- 发布于2024-07-19 21:01:36 1505个赞
-
-
-
怎么查看自己电脑的端口号
发布于2024-04-23 14:34:15 1472个赞 -
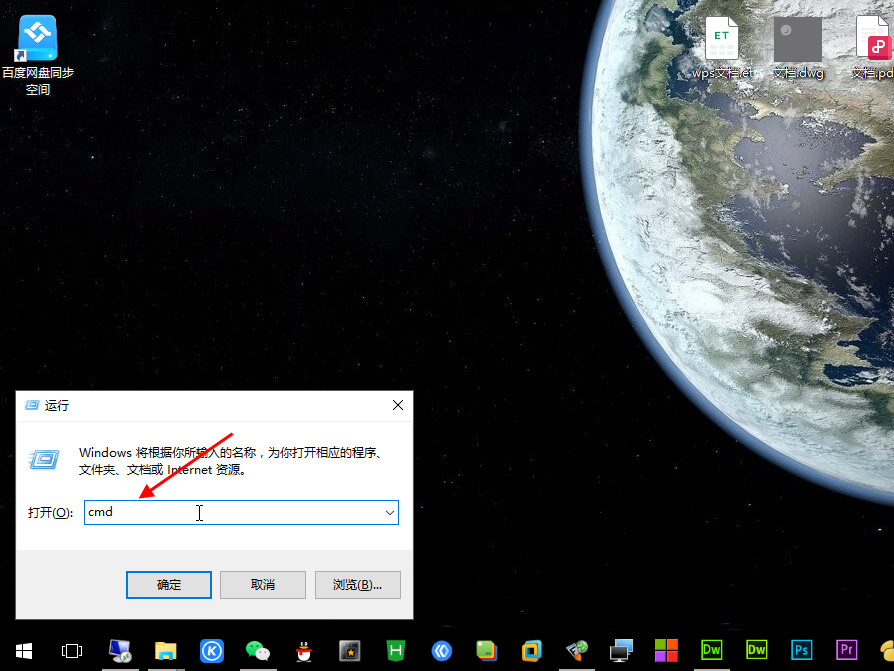
-
-
-
怎么扩展电脑磁盘大小
-
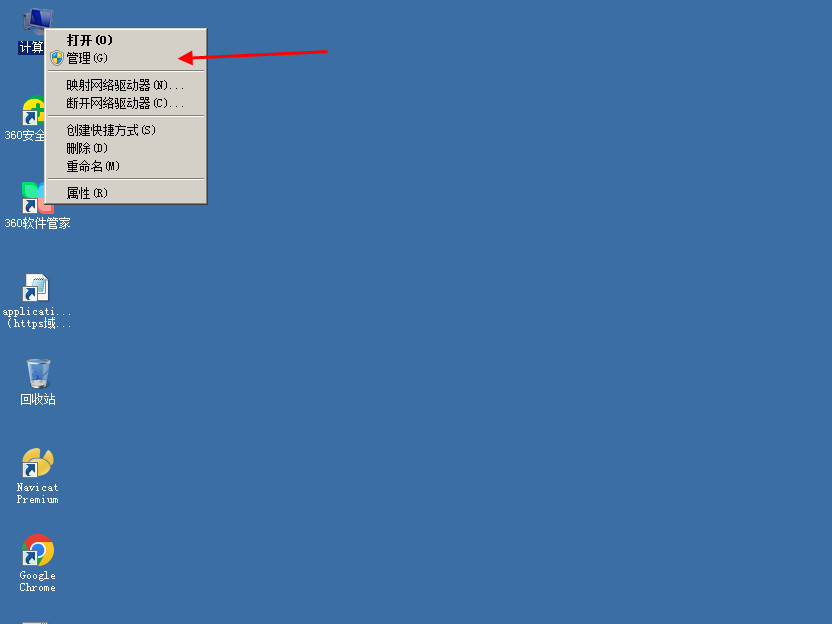
-
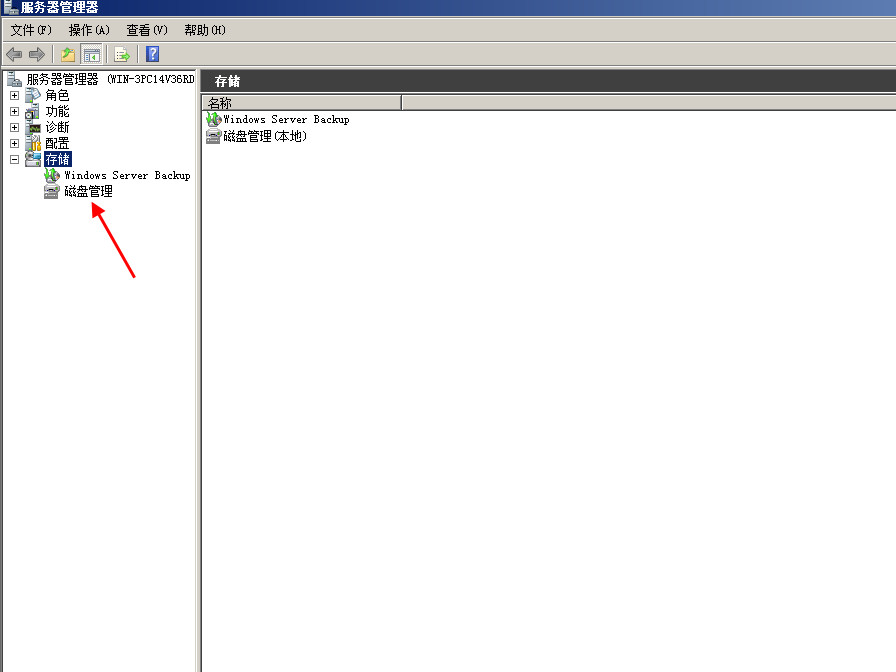
-
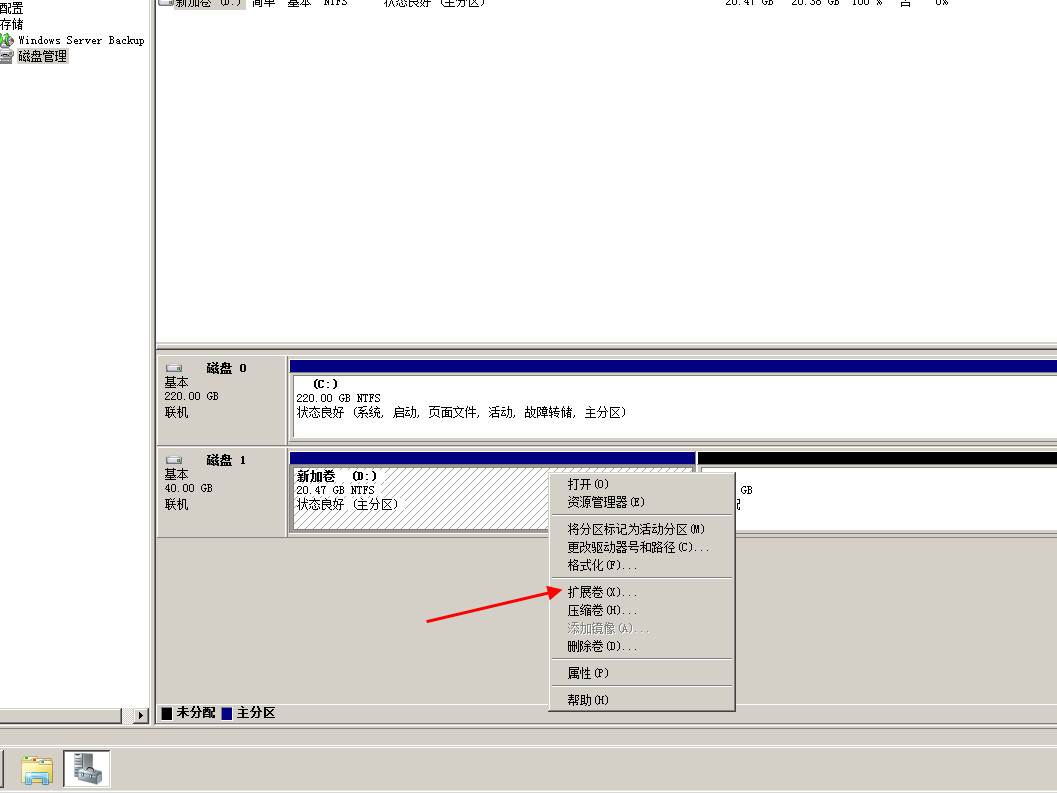
- 发布于2024-04-20 15:32:33 1195个赞
-
-
-
怎么关闭快手签到日历提醒
-
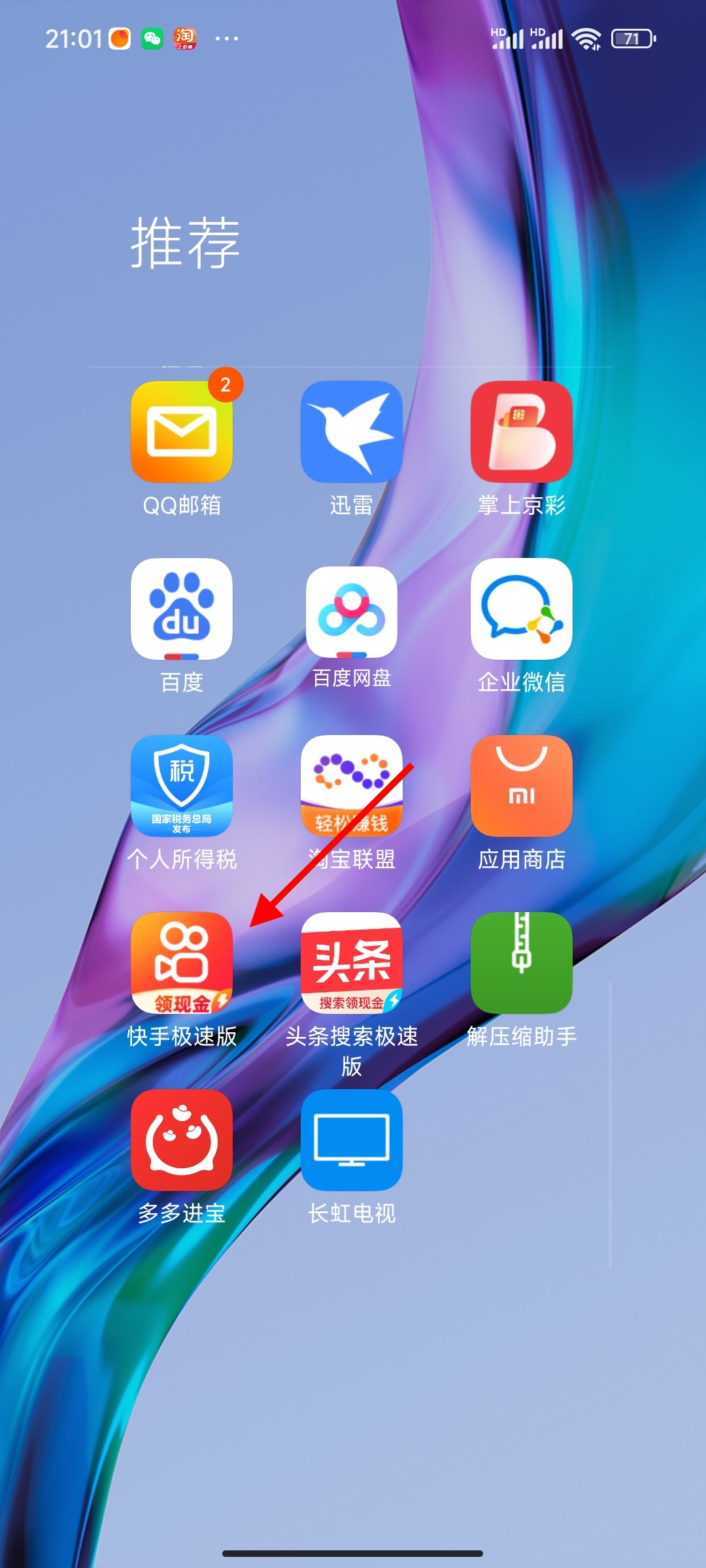
-
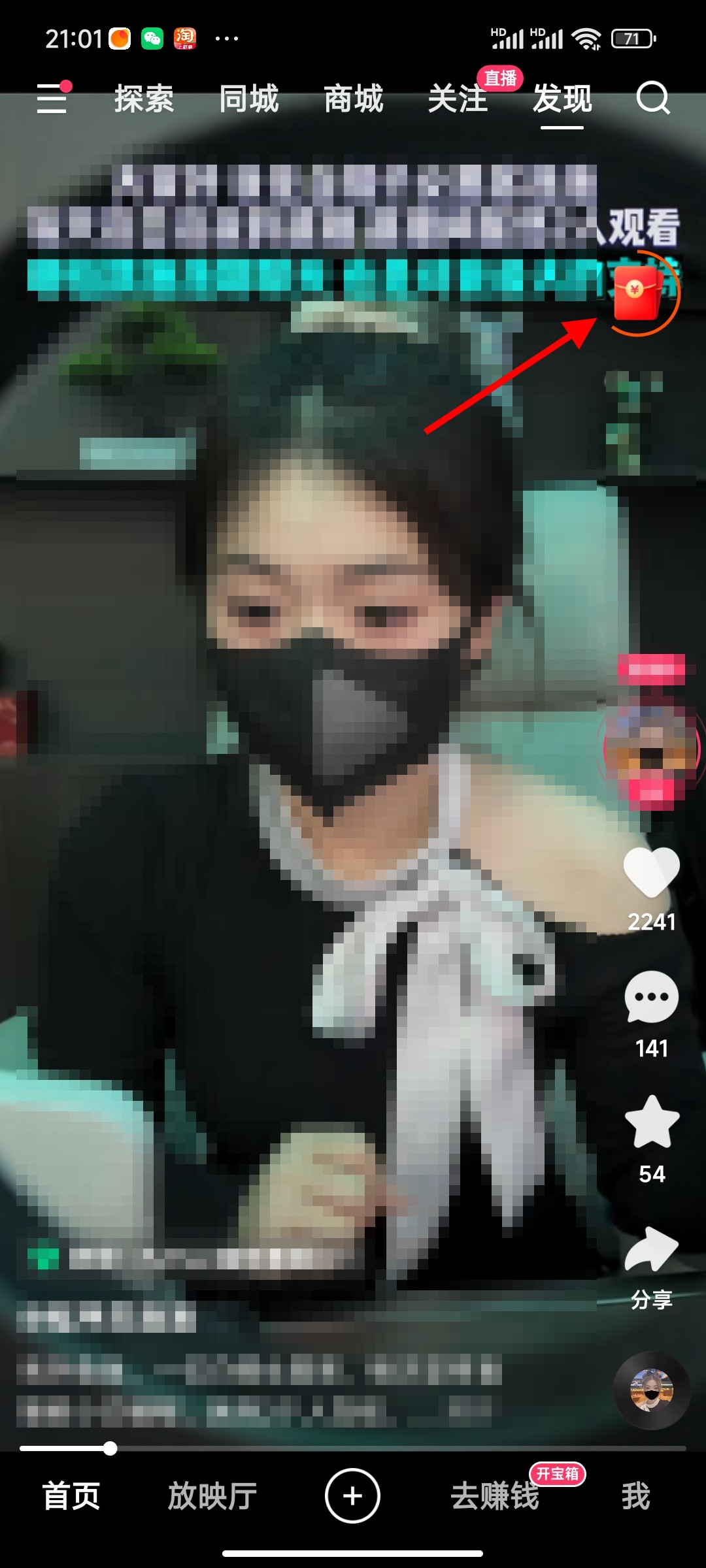
-
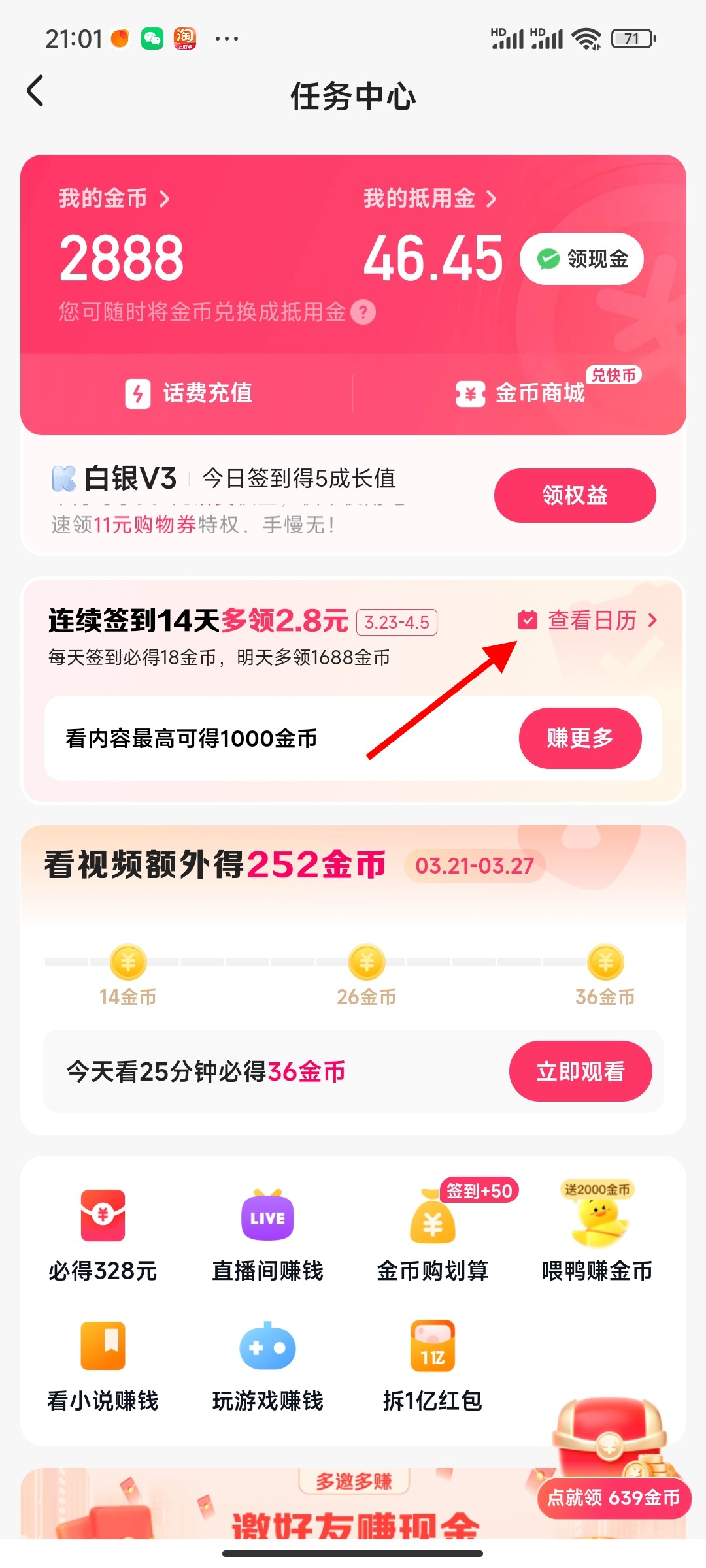
- 发布于2024-04-18 17:22:20 1796个赞
-
-
-
快手怎么切换账号
-
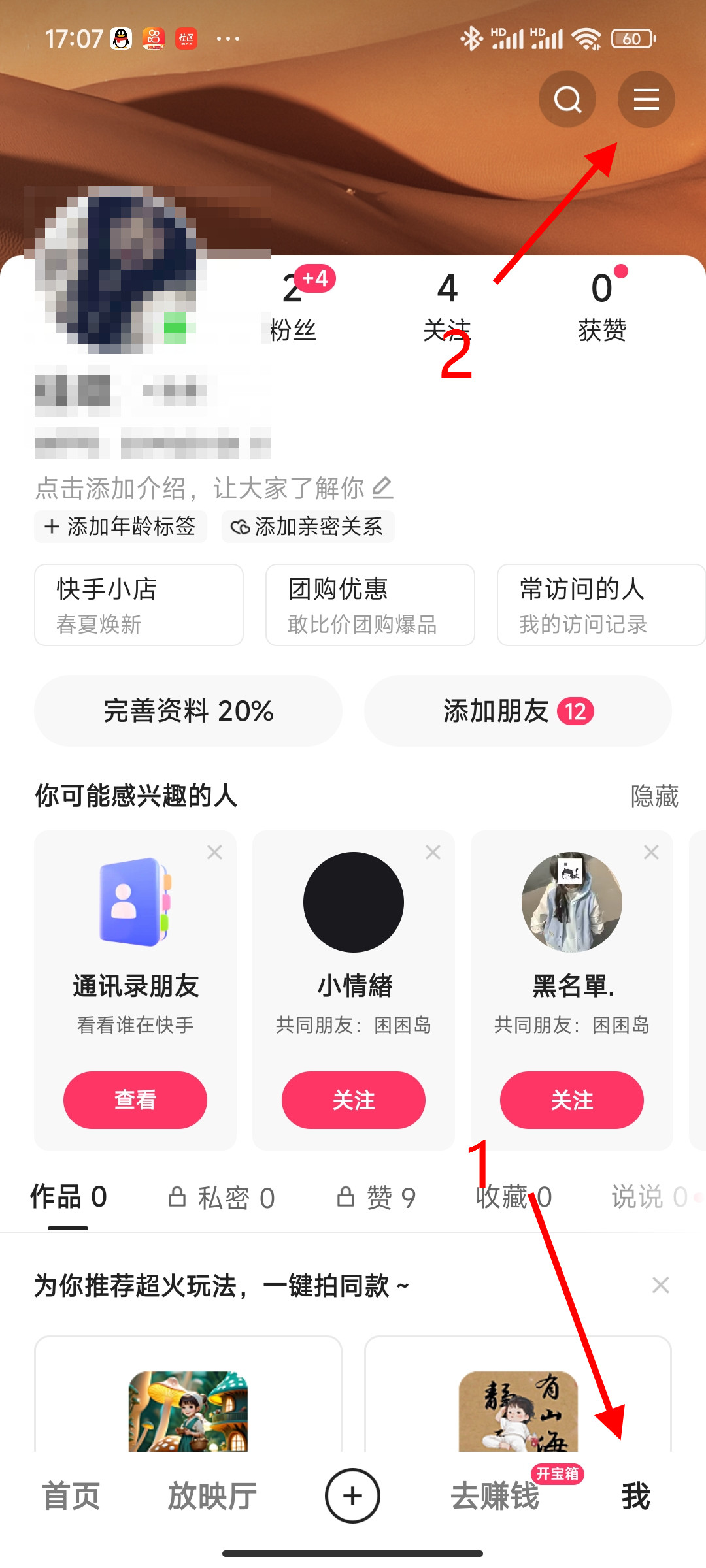
-
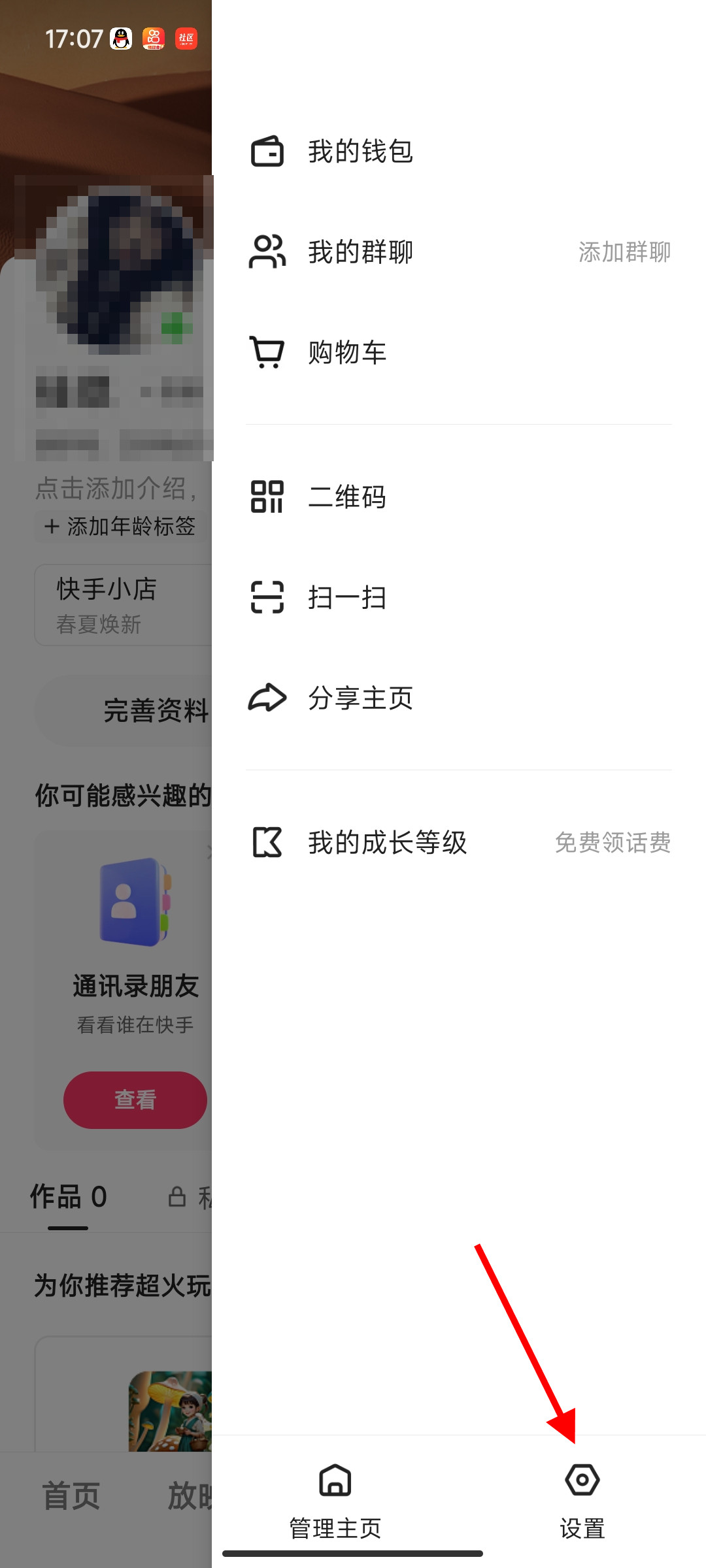
-
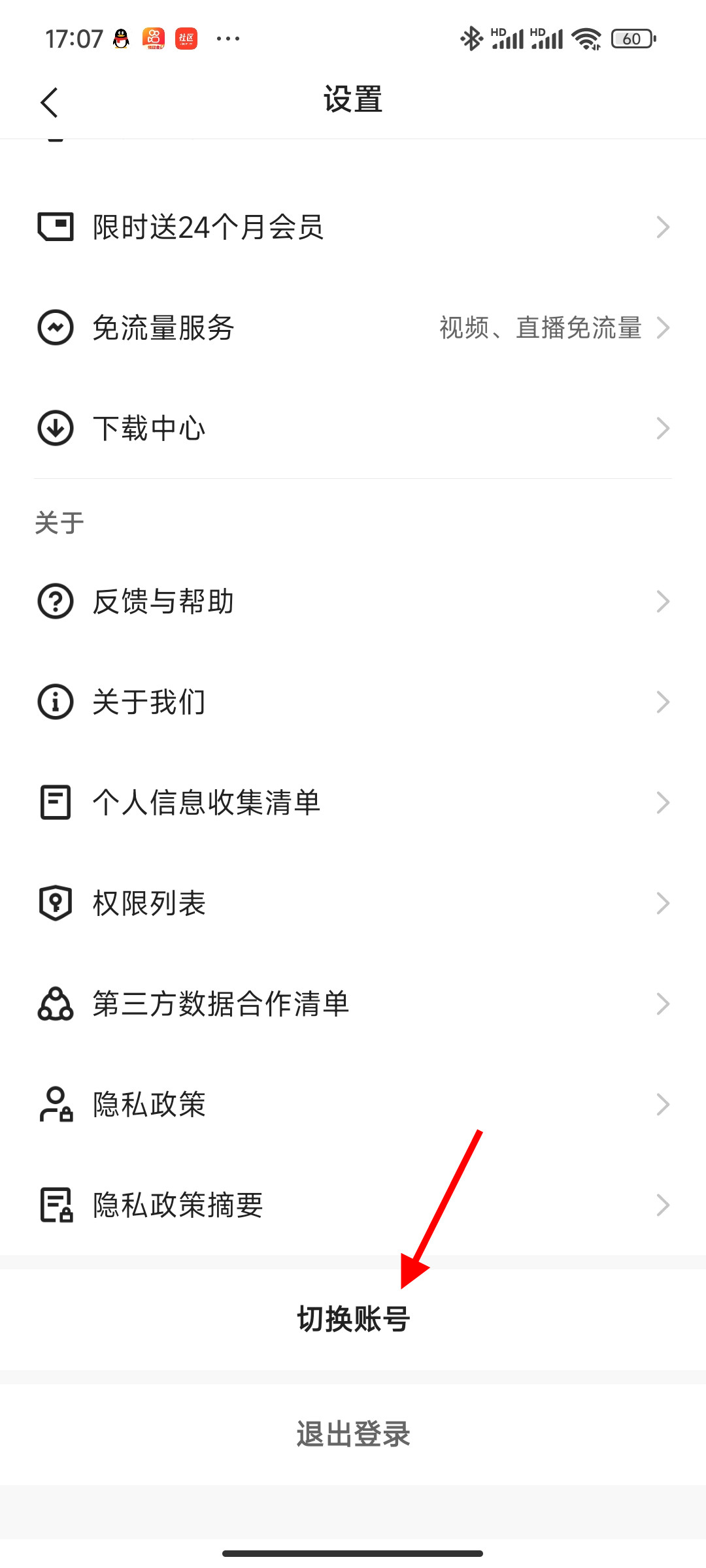
- 发布于2024-04-18 17:10:41 1563个赞
-
-
-
怎么截屏图片
-
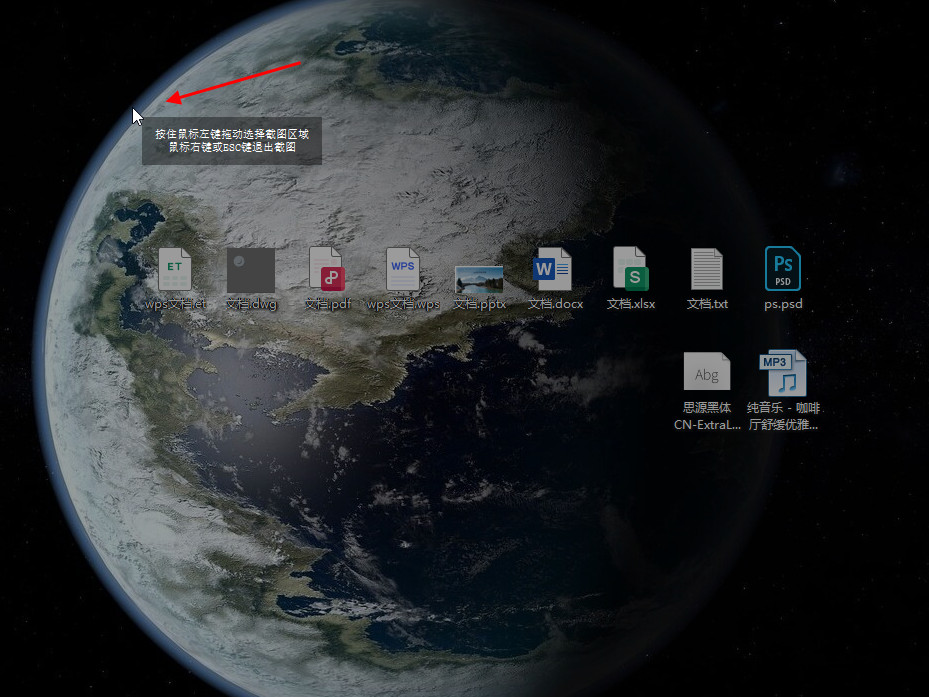
-
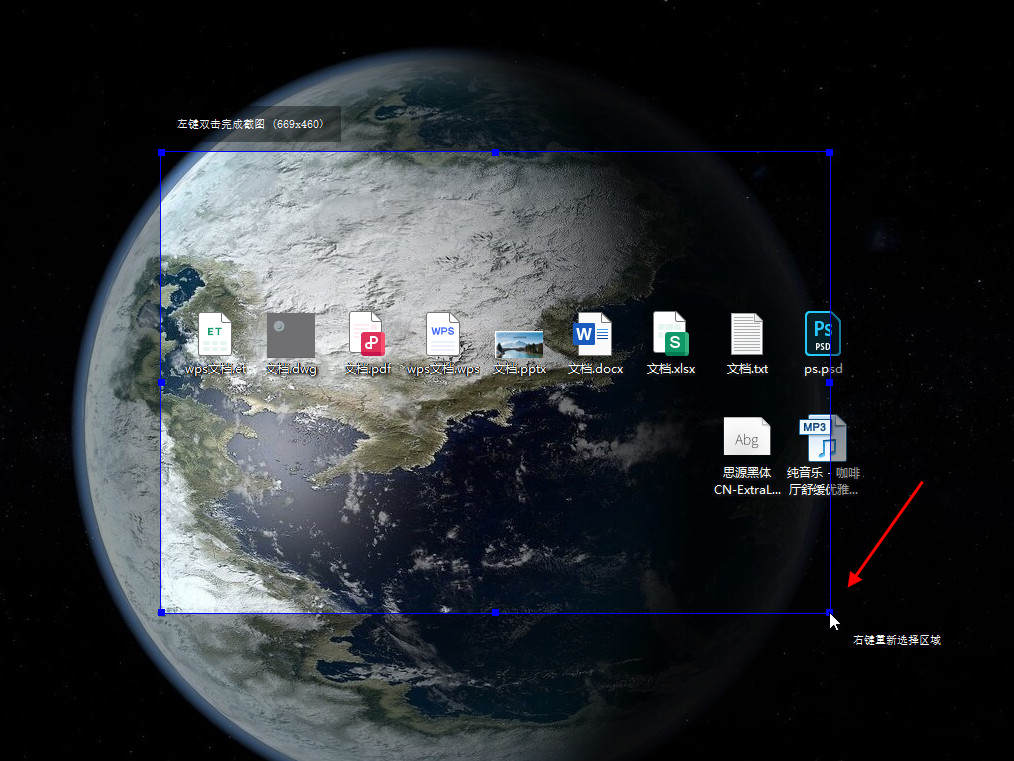
-
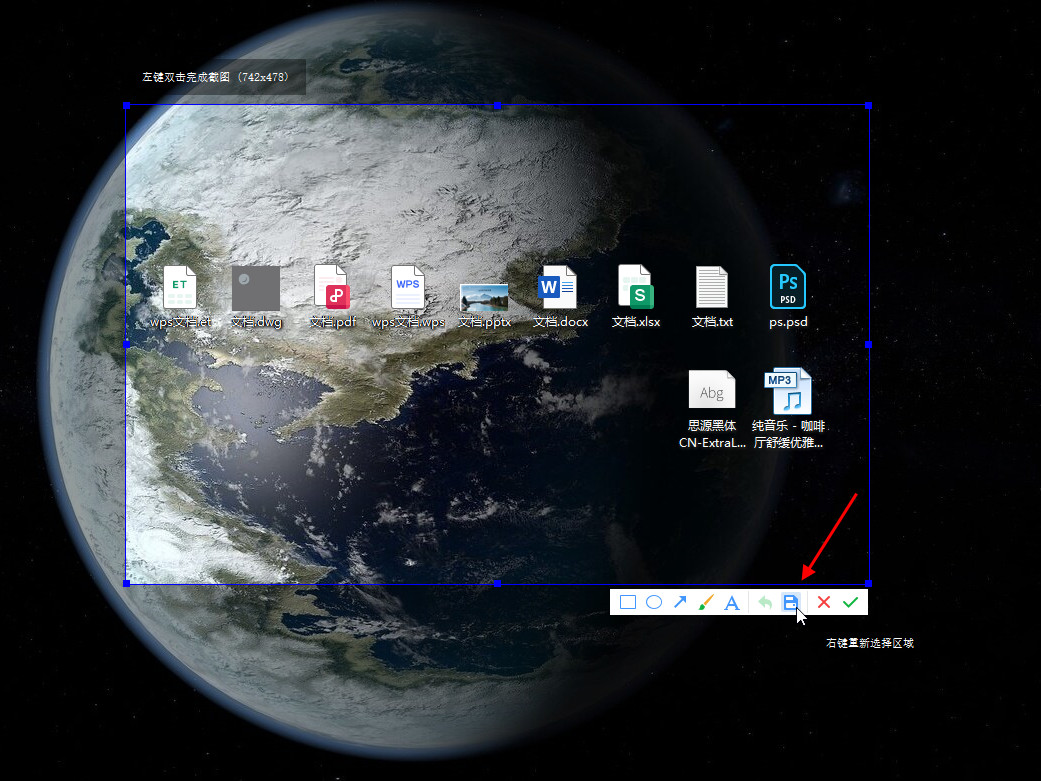
- 发布于2024-04-18 17:05:32 1482个赞
-
-
-
aps-c画幅和半画幅的区别
-

-

-

- 发布于2024-04-18 16:37:13 1105个赞
-
-
-
aps-c画幅什么意思
-

-

-

- 发布于2024-04-18 16:31:45 940个赞
-
-
-
qq邮箱如何设置自动回复
-
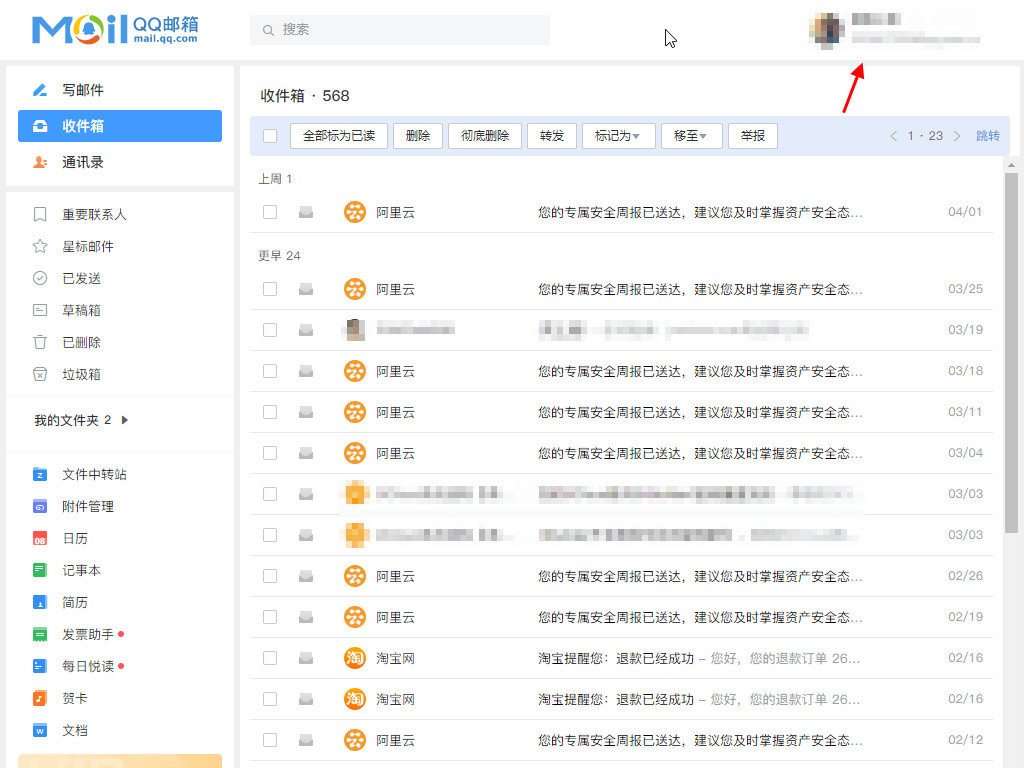
-
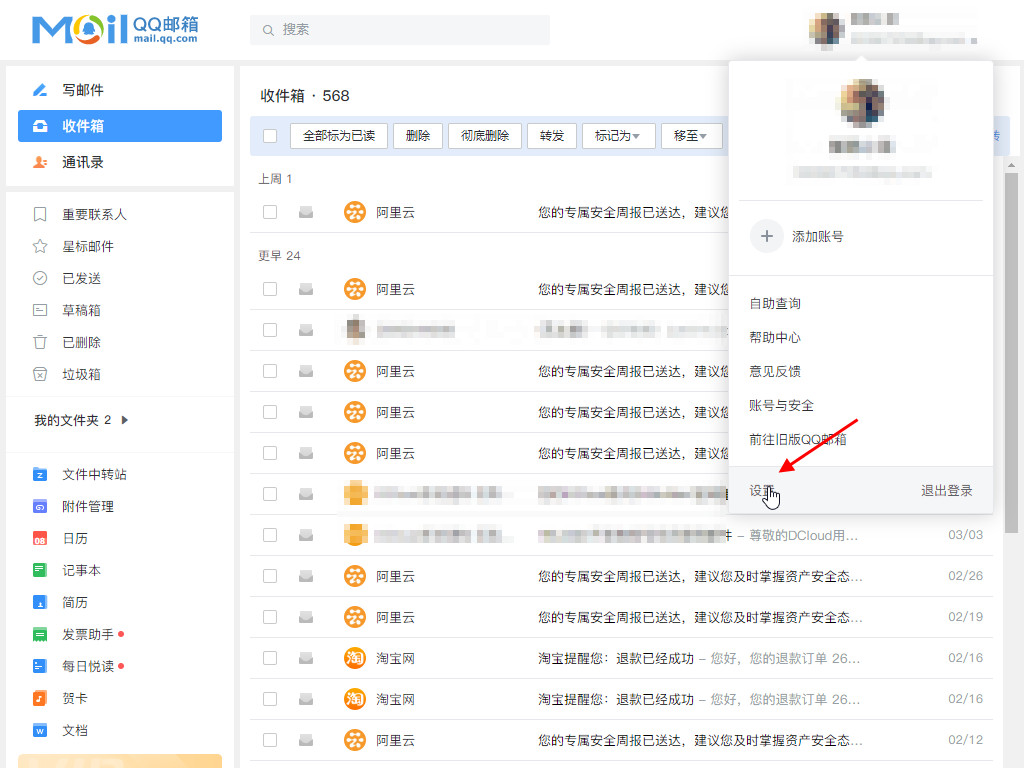
-
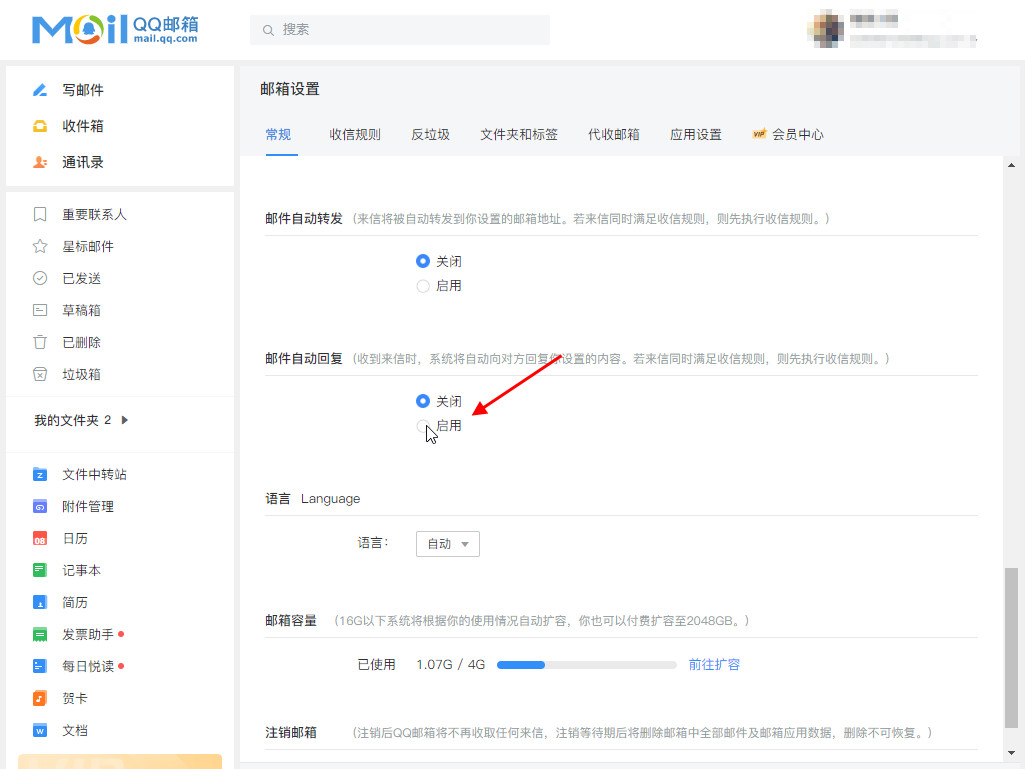
- 发布于2024-04-08 14:19:10 916个赞
-
-
-
宝塔怎么安装https证书
-
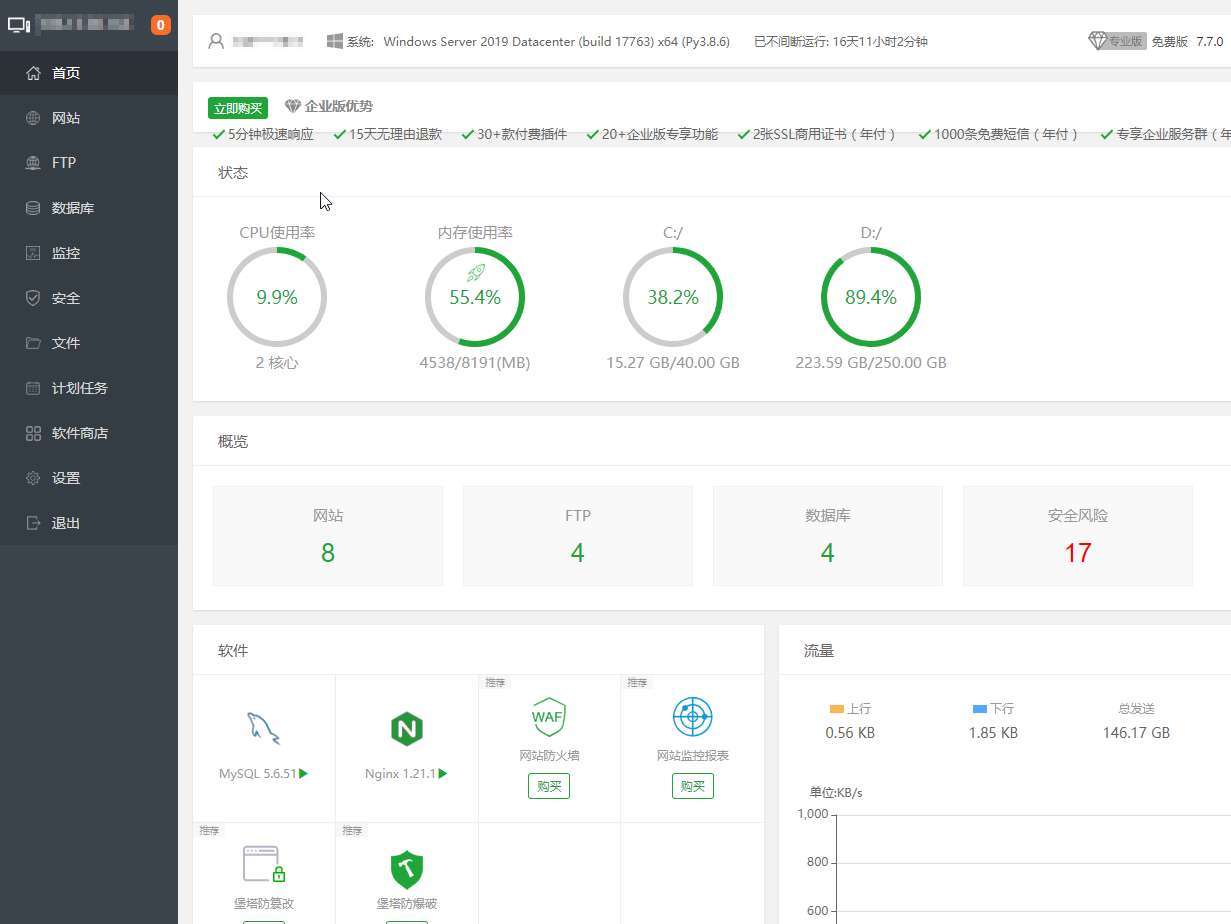
-
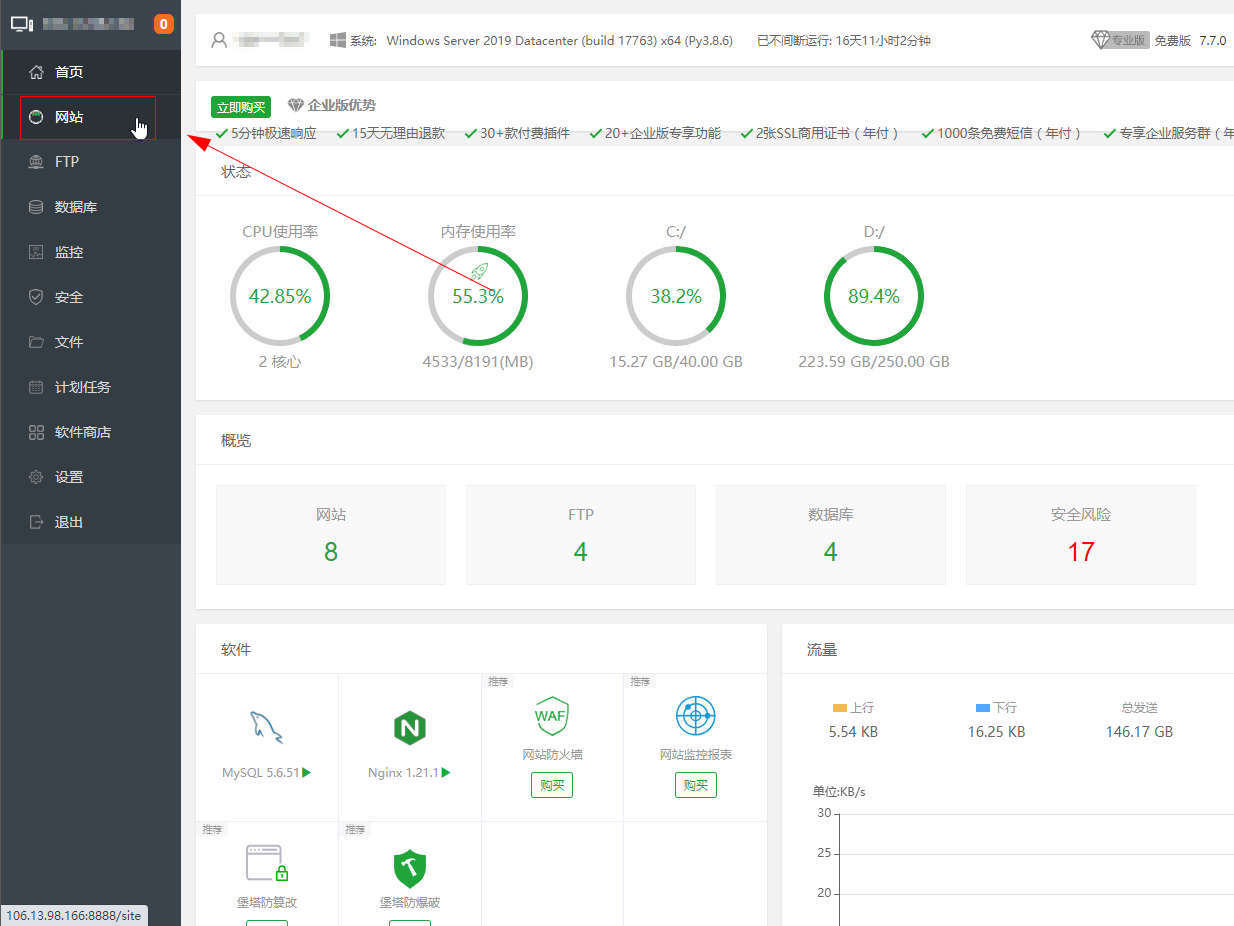
-
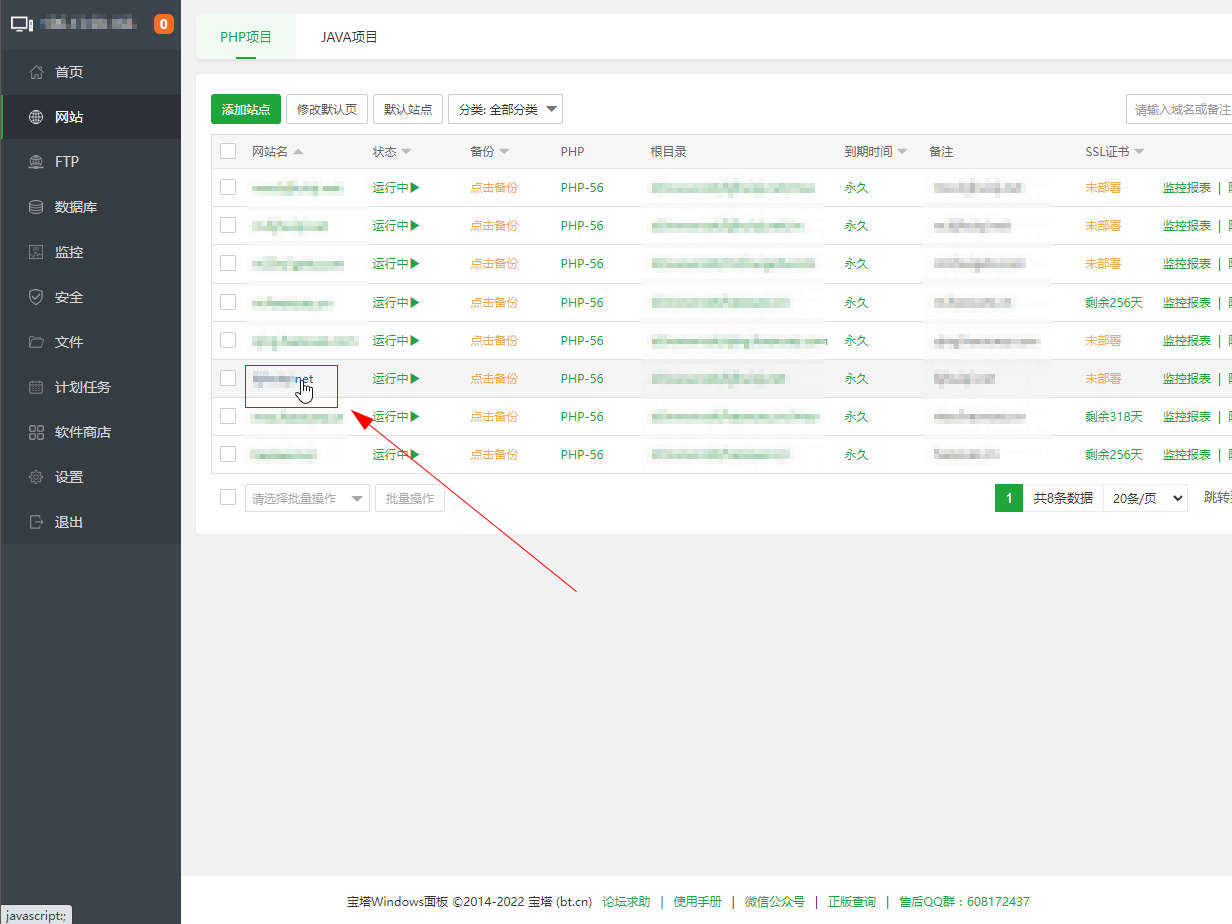
- 发布于2024-04-07 17:45:35 1133个赞
-
