几何画板教程
发布于 2021-02-01 06:33:51 浏览 212 次
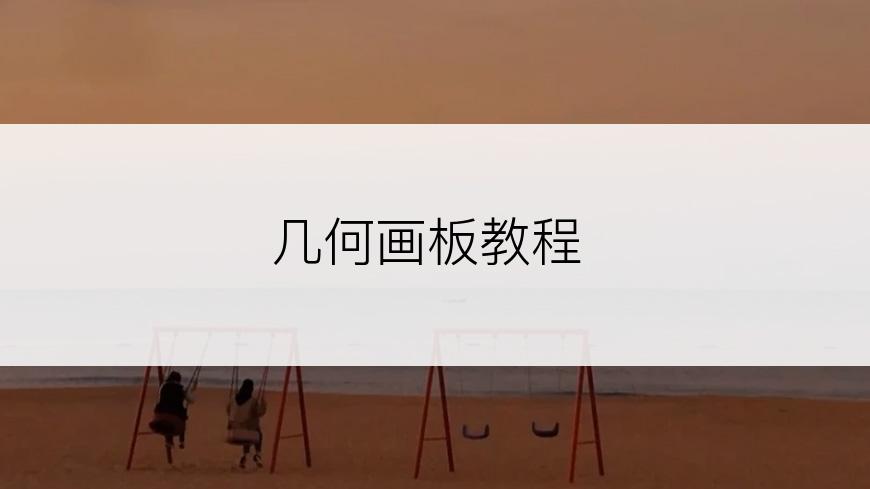
问题解析:
【】
1、 1.启动几何画板: 2、 单击桌面左下角的【开始】按钮,选择【所有程序】|【GSP4.05】应用程序后,启动几何画板。 3、 1:选择对象 这是它的主要功能,当然还有其他 4、 2:画点 可以在画板绘图区任何空白的地方或“线”上画点。“线”可以是线段、射线、圆、轨迹、函数图像 5、 3:画圆 只能画正圆不能画椭圆,是不是有点遗憾?(几何画板也能画椭圆,请看第二章) 6、 4:画线 直尺工具当然用于画线段,还不仅仅如此! 7、 5:加标注(即说明性的文字)或给对象标标签 8、 6:自定义工具 如果你觉得上述工具不够(如:不能直接画正方形),你可以定义新的工具 9、 2.画点:单击【点工具】 ,然后将鼠标移动到画板窗口中单击一下,就会出现一个点。 10、 画线:单击【直尺工具】 ,然后拖动鼠标,将光标移动到画板窗口中单击一下,再拖动鼠标到另一位置松开鼠标,就会出现一条线段。 11、 画圆:单击【圆规工具】 ,然后拖动鼠标,将光标移动到画板窗口中单击一下(确定圆心),并按住鼠标拖动到另一位置(起点和终点间的距离就是半径)松开鼠标,就回出现一个圆。 12、 画交点:单击【选择箭头工具】 ,然后拖动鼠标将光标移动到线段和圆相交处(光标由 变成横向 ,状态栏显示的是“点击构造交点”)单击一下,就会出现交点。 13、 3.下面我们用绘图工具来画一些组合图形,希望通过一下范例的学习,你能够熟悉绘图工具的使用,和一些相关技巧。 14、 如图所示,拖动三角形的顶点,可改变三角形的形状、大小,这个三角形是动态的三角形,它可以被拖成下列三角形之一 15、 4.画三角形: 16、 1、打开几何画板,建立新绘图 17、 2、单击【直尺工具】,将光标移到在绘图区,单击并按住鼠标拖动,画一条线段,松开。 18、 3、在原处单击鼠标并按住拖动,画出另一条线段,松开鼠标。(注意光标移动的方向) 19、 4、在原处单击鼠标并按住拖动,画出第三条线段,光标移到起点处松开鼠标。(注意起点会变色) 20、 5、将该文件保存为“三角形.gsp” 21、 5.画圆: 22、 1、打开几何画板,建立新绘图。 23、 2、画圆 单击【圆规工具】 按钮,然后拖动鼠标,将光标移动到画板窗口中单击一下按住并拖动鼠标到另一位置,松开鼠标,就会出现一个圆。 24、 3、画三角形 单击【直尺工具】 按钮,移动光标到圆周上(圆会变淡蓝色)单击并按住鼠标向右移到圆周上松开鼠标;在原处单击并按住鼠标向左上方移动到圆周上松开鼠标;在原处单击并按住鼠标向左下方移动到圆周上线段起点处松开鼠标。 25、 4、将该文件保存为“圆内接三角形.gsp”相关推荐
-
-
抖音长腿特效拍摄教程
发布于2022-06-15 16:23:54 313个赞 -

-
-
-
苹果6s装双卡教程
发布于2022-05-24 22:03:41 272个赞 -

-
-
-
华为手环4e使用教程
发布于2022-05-23 17:31:39 315个赞 -

-
-
-
DNF怎么下载安装,地下城与勇士安装教程
发布于2022-05-11 04:04:27 281个赞 -

-
-
-
魅蓝note5换电池教程
发布于2022-05-08 16:19:07 217个赞 -

-
-
-
vlookup函数对账教程
发布于2022-05-07 22:48:17 315个赞 -
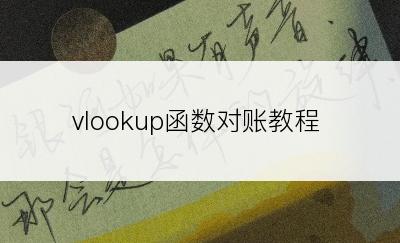
-
-
-
server2012r2安装教程
发布于2022-05-02 17:03:18 254个赞 -

-
-
-
华为p40pro拍照教程
发布于2022-04-19 13:43:52 290个赞 -

-
-
-
猎人误导宏设置教程
发布于2022-04-11 00:09:20 328个赞 -

-
-
-
苹果7p电池更换教程
发布于2022-04-03 20:50:44 210个赞 -

-
猜你可能喜欢
-
-
鸡蛋汤面的制作方法
发布于2024-11-05 11:30:55 22个赞 -

-
-
-
翡翠白玉生煎包的制作方法
发布于2024-11-05 11:30:12 27个赞 -

-
-
-
鱼香肉丝的制作方法
发布于2024-11-05 11:29:15 18个赞 -

-
-
-
鲜掉眉毛的丸子煮干丝的制作方法
发布于2024-11-05 11:28:16 26个赞 -

-
-
-
徽酸菜鱼的制作方法
发布于2024-11-05 11:27:28 25个赞 -

-
-
-
斛参雪梨猪展汤的制作方法
发布于2024-11-05 11:26:11 23个赞 -

-
-
-
滋补鱼头豆腐汤的制作方法
发布于2024-11-05 11:25:11 21个赞 -

-
-
-
鱼头豆腐汤(九阳轻奢炒锅)的制作方法
发布于2024-11-05 11:23:55 13个赞 -

-
-
-
立功东北旧事更新时间
发布于2024-11-04 18:40:35 30个赞 -

-
-
-
《金银》在暗示什么
发布于2024-11-04 18:39:32 32个赞 -

-
