分区助手创建分区
发布于 2021-12-19 09:34:42 浏览 370 次

问题解析:
【】
1、 1.使用启动快捷键引导u盘启动进入到大白菜主菜单界面,选择“【02】运行大白菜Win8PE防蓝屏版(新电脑)”回车确认。 2、 2.登录到大白菜pe系统桌面,点击开始菜单 - 分区工具 - 分区助手(无损),打开分区助手。 3、 3.接着在打开的分区助手专业版界面,点击左侧面板中的“创建分区”按钮,开始为硬盘创建分区。 4、 4.在弹出的创建分区提示窗口中,点击“确定(O)”进入下一步操作。 5、 5.分区创建完成,选中刚才新建的分区,点击分区操作下面的“切割分区”(由于C盘正常情况都是作为系统盘,所以建议用户们为C盘分配60-100G)。 6、 6.设定好原始分区的大小跟新分区的大小,然后点击“确定(O)”。 7、 7.分割完成之后,点击左上角的“提交”按钮(想要进行更多分区创建的用户可以利用以上的方法继续对硬盘进行分割分区)。 8、 8.来到等待执行的操作界面,点击“执行(P)”准备开始保存设置。 9、 9.在弹出的窗口中,点击“是(Y)” 10、 10.点击“确定”完成操作。相关推荐
-
-
华为语音助手怎么唤醒
发布于2022-06-14 01:20:56 385个赞 -
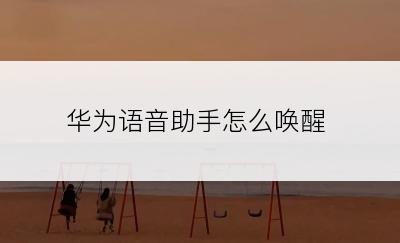
-
-
-
苹果id创建不了怎么办
发布于2022-06-13 20:23:31 329个赞 -

-
-
-
安装程序无法创建新的系统分区
发布于2022-06-13 00:11:30 428个赞 -
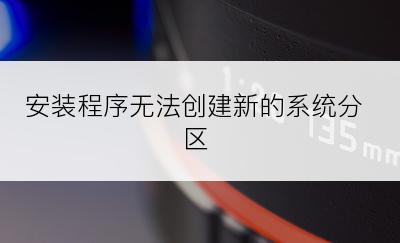
-
-
-
荣耀手机有语音助手吗
发布于2022-06-12 13:10:57 323个赞 -

-
-
-
为什么要@抖音小助手
发布于2022-06-08 19:40:07 380个赞 -

-
-
-
怎么创建新样式
发布于2022-06-07 21:04:41 368个赞 -

-
-
-
如何创建二维码建群
发布于2022-06-06 14:20:08 345个赞 -

-
-
-
抖音小助手在哪里
发布于2022-06-04 20:20:38 353个赞 -

-
-
-
华为智能语音助手
发布于2022-06-04 04:22:24 348个赞 -

-
-
-
mac分区格式选哪个
发布于2022-06-03 15:12:57 616个赞 -

-
猜你可能喜欢
-
-
鸡蛋汤面的制作方法
发布于2024-11-05 11:30:55 776个赞 -

-
-
-
翡翠白玉生煎包的制作方法
发布于2024-11-05 11:30:12 751个赞 -

-
-
-
鱼香肉丝的制作方法
发布于2024-11-05 11:29:15 714个赞 -

-
-
-
鲜掉眉毛的丸子煮干丝的制作方法
发布于2024-11-05 11:28:16 734个赞 -

-
-
-
徽酸菜鱼的制作方法
发布于2024-11-05 11:27:28 760个赞 -

-
-
-
斛参雪梨猪展汤的制作方法
发布于2024-11-05 11:26:11 722个赞 -

-
-
-
滋补鱼头豆腐汤的制作方法
发布于2024-11-05 11:25:11 726个赞 -

-
-
-
鱼头豆腐汤(九阳轻奢炒锅)的制作方法
发布于2024-11-05 11:23:55 621个赞 -

-
-
-
立功东北旧事更新时间
发布于2024-11-04 18:40:35 777个赞 -

-
-
-
《金银》在暗示什么
发布于2024-11-04 18:39:32 809个赞 -

-
