u盘驱动安装失败解决办法
发布于 2021-08-08 16:03:53 浏览 450 次
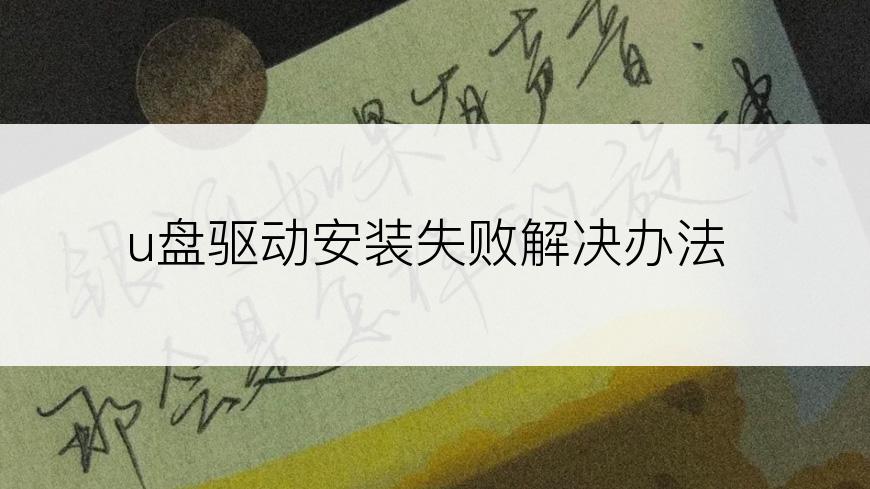
问题解析:
【】
1、 1.通常情况下,Windows系统能够识别绝大多数厂商的U盘驱动器,针对部分无法正常被识别的U盘,我们可以通过以下方法来进行修复操作。右击“计算机”图标,从其右键菜单中找到“管理”项点击进入。 2、 2.进入“计算机管理”界面后,展开“设备管理器”项,右击“未知设备”,选择“卸载”项,将其卸载掉。 3、 3.接下来,从百度中搜索下载“驱动人生”程序。安装并运行此工具,待完成电脑硬件驱动检测操作后,切换到“外设驱动”选项卡,点击“大容量存储器”下方的“修复驱动”按钮。 4、 4.此时将自动下载大容量存储器驱动,并同时完成安装更新操作,最后就可以开始使用U盘进行读写文件的操作。 5、 5.当U盘驱动通过“驱动人生”正常安装扣,将同时在Windows任务栏将显示“成功安装了设备驱动程序”的提示。 6、 6.此外,还有一种情况,就是将U盘插入电脑后,提示“无法识别的USB设备”,如图所示: 7、 7.针对此类情况,我们可以利用“驱动人生”中的“驱动修复”操作来进行修复。点击“驱动人生”界面最下方的“修复驱动”按钮,以完成对未知设备的检测及修复操作。如图所示: 8、 8.当然,我们也可以利用“USB宝盒”工具来完成未知USB设备驱动的检测及安装操作。如图所示,当识别到未知设备时,点击“立即修复”按钮,则会自动修复U盘无法被识别的问题。 9、 9.除此之后,USB接口的禁用也会导致Windows无法正常识别U盘,或者无法正常安装U盘驱动。对此我们可以借助“大势至USB监控系统”来重启启用USB接口。 10、 10.安装并运行此工具后,按键盘组合键“Alt+F2”即可唤醒程序主界面,勾选“恢复USB存储设备、手机或蓝牙等设备的使用”项,此时电脑USB接口可正常使用。 11、 11.除此之外,此工具还具有很丰富的接口控制功能,大家可以根据自己的实际需要,通过勾选对应的选项来即可接口的启用或禁用操作。其操作简非常简洁。相关推荐
-
-
移动盒子插u盘没反应
发布于2022-06-12 07:53:22 861个赞 -

-
-
-
下载音乐到u盘怎么下
发布于2022-06-11 07:13:03 427个赞 -

-
-
-
怎样把音乐下载到u盘里
发布于2022-06-07 09:26:28 336个赞 -

-
-
-
怎么下载mp4格式的视频到u盘
发布于2022-06-06 14:39:17 348个赞 -

-
-
-
监控视频怎么拷贝u盘
发布于2022-06-03 22:29:48 560个赞 -

-
-
-
手机插u盘怎么不显示
发布于2022-06-01 10:46:08 313个赞 -

-
-
-
华为ipad可以插u盘吗
发布于2022-05-27 17:48:59 525个赞 -

-
-
-
u盘文件无法复制到电脑
发布于2022-05-26 16:06:42 380个赞 -

-
-
-
如何将音乐下载到u盘
发布于2022-05-18 14:08:45 346个赞 -

-
-
-
U盘怎么在手机上下载东西
发布于2022-05-12 10:27:59 519个赞 -

-
猜你可能喜欢
-
-
鸡蛋汤面的制作方法
发布于2024-11-05 11:30:55 858个赞 -

-
-
-
翡翠白玉生煎包的制作方法
发布于2024-11-05 11:30:12 810个赞 -

-
-
-
鱼香肉丝的制作方法
发布于2024-11-05 11:29:15 798个赞 -

-
-
-
鲜掉眉毛的丸子煮干丝的制作方法
发布于2024-11-05 11:28:16 803个赞 -

-
-
-
徽酸菜鱼的制作方法
发布于2024-11-05 11:27:28 826个赞 -

-
-
-
斛参雪梨猪展汤的制作方法
发布于2024-11-05 11:26:11 794个赞 -

-
-
-
滋补鱼头豆腐汤的制作方法
发布于2024-11-05 11:25:11 802个赞 -

-
-
-
鱼头豆腐汤(九阳轻奢炒锅)的制作方法
发布于2024-11-05 11:23:55 693个赞 -

-
-
-
立功东北旧事更新时间
发布于2024-11-04 18:40:35 851个赞 -

-
-
-
《金银》在暗示什么
发布于2024-11-04 18:39:32 888个赞 -

-
